Устранение проблем пространства диска, вызванных большим каталогом windows компонентов (winsxs)
Содержание:
- Для чего нужна папка WinSxS
- WinSxS — что это за папка?
- Очистка WinSxS в Windows
- WinSxS – что это за папка
- Полезная информация
- Очистка в Windows 8
- Очистка с помощью командной строки
- Как очистить папку WinSxS: способы и инструкции
- Чистка с помощью планировщика заданий
- Как очистить папку WinSxS в Windows 10
- Как определить размер папки WinSxS в Windows 10 и 8.1
- Очистка с помощью запланированного задания
- Вопросы и ответы
- Не удается скачать обновление KB2852386. Что делать?
- Что конкретно удаляется?
- Сколько места освободится? Почему у других удалилось 6GB, а у меня ничего???
- Как определить, сжимаются ли файлы в папке WinSxS в процессе оптимизации
- Почему не работает команда DISM /Online /Cleanup-Image /StartComponentCleanup?
- Для чего нужна папка winsxs?
Для чего нужна папка WinSxS
Впервые каталог WinSxS появился в ОС Windows Vista. Он содержал конфигурационные файлы системы и её компонентов, впоследствии в него добавились и другие системные файлы, что, однако, не изменило его изначального предназначения. В Windows 7, 8.1 и 10 папка WinSxS хранит резервные копии файлов системы, автоматически создаваемые при установке мажорных и накопительных обновлений, благодаря которым пользователь может откатиться к предыдущей версии Windows, если новая ему не понравится или в ней обнаружатся какие-то баги.

Поскольку обновления устанавливаются регулярно, WinSxS увеличивается в размере, что, конечно, не может не беспокоить особо дотошных пользователей. И вот тут начинаются вопросы, можно ли удалить WinSxS, если можно, как это сделать, не повлияет ли это на работу системы и прочее. Начнём с того, что удалить можно всё что угодно, вот только результаты такой очистки могут оказаться плачевными. Папка WinSxS хранит не только резервные копии предыдущих версий системы, но и данные, необходимые для её сброса в изначальное состояние. Также в ней имеются общие файлы с каталогом Windows, кэш и временные файлы системы, и если вторые ещё могут быть очищены без каких-либо последствий, то удаление первых вполне может привести к тому, что Windows вообще не загрузится.
Как очистить WinSxS в Windows 7/10, чтобы не повредить систему и есть ли вообще необходимость в такой очистке? Последний вопрос вполне резонен, так как истинный размер WinSxS может отличаться от того, что показывает Проводник или другой файловый менеджер.

Причина тому проста: примерно 40 процентов содержимого папки WinSxS представлено символьными ссылками на объекты в каталоге Windows, отображаемые и идентифицируемые как реальные файлы, но не имеющие никакого веса. Конечно, нужно понимать, что это соотношение весьма условно, меняется оно по мере увеличения папки за счёт резервных копий.
WinSxS — что это за папка?
Итак, начнем с самого начала. WinSxS — папка в Windows XP, Vista, 7 и 8, в которой хранятся разные копии DLL и системных файлов. Поскольку программы могут использовать один и тот же DLL-файл, в этой папке хранятся разные файлы по соображениям совместимости, требующие восстановления старых версий. Папка находится по адресу: C:\Windows\WinSxS. Размер папки в несколько гигабайт является штатным с точки зрении ее функциональности и варьируется в зависимости от версий ОС. Папка WinSxS и ее содержимое никогда не должны удаляться вручную. Если вы хотите очистить файлы с компьютера, рекомендуется использовать функционал «Очистка диска».
Очистка WinSxS в Windows
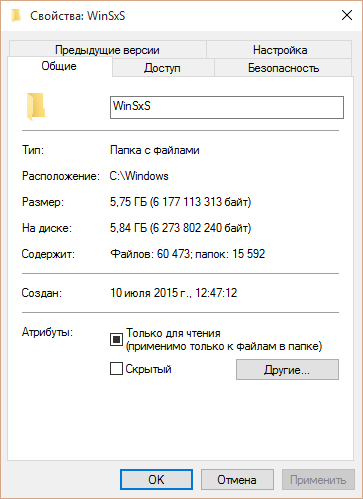 Перед тем как приступить к процессу удаления содержимого папки WinSxS, следует предупредить, что стирать можно лишь некоторые данные, а не всю папку целиком. Именно поэтому для удаления лишней информации из WinSxS необходимо использовать специальные инструменты Windows, которые отличаются, в зависимости от версий операционной системы.
Перед тем как приступить к процессу удаления содержимого папки WinSxS, следует предупредить, что стирать можно лишь некоторые данные, а не всю папку целиком. Именно поэтому для удаления лишней информации из WinSxS необходимо использовать специальные инструменты Windows, которые отличаются, в зависимости от версий операционной системы.
Важно: Ни в коем случае не старайтесь удалять папку WinSxS целиком, предварительно заполучив разрешение на ее изменение от TrustedInstaller. Если при загрузке Windows не обнаружит на компьютере папку WinSxS, операционная система рискует не заработать
Как очистить WinSxS в Windows 10
На операционной системе Windows 10 удаление файлов из папки WinSxS должно происходить максимально осторожно, поскольку, как отмечалось выше, некоторые из них могут понадобиться для сброса системы в исходное состояние. Исходя из этого, следует определить, какие именно файлы можно удалить из WinSxS, а какие лучше не трогать
В Windows 10 для этих задач имеется специальный инструмент, который позволяет удалить лишние резервные копии из папки, но при этом не тронуть файлы восстановления системы до исходного состояния.
Очистка WinSxS в Windows 10 проводится следующим образом:
- Вызовите командную строку от имени администратора;
- Далее пропишите в ней команду: Dism.exe /online /cleanup-image /AnalyzeComponentStore и нажмите кнопку Enter. После этого операционная система Windows 10 начнет анализировать папку WinSxS на предмет наличия файлов, которые можно удалить;
- По окончанию анализа в командной строке будет обозначена рекомендация от Windows – необходимо очистить хранилище компонентов или нет;
- Если очистка от лишних данных рекомендуется, пропишите команду Dism.exe /online /cleanup-image /StartComponentCleanup и нажмите кнопку Enter. Данная команда запустит автоматический процесс очистки папки WinSxS в Windows 10 от лишних резервных копий.
Обратите внимание: на операционной системе Windows 10 рекомендует проводить очистку WinSxS, когда размер папки приближается к 10 гигабайтам или превышает данное значение. Если папка занимает 5 гигабайт или меньше, в некоторых случаях выполнение команды по ее очистке может привести, наоборот, к увеличению ее объема
Как очистить WinSxS в Windows 8 и Windows 8.1
В плане удаления файлов из папки WinSxS, операционная система Windows 8 наиболее «дружелюбна» к пользователям. В ней можно удалить лишние копии восстановления с помощью способа, описанного выше для Windows 10, но также в ней предусмотрена специальная программа для очистки системного диска.
Чтобы удалить лишние файлы из папки WinSxS в Windows 8 и Windows 8.1, необходимо:
- Вызвать меню поиска и найти программу, которая называется «Очистка диска»;
- Далее в ней выбрать пункт «Очистить системные файлы»;
- После этого отметьте среди файлов, доступных к удалению, пункт «Очистка обновлений Windows» и нажмите на кнопку «ОК».
Данный способ удаления лишних резервных файлов из папки WinSxS наиболее удобный, и его можно выполнять при любом объеме лишней информации для восстановления Windows и не беспокоиться, что будут удалены важные элементы.
Как очистить WinSxS в Windows 7
Операционная система Windows 7 «из коробки» не предусматривает возможность удаления лишней информации из папки WinSxS. При этом она позволяет установить на компьютер специальную программу, идентичную той, что используется для очистки временных файлов в Windows 8 по умолчанию. Установка приложения проводится автоматически, но пользователю необходимо для этого дать соответствующую команду.
Чтобы установить средство для очистки WinSxS в Windows 7, следует:
- Запустить «Панель управления», и в ней перейти на вкладку «Центр обновления Windows»;
- Далее в левой области папки необходимо нажать на кнопку «Поиск обновлений» и подождать пока операционная система обратится к серверам Microsoft для проверки количества доступных обновлений Windows 7;
- Через некоторое время список доступных обновлений загрузится и отобразится в основной области «Центра обновлений Windows». После этого кликните на пункт, указывающий на количество необязательных обновлений;
- Среди доступных изменений необходимо отыскать обновление от октября 2013 года, которое имеет порядковый номер KB2852386 – его потребуется установить;
- После установки обновления перезагрузите компьютер, и в Windows 7 появится программа «Очистка диска».
Когда программа «Очистка диска» установлена, остается ей воспользоваться для удаления лишних файлов из папки WinSxS. Выше, в пункте о рассмотрении процесса очистки компьютера на операционной системе Windows 8, было рассказано, как пользоваться данной утилитой.
WinSxS – что это за папка
Папка WinSxS используется для хранения системных файлов. При этом каждый раз, когда вы обновляете операционную систему, в данную папку сохраняются резервные копии файлов, которые перезаписываются. Это необходимо для отката обновления, если оно установилось с ошибками, но это неизбежно увеличивает размер папки WinSxS. Из-за этого сразу после установки Windows папка WinSxS занимает всего несколько гигабайт, но со временем ее размер разрастается до 10 гБ и больше.

Еще одной из причин, почему папка WinSxS весит так много, является то, что в ней лежат файлы, которые отображаются в других системные папках Windows при помощи жесткий ссылок. Такой подход позволяет избежать копирования одних и тех же файлов в разных папках.
Полезная информация
Прежде чем приступить к чистке одной из самых важных папок Windows 10, создайте резервную копию системы. По возможности используйте для этого внешний жесткий диск. О способах резервного копирования «десятки» мы подробно писали в отдельной статье.

Подробнее: Как создать резервную копию Windows 10
Чтобы было удобно следить за результатами очистки, можно использовать анализаторы дискового пространства. Они в одном окне наглядно показывают, сколько места занимает каждый каталог в папке «Виндовс». На примере программы TreeSize Free это выглядит так:
- Устанавливаем приложение, щелкаем по ярлыку правой кнопкой мышки и запускаем его от имени администратора.

Во вкладке «Главная» нажимаем «Выбрать каталог», а затем «Выбрать каталог для сканирования».

На системном диске находим папку «Windows» и жмем «Выбор папки».

Когда приложение проанализирует каталог, оно покажет, какой общий объем и сколько дискового пространства занимает каждая его подпапка.

Чтобы повторно просканировать папку, нажимаем «Обновить».

Несмотря на то что с помощью TreeSize Free можно удалять файлы, в данном случае делать этого не стоит. На очистку большинства системных данных у программы просто не будет разрешения, а некоторые папки нельзя чистить без специальных инструментов ОС.
Очистка в Windows 8

Очистка папки WinSxS в Windows 8
Существует один дополнительный метод для решения нашей задачи — использование утилиты «Очистка Диска», ее плюс в том, что решений от пользователей не потребуется.
Чтобы очистить папку вам следует сделать некоторые шаги:
Вначале необходимо нажать комбинацию клавиш Win+R и далее ввести «cleanmgr». Затем выбрать диск С и нажать «ОК». В результате будет оценено свободное пространство, после чего вы должны выбрать вариант — «Очистка системных файлов».
Поставьте галочку на «очистить обновления Windows» и нажмите ОК. Затем будет дан старт процессу очистки обновлений ОС Windows.
Еще одной утилитой для очистки обновлений Windows является утилита DISM.
Плюсом данной утилиты является то, что при ее помощи пользователь может также избавиться от другого мусора из папки WinSxS.
Первое – откройте командную строку от имени администратора. Это можно сделать с помощью комбинации клавиш Win+X.
Выберите «Командная строка».
Введите:
Она проинформирует вас о том, сколько в вашем распоряжении свободного места на HDD
Наберите следующую команду для того, чтобы удалить лишние файлы:
После чего станет активным режим очистки.
Очистка с помощью командной строки
Удаление файлов и очистка папки по алгоритму, приведенному ниже, для компьютера безопасны. Они не нанесут существенного вреда. Так в этом случае удаляются лишь ненужные резервные копии, но не системные файлы для загрузки.
- Зайдите в систему под именем Администратора компьютера;
- Запустите функцию Выполнить – нужно зажать на клавиатуре кнопки Win R одновременно;
- Откроется небольшое окошко Выполнить, оснащенное полем ввода;
- Пропишите в нем комбинацию msconfig;
- Нажмите Ввод на клавиатуре или Выполнить в окошке со строкой ввода:
- В Виндовс 10 можно нажать на кнопку Пуск и прописать фразу Командная строка, в результате откроется то же самое окно;
- Откроется окно с черным фоном, это окно Командной строки;
:/> Коллекции курсоров — Custom Cursor <�Рис. 1 Командная строка>
- В поле ввода введите комбинацию Dism.exe /online /cleanup-image /AnalyzeComponentStore;
- Нажмите Ввод;
- Команда запускает анализ хранилища данных, то есть того каталога, который вы хотите очистить;
- На черном фоне появится уведомление о том, что хранилище нуждается в очистке (происходит такое всегда);
- Пропишите в поле ввода комбинацию exe /online /cleanup-image /StartComponentCleanup;
- Нажмите на кнопку Ввод на клавиатуре;
- Теперь запустилась система автоматической очистки желаемого хранилища от всех ненужных резервных файлов, при этом все необходимые загрузочные данные сохраняются;
- Как только процесс будет завершен, система уведомит об этом.
<�Рис. 2 Очистка завершена>
Теперь можно выйти из приложения Командная строка и перезагрузить компьютер. Проверьте содержимое папки. Теперь ее «вес» должен быть гораздо ниже, так как все возможные ненужные файлы удалились.
Интересно характерной особенностью этого подхода является то, что таким способом нельзя пользоваться слишком часто. В противном случае она может немного увеличиться в «весе» в том случае, если резервных копий обновлений в ней нет. То есть проводить очистку нужно только тогда, когда содержимое каталога очень значительно (объем содержимого в пределах 7 Гб считается нормальным и не оказывает негативного воздействия на работу системы).
Очистка с помощью утилиты
Очистка этого каталога в этой версии операционной системы имеет некоторые особенности. Для того чтобы произвести ее, необходимо установить обновление KB2852386. Оно не является обязательным, потому отсутствует у многих пользователей, но именно оно добавляет необходимую функцию к утилите для очистки диска.
Как очистить папку WinSxS: способы и инструкции
Начнем с того, что не нужно заходить в эту папку и вручную удалять не понравившиеся файлы. Для этого существуют другие инструменты. Преимущество описанных далее методов в том, что во время оптимизации происходит очистка неиспользуемых файлов. Иными словами, происходит безопасное удаление мусора, который просто захламляет систему. Инструменты используют различные алгоритмы, поэтому эффективность методов также отличается.
Встроенное средство очистки дисков в Windows
Это самый простой и безопасный метод, который направлен на удаление неиспользуемых обновлений. Внутренняя оптимизация содержимого не происходит, поэтому, если стоит цель освободить как можно больше места на системном диске, лучше использовать другие способы. С другой стороны, это самый простой способ, которым может воспользоваться любой пользователь.
Инструкция по использованию встроенного средства очистки дисков в Windows.

Если каталог WinSxS ранее не чистился или чистился давно, то при помощи данного метода получится освободить от нескольких сотен мегабайт до пары гигабайт места.
Утилита DISM.exe
Этот метод предполагает использование консоли. Его эффективность выше, и в результате можно освободить больше места.
Инструкция по использованию утилиты DISM.exe для очистки папки WinSxS.



Но это еще не все, что можно сделать при помощи утилиты DISM.exe. Другие полезные действия перечислены ниже.


Теперь можно полюбоваться результатом, еще раз вызвав команду Dism.exe /Online /Cleanup-Image /AnalyzeComponentStore и сравнив результат с первым анализом. Кстати, данная команда не поддерживается в Windows 7.
В приведенном примере результат незначительный, что объясняется недавней глубокой чисткой системы, но он все-таки есть.

Планировщик задач
Многие пользователи забывают об огромных возможностях оптимизации, которые дает Планировщик задач Windows. Он будет полезен и в нашем случае.
Чтобы очистить папку WinSxS при помощи планировщика задач, нужно выполнить следующий порядок действий.


Преимущество метода в том, что пользователь может настроить автоматическую очистку папки WinSxS по расписанию и забыть о проблеме. Для этого нужно кликнуть правой клавишей мыши на задаче «StartComponentCleanup», выбрав пункт «Свойства», вкладку «Триггеры», а здесь настроить расписание процедуры.

Чистка с помощью планировщика заданий
С выходом Windows 8 появилась функция, позволяющая почистить папку winsxs автоматически. В ОС создано автоматическое задание StartComponentCleanup, запускающееся в фоновом режиме для удаления старых версий файлов через 30 дневный срок. Данный период дается, чтобы исключить несовместимость новых обновлений. Вы можете вручную запустить это задание, для этого проделайте шаги ниже.
Совет 2: Просто создайте гораздо больше свободного места
Вы также увидите текущее размещение там, но максимальное заполнение не должно быть слишком маленьким, чтобы продолжить восстановление системы в системных проблемах и выбрать более старые версии файлов. Особенно твердотельные диски, которые часто не имеют неограниченного пространства для хранения, быстро достигают пределов своих возможностей. Конечно, вы можете вручную удалить программы или удалить файлы для создания пространства. Жесткий диск анализируется, затем открывается окно с различными опциями, из которого вы можете выбрать данные для удаления. Для запуска планировщика заданий, в окне «выполнить» (вызывается кнопками Win + R), напишите команду taskschd.msc, далее кликните OK.
В левой части окна раскройте раздел «библиотека планировщика заданий», затем подразделы «Microsoft» и «Windows», найдите раздел Servicing и нажмите его. Выберите StartComponentCleanup, в правой части окна кликните «выполнить», чтобы запустить чистку папки winsxs. Вам необходимо подождать около часа.
Совет 3: Не открывайте тип файла, используя программу по умолчанию
Для каждой записи, которую вы выбрали, объяснение показано ниже в разделе «Описание». Определите для себя, какие данные вам нужны и с которыми вы можете обойтись — большую часть пространства, которое вы обычно создаете, устраняя временные файлы. Очистка может занять несколько минут в зависимости от компьютера. В обычном случае каждый тип файла открывается с назначенной стандартной программой. Иногда вы хотите открыть файл, но с другой программой. Файл теперь открывается альтернативной программой, конечно, только если программа может обрабатывать тип данных вообще. Примечание: данную задачу Вы можете реализовать через командную строку. Необходимо , далее использовать команду: schtasks.exe /Run /TN «\Microsoft\Windows\Servicing\StartComponentCleanup»
Как очистить папку WinSxS в Windows 10
Очистка диска
Первым способом стоит раскрыть вариант с использованием средства очистки дисков. Ранее мы уже смотрели как очистить диск С от ненужных файлов в Windows 10. Использование стандартного средства очистки делает текущий способ универсальным и работающим на предыдущих версиях операционной системы Windows.
Windows хранит копии всех установленных обновлений из Центра обновления Windows даже после установки новых версий. При очистке старые и ненужные версии обновлений удаляются или сжимаются. После чего возможно, Вам потребуется перезагрузить компьютер.
- Открываем средство очистки дисков выполнив команду cleanmgr в окне Win+R.
- В открывшемся окне выбираем системный диск пользователя и нажимаем кнопку ОК.
- Дальше нажимаем кнопку Очистить системные файлы и опять выбираем системный диск.
- Отмечаем пункт Очистка обновлений Windows и нажимаем кнопку ОК, а потом подтверждаем действие кнопкой Удалить файлы.
DISM
Система обслуживания образов развертывания и управления ими (DISM) позволяет проверить и восстановить целостность системных файлов Windows 10. Управление системой DISM выполняется посредством выполнения команд в командной строке. Поэтому необходимо знать как запустить командную строку в Windows 10 от имени администратора разными способами.
- Запускаем командную строку от имени администратора выбрав пункт Командная строка (администратор) в контекстном меню Win+X.
- Чтобы узнать сколько занимает папка WinSxS выполняем следующую команду: dism.exe /Online /Cleanup-Image /AnalyzeComponentStore
- Для очистки папки WinSxS выполняем следующую команду: dism.exe /Online /Cleanup-Image /StartComponentCleanup /ResetBase
Процесс очистки с использованием системы DISM может занимать продолжительное время. Все зависит от того, сколько места занимает папка WinSxS на системном диске.
Планировщик заданий
Планировщик заданий позволяет сразу же после установки операционной системы настроить автоматическую очистку папки WinSxS. Пользователю достаточно создать простую задачу и настроить периодичность выполнения. Задача будет выполняться в автоматическом режиме, при этом не мешая пользователю работать за компьютером.
- Запустите планировщик заданий выполнив команду Taskschd.msc в окне Win+R.
- Переходим в раздел Библиотека планировщика заданий > Microsoft > Windows > Servicing.
- Создаем простую задачу с названием StartComponentCleanup указав нужную периодичность выполнения.
Заключение
Папка WinSxS содержит файлы обновлений и резервные копии компонентов операционной системы. Со временем папка WinSxS начинает занимать много места на системном диске. Но удалять её ни в коем случае нельзя, необходимо воспользоваться одним из наших советов по очистке папки WinSxS в Windows 10. Наши способы работают также на предыдущих версиях операционной системы Windows. После очистки размер папки уменьшился в два раза, что уже хорошо учитывая первоначальный размер.
Как определить размер папки WinSxS в Windows 10 и 8.1
Выше мы писали о том, что Проводник определяет объем папки WinSxS некорректно. К счастью, в системе предусмотрен механизм правильного измерения объёма WinSxS.
- Нажмите Win + S.
- Введите в поисковую строку Командная строка.
- Кликните по результату правой клавишей мыши и выберите Запустить от имени администратора.
- Введите следующую команду и нажмите Enter: Dism.exe /Online /Cleanup-Image /AnalyzeComponentStore
- В консоли появятся данные о размере папки.
Разберём, какие цифры что означают.
- Размер хранилища компонентов по данным проводника — чаще всего некорректный объём папки, который отображает проводник.
- Фактический размер хранилища компонентов — корректный объём папки, который подсчитан без учёта ссылок на директорию Windows.
- Совместно с Windows — объём критических системных файлов, содержащихся в папке WinSxS.
- Резервные копии и отключенные компоненты — объём файлов, предназначенных для отката компонентов до предыдущих версий, а также для активации отключенных компонентов. Некритично для работы системы.
- Кэш и временные данные — объём файлов, которые используются для ускорения работы системы. Некритично для её работы.
На «чистой» системе, которая была установлена недавно, размер папки по данным проводника и фактический размер могут совпадать. Более того, большинство файлов в папке WinSxS могут относиться к критическим системным. Тем не менее уже после установки нескольких обновлений ситуация изменится.
В командной строке также будут доступны данные о дате последней очистке и рекомендация, осуществлять ручную очистку или нет. Впрочем, вы сами можете решить, нужно ли её проводить — вреда от неё не будет.
Очистка с помощью запланированного задания
Запланированное задание windows
Windows выполняет очистку папки winsxs согласно конкретного и точного расписания. Выполните следующее:
Microsoft→Windows→Servicing→StartComponentCleanup.
Из-за того, что очистку производит обработчик COM- объектов, вам не будет отображена конкретная команда.
Если триггеров нет, это может свидетельствовать о том, что задача выполняется в автоматическом режиме.
Запуская задание, содержащееся в планировщиках, пользователь добивается такого же результата, как и от команды DISM с ключами /StartComponentCleanUp.
Однако есть некоторые отличия:
- Те обновления, которые установлены в последний месяц, будут игнорированы;
- Вследствие паузы, которая длится в течение часа, файлы могут очищаться не полностью.
После выполнения очистки в Windows 8.1, пользователь может еще раз провести анализ хранилища оценить имеющиеся изменения.
Вопросы и ответы
Первый день обсуждения очертил круг вопросов. Ответы на большинство из них можно узнать, изучив предыдущие статьи о папке WinSxS, на которые я активно ссылался. Но материал требует внимания и определенного уровня технической подготовки. Поэтому я постараюсь максимально просто разобрать их здесь.
Не удается скачать обновление KB2852386. Что делать?
Качать с помощью Windows Update, как я сразу советую в статье. Обновление будет в списке рекомендуемых.
Если вы пытаетесь скачать в браузере и получаете ошибку «Эта версия средства проверки Windows Geniune Advantage более не поддерживается…», убедитесь что:
- Для закачки используется Internet Explorer
- В Internet Explorer разрешена установка дополнений / элементов ActiveX
При соблюдении этих двух условий средство проверки подлинности не скачивается на ПК, а устанавливается в качестве надстройки браузера и выполняет валидацию.
Это — все официальные способы получения обновления, и другие здесь рассматриваться и обсуждаться не будут.
Что конкретно удаляется?
Неиспользуемые файлы обновлений. Эти файлы не участвуют в работе системы, потому что вместо них уже используются файлы из более свежих обновлений.
Сколько места освободится? Почему у других удалилось 6GB, а у меня ничего???
Объем удаленных файлов зависит от сочетания трех факторов:
- Дата установки SP 1 или Windows 7 с SP1, от которого в любом случае ведется учет установленных обновлений. Чем дольше установлена система, тем больше количество и объем предыдущих версий файлов в WinSxS.
- Частота обновления компонента. Например, волны ошибки 0xc0000005 связаны с тем, что файлы ядра обновлялись три месяца подряд. При этом после каждого обновления в WinSxS сохранялась предыдущие версии файлов.
- Регулярность установки обновлений. Продолжая пример, если автоматическое обновление только что включили после трехмесячного перерыва, в winsxs осядет только один набор файлов, а не три.
Я попробую объяснить на пальцах, максимально упростив и сделав некоторые допущения. Представьте, что Microsoft выпускает раз в два месяца обновление файла asdf.dll. Рассмотрим трех пользователей:
- Михаил установил Windows 7 с SP1 (сразу после его выхода) в феврале 2011 года и включил автоматическую установку обновлений. К октябрю 2013 года вышло 15 обновлений, заменяющих файл asdf.dll. Очистка диска удалила 14 ненужных файлов и оставила один из предыдущего обновления, сохраняя возможность отката.
- Андрей установил в один день с Михаилом, но сразу отключил автоматическую установку обновлений. Он их ставил вручную, руководствуясь гороскопом, и к октябрю 2013 года сделал это лишь 4 раза. Очистка диска удалила 3 ненужных предыдущих версии файла.
- Алексей регулярно переустанавливает систему, и последний раз он это сделал в августе 2013 года. К октябрю того же года успело выйти только одно обновление для файла asdf.dll. Очистка диска не удалила ничего, потому что нет предыдущего обновления, к которому можно откатиться.
Все трое в один день выполнили оптимизацию папки WinSxS. Очевидно, у Михаила она была самой большой, а очистка позволила высвободить самый значительный объем дискового пространства.
Так понятно? 🙂
Как определить, сжимаются ли файлы в папке WinSxS в процессе оптимизации
Судя по вопросам и некоторым скриншотам утилиты TreeSize, примеров анализа оказалось недостаточно. Все очень просто: в меню Scan – Select Directory и выберите C:\Windows\WinSxS.
Папки со сжатыми файлами помечены синим. Пока что я не видел ни одного факта сжатия в Windows 7.
Почему не работает команда DISM /Online /Cleanup-Image /StartComponentCleanup?
Потому что она для Windows 8 и новее. В Windows 7 используйте очистку диска, следуя инструкциям этой статьи.
Продолжение следует…
Для чего нужна папка winsxs?
Эту папку вы все сможете найти на своем компьютере, если пройдете путь «C:/Windows/winsxs/«. Она предназначена для хранения файлов компонентов ОС. Также в ней хранятся резервные копии и обновления к этим файлам. Несмотря на то, что все эти компоненты могут быть не установлены на вашей операционной системе, все равно они хранятся в папке и занимают очень много места на диске вашего компьютера.
Кстати, уточню, что я указал диск «С« в описании пути, в расчете на то, что именно он является системным. Возможно у вас эта папка находится на другом диске.
По факту, компоненты операционки находятся не в этой папке, а в других местах. Файлы, которые содержаться в «winsxs« являются ссылками на все эти компоненты. Как только будут установлены обновления Windows, то новые файлы и их старые копии будут находиться именно в этой папке. С каждым разом обновления растут в объеме, соответственно, папка «winsxs« заполняется сильнее и весит больше. В конечном итоге она может занимать очень много места на жестком диске.
Папка «winsxs« может весить несколько гигабайт, а то и десятков гиг. Понятное дело, что для современных жестких дисков этот объем особой роли не играет. Но для тех, у кого еще старые винчестеры, такой объем памяти имеет большое значение и далеко не лишний. Узнать, сколько весит папка «winsxs«, очень просто. Стандартный способ: правая кнопка мыши, выбираем свойства и вкладка общие. Фактический размер папки вы точно не узнаете, то судить о количество свободного пространства уже сможете. Обязательно запомните размерность данной папки, а лучше запишите ее. В дальнейшем оно вам пригодится, чтобы сравнить результаты проделанной работы.
Отвечу сразу на вопрос по поводу удаления этой папки. Вручную удалять «winsxs« никак нельзя. Удалив ее обычным способом, вы лишите операционную систему важных компонентов, без которых она не сможет должным образом функционировать.
Программами чистильщиками тоже лучше не пользоваться. Поэтому придется использовать штатные средства операционной системы, которые помогут уменьшить размер папки «winsxs«. О нескольких таких способах я вам сейчас расскажу.