Уменьшаем потребление памяти firefox в 20 раз
Содержание:
- Еще ряд параметров для изменения:
- Какие еще можно решить проблемы с помощью окна с настройками?
- Оптимизация оперативной памяти с программой Rizone Memory Booster
- Другие причины
- Так было не всегда
- Ad Block – все «за» и «против»
- Какие браузеры используют меньше памяти?
- Перезапустите Firefox
- Оптимизация оперативной памяти с программой Rizone Memory Booster
- Избавляемся от навязчивого содержимого
- Настройка расходов ОЗУ
- Диспетчер задач в Яндекс.Браузере
- Настройка расходов ОЗУ
- Обновление
- Блокировка навязчивого содержимого
- Установка тем по умолчанию
- Почему MsMpEng.exe грузит процессор и использует много RAM
- 3] Обновите драйверы видеокарты вашей системы
- Как Хром потребляет оперативную память
- Как добавить параметр?
- Отключите Firefox Animations
- Удаление content-prefs.sqlite
- Обновление
Еще ряд параметров для изменения:
- network.http.max-connections – пишем значение 30. Это будет самое большое число соединений, которые сможет устанавливать система. Если ОЗУ у вас хватает, можно поставить и большее количество попыток.
- nglayout.initialpaint.delay – изменяем на 0. Деактивируем задержку перед загрузкой изображений, которая исчисляется в секундах.
- network.http.max-persistent-connections-per-proxy – увеличьте количество разрешенных системой соединений с сайтом для периода, когда вы будете серфить в интернете через прокси.
- network.http.proxy.pipelining – отправка дополнительных запросов будет производиться в случае использования прокси. Ставим так же true.
- network.http.redirection-limit – уменьшаем количество переадресаций. Вместо дефолтного количества, установленного системой при установке браузера, ставим, например, 4 или 5.
- network.http.max-connections-per-server – увеличьте количество доступных и разрешенных соединений на сервер.
- network.http.pipelining – активирует отправку дополнительных запросов. Изменяем значение на true.
- network.http.pipelining.maxrequest – измените значение на 30. Число показывает самое большое количество запросов, которые могут быть отправлены одновременно.
Какие еще можно решить проблемы с помощью окна с настройками?
Через about:config решается множество проблем пользователей. Следующие настройки будут вам крайне полезны:
extensions.blocklist.enabled. Меняем на False. Данное действие поможет деактивировать блокировку старых плагинов браузером Firefox.
layout.spellcheckDefault. Этот параметр отвечает за автоматическую проверку вашего текста, введенного в каком-либо поле или форме, на орфографические ошибки. Дефолтное значение этого параметра – 1. Однако, при этом значении система может не всегда запускать проверку, или же начинать ее с опозданием. Чтобы все происходило быстрее, поставьте 2 в качестве значения.
layout.word_select.eat_space_to_next_word
На этот параметр стоит обратить внимание тем пользователям, которых раздражает захват пробела после последнего слова при копировании двойным кликом. Переключите значение на false, и пробел захватываться больше не будет.
browser.display.focus_ring_width
Если вам не по душе рамка, в которую заключаются различные ссылки и формы в случае клика по ним, поставьте значение 0 в этом пункте.
«Лиса» сохраняет все свои основные и дополнительные настройки в специальном документе. Файл называется prefs.js. Его можно найти в папке профиля.
В разделе тонких настроек можно изменить значения множества параметров. Это поможет увеличить производительность браузера как минимум в два раза. Тем не менее, не стоит забывать, что неправильная настройка, то есть некорректная смена значения, например, на слишком большое или маленькое число, может также иметь серьезные последствия. Таким образом, нужно всегда следовать надежным инструкциям и всегда проверять, за что отвечает тот или иной параметр (например, просто забить его название в поисковике).
Оптимизация оперативной памяти с программой Rizone Memory Booster
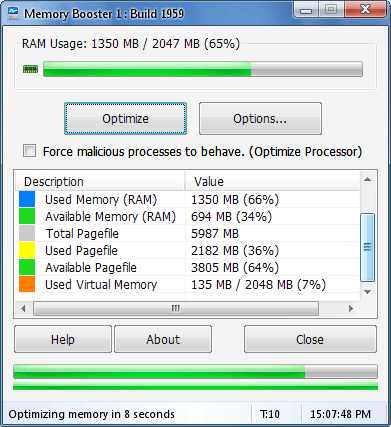 На рынке программного обеспечения существует огромное количество программ для оптимизации оперативной памяти. Большинство из них имеют функции, аналогичные друг с другом, и, следовательно, выбрать лучшие приложения не так просто. Рассматриваемая программа Rizone Memory Booster позволяет выполнить базовую оптимизацию оперативной памяти компьютера, но по-прежнему выделяется из толпы.
На рынке программного обеспечения существует огромное количество программ для оптимизации оперативной памяти. Большинство из них имеют функции, аналогичные друг с другом, и, следовательно, выбрать лучшие приложения не так просто. Рассматриваемая программа Rizone Memory Booster позволяет выполнить базовую оптимизацию оперативной памяти компьютера, но по-прежнему выделяется из толпы.
Memory Booster не требует установки, должным образом поддерживается операционными системами Windows , 2000, XP, 2003, Vista, Windows 2008 и Windows 7. Главное окно предоставляет статистику по использованию виртуальной памяти, физической памяти и загрузки процессора. Благодаря временным графикам можно точно проследить потребление ресурсов. Опция оптимизации памяти позволяет немедленно её высвобождать.
Rizone Memory Booster по умолчанию запускает процесс оптимизации оперативной памяти каждые 15-20 секунд. Прошедшее время между попытками можно увидеть в нижней части окна, чуть выше строки состояния. Оптимизация частоты может быть изменена путем выбора в параметрах.
Начинаем тестирование Rizone Memory Booster
Подождав некоторое время, я снова решил проверить показатели диспетчера задач и Process Explorer.
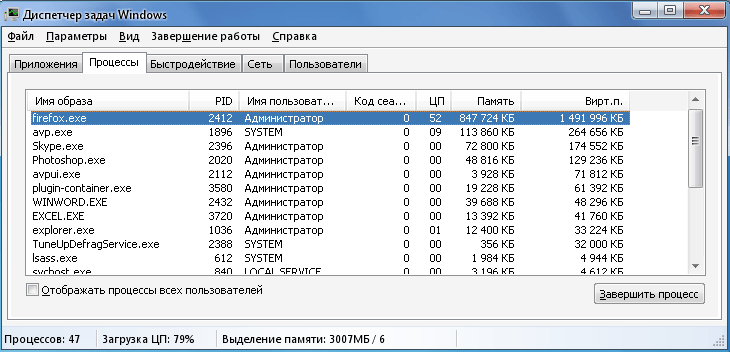
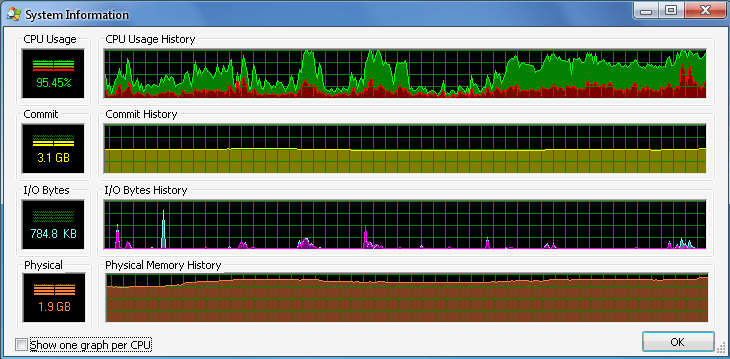
Теперь запустим программу Rizone Memory Booster, и посмотрим на ситуацию.
Смотрим на скриншоты:
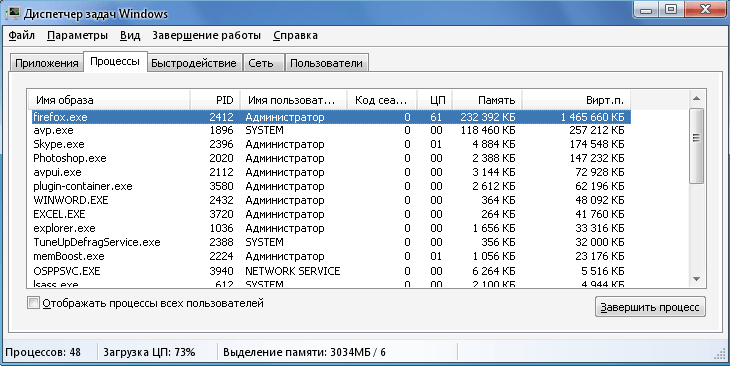
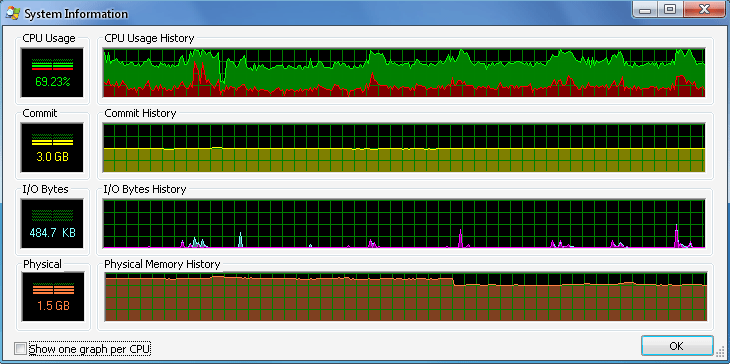
Видно, что потребление ОЗУ уменьшилось (значение прыгает между 100 – 400 МБ), виртуальной памяти выделено по прежнему много.
В какой-то момент произошел крах браузера firefox. Я запустил его снова, и восстановил предыдущую сессию.
В данном случае, картина немного изменилась:
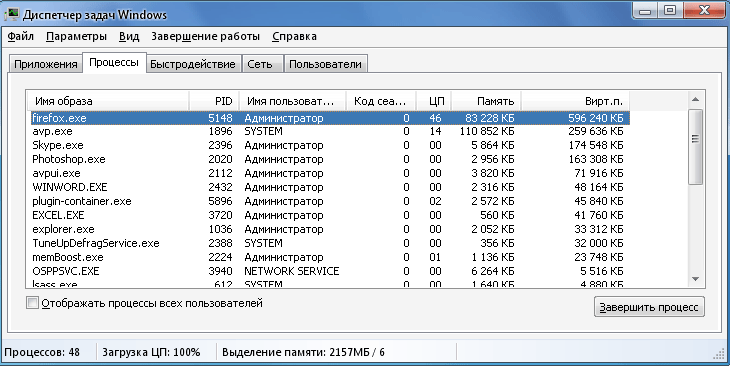
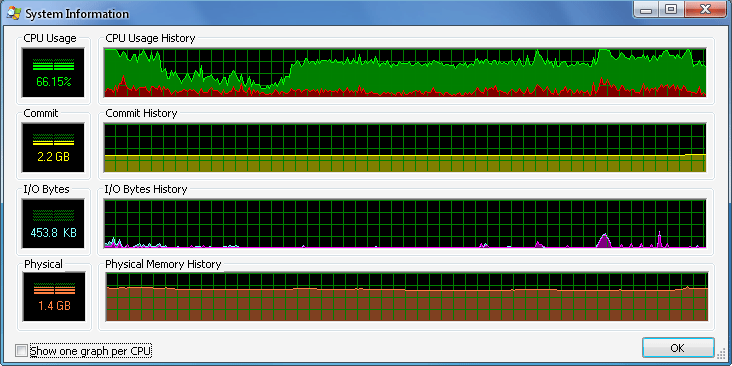
Как видно, потребление виртуальной памяти уменьшилось практически в полтора раза. Оперативной памяти firefox использует тоже меньше – в пределах 100 МБ. Программа Rizone Memory Booster запущена.
По сути, можно сказать, что программа Rizone Memory Booster действительно работает.
Играем с файлом подкачки и оперативная память в firefox
Я восстановил предыдущую сессию в firefox, запустил Фотошоп, Word, Excel, Skype ну и ещё несколько программ. Подождал около 30 минут, пока система нагрузится. Далее запустил диспетчер задач и Process Explorer для просмотра ситуации:
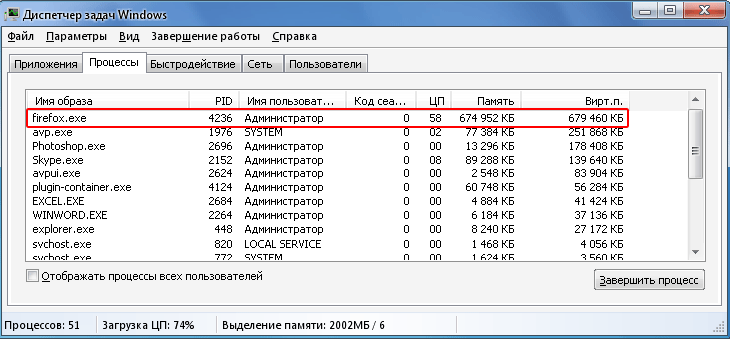
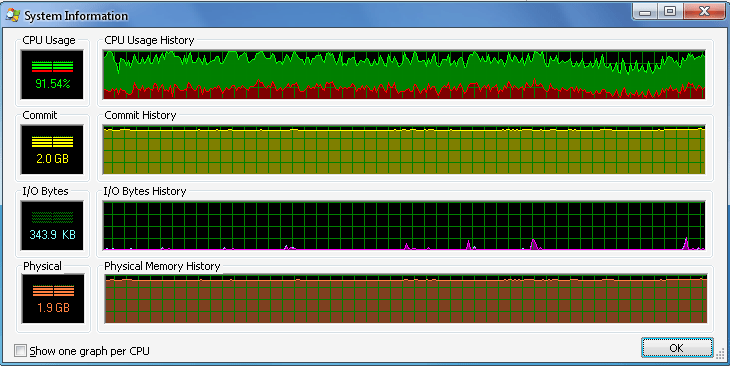
Как видно, firefox по прежнему стремится к 800 МБ оперативной памяти, да и виртуальная не отстает. Кроме всего прочего, спустя некоторое время, система выдала, что виртуальной не хватает, и увеличила её.
К сожалению, через некоторое время произошел крах firefox, и смысла в запуске упомянутых выше программ для оптимизации оперативной памяти не было. Не могу сказать точно, но скорее всего попытка очистки ОЗУ и вызывала неустойчивость обозревателя. Возможно, проблему создавал маленький файл подкачки, а может и из-за практически «забитой» оперативки.
Лично мое мнение такое:
Рассмотренные выше программы для оптимизации памяти помогают, но если Вы загрузите систему под самое не хочу, то видимого эффекта особо не ждите.
Другие причины
Если все вышеперечисленные способы не помогли справиться с возникшей проблемой, попробуйте следующие решения:
Экспорт и импорт паролей в браузере Mozilla Firefox
- Переустановите браузер, если в системе произошла ошибка. Прежде полностью удалите программу через файл деинсталляции в корневой папке или через Панель управления Windows.
- Для корректной работы всего ПО необходимо поддерживать актуальность операционной системы. Поэтому обновите Windows через Центр обновления.
- Причиной, из-за которой браузер может давать сильную нагрузку на систему, является присутствие вирусов. Просканируйте систему с помощью антивируса на наличие вредоносного ПО и следуйте его инструкциям.
На маломощных ПК основной причиной загрузки процессора являются несколько процессов Firefox, включенных одновременно. Настройки браузера позволяют оптимизировать их количество. Для корректного функционирования всей системы и ПО необходимо следить за их актуальностью и регулярно проверять компьютер антивирусом.
Так было не всегда
Перерасход оперативной памяти присутствовал и в ранних версиях браузера Mozilla – от него в начале прошлого десятилетия страдали пользователи, установившие на свой ПК Firefox 5 или Firefox 6. В сентябре 2011 г. Mozilla решила эту проблему – она выпустила Firefox 7, потреблявший на 20-30% меньше памяти, чем Firefox 6. В некоторых случаях, по заявлениям разработчиков, сокращение потребления памяти доходило до 50%.
В июне 2017 г. вышел Firefox 54 – первая полностью многопроцессная и более быстрая (в сравнении с предыдущими релизами) версия этого браузера. В ней разработчикам удалось оптимизировать расход оперативной памяти так сильно, что новый Firefox оставил Chrome далеко позади в этом плане.
По данным тестов Mozilla, версия Chrome для Windows требовала на тот момент в 1,77 раза больше оперативной памяти, чем 64-битная версия Firefox, и в два раза больше, чем 32-битная версия. В macOS Chrome использовал в 1,36 раз больше памяти, чем 64-битный Firefox, и в 1,42 больше, чем 32-битный.
Ad Block – все «за» и «против»
Такая утилита позволяет навсегда забыть о навязчивой рекламе и баннерах (о блокировке рекламы можно прочесть здесь). В результате серфинг в интернете становится гораздо комфортнее, ведь не появляются пестрые ненужные элементы.
Однако на самом деле это излюбленное многими приложение является причиной того, что Firefox занимает много памяти. Результаты тестирования показали следующее: использование такой программы увеличивает потребление RAM в среднем на 65-75 Мб (В некоторых случаях эта цифра достигает значения в 220 Мб).

Это связано с тем, что данная утилита использует огромный CSS для блокировки рекламы. В результате эффективность её применения стоит под вопросом.
Вот мы и разобрали ключевые причины того, что Firefox жрет память. В некоторых случаях единственным выходом является увеличение ОЗУ. Если на компьютере RAM составляет менее 1 Гб, то не стоит грешить на браузер, так как в настоящее время таких характеристик просто недостаточно.
Какие браузеры используют меньше памяти?
Но приступим к проверке самих средств доступа в интернет. Тут следует учитывать показатель потребления оперативной, виртуальной и физической памяти
Если разбираться в вопросе о том, какой браузер меньше всего грузит систему, следует обратить внимание на основные настройки по умолчанию и размер выделяемого кэша
Кэшированные данные, хоть и позволяют увеличить скорость открытия наиболее часто посещаемых страниц за счет сохранения некоторых элементов на винчестере, тем не менее способны слишком сильно засорять систему и вызывать эффекты зависания программ. Связано это с постоянным анализом загружаемых конструктивных элементов страниц. При достаточно большом их количестве на анализ и загрузку требуется большее время.
В этом отношении самые лучшие показатели, судя по отзывам пользователей и экспертов, показывают Internet Explorer 11, Edge из Windows 10, Mozilla и Google Chrome. Opera, хоть и является очень популярным средством доступа в интернет, работает гораздо медленнее. К тому же сегодня версий программы в неофициальных источниках можно найти столько, что не всегда знаешь, является ли данный продукт безопасным.
Перезапустите Firefox
Все веб-браузеры страдают от проблем с утечкой памяти, включая Firefox и Хром. Утечки памяти обычно возникают, когда браузер с несколькими работающими вкладками остается запущенным в течение длительного периода времени. Через некоторое время открытые вкладки начинают поглощать большую часть доступных системных ресурсов, оставляя ваш компьютер изо всех сил.
Если это произойдет, и вы думаете, что причиной является Firefox, простое решение – просто перезапустить Firefox. Однако закрытие Firefox не может полностью завершить какие-либо запущенные процессы Firefox. Если вы используете Windows, вам нужно убедиться, что все запущенные процессы Firefox закрыты в диспетчере задач Windows.
- Для этого щелкните правой кнопкой мыши панель задач и выберите параметр Диспетчер задач.
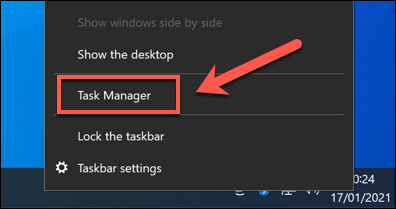
- В окне диспетчера задач найдите все запущенные процессы Firefox. Чтобы завершить их, щелкните запись правой кнопкой мыши и выберите параметр «Завершить задачу». Это заставит Firefox закрыть.
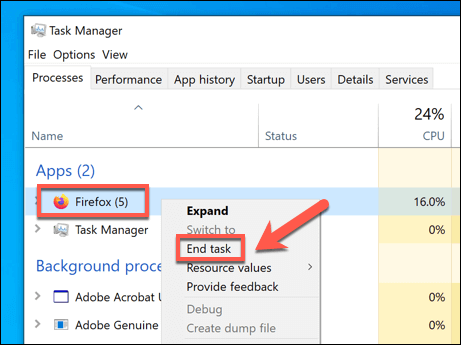
- Если вы используете Mac, вы можете принудительно закрыть работающее окно Firefox, щелкнув правой кнопкой мыши значок Firefox в Dock и выбрав «Выйти». Если Firefox не закрывается и полностью перестает отвечать, повторите процесс, выбрав вместо этого «Завершить принудительно».
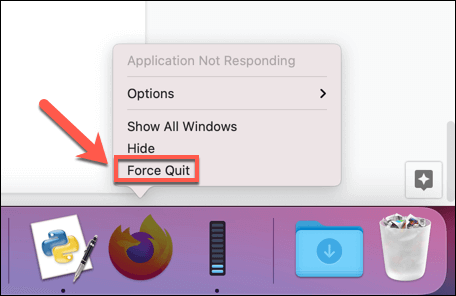
Оптимизация оперативной памяти с программой Rizone Memory Booster

На рынке программного обеспечения существует огромное количество программ для оптимизации оперативной памяти. Большинство из них имеют функции, аналогичные друг с другом, и, следовательно, выбрать лучшие приложения не так просто. Рассматриваемая программа Rizone Memory Booster позволяет выполнить базовую оптимизацию оперативной памяти компьютера, но по-прежнему выделяется из толпы. Memory Booster не требует установки, должным образом поддерживается операционными системами Windows , 2000, XP, 2003, Vista, Windows 2008 и Windows 7. Главное окно предоставляет статистику по использованию виртуальной памяти, физической памяти и загрузки процессора. Благодаря временным графикам можно точно проследить потребление ресурсов. Опция оптимизации памяти позволяет немедленно её высвобождать.
Rizone Memory Booster по умолчанию запускает процесс оптимизации оперативной памяти каждые 15-20 секунд. Прошедшее время между попытками можно увидеть в нижней части окна, чуть выше строки состояния. Оптимизация частоты может быть изменена путем выбора в параметрах.
Начинаем тестирование Rizone Memory Booster
Подождав некоторое время, я снова решил проверить показатели диспетчера задач и Process Explorer.

Теперь запустим программу Rizone Memory Booster, и посмотрим на ситуацию.
Смотрим на скриншоты:

Видно, что потребление ОЗУ уменьшилось (значение прыгает между 100 – 400 МБ), виртуальной памяти выделено по прежнему много.
В какой-то момент произошел крах браузера firefox. Я запустил его снова, и восстановил предыдущую сессию.
В данном случае, картина немного изменилась:

Как видно, потребление виртуальной памяти уменьшилось практически в полтора раза. Оперативной памяти firefox использует тоже меньше – в пределах 100 МБ. Программа Rizone Memory Booster запущена.
По сути, можно сказать, что программа Rizone Memory Booster действительно работает.
Избавляемся от навязчивого содержимого
Многие интернет-ресурсы напичканы ненужным содержимым: баннеры, выпадающие анимации, аудио и видео контент, включающийся самопроизвольно. Во многом именно из-за этого Mozilla много памяти и потребляет. Однако существует способ избавиться от такого содержимого, установив соответствующее расширение (более подробно):
- NoScript – позволяет отключить любые серверные скрипты;
- Flashblock – блокирует все содержимое, использующее технологию Flash. Как правило, именно такое содержимое и требует большее количество ресурсов;
- Ad Block – самое совершенное и многофункциональное средство. О нем поговорим чуть позже.
Настройка расходов ОЗУ
Ещё один способ уменьшить нагрузку – провести оптимизацию работы браузера.
Минимизировать расход оперативной памяти можно вручную — это актуально для компьютеров, у которых небольшой объём ОЗУ. Есть несколько способов, как это можно сделать: Ввести в адресную строку about:memory и нажать на «Minimaze memory usage». Это позволит снизить расход оперативной памяти, благодаря чему браузер будет быстрее грузить веб-страницы и содержащийся на них контент. Этот способ лучше подходит в том случае, если Firefox начал тормозить только в данном конкретном случае, а не постоянно (например, если браузер не может загрузить страницу очень требовательного сайта).
Для того чтобы воспользоваться вторым способом, необходимо перейти на about:config и найти там параметр browser.cache.memory.max_entry_size. Его следует изменить на 2048 или 4096. Благодаря этому Firefox будет занимать меньше ОЗУ для кэширования. Совсем отключать эту опцию не рекомендуется, так как это отрицательно скажется на производительности.
Использование каждого из этих способов в той или иной мере поможет снизить нагрузку на процессор и ускорить работу браузера. Их можно и нужно комбинировать, например, использовать блокировщики рекламы и периодически перезапускать программу. Всё это в совокупности окажет положительное влияние на производительность Firefox, сделав работу в нём ещё более комфортной.
Диспетчер задач в Яндекс.Браузере
В Яндекс.Браузере есть свой «Диспетчер задач», где можно посмотреть, какая вкладка или плагин, сколько потребляют RAM.
- Нажмите на кнопку в виде трех полос в правом верхнем углу браузера.
- В открывшемся контекстном меню наведите курсор мыши на пункт «Дополнительно».
- Снова откроется всплывающее меню. Здесь наведите курсор на пункт «Дополнительные инструменты».
- И только в третьем окне мы увидим функцию «Диспетчер задач».
Быстрее «Диспетчер задач» можно открыть с помощью комбинации клавиш Shift + Esc.
Откроется небольшое окно со списком запущенных процессов:
- Его можно развернуть на весь экран. Посмотрите какие процессы занимают больше всего памяти. Если это плагин, посмотрите какой, может от него стоит отказаться, удалив или отключив соответствующее расширение.
- Или на сайте зависший скрипт вызывает сбои.
- Выделив процесс, его можно «убить», кликнув на кнопку «Завершить процесс».
Особенности отдельных сайтов
Браузер не всегда виноват, что он жрет так много оперативной памяти. Виновником может оказаться сам сайт, если на нем не оптимизированы изображения, есть автовоспроизведение видео в высоком качестве и прочие недоработки. Тут увы ничего не поделаешь, разве что включать «Режим Турбо» на момент работы с этим сайтом.
Чтобы включить Турбо откройте «Меню» и в появившемся всплывающем окне выберите соответствующий пункт.
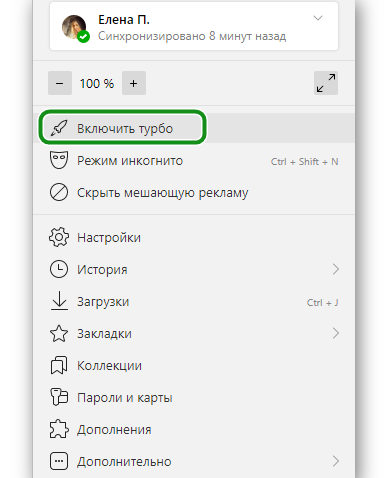
Разрядность браузера
Раньше пользователи могли выбирать, какой версии браузер установить. Были доступны сборки 32-bit и 64-bit. Но после эту возможность убрали и на официальном сайте сейчас доступна только версия 64-bit. Она более требовательная к ресурсам и занимает больше памяти.
Единственный способ исправить ситуацию, это поискать кастомные сборки или старые версии на сторонних ресурсах. Естественно, делать это нужно с умом и не качать всё подряд, чтобы не заразить компьютер вирусами.
Качайте программное обеспечение только с проверенных ресурсов.
Настройка расходов ОЗУ
Ещё один способ уменьшить нагрузку – провести оптимизацию работы браузера.
Минимизировать расход оперативной памяти можно вручную — это актуально для компьютеров, у которых небольшой объём ОЗУ. Есть несколько способов, как это можно сделать: Ввести в адресную строку about:memory и нажать на «Minimaze memory usage». Это позволит снизить расход оперативной памяти, благодаря чему браузер будет быстрее грузить веб-страницы и содержащийся на них контент. Этот способ лучше подходит в том случае, если Firefox начал тормозить только в данном конкретном случае, а не постоянно (например, если браузер не может загрузить страницу очень требовательного сайта).
Для того чтобы воспользоваться вторым способом, необходимо перейти на about:config и найти там параметр browser.cache.memory.max_entry_size. Его следует изменить на 2048 или 4096. Благодаря этому Firefox будет занимать меньше ОЗУ для кэширования. Совсем отключать эту опцию не рекомендуется, так как это отрицательно скажется на производительности.
Использование каждого из этих способов в той или иной мере поможет снизить нагрузку на процессор и ускорить работу браузера. Их можно и нужно комбинировать, например, использовать блокировщики рекламы и периодически перезапускать программу. Всё это в совокупности окажет положительное влияние на производительность Firefox, сделав работу в нём ещё более комфортной.
Обновление
Возможно, браузер жрёт слишком много оперативки из-за того, что пользователь его не обновил. Стабильная работа Firefox гарантируется только на последней версии, которая максимально оптимизируется для комфортного использования. Апдейты очень важны, ведь они помогают Mozilla Firefox работать быстрее, избегать ошибок при прогрузке страниц.
Чтобы убедиться в том, что установлена последняя версия Firefox, необходимо:
- Зайти в настройки браузера через кнопку или вписать в адресную строку команду about:preferences.
- Зайти в «Обновления Firefox».
- Здесь можно не только узнать версию браузера, но и увидеть, есть ли для него обновления.
Если проблема крылась в этом, то на будущее можно поставить автоматическое обновление, чтобы Фаерфокс устанавливал нужные ему компоненты без участия пользователя.

Блокировка навязчивого содержимого
На сайтах загружается большое количество дополнительных материалов: временные файлы, уведомления, скрипты, баннеры. Всё это нагружает оперативную память. Снизить давление помогут дополнения: например, uBlock Origin избавит от рекламы, а NoScript — от ненужной загрузки серверных скриптов. Установить дополнения можно через менеджер, который открывается сочетанием клавиш Ctrl+Shift+A.
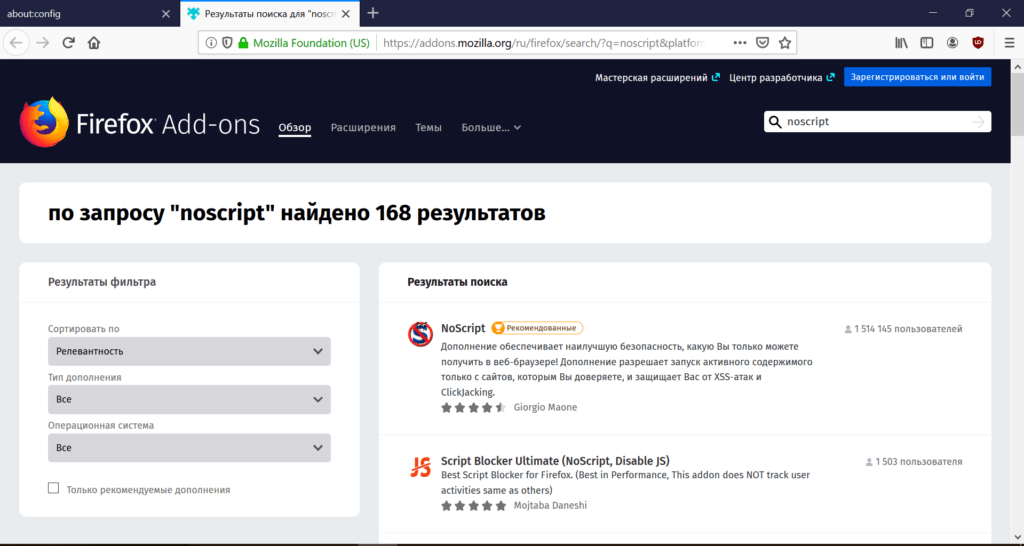
Для перехода в магазин дополнений используйте поисковую строку
Но мы помним про предыдущий совет об использовании дополнений — устанавливаем только важное. Те же блокировщики рекламы сами создают приличную нагрузку на ОЗУ
uBlock Origin отличается только тем, что оказывает наименьшее влияние на скорость работы браузера.
Установка тем по умолчанию

Многим пользователям нравится настраивать Firefox с новыми темами. Хоть и некоторые из них выглядят визуально впечатляющими, они могут потреблять слишком много памяти. Для устранения этой проблемы рекомендуется вернуться к темам, которые были установлены по умолчанию и проконтролировать, предотвращен ли рост памяти. Для этого нужно выполнить следующие действия:
- Нажать на «Меню».
- Войти на вкладку «Внешний вид» и убедиться, что тема зафиксирована «По умолчанию».
- Перезапустить браузер и проверить, все ли работает правильно.
В дополнение к расширениям, некоторые плагины так же вызывают сбой с памятью в Firefox. Чтобы устранить проблему, нужно отключить их. Для этого осуществляют следующие действия:
- Нажать «Меню» и «Дополнения».
- Открыть вкладку «Плагины» и «Свойства», установить: «Никогда не активировать» для определенного плагина, перезагрузить.
- После перезагрузки проверить, сохранилась ли проблема или по-прежнему Firefox жрет память. Если она не устранена, то нужно выключить второй и далее по аналогии следующие плагины.
- После обнаружения приложения, вызывающего сбои с памятью, обязательно нужно подключить все плагины обратно, кроме проблемного.
- Если нужно использовать этот конкретный подключаемый модуль, можно попробовать обновить его до последней версии и проконтролировать — устранен ли сбой.
Почему MsMpEng.exe грузит процессор и использует много RAM
Даже при штатной работе Antimalware Service Executable или MsMpEng.exe может использовать значительный процент ресурсов процессора и объем оперативной памяти ноутбука, но как правило это происходит не долго и в определенных ситуациях.

При нормальном функционировании Windows 10 указанный процесс может использовать значительное количество ресурсов компьютера в следующих ситуациях:
- Сразу после включения и входа в Windows 10 в течение некоторого времени (до нескольких минут на слабых ПК или ноутбуках).
- После некоторого времени простоя (запускается автоматическое обслуживание системы).
- При установке программ и игр, распаковке архивов, загрузке исполняемых файлов из Интернета.
- При запуске программ (в течение короткого времени при запуске).
Однако в некоторых случаях возможна постоянная нагрузка на процессор, вызываемая MsMpEng.exe и не зависящая от указанных выше действий. В этом случае исправить ситуацию может помочь следующая информация:
- Проверьте, одинакова ли нагрузка после «Завершение работы» и повторного запуска Windows 10 и после выбора пункта «Перезагрузка» в меню Пуск. Если после перезагрузки всё в порядке (после короткого скачка нагрузки она снижается), попробуйте отключить быстрый запуск Windows 10.
- Если у вас установлен сторонний антивирус старой версии (даже если антивирусные базы новые), то проблему может вызывать конфликт двух антивирусов. Современные антивирусы умеют работать с Windows 10 и, в зависимости от конкретного продукта либо останавливают Защитник, либо работают с ним сообща. В то же самое время старые версии этих же антивирусов могут вызывать проблемы (а порой их приходится встречать на компьютерах пользователей, которые предпочитают использовать платные продукты бесплатно).
- Наличие вредоносного ПО, с которым защитник Windows не может «справиться» также может вызывать высокую нагрузку на процессор со стороны Antimalware Service Executable. В этом случае можно попробовать использовать специальные средства удаления вредоносных программ, в частности, AdwCleaner (он не конфликтует с установленными антивирусами) или антивирусные загрузочные диски.
- Если на вашем компьютере наблюдаются проблемы с работой жесткого диска, это также может быть причиной рассматриваемой проблемы, см. Как проверить жесткий диск на ошибки.
- В некоторых случаях проблему могут вызывать конфликты со сторонними службами. Проверьте, сохраняется ли высокая нагрузка, если выполнить чистую загрузку Windows 10. Если всё приходит в норму, можно попробовать по одной включать сторонние службы, чтобы выявить проблемную.
Сам по себе MsMpEng.exe обычно не является вирусом, но если у вас возникли такие подозрения, в диспетчере задач нажмите правой кнопкой мыши по процессу и выберите пункт контекстного меню «Открыть расположение файла». Если он находится в C:Program FilesWindows Defender, с большой вероятностью всё в порядке (можно также посмотреть свойства файла и убедиться, что он имеет цифровую подпись Microsoft). Еще один вариант — выполнить проверку запущенных процессов Windows 10 на наличие вирусов и других угроз.
3] Обновите драйверы видеокарты вашей системы

Системный драйвер видеокарты помогает запускать в Firefox контент, насыщенный графикой, например, видео или игры. В случае, если это устарело, вы можете столкнуться с такими проблемами, как в обсуждении. Процедура обновления драйверов видеокарты выглядит следующим образом:
Нажмите Win + R, чтобы открыть окно «Выполнить» и введите команду devmgmt.msc. Нажмите Enter, чтобы открыть диспетчер устройств .
Разверните список адаптеров дисплея и щелкните правой кнопкой мыши драйвер видеокарты.
Выберите Обновить драйвер и следуйте инструкциям по его автоматическому обновлению.
Перезагрузите систему.
Как Хром потребляет оперативную память
Отдельные процессы под каждую вкладку
Схема использования браузера у каждого индивидуальная. Но в процессе работы в интернете, со временем количество одновременно открытых страниц только увеличивается, а это создает дополнительную нагрузку на ресурсы системы.
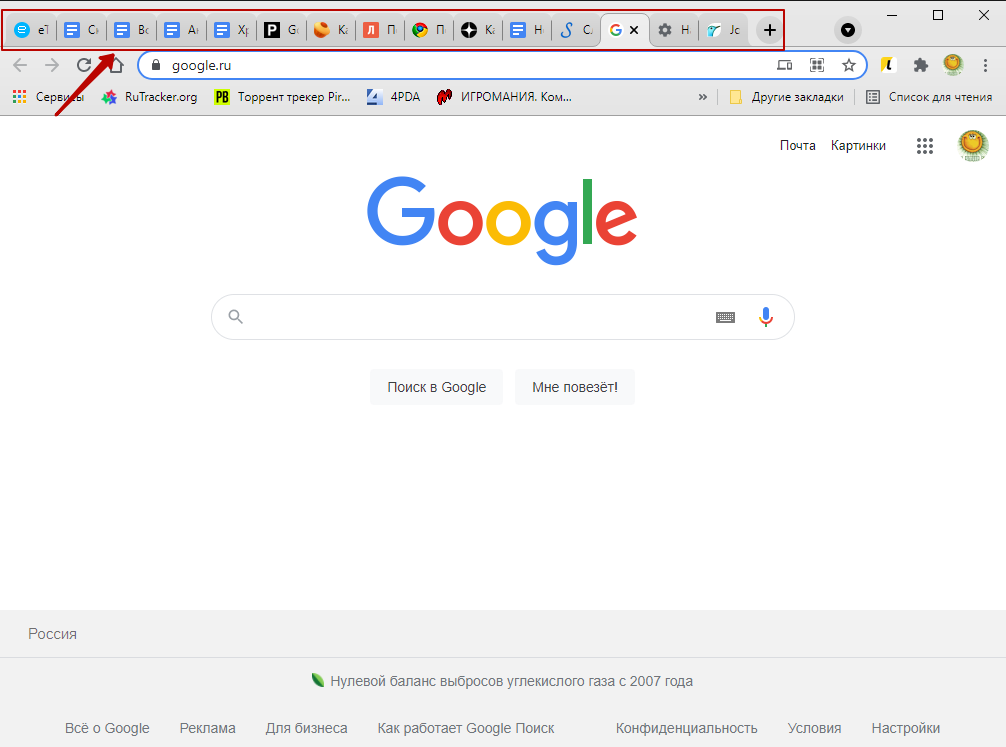
В каждой вкладке запускается отдельное приложение, а для быстрого переключения между ними, Chrome сохраняет все данные в оперативной памяти. По отдельности эти процессы не «жрут» много ресурсов, но когда их более 10, то нагрузка становится значительной и RAM быстро заканчивается. Статистику можно отследить используя диспетчер задач.
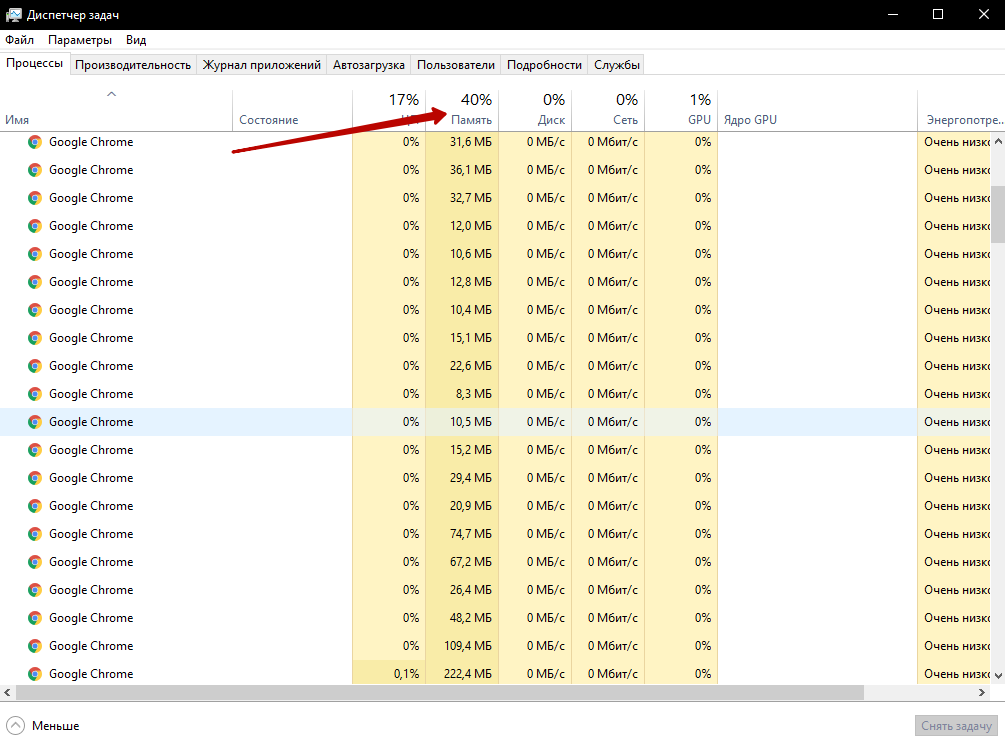
Функция предзагрузки съедает RAM
Настройка позволяет открывать ссылки моментально. Опция предназначена для сбора локальной истории вашего интернет серфинга, на основании которой производится предварительная загрузка необходимых данных сайта еще до клика по нему. Благодаря этому страница открывается мгновенно, но, естественно, увеличивается использование оперативки.
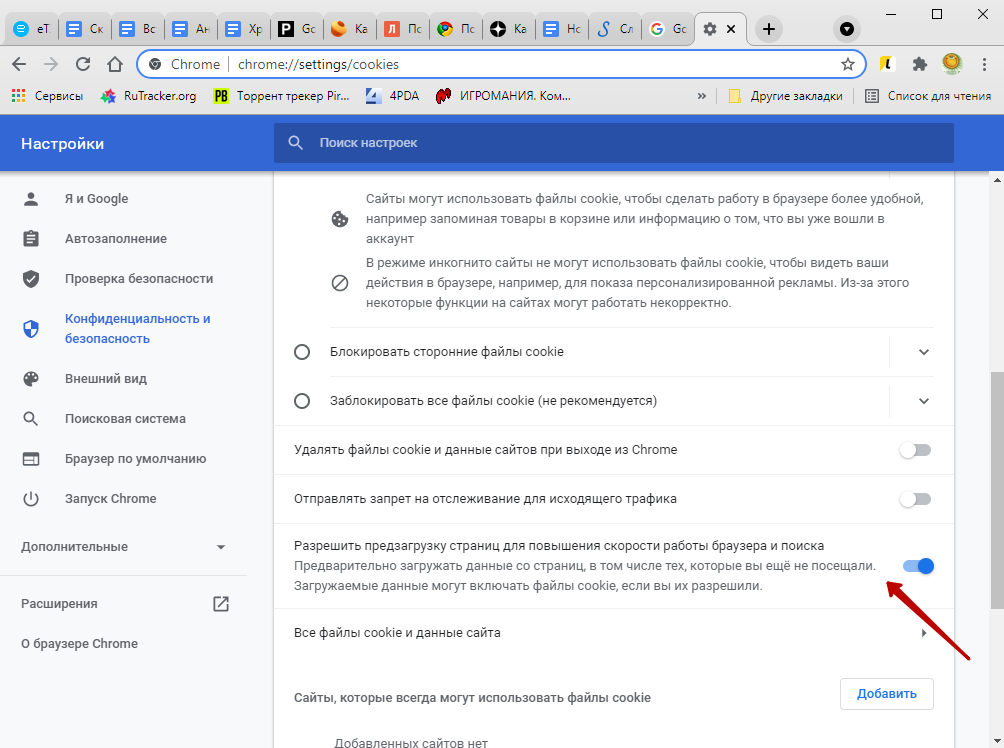
Много расширений
Браузер занимает ведущие позиции рейтинга и пользуется большим спросом у рядовых пользователей. Именно поэтому для него ежедневно выпускается множество расширений для повышения комфорта и функциональности при использовании
Важно понимать, что каждое такое расширение «жрет» определенное количество RAM, создавая дополнительную нагрузку, снижая общую производительность
Как добавить параметр?
Иногда в списке не будет того или иного параметра. В инструкции будет сообщаться о том, что нужно создавать параметр самому. Как это сделать? 1.Кликните правой кнопкой мыши по любому пункту из списка.
2.В меню нажмите на опцию «Создать».
3.Определитесь с типом настройки, которую создаете. Это может быть:
- Строка – в столбце «Значение» этого вида параметра будет текст или ссылка.
- Логическое – истина или ложь. Значение ставят на английском языке: true или false.
- Целое – в качестве значения будет стоять определенное число.
4.Напишите необходимое название настройки и введите то значение, которое указывается в инструкции.
Чтобы избавиться от добавленной ранее настройки, кликните по ней правой кнопкой мыши и выберите пункт «Сбросить». Учтите, что сбрасывать вы можете только те параметры, которые установили сами. Для их быстрого поиска в списке пункты выделены жирным шрифтом. Системные параметры удалить нельзя. Если вы нажмете на опцию «Сбросить» в системном параметре, вы просто вернете его дефолтное значение, то есть значение по умолчанию.
Отключите Firefox Animations
Firefox поставляется с анимацией, чтобы переходы выглядели круче. Однако эти плавные переходы также могут привести к небольшому отставанию. Ну, вы можете отключить анимацию Firefox, чтобы сделать вещи быстрее. Конечно, он удалит все классные анимации, но сделает навигацию намного быстрее. Это стоит сделать, если ваш браузер Firefox кажется медленнее.

Вам нужно ввести «оживлять»В строке поиска, чтобы увидеть все варианты отключения анимации. Будут несколько настроек чтобы настроить, просто установите все параметры на «ЛожьДвойным щелчком мыши на каждом. Это отключит все анимации во время закрытия / открытия вкладок, главного меню, уведомлений и других областей, где анимации заметны.
Удаление content-prefs.sqlite
Firefox хранит данные о пользователе (его настройки, предпочтительное увеличение содержимого экрана и так далее) в папке на компьютере, и он тоже может стать причиной того, что браузер стал тормозить.
Тонкая настройка Firefox
Помочь может его удаление, но важно понимать, что это приведёт к сбросу всех настроек. Чтобы найти этот файл, нужно:
- Открыть настройки.
- Выбрать раздел «Справка» и щёлкнуть по «Информация для решения проблем».
- В открывшейся вкладке рядом с «Папка профиля» нажать на «Открыть папку». В этой папке и нужно удалить файл content-prefs.sqlite.
Этот файл будет создан вновь при следующем запуске браузера, но теперь он будет занимать гораздо меньше места, что уменьшит нагрузку на процессор.
Обновление
Возможно, браузер жрёт слишком много оперативки из-за того, что пользователь его не обновил. Стабильная работа Firefox гарантируется только на последней версии, которая максимально оптимизируется для комфортного использования. Апдейты очень важны, ведь они помогают Mozilla Firefox работать быстрее, избегать ошибок при прогрузке страниц.
Чтобы убедиться в том, что установлена последняя версия Firefox, необходимо:
- Зайти в настройки браузера через кнопку или вписать в адресную строку команду about:preferences.
- Зайти в «Обновления Firefox».
- Здесь можно не только узнать версию браузера, но и увидеть, есть ли для него обновления.
Если проблема крылась в этом, то на будущее можно поставить автоматическое обновление, чтобы Фаерфокс устанавливал нужные ему компоненты без участия пользователя.
