Как сбросить настройки «гугл хром»: описание
Содержание:
- Синхронизация
- Восстановление Гугл Хром, если он не запускается или пропал
- Как исправить ошибку «Опаньки…» в Google Chrome
- Нестандартный способ сбросить свой Гугл-аккаунт после полного сброса настроек
- Подборка основных
- Как сбросить настройки в Гугл Хром
- Инструкция
- Браузер установлен, но не запускается
- Восстановление Google Chrome после удаления
- 3 способа как удалить пароли в Хроме
Синхронизация
Эта функция очень полезна при переустановке, так как позволяет сохранить пароли, закладки, историю просмотров и другие пользовательские данные. Браузер синхронизируется с персональным аккаунтом Google, в результате чего всю важную информацию можно перенести на другое устройство или в новую версию обозревателя.
Инструкция по включению
Включить синхронизацию перед переустановкой Chrome можно через панель быстрого доступа, расположенную правее поисковой строки.
Для этого:
- Запустите программу, кликните значок «Текущий пользователь» справа от строки поиска, выберите команду «Включить синхронизацию».
- Введите данные для входа в персональный аккаунт. Появится всплывающее окно. Подтвердите операцию, нажав «Ок».
Настройки функции: указываем, что именно синхронизировать
Перед включением функции Вы можете указать, какие виды данных вы хотите синхронизировать. Для этого кликните пункт «Настройки» во всплывающем окне перед активацией.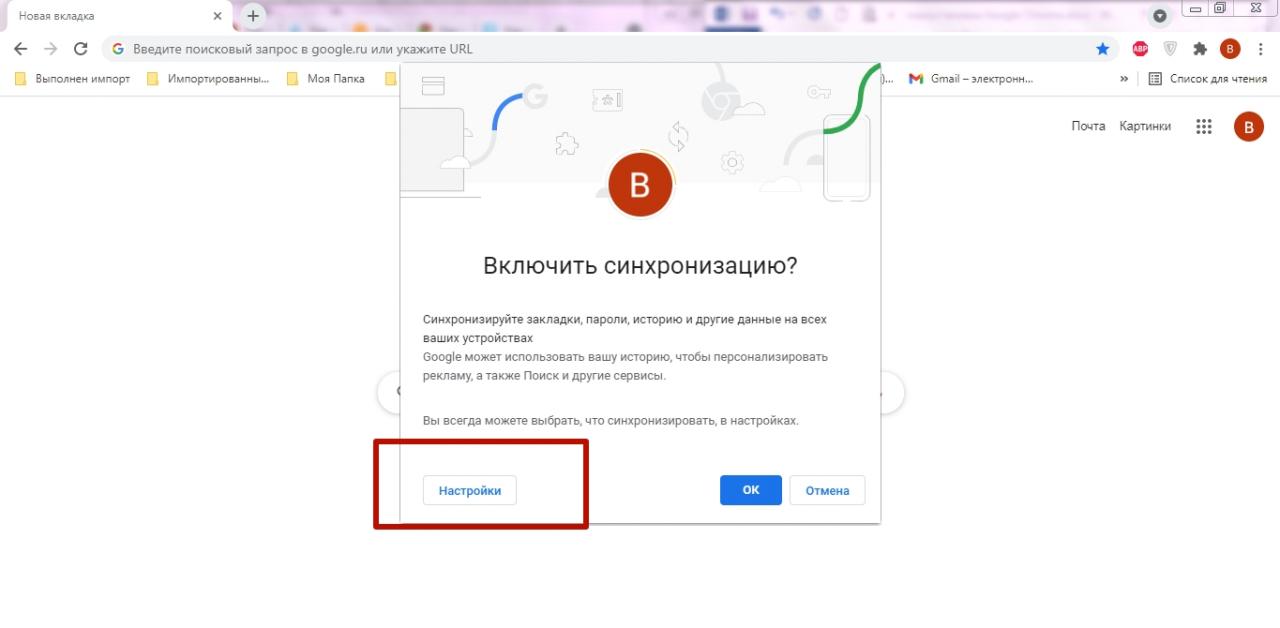
Нажмите «Управление данными синхронизации и в появившемся списке переключите «качельку» в нужное положение возле каждой строки. Если Вам нужны только пароли и закладки, оставьте отметки напротив соответствующих пунктов списка.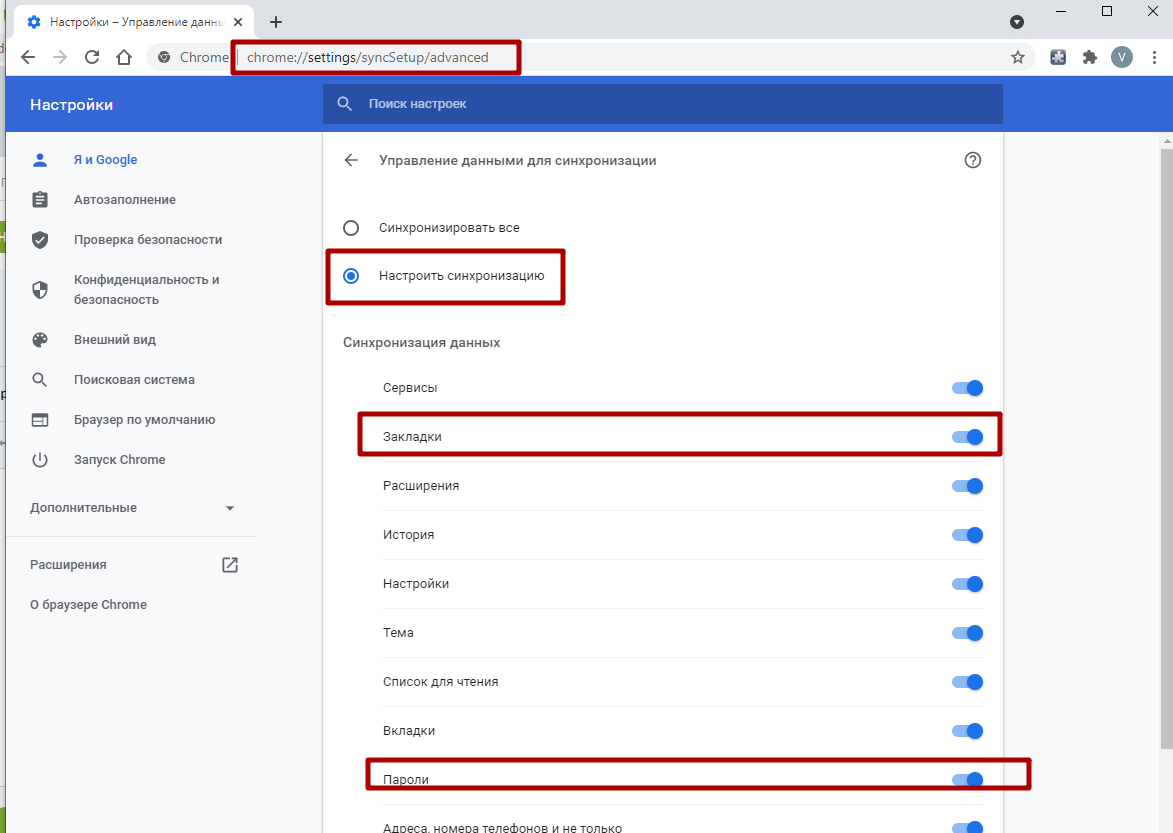
Восстановление Гугл Хром, если он не запускается или пропал
В результате системных ошибок или деятельности вредоносного ПО, ярлык обозревателя может стать неактивным или вовсе пропасть с рабочего стола. В первую очередь необходимо вернуть его работоспособность.
Сделать это можно следующим образом:
- Если на рабочем столе осталась неработающая иконка Google Chrome, удалите ее. Для этого вызовите контекстное меню и выберите соответствующий пункт. Также можно использовать клавишу Delete.
- Найдите каталог на жестком диске, где установлен обозреватель. По умолчанию, все компоненты сохраняются по следующему адресу: C:\Program Files (x86)\Google\Chrome.
- Откройте папку Application и найдите значок Гугл Хром.
- Щелкните правой кнопкой мыши по иконке и выберите пункт «Создать ярлык». Ниже появится картинки браузера со стрелочкой. Ее можно перенести снова на рабочий стол или рабочую панель.
Если ничего не изменилось, и Гугл Хром все равно не запускается, то потребуется переустановка обозревателя. Рассмотрим, как это сделать без потери важных данных.
Шаг 1: сохранение папки с пользовательской информацией
Перед тем, как восстановить Google Chrome, необходимо скопировать папку Default, которая находится по такому адресу: C:\Users\Имя_пользователя\AppData\Local\Google\Chrome\User Data. 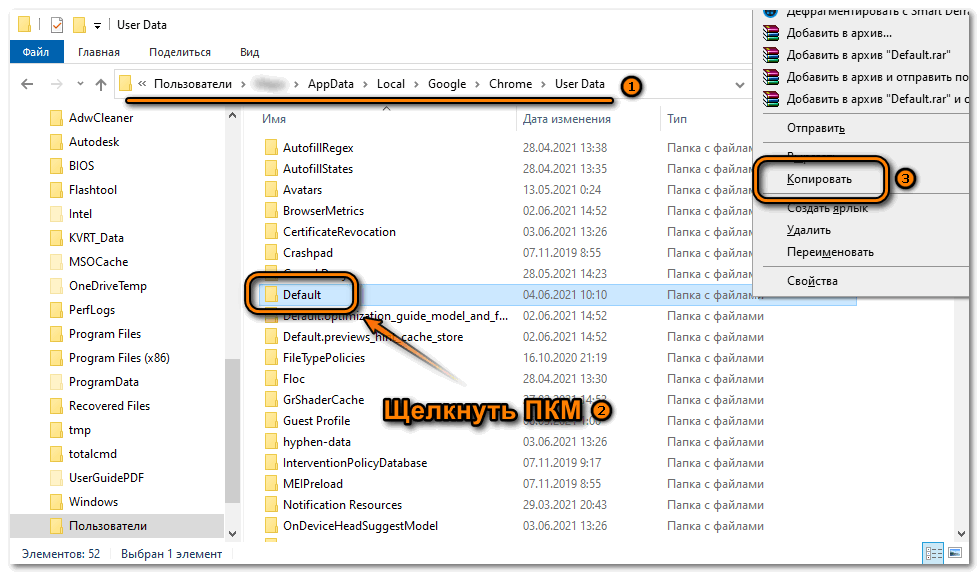
Прежде, чем перейти по папкам, в Проводнике необходимо активировать отображение скрытых элементов. Сделать это возможно через вкладку «Вид». 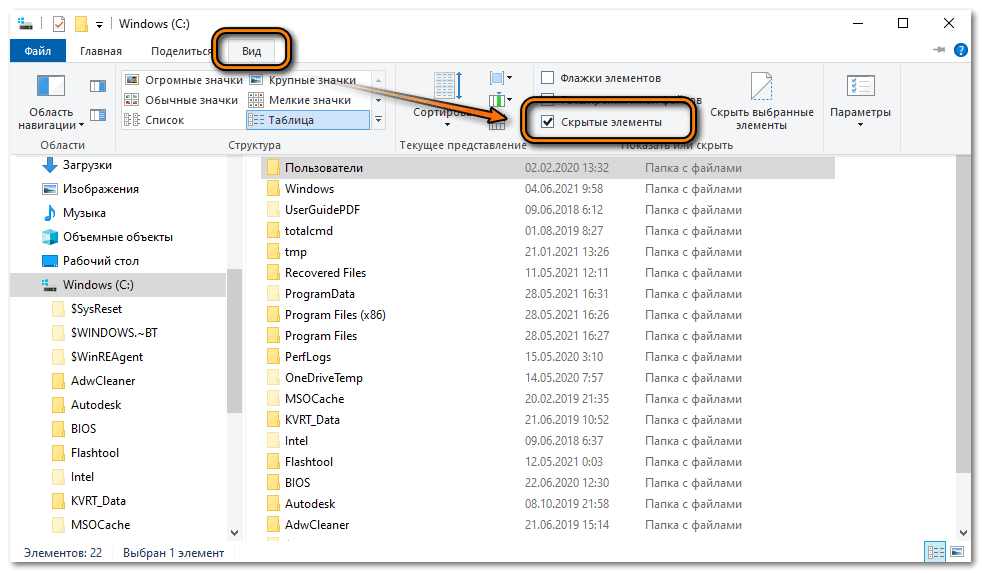
После этого щелкните правой клавишей мыши по папке Default и выберите функцию копирования. Можно использовать комбинацию клавиш Crtl + C. Затем вставьте каталог в любое удобное место с помощью контекстного меню или клавиш Ctrl + V.
Шаг 2: удаление текущей версии Гугл Хром
После того, как все важные пользовательские данные сохранены, рекомендуется полностью удалить Гугл Хром с компьютера:
- Откройте Панель управления, найдя ее через системный поиск.
- В качестве отображения разделов выберите крупные или мелкие значки.
- Кликните по разделу «Программы и компоненты».
- В открывшемся окне отобразится список установленного софта. Найдите Google Chrome и выделите его.
- Нажмите на кнопку «Удалить», которая появится выше.
Подтвердите деинсталляцию, затем дождитесь, пока она завершится. Если удалить Хром не получается, то завершите процессы, связанные с ним, в Диспетчере задач. Для этого щелкните правой кнопкой мыши по нижней рабочей панели и выберите соответствующую утилиту. Во вкладке «Процессы» найдите пункты с названием Google Chrome и завершите их, щелкнув по «Снять задачу». 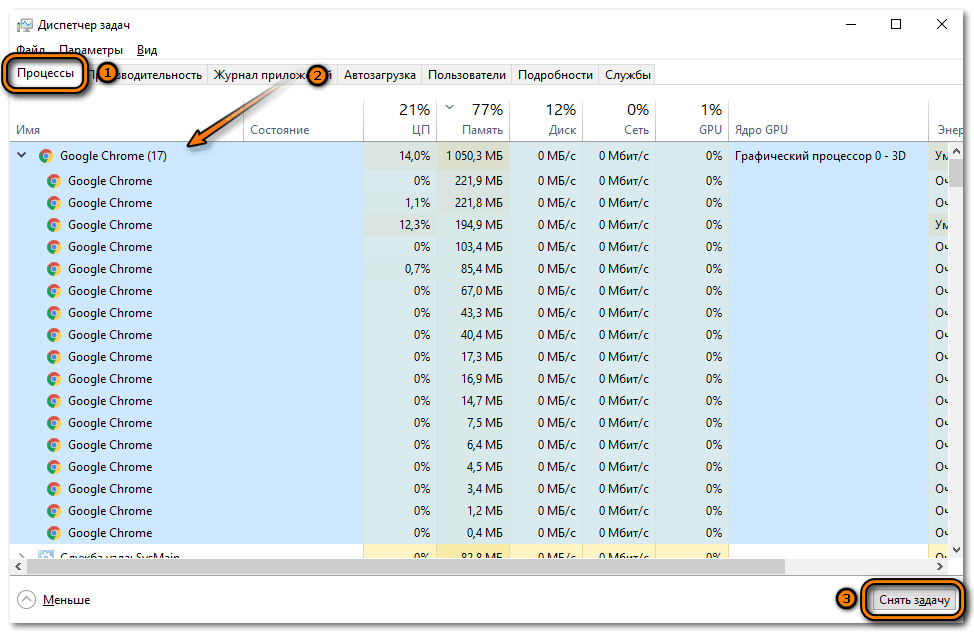
Шаг 3: установка актуальной версии
После удаления нужно установить новую версию Гугл Хром, которую можно бесплатно скачать на официальном сайте разработчиков. Здесь всегда размещена актуальное ПО, которое не требует обновления после инсталляции. Загрузите установочный файл, затем запустите его. Останется только следовать инструкции пошагового мастера и дождаться окончания процедуры.
Шаг 4: перенос пользовательских данных в установленный Хром
Чтобы вернуть все настройки, историю посещений, закладки из старой версии Google Chrome, нужно:
- Найти ранее скопированную папку Default.
- Перейти по адресу на локальном диске, указанном выше.
- Скопировать и вставить сохраненный каталог с заменой того, что уже есть в директории User Data.
Восстановить пользовательскую информацию в браузере можно с помощью встроенной функции синхронизации. Благодаря ей на всех устройствах, где выполнен вход в учетную запись Google Chrome, становятся доступны настройки, история посещения, закладки и даже открытые вкладки. Функция позволяет быстро вернуть информацию без копирования и вставки папки Default. Достаточно заблаговременно создать профиль, затем выполнить в него вход через Хром после установки новой версии.
Как исправить ошибку «Опаньки…» в Google Chrome
Способ №1 Перезагрузка страницы и закрытие вкладок
Первый способ можно считать поистине самым простым и быстрым методом для решения ситуации с ошибкой «Опаньки…» в Google Chrome. Просто попробуйте зайти на другую страницу иного ресурса. Если все прошло нормально, без промедления и ошибок, то перейдите во вкладку с ошибкой и обновите ее. После этого ошибка должна будет исчезнуть. Если проблема относится к памяти, то полностью закройте вкладку с ошибкой, а затем снова откройте страницу в уже новой вкладке.
Способ №2 Перезапустите устройство
Этот способ можно считать довольно уже старым, но, тем не менее, очень действенным. Попросту перезагрузите свой компьютер и затем проверьте, была ли исправлена ошибка. Совет кажется банальным, но он может сработать.
Способ №3 Отключение Расширений
Причиной появления ошибки могут стать ваши расширения, которые вы ранее установили в свой браузер. Расширения очень часто являются причинами ошибки. Если сложность с доступом к страницам в сети вызвали именно Расширения, то вам нужно попробовать отключить их. Для этого сделайте следующее:
- Нажмите на три точки Google Chrome.
- Перейдите во вкладку «Расширения».
- Уберите галочки со всех расширений, которые установлены в вашем браузере.
- Подтвердите изменения и закройте браузер.
- Затем снова запустите и проверьте, была ли исправлена ошибка «Опаньки…» в Google Chrome отключением Расширений.
Способ №4 Сброс настроек Google Chrome
Если ничего из вышеописанного не помогло, то можно попробовать выполнить Сброс настроек. Для этого сделайте следующее:
- Нажмите на три точки в правом верхнем углу Google Chrome.
- Выберите вкладку «Настройки».
- Опуститесь в самый низ и нажмите на ссылку «Показать дополнительные настройки».
- Снова опуститесь в самый низ и найдите пункт «Сброс настроек».
- Нажмите на кнопку «Сброс настроек», которая находится сразу же под пунктом о сбросе.
После выполнения сброса, снова попробуйте перейти на проблемную страницу. Если не помогло и это, то ошибка «Опаньки…» в Google Chrome очевидно заключается не в самом браузере.
Способ №5 Настройки Антивируса и Сканирование
Некоторые пользователи в сети утверждают, что данная ошибка может быть результатом воздействия вирусов или же вредоносного программного обеспечения. Если это так, то проведите полное сканирование своей операционной системы.
Если же ничего выявлено не было, то, возможно, что дело заключается в настройках вашего Антивируса, так как он может блокировать доступ к сети. Просмотрите его настройки и убедитесь, что ничего не мешает вашему Интернет-соединению и браузеру. Если есть возможность, то добавьте Google Chrome в список исключений вашего Антивируса.
Способ №6 Создание новой учетной записи для Google Chrome
Если же все способы потерпели поражение в борьбе с ошибкой «Опаньки…» в Google Chrome, то можно попробовать создать новую учетную запись для браузера. Сделайте следующее:
- Нажмите одновременно кнопки Win+E для открытия Проводника Windows.
- Далее копируйте в адресную строку проводника директорию %LOCALAPPDATA%GoogleChromeUser Data и нажмите Enter.
- Найдите папку «Default».
- Нажмите на нее правой кнопкой мыши и выберите «Переименовать».
- Переименуйте папку «Default» в «Backup Default».
- Снова попробуйте зайти в Google Chrome и попытайтесь зайти на недоступную страничку.
Нестандартный способ сбросить свой Гугл-аккаунт после полного сброса настроек
Во многих моделях ОС Android пользователям удавалось обойти блокировку при помощи найденной «дыры» в защитной системе. Она скорее всего не будет работать на последних моделях системы. Потому как разработчики уже обнаружили и устранили её. С помощью этого способа вы сможете войти в систему и удалить аккаунт, чтобы создать новый или авторизоваться под другим.
Что нужно сделать:
- При появлении сообщения о том, что для входа вам нужны данные от аккаунта кнопка «Далее» не работает.
Чтобы пропустить этот шаг, вам необходимо при включенном смартфоне вставить SD-карту (флешку). В случае, если нужно снимать батарею для доступа к флешке, используйте кабель OTG;
-
Когда флешка будет подключена к смартфону, появится диалоговое окно. В нём нажмите кнопку «Ок»;
- На телефоне должен появится экран «Настройки хранилища».
Найдите здесь пункт «Данные приложения…» и выберите его;
- Затем в следующем экрана выберите пункт «Настройки»;
-
Опустите снова экран вниз и найдите кнопку «Запустить» в разделе «Запуск приложения»;
-
После этого система покажет нам настройки Android. Найдите здесь пункт «Восстановление и сброс»;
-
Выберите пункт «Сброс DRM и удаление всех лицензии»;
- Теперь вернитесь назад и выберите «Сброс настроек»;
- И подтвердите эту настройку. В некоторых случаях можно удалить аккаунт в настройках.
Через некоторое время телефон перезагрузится, сбросит все данные Гугл-аккаунта на вашем смартфоне и снова покажет меню для входа. Теперь вам нужно будет создать новый профиль. Если и этот способ не помог вам сбросить данные, читаем статью далее.
Подборка основных
Внутренних страниц, отображаемых в списке, очень много, поэтому не всегда пользователям удается быстро определить, какие потребуются для настройки. Некоторые ссылки указывают на конкретный пункт опций браузера, однако большинство открывают доступ к служебным инструментам обозревателя.
chrome://flags/
На этой странице находятся экспериментальные инструменты браузера, которые недоступны через обычное меню программы. Вы можете войти и активировать любую бета-функцию, однако разработчики не гарантируют их стабильную работу.
Для активации выбранного флага нужно войти в контекстное меню, нажав на строку состояния справа и выбрать «Enabled». Для удаления или деактивации устанавливают значения «Default» или «Disabled».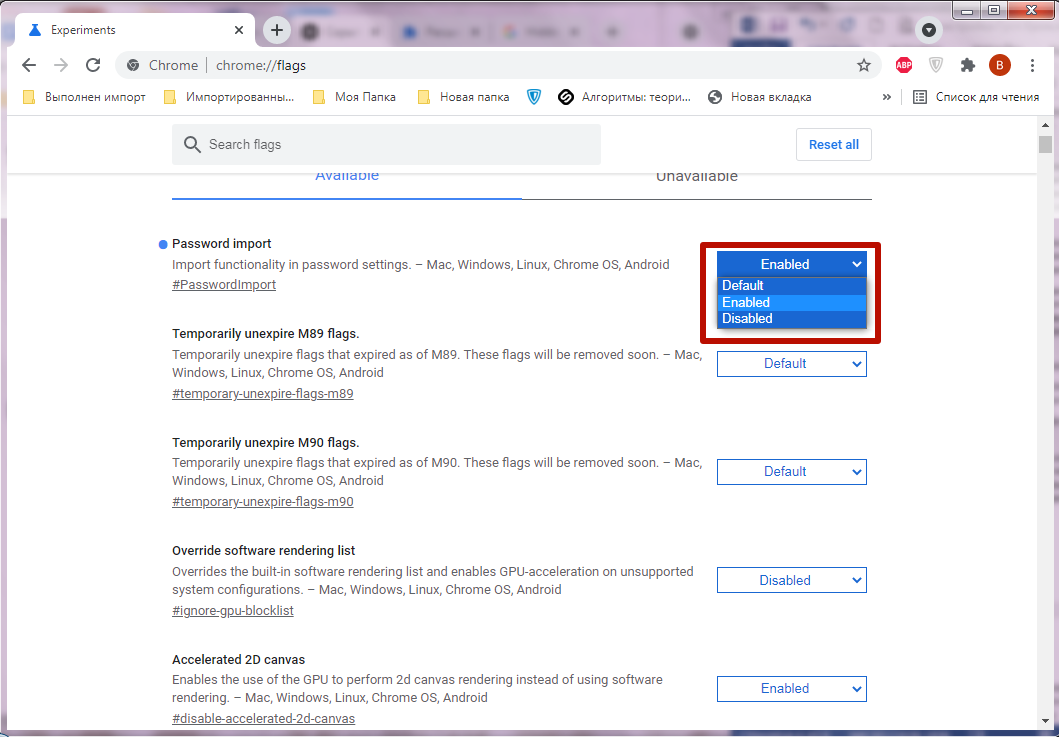
chrome://system/
Если войти на эту страницу, на экране отобразится вся информация об используемой версии Хром. Здесь же будут отображены данные об операционной системе, аппаратных компонентах, версии прошивки.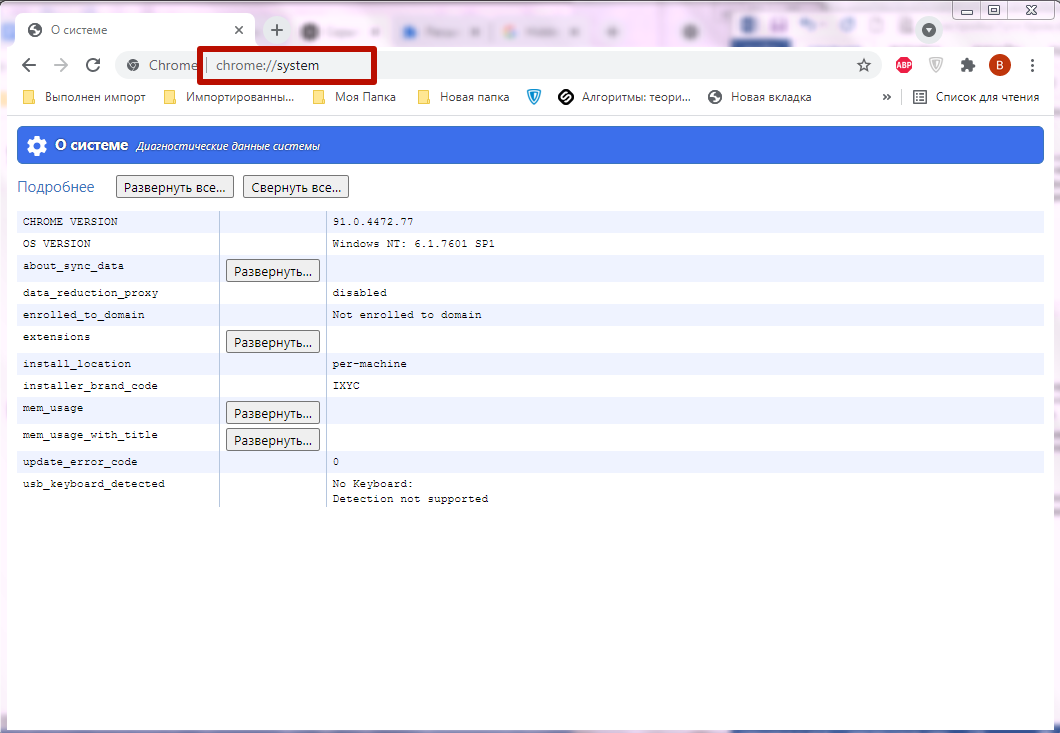
chrome://net-internals/
Вы можете войти по указанному адресу для диагностики обозревателя в реальном времени. Здесь находится множество параметров и характеристик. Для большинства пользователей они не несут практической пользы, но пригодятся тем, кто ищет детальную информацию о работе программы.
chrome://inspect
С помощью ссылки можно войти в экспериментальный сервис DevTools. Это своеобразная контрольная панель, которая позволяет вносить настройки и анализировать работу определенных структурных компонентов программы. Инструмент будет полезен для разработчиков и тестировщиков. Обычным пользователям DevTools поможет разобраться в принципах работы Chrome и аналогичных программ.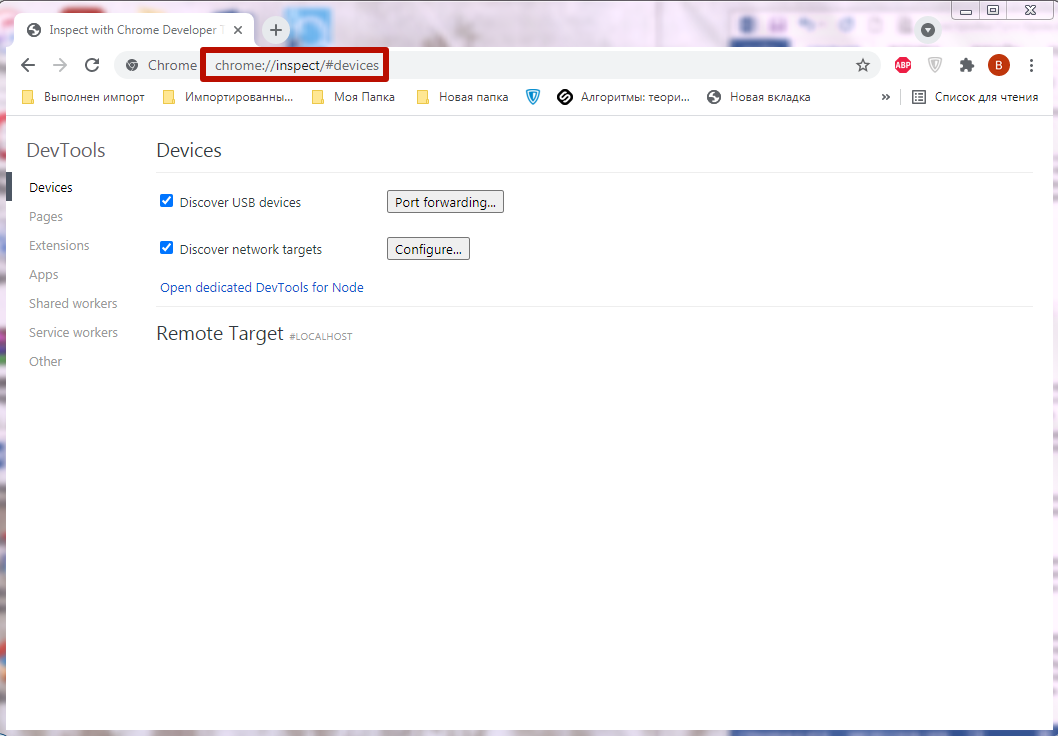
Как сбросить настройки в Гугл Хром
В ниже приведённой инструкции вам будет продемонстрировано три разных способа сброски настроек. Рекомендую использовать первый и второй, если вам нужно сбросить настройки из-за некорректной работы браузера или его расширений. Третий способ полезен в случаях, когда ваш браузер заражён адваре (рекламным по), которое показывает большое количество надоедливой рекламы и блокирует восстановление персональных настроек (домашняя страница, поисковая система по-умолчанию).
1. Сброс настроек браузера через Дополнительные настройки Хрома
Для восстановления настроек принятых по-умолчанию выполните следующие простые действия.
Запустите Гугл Хром и откройте его главное меню, кликнув по кнопке в виде трёх горизонтальных полосок ( ). Вы увидите окно схожее с примером приведённым ниже.
В этом меню выберите пункт Настройки, кликнув по нему мышью. Таким образом браузер откроет страницу с адресом chrome://settings , которая позволит вам установить или сменить базовые настройки Гугл Хрома.
Теперь вам нужно прокрутить страницу вниз. Используйте полосу прокрутки находящуюся в крайней части экрана, колесико вашей мыши или стрелку вниз на клавиатуре. Прокручивайте до тех пор, пока не увидите ссылку Показать дополнительные настройки.

Кликните по этой ссылке. Она исчезнет и ниже вы увидите список дополнительных параметров Гугл Хрома. Снова выполните прокрутку вниз, пока не покажется заголовок Сброс настроек.

Осталось дело за малым. Кликните по кнопке Сброс Настроек. Гугл Хром покажет вам окно с запросом подтвердить свои действия.
Подтвердите свое решение нажав кнопку Сбросить. Хочу напомнить, что ваши закладки и пароли сохраняться и не будут удалены. После нажатия на эту кнопку, настройки браузера будут сброшены к первоначальным.
2. Сброс настроек браузера используя специальный адрес
Запустите Гугл Хром и в строке адреса введите следующий текст chrome://settings/resetProfileSettings . Нажмите клавишу Enter. Браузер покажет вам окно с запросом подтвердить свои действия.
Подтвердите свое решение кликнув по кнопке Сбросить. Хочу напомнить, что ваши закладки и пароли сохраняться и не будут удалены.
После нажатия на эту кнопку, настройки браузера будут сброшены к первоначальным.
3. Сброс настроек браузера используя Инструмент Очистки Хрома (Chrome Cleanup Tool)
Инструмент Очистки Chrome (Chrome Cleanup Tool) это небольшая программа разработанная компанией Google, которая создала и сам браузер Хром. Эта утилита, кроме того что выполнит сброс настроек браузера, так же и проверит его на заражение известными ей вредоносными расширениями, которые могут создавать надоедливые всплывающие окна с рекламой или вызывать сбои в его работе. Если такие расширения будут найдены, то Инструмент Очистки Хрома проведёт процедуру по их удалению.
Для начала работы с программой её необходимо скачать. Кликните по ниже находящейся ссылке. Ссылка откроется в новом окне.
На странице которая откроется кликните по зелёной кнопке Download, если загрузка файла не начнётся автоматически. После окончания загрузки утилиты вам нужно запустить её, дважды кликнув по её иконке. Chrome Cleanup Tool автоматически приступит к проверке вашего браузера.

Когда сканирование будет завершено, программа предложит вам удалить найденные вредоносные расширения и программы. После чего предложит сбросить настройки браузера к первоначальным.
Кликните по кнопке Сбросить.
4. Видео инструкции демонстрирующие процесс сброса настроек Гугл Хрома
В ниже вставленном видео рассматривается первый способ сброса настроек браузера.
Следующее видео рассматривает второй способ сброса настроек Google Chrome.
Заключение
Выполнив инструкцию описанную выше вы легко сбросите настройки Гугл Хром к принятым по-умолчанию. Если это вам не помогло, и после перезапуска браузера или спустя какое-то время ваша проблема снова появляется, то вероятно ваш компьютера заражён какой-либо вредоносной программой. В этом случае я рекомендую вам использовать Malwarebytes Anti-malware. Эта программа позволит вам обнаружить вредоносные программы и затем быстро удалить их.
Моё имя Валерий. Я сертифицированный специалист в области компьютерной безопасности, выявления источников угроз в ИТ инфраструктуре и анализе рисков с опытом работы более 15 лет. Рад поделиться с вами своими знаниями и опытом.
Инструкция
Перед тем как переустанавливать Гугл Хром, необходимо выполнить следующие шаги:
- Авторизуйтесь в своей учетной записи в браузере — это делается в настройках по адресу chrome://settings/, который нужно вписать в адресную строку и кликнуть Enter.
- Включите синхронизацию.
- Проверьте какие пункты синхронизированы, для этого графе «Пользователи» раскройте раздел «Синхронизация сервисов».
- Затем нажмите «Настройки синхронизации» — необходимости включите/отключите необходимые пункты.
Теперь, все ваши закладки, пароли, сохраненные страницы синхронизированы с аккаунтом.
Примечание: если у вас нет аккаунта Гугл — создайте его. Это займет не больше 2 минут.
Экспорт закладок
Сохранение данных браузера возможно без авторизации и синхронизации с аккаунтом Гугл. Для этого в браузере есть функция экспорта закладок:
- Чтобы создать и сохранить файл с настройками вбейте в адресную строку ссылку chrome://bookmarks/ или воспользуйтесь комбинацией клавиш Ctrl + Shift + O.
- В правом верхнем углу откройте меню (кнопка в виде трех точек).
- В выпадающем списке выберите «Экспорт закладок».
- Сохраните html-файл на диске.
Очистка браузера от личных данных перед удалением
После того как вы сохранили (или синхронизировали) ваши закладки можно удалять браузер, но перед этим нужно очистить его от всех пользовательских данных.
Важно: если причиной сбоев или некорректной работы послужило вирусное заражение, то важно удалить браузер полностью, чтобы не осталось хвостов или записей в реестре. Иначе при установке нового браузера могут возникнуть ошибки..
Если вы синхронизировали свой аккаунт Гугл с браузером, то нужно выйти из него и, полностью удалить все данные: очистить кэш, куки, сохраненные пароли
Если вы синхронизировали свой аккаунт Гугл с браузером, то нужно выйти из него и, полностью удалить все данные: очистить кэш, куки, сохраненные пароли.
Пошаговая инструкция как очистить кеш:
- Раздел очистки всех данных браузера находится по адресу chrome://settings/clearBrowserData.
- В основных и дополнительных настройках отметьте галочками все пункты и нажмите «Удалить данные».
Пользователям, которые привыкли работать с горячими клавишами — откройте новую вкладку и нажмите Ctrl + H, далее в левом верхнем углу выберите «Очистить историю».
Удаление браузера
Существует несколько способов удалить программу, обозреватель не исключение: стандартным способом через «Панель управления», из корневого каталога, и с помощью специальных программ. Их называют утилитами. Их основная функция — удаление программного обеспечения и очистка системы от остаточных файлов после деинсталляции.
Мы рассмотрим стандартный способ удаления с очисткой остаточных файлов. Он немного сложнее чем способ с помощью стороннего софта, но не требует установки каких-либо программ.
Стандартное удаление:
- Нажмите Win + R.
- Выполните команду appwiz.cpl.
- В списке установленных программ кликните ПКМ на пункт Google Chrome.
- Теперь нажмите на «Удалить».
- Отметьте галочкой пункт «Также удалить данные о работе браузера» во всплывающем окне с предупреждением.
- Дождитесь окончания удаления, перезагрузите компьютер.
После нужно очистить папку пользователя:
- Попасть в неё очень просто — снова откройте утилиту «Выполнить», но теперь вбейте туда команду %AppData%.
- Здесь полностью удалите папку .
Установка Хром
Когда никакого намека на старый браузер в системе не осталось можно устанавливать новый. Скачайте последнюю версию Гугл Хром с официального сайта https://www.google.com/intl/ru_ALL/chrome/
Важно: не качайте софт из неизвестных источников — это грозит заражением компьютера.
- На главной странице установки нажмите «Скачать Chrome».
- Подтвердите запуск процедуры.
- Откройте полученный файл.
- Пройдите установку браузера.
Восстановление сохраненных закладок и паролей
В зависимости от того каким способом вы воспользовались, чтобы сохранить закладки, будет отличаться и способ их восстановления.
Для пользователей, которые синхронизировали свои настройки достаточно будет пройти авторизацию:
- Войдите в настройки Гугл Хром, и нажмите «Включить синхронизацию».
- Введите свой адрес электронной почты или телефон, который привязан к аккаунту Гугл, введите пароль и во всплывающем окне нажмите «Синхронизировать», после этого в браузер вернутся все настройки.
Восстановление данных без авторизации, если вы сохраняли файл с настройками:
- Откройте меню, далее «Настройки».
- В графе «Пользователи» выберите «Импорт закладок и настроек».
- В выпадающем списке для импорта настроек выберите «HTML файл с закладками».
- Нажмите кнопку «Выберите файл».
- Найдите на диске тот HTML-файл, который вы сохранили, следуя инструкции в начале статьи и нажмите «Открыть».
Браузер установлен, но не запускается
Если пропал Гугл Хром, и как восстановить его, вы не знаете, сначала нужно выяснить уровень вашей проблемы. Возможно, отсутствует или удален ярлык браузера. Это можно выяснить, используя список установленных приложений. Также рекомендуем найти программу в основном меню системы и запустить.

Если приложение не может запуститься, можно дать несколько советов:
- Перезагрузить компьютер без сохранения параметров, нажав на кнопку включения в течение нескольких секунд. После перезагрузки будут сброшены некоторые настройки, и браузер спокойно запустится.
- Выполнить обновление на сайте производителя.
- Переустановить приложение, предварительно удалив его из системы.
Самым оптимальным вариантом, если не помогла перезагрузка, считается обновление.

Восстановление ярлыка на панели задач
Если программа запускается из меню, потребуется восстановить ярлык запуска:
- Перейдите в меню.
- Нажмите на приложение правой кнопкой мыши.
- Выберите «Закрепить на панели задач». После этого ярлык можно перенести на рабочий стол.

Создать ярлык можно при запущенной программе. Для этого зайдите в меню и в подменю «Дополнительные возможности» найдите пункт «Создать ярлык».
Обновление программы
Обновить программу можно при условии, что она запущена. Если приложение не запускается, его нужно обновить на сайте поставщика. Обычно при этом выполняется полная переустановка, но с сохранением параметров пользователя.

Переустановка с переносом личных данных
Чтобы перенести личные данные в новую версию Google Chrome, нужно ранее синхронизировать версию с облаком. И заново войти в облако Chrome, используя «Войти в Хром» при запуске браузера. Если вы пользуетесь почтой Google, это проделывается автоматически в двух случаях:
- Если в «Настройках» (внизу экрана «Дополнительные») разрешен вход в облако приложения.
- Если разрешена синхронизация приложений. Для этого включите синхронизацию в разделе «Настроек».

Восстановление Google Chrome после удаления
Прежде чем паниковать, нужно разобраться с причиной возникшей проблемы. Удаление Хрома невозможно без постороннего или личного вмешательства. Причем причина не будет связана с вирусной атакой. Чтобы определить, есть ли приложение на вашем компьютере, нужно запустить «Панель управления».
В Windows X:
- Зайдите в «Настройки» в меню.
- Выберите пункт «Приложения».
- В подменю «Приложения и возможности» должен быть Google Chrome.
- При его отсутствии потребуется установка программы.

Установка:
- Перейдите на сайт поставщика программы.
- Скачайте приложение.
- Установите его, пользуясь инструкциями установщика.

У такого восстановления есть недостатки:
- Настройки будут установлены по умолчанию.
- Будут отсутствовать все дополнительные расширения, а также «куки», значительно упрощающие работу с сайтами.
- Будут отсутствовать закладки и история.

Почти все перечисленное можно восстановить, если ваш Google Chrome был ранее синхронизирован с облаком. Синхронизация позволит сохранить все параметры и не мучиться с проблемой, как восстановить браузер Гугл Хром. Синхронизировать браузер можно в «Настройках».

3 способа как удалить пароли в Хроме
Существует три способа, с помощью которых любой пользователь сможет стереть с памяти веб-обозревателя ранее вводимые данные. Изучим каждый метод отдельно с подробной пошаговой инструкцией.
Стандартный способ удаления паролей в браузере Google Chrome
Воспользуйтесь параметрами веб-обозревателя:
- Откройте основное меню, кликнув на значок трех точек, и нажмите на «Настройки».
- Пролистайте до раздела «Автозаполнение» и перейдите в соответствующую категорию, как указано на скриншоте.
- Откроется страница, где будет представлен список сайтов, на которых была сохранена информация для входа.
- Находите в перечне нужный сайт и нажимаете на три точки в правой части строки.
- Выберите опцию «Удалить» в выпадающем меню.
- После процедуры вы увидите внизу оповещение.
Таким образом вы можете стереть сразу несколько позиций. Но, такой вариант не подойдет, если вам требуется снести все данные разом. Также, в этом же разделе можно отредактировать сохраненную информацию. Например, если вы случайно допустили ошибку при вводе логина, то перейдите в параметры, откройте рассмотренную категорию и удалите ошибочную запись, а затем добавьте новую.
Здесь вы не сможете стереть все записи, но можно отключить автозаполнение. Просто перетяните ползунок на позицию «Выкл.» возле опции «Автоматический вход».
Удаление пароля на сайте
Удалить сохраненные пароли в Chrome можно вручную. Такой вариант считается самым простым, но трудоемким. Он подойдет для тех ситуаций, когда нужно стереть данные на одном определенном сайте. Итак, чтобы не открывать параметры, просто перейдите на сайт, где вы ранее сохраняли информацию для авторизации. Допустим, на страницу социальной сети ВК
Затем обратите внимание на адресную строку – справой стороны нажмите на изображение ключа
Кликните по значку и нажмите на корзину. После этого автозаполнение для этой страницы будет отключено, и вам придется заново вводить данные для авторизации.
Таким же образом можно стереть информацию и на других сайтах, но если вам необходимо убрать сразу все, то представленный способ не будет эффективным.
Удаление сразу всех паролей из Chrome
Удалить сохраненные пароли из браузера Google Chrome также можно следующим образом:
- Откройте основное меню и войдите в параметры.
- В самом низу вы увидите вкладку «Дополнительные настройки».
- Перейдите в раздел «Конфиденциальность», а затем «Очистить историю».
- В верхней части открывшегося окна нажмите на вкладку «Дополнительно» и в выпадающем списке выберите «Все время».
- Далее поставьте галочки напротив тех пунктов, которые требуется стереть с памяти браузера. Также вы можете отметить все пункты, что полностью очистит программу. Не забудьте перейти в раздел «Основные настройки» и выбрать требуемые пункты в нем.
- Кликните «Удалить».
Если настроена синхронизация, то на других устройствах, где имеется Гугл Хром, вся информация также будет удалена. Хотите стереть только в одном браузере? Выйдите из системы и проведите процедуру удаления через параметры.
Если у Вас остались вопросы или есть жалобы — сообщите нам