Ccleaner для windows 7
Содержание:
- Как пользоваться CCleaner
- Преимущества браузера CCleaner
- Знакомство с интерфейсом
- Атака вредоносного ПО
- Настройки CCleaner
- Чистка Windows 7
- Интерфейс и возможности CCleaner
- Инструкция по скачиванию и установке
- Инструкция по скачиванию и установке Цклинера
- Проверка и чистка реестра в Windows 10 с помощью программ
- Аналоги CCleaner для Windows и Mac OS
- Все настройки приложения CCleaner разделили на группы:
- Зачем это нужно
- Назначение и функционал Ccleaner
- Что такое CCleaner?
- Преимущества CCleaner
- Как удалить временные файлы
- Для чего нужна программа Сиклинер
Как пользоваться CCleaner
Запустите программу и выберите пункт меню Стандартная очистка. В окне справа кликните по вкладке Windows или Приложения, в зависимости от того, какие файлы хотите удалить. Далее нажмите кнопку Анализ, находящуюся внизу
Дождитесь завершения проверки – обратите внимание на заполняющийся индикатор
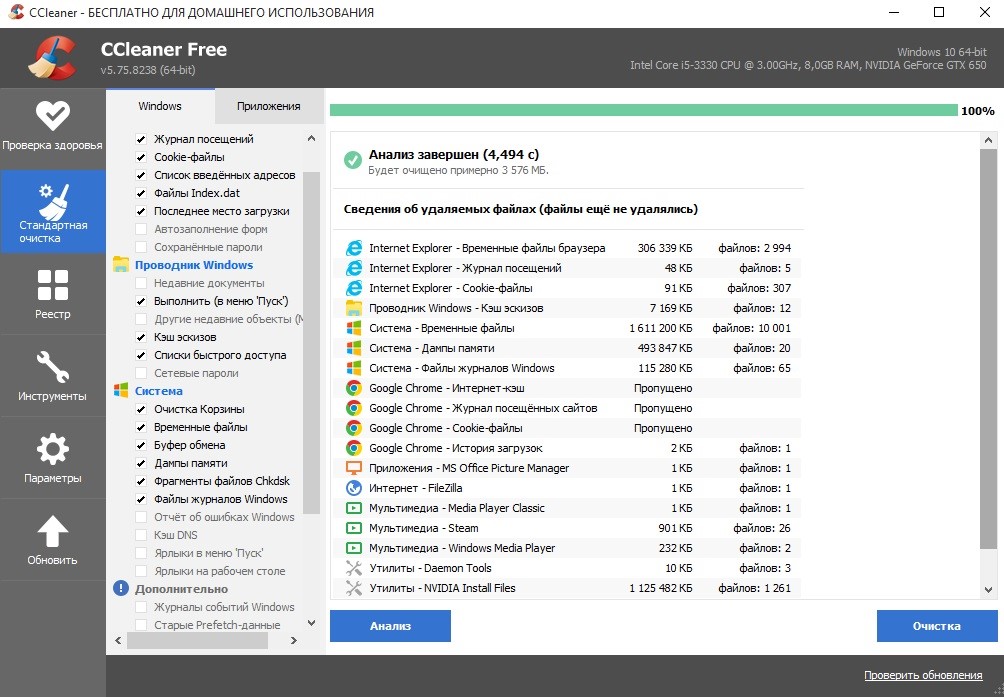
По завершении тестирования в рабочем окне CCleaner отобразятся файлы, которые будут удалены. Нажмите кнопку Очистка, размещенную в правом нижнем углу. После этого вам останется только дождаться завершения процедуры.
По вышеописанной схеме можно удалить ненужные файлы Проводника, браузера, удаленных приложений и другие данные, которые не имеют никакой ценности, но при этом снижают производительность операционной системы и жесткого диска. Интеллектуальная очистка активируется в разделе Параметры – выберите соответствующую опцию и укажите объем ненужных файлов, при котором CCleaner будет запускаться системой.
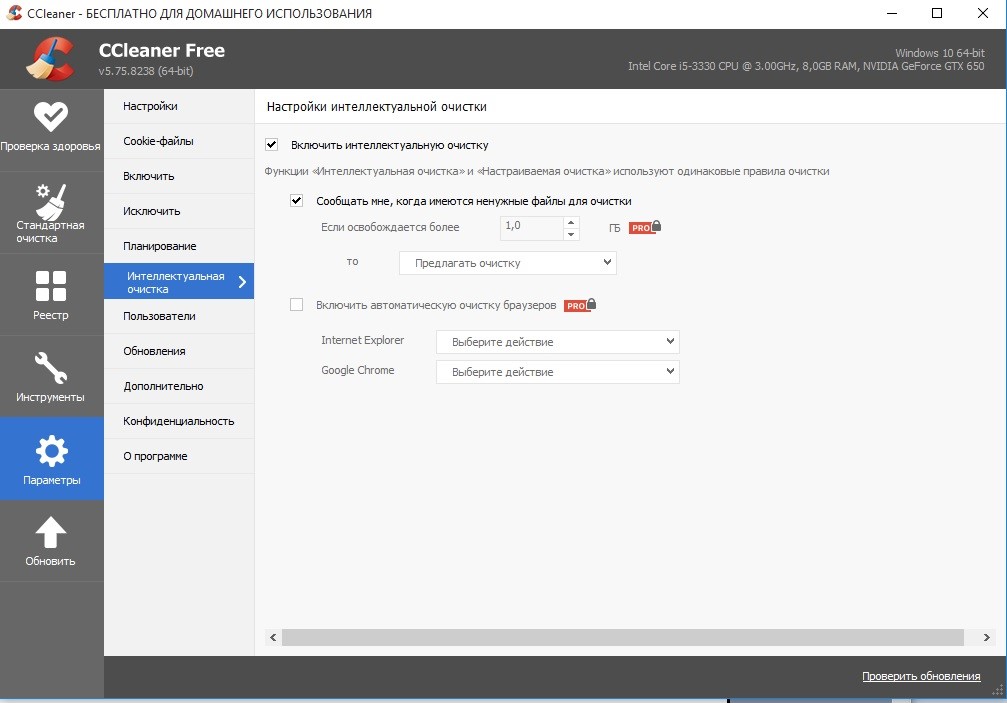
Функционалом в разделе Инструменты также пользоваться очень просто. Вкладки Удаление программ и Обновление программ практически ничем не отличаются от аналогичных инструментов в панели управления Windows, за исключением цветового оформления. Программы, добавленные в список автозагружаемых, можно включать, выключать и удалять, нажимая соответствующие кнопки, которые также имеются и на вкладке Расширения браузеров.
Функционал для восстановления операционной системы ничем не отличается от того, который предусмотрен в Windows. Система поиска дублей позволяет находить файлы по различным параметрам. На вкладке Стирание дисков пользователь могут выбрать физический или логический раздел HDD и полностью удалить с него всю имеющуюся информацию.
Преимущества браузера CCleaner
Прежде чем принимать решение в пользу установки данного браузера, важно ещё раз ознакомиться с перечнем функций, которыми он располагает:
- Возможность использования встроенной блокировки рекламы и спама;
- Надёжная защищённость от злоумышленников фишинга;
- Возможность установки блокировки средств отслеживания;
- Использование протокола HTTPS с возможностью повышенного уровня шифрования;
- Защита доступа к web-камере;
- Использование режима «невидимки» и диспетчера паролей;
- Функция защиты от установки ненужных расширений для браузера;
- Очистка персональных данных пользователя в браузере.
Конечно же, новому браузеру особо нечем похвастаться, поскольку все эти функции заимствованы у других браузеров. Но сосредоточение всех полезностей в одном месте, это тоже хорошая находка.
Знакомство с интерфейсом
После установки и запуска ccleaner, вы увидите главное меню программы, которое условно можно разделить на 3 части.

1) Меню функциональных инструментов, включающее в себя элементы очистки компьютера, сервисное меню и меню общих настроек программы.
2) Раздел, в котором вы можете выбрать, что именно хотите очистить. Например, можно отменить очистку Корзины, и не удалять списки быстрого доступа (самые часто запускаемые приложения, которые показываются в левой части меню «Пуск»).
3) Здесь по ходу процесса очистки будет появляться информация о выполняемых операциях и отчет по работе программы.
Атака вредоносного ПО
12 сентября 2017 года Piriform сообщил в своем блоге, что CCleaner версии 5.33.6162 и CCleaner Cloud версии 1.07.3191 были скомпрометированы.
Эти версии программного обеспечения были незаконно изменены до того, как были опубликованы.
Рассматриваемая вредоносная программа собирала данные, такие как имя компьютера, IP-адрес, список установленного программного обеспечения, список активного программного обеспечения и список сетевых адаптеров с зараженных машин, и передавала эту информацию на неизвестный сторонний сервер в США.
Piriform работал с представителями правоохранительных органов над отключением сервера и заявил, что пострадали более 2,27 миллиона пользователей.
Из этих 2,27 миллиона пользователей 40 получили полезную нагрузку второго уровня.
Большинство из них, похоже, были нацелены на таких технологических гигантов, как Samsung, Intel и VMware.
Piriform призвал всех пользователей CCleaner обновиться до новой версии, при этом автоматически обновляя всех пользователей CCleaner Cloud.
Похоже, что особенно пострадали пользователи с 32-битными машинами Windows.
Ни одно из устройств Android, на которых установлено программное обеспечение, не было взломано.
Компания перевела сборку продукта в более безопасную и надежную инфраструктуру, чтобы предотвратить любые подобные инциденты безопасности в будущем.
Настройки CCleaner
В меню «Настройки», что логично, можно изменить параметры работы программы
Важно — не параметры очистки, а параметры самой работы ccleaner, не путайте
1. Основные параметры работы CCleaner
Здесь можно изменить язык программы, добавить пункты запуска ccleaner в контекстное меню, включить автоматическую очистку при старте компьютера и проверку наличия обновлений.
2. Cookie-файлы
Здесь вы увидите два списка cookie-файлов. В левом представлены cookie посещенных вами сайтов, а в правом — список cookie, которые не будут удаляться при очистке. Т.е. вы можете добавить (равно как и убрать) в правый список cookie-файлы тех сервисов, которые вы посещаете ежедневно (почта, vkontakte, twitter и т.д.) и при следующей очистке вам не придется заново логиниться в них.
4. Исключения
Функция, обратная предыдущей. Здесь можно указать файлы, папки и пути реестра, которые ccleaner никогда не будет трогать при работе.
5. Дополнительно
Здесь хранятся дополнительные параметры. Можно, к примеру, заставить ccleaner по завершении своей работы закрываться, или выключать компьютер.
Чистка Windows 7
В последних версиях клинера реализована функция «Простая чистка», которая подойдёт для пользователей, плохо знакомых с компьютером. Достаточно выбрать соответствующих пункт и нажать на «Анализ». После чего будет представлено несколько готов вариантов по обслуживанию компьютера.

Для продвинутых пользователей, подойдёт «Стандартная очистка». В ней, с помощью разделённого списка, можно выбрать какие компоненты учитываются при поиске и в последствии будут удалены. Нажав на кнопку «Приложения» отобразятся параметры очистки браузеров от сторонних разработчиков и дополнительных утилит (архиваторов, антивирусов, мультимедия и т.д.)

Рекомендуем внимательно ознакомиться с каждым из представленных параметров, чтобы случайно не удалить нужную информацию и настройки. Например, некоторые версии браузеров при удалении куки, убирают сохранённые пароли. Это же произойдёт при выборе пункта «Удалить пароли». О том, как случайно не очистить сохранённые комбинации, читайте в статье «Что делать, если CCleaner удаляет пароли».
Интерфейс и возможности CCleaner
В основном окне программы размещены кнопки: Проверка здоровья, Стандартная очистка, Реестр, Инструменты, Параметры и Обновить. Комплексная проверка позволяет оценить производительность компьютера и определить объем ненужных файлов, содержащихся в кластерах жесткого диска. Кнопка Стандартная очистка запускает окно, в котором пользователь может выбрать файлы, папки и разделы, из которых CCleaner удалит лишние данные.
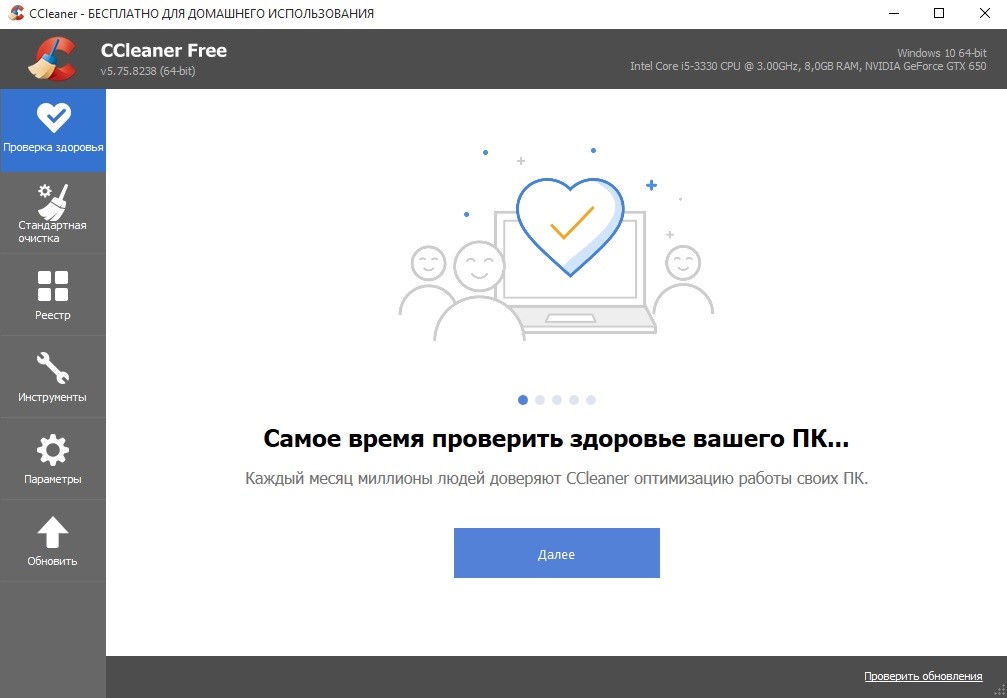
Возможно, вы не хотите избавиться от лишних записей в системном реестре? Тогда нажмите соответствующую кнопку и выберите определенный тип данных или отметьте все возможные файлы и запустите поиск. В разделе Параметры размещены опции программы. Для поиска новых версий CCleaner достаточно нажать кнопку Обновить.
Раздел Инструменты содержит дополнительный функционал, который может быть полезен в определенных ситуациях. Разработчиками CCleaner предусмотрена возможность запустить:
- удаление программ;
- обновление установленных программ;
- редактирование списка программ для автозагрузки;
- просмотр и удаление расширение браузера;
- анализ файлов на дисках;
- стирание дисков и разделов.
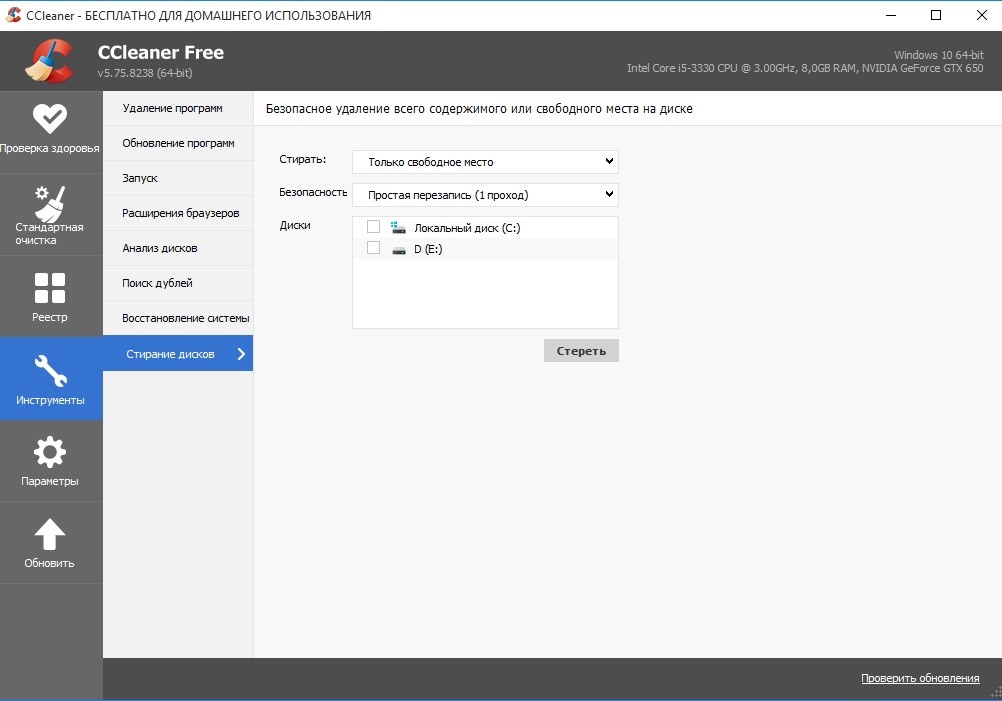
В правом верхнем углу рабочего окна CCleaner отображаются сведения о версии операционной системы и базовая информация о конфигурации компьютера. В настройках программы можно установить интеллектуальное отслеживание появления ненужных файлов на жестком диске. Благодаря русификации интерфейса в функционале программы быстро разберется любой пользователь – для работы с CCleaner не требуется специальных знаний!
Если программа необходима вам исключительно для очистки диска и использования дополнительных инструментов, то никакие параметры в этих случаях менять не нужно! Просто следуйте инструкциям, размещенным ниже. В запуске очистки жесткого диска нет ничего сложного.
Инструкция по скачиванию и установке
Скачать на русском языке CCleaner вы можете на нашем сайте по прямой ссылке. Просто нажмите на неё, выберите подходящую версию и загрузите себе на компьютер. Затем запустите установочный файл, ваш компьютер при этом должен находиться в режиме администратора.
Установка производится через приложение AppWizard, работа с которым вам не доставит особых хлопот. Попутно с Сиклинером установщик программ рекомендует вам установить партнёрское программное обеспечение от компании Яндекс, том числе знаменитый Яндекс.Браузер, который славится большим количеством полезных сервисов.
Установить его стоит хотя бы затем, чтобы быть в курсе его функций, а в лучшем случае оставить его себе для дальнейшего использования. В противном случае необходимо снять «галочки» рядом с названием программ и нажать на кнопку «Продолжить установку».
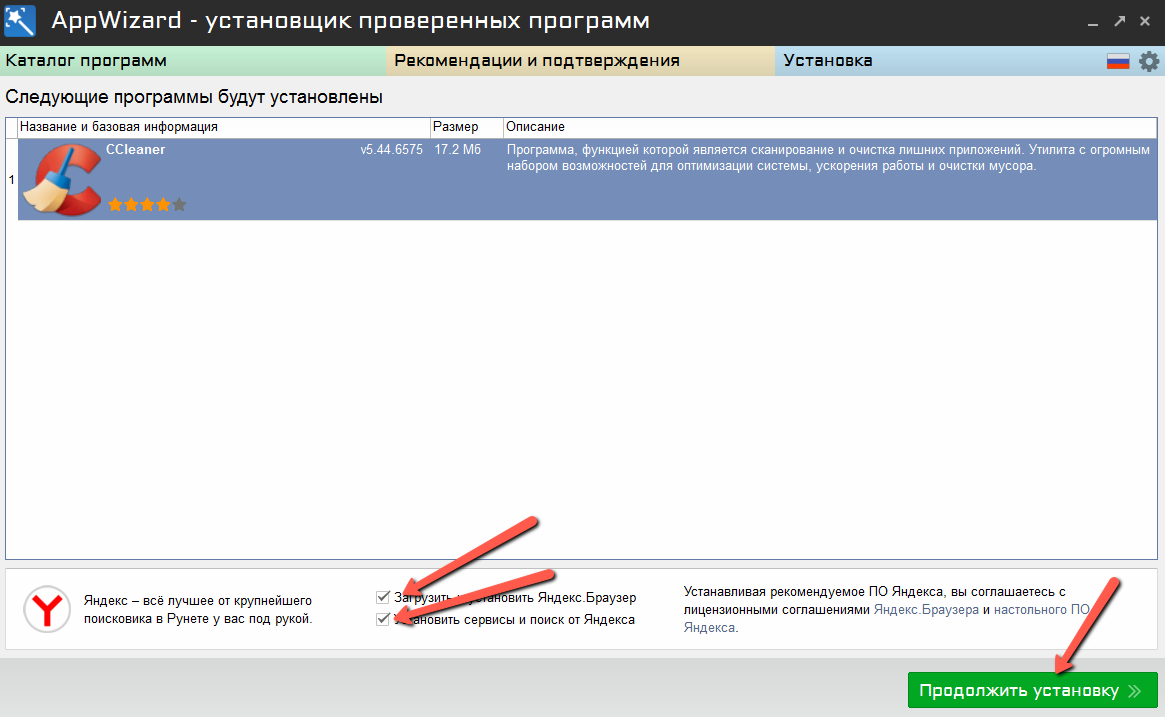
Следующее окно загрузчика снова отстаивает интересы компании Яндекс. Пожалуй, поиск и сервисы от Яндекса вряд ли кому-то покажутся лишними, поэтому «галочку» можно не снимать, а нажать на кнопку «Продолжить установку».
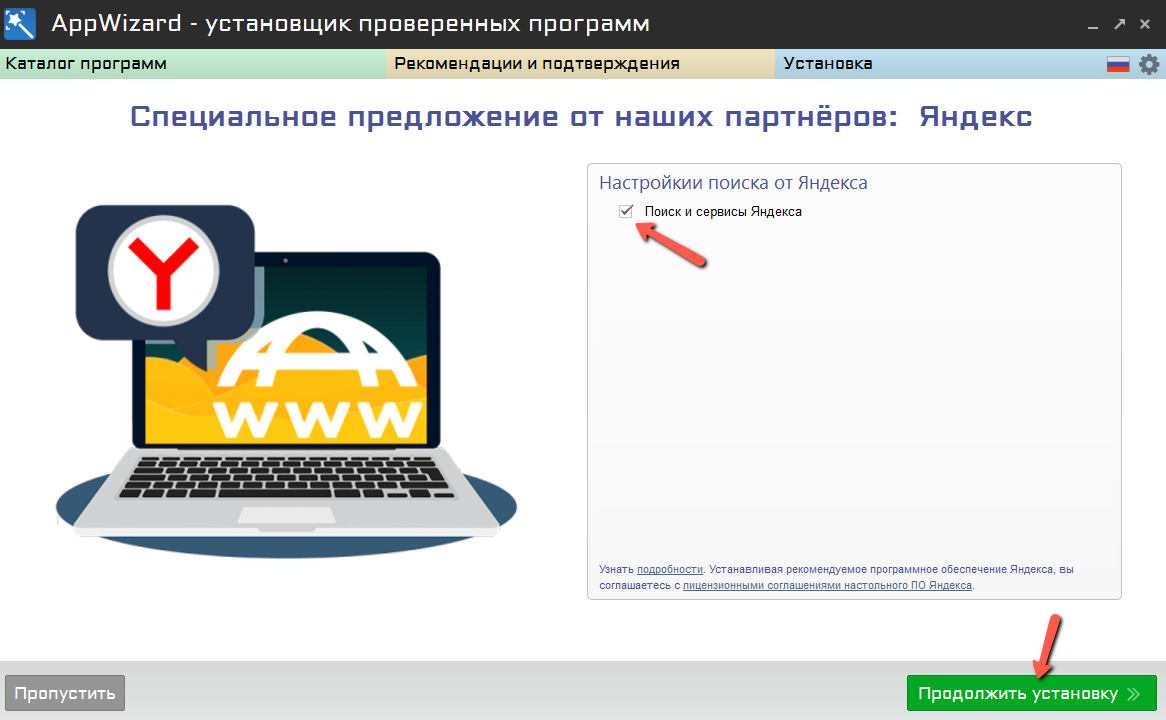
Инструкция по скачиванию и установке Цклинера

Последующие действия:
- Дождитесь окончания установки и копирования файлов на компьютер.
- Закройте уведомление загрузчика о том, что установка утилиты окончена.
- Закончите работу, кликнув на иконку крестика вверху справа.
- Запустите утилиту Цклинер через ярлык на рабочем столе ПК или в меню «Пуск».
Если вам предлагается загрузить программу торрент файлом, то делать так мы вам не советуем. Как показывает практика, как раз так происходит заражение вашего компьютера вредоносным ПО.
Учтите — у последних обновленных версий программы англоязычное меню. Но она может работать и на других языках. Если вы ранее работали с русскими версиями, то вам знакомы все иконки и опции утилиты, и английский интерфейс не вызовет у вас серьезных затруднений при использовании CCleaner.
Также утилита интуитивно понятна и знания базового английского языка вам хватит для управления функциями программы. Однако имеется также возможность русификации утилиты. Для чего необходимо зайти в раздел Options, пролистать меню и найти русский язык. Еще русифицировать утилиту вы можете на этапе установки. Для этого требуется навести курсор мышки на выпадающее меню сверху (установочный файл) и выбрать русский язык.
По умолчанию программа устанавливается на английском языке. Для смены языка требуется зайти в раздел «Options» => «Settings» и в списке списке «Language» выбрать Russians.

После смены языка интерфейса все становится намного понятнее.
Проверка и чистка реестра в Windows 10 с помощью программ
Операционная система Windows 10 не обладает собственными способами для лечения реестра. С точки зрения самого Microsoft, защита реестра от допустимых ошибок организована на Windows 10 на самом высоком уровне и подобная функция просто не требуется, а все вредоносные изменения должен ликвидировать встроенный защитник Windows. Но как показывает практика, возникновение реестровых ошибок никуда не делось, как и необходимость в их лечении с привлечением сторонних программ.
CClaeaner
CCleaner позиционирует себя как программа для очистки Windows от системного мусора, но большинство пользователей интересует лишь его функция по очистке реестра, которая за годы своего существования ещё не видела достойных конкурентов.
Далеко не факт, что эта программа является самой лучшей, но в совокупности с простотой интерфейса, проверенностью и распространённостью, она является идеальной для большинства пользователей.
Ссылка на бесплатную версию CCleaner
- Пройдите по вышеприведённой ссылке, скачайте CCleaner и установите его. Не забудьте поснимать галочки при установке.Не забудьте поснимать галочки при установке
- Откройте CCleaner, перейдите во вкладку «Реестр» и запустите поиск проблем.Перейдите во вкладку «Реестр» и запустите поиск проблем
- После завершения анализа нажмите «Исправить выбранные».После завершения анализа нажмите «Исправить выбранные»
- Резервные копии, которые предложит создать программа, будут относиться только к параметрам подверженным исправлению. Этот файл не может считаться полноценной точкой возврата. Лучше создать полный бекап стандартными средствами, что описано выше и хранить его до проведения следующей проверки.Лучше создать полный бекап стандартными средствами
- Исправьте все найденные ошибки и перезагрузите компьютер.Исправьте все найденные ошибки и перезагрузите компьютер
Альтернативные программы
Если ССleaner вас не устраивает или вы хотите подстраховаться альтернативной программой, вот список из наиболее надёжных:
- Registry Repair
- Microsoft Fix it
- Kerish Doctor
- Wise Registry Cleaner
- Advanced SystemCare
Регулярное исправление ошибок реестра способно увеличить срок жизни вашей операционной системы, до её переустановки, почти в два раза. Главное, не забывайте сканировать его хотя бы раз в три месяца, а созданную перед этим точку возврата, лучше сохраняйте до следующего планового исправления ошибок.
</index>
Очистка реестра в Windows 10 полезна для удаления записей реестра, которые указывают на файлы, которые больше не существуют. В этом руководстве описан способ очистки реестра стандартными средствами и способ сторонней программы.
Аналоги CCleaner для Windows и Mac OS
Известно более сотни программ, созданных для очистки и оптимизации компьютера. В таком разнообразии легко потеряться. Выделим несколько ориентиров.
1. Программы данной категории по доступности можно разделить на:
- бесплатные;
- условно-бесплатные (бесплатные с возможностью приобрести платные версии с дополнительными опциями);
- платные с бесплатной демоверсией, значительно ограниченной по времени и/или функциональности;
- платные.
Желая найти надежную и качественную программу надо помнить, что бесплатный сыр – только в мышеловке, а исключительно платные профессиональные версии будут обладать избыточными функциями. Золотой серединой в отношении цены/качества являются программы условно-бесплатные и платные с trial-версией. К таким решениям относится Сиклинер — программа для очистки компьютера от «мусора». Сравним «Чистильщика» с другими утилитами, находящимися в том же сегменте.
2. На передний план выходит функционал в бесплатном режиме и стоимость полной версии.
Сравнение программ для очистки оптимизации устройства
| Последняя версия | CCleaner 5.46.6652 | Auslogics BoostSpeed 10.0.15.0 | Glary Utilities 5.105 | AVG PC TuneUp 16.78.3.331943 |
|---|---|---|---|---|
| Логотип | ||||
| Разработчик | Piriform (Англия) | Auslogics (Австралия) | Glarysoft (Китай) | AVG (Чехия) |
| Дата последнего обновления | 30/08/2018 | 09/05/2018 | 03/09/2018 | — |
| Размер дистрибутива | 16 Мб | 20.2 Мб | 16.5 Мб | 3.5 Мб |
| Размер установленной программы | 19.2 Мб | более 100 Мб | 45.9 Мб | 141.3 Мб |
| Операционные системы | Windows 10, 8, 7, Vista, XP; Mac OS, Android | Windows 10, 8, 7, Vista, XP | Windows 10, 8, 7, Vista, XP | Windows 10, 8, 7, Vista, XP; Mac OS, Android |
| Русификация | да | да | да | да |
| Доступность | бесплатная версия /платные версии | бесплатная демоверсия /платная версия | бесплатная демоверсия/ платная версия | бесплатная демоверсия/ платная версия |
| Стоимость платной версии (сент. 2018) | ≈ 1700 руб./год | ≈ 4000 руб./год | ≈ 2000 руб./год | ≈ 1000 руб./год |
| Оценка по версии CNET | 4.5 из 5 | 4 из 5 | 4.5 из 5 | 3.5 из 5 |
| Бесплатные функции | ||||
| Очистка реестра | да | да | да (30 дней) | да (30 дней) |
| Очистка от «мусора» | да | да | да (30 дней) | да (30 дней) |
| Удаление программ | да | 1 запуск | да (30 дней) | да (30 дней) |
| Диспетчер автозапуска | да | 1 запуск | да (30 дней) | да (30 дней) |
| Анализ сетевых дисков | да | 1 запуск | да (30 дней) | да (30 дней) |
| Поиск дубликатов файлов | да | 1 запуск | да (30 дней) | да (30 дней) |
| Очистка истории | да | 1 запуск | да (30 дней) | да (30 дней) |
| Дефрагментация дисков | нет* | 1 запуск | да (30 дней) | да (30 дней) |
| Восстановление файлов | нет* | 1 запуск | да (30 дней) | да (30 дней) |
*Условно-бесплатные утилиты Defraggler и Recuva, которые выполняют эти функции, можно скачать отдельно с официального сайта CCleaner.
Из приведенной таблицы видно, что, если скачать Сиклинер бесплатно с официального сайта, программа, которая, на первый взгляд, ограничена в наборе инструментов, будет служить верой и правдой не один год. Утилита не откажется работать после первого включения, как Auslogics BoostSpeed, и не отключится через 30 дней, как другие аналоги. К преимуществам «Чистильщика» можно отнести:
3. Только запустив программу, можно оценить ее по достоинству. Важны все параметры сравнения: глубина очистки, интерфейс, скорость и удобство работы, надежность, безопасность. Если у программного продукта больше инструментов и ниже стоимость – это еще не значит, что решение лучше. «Запорожец» с кондиционером останется «Запорожцем».
«Ускоритель» радует пользователей удобным интерфейсом, простотой работы, высокой производительностью, надежностью и безопасностью.
Все настройки приложения CCleaner разделили на группы:
- Настройки,
- Cookie-файлы,
- Включения,
- Исключения,
- Планирование,
- Смарт-очистка,
- Пользователи,
- Дополнительно,
- Конфиденциальность,
- О программе.
Среди настроек есть как бесплатные, так и платные. Весь «вкус» в работе с настройками можно познать только в случае регулярного использования и перебора различных опций, поэтому описывать их в данной инструкции не имеет смысла.
CCleaner – утилита с широким спектром возможностей. Выставляя те или иные параметры в настройках, её можно оптимизировать под индивидуальные запросы. В разделе очистки пользователь отмечает галочками (флажками) программы и файлы, которые нужно проверить и удалить с компьютера.
Предварительно рекомендуется запустить функцию анализа. Программа покажет сколько файлов будет удалено и сколько места освободится при очистке. Пользователи отмечают и определённый психологический эффект после удаления «мусора»: они испытывают удовлетворение от того, что наконец-то сделали генеральную «уборку» на своём ПК и непременно ждут от него более эффективной работы.
Зачем это нужно
С течением времени на жестком диске компьютера скапливается множество абсолютно не нужного мусора. Это временные и давно не используемые файлы, их дубликаты, не до конца удаленные программы, различные логи и системные данные, ошибки в реестре, отсутствующие записи и многое другое. Все это мало того, что занимает лишнее место, так еще и снижает производительность компьютера. Для очистки операционной системы от всего этого хлама и был создан ccleaner, призванный найти и удалить (исправить) все ненужное, не нарушив при этом стабильности работы.
Для начала, скачайте последнюю версию ccleaner и установите ее на компьютер. Процесс этот стандартный, поэтому вопросов на этом этапе возникнуть не должно.
Назначение и функционал Ccleaner
Первая версия Ccleaner была выпущена еще в 2003 году. С того времени регулярно выходили всякого рода обновления, что расширяло и дополняло функционал этой утилиты. Сегодня при помощи даже бесплатной версии Ccleaner можно:

- выполнять очистку жесткого диска от лишних файлов, которые накапливаются со временем и приводят к «замусориванию» системы. А это, в свою очередь, замедляет работу Windows и нерационально расходует место на диске;
- проводить оптимизацию системного реестра. Каждый пользователь Windows должен знать, что реестр следует держать в порядке. Прежде это было доступно лишь продвинутым пользователям. Однако теперь можно скачать Ccleaner для Windows 7 на русском бесплатно – и выполнить грамотную очистку реестра буквально за два щелчка мыши и несколько минут;
- также можно удалять приложения. Причем, удаление будет проведено действительно начисто, без соответствующих программных «хвостов»;
- осуществлять контроль за автозагрузкой. Частенько при старте операционной системы загружается большое количество приложений, которые попросту не нужны пользователю. Однако они будут «отъедать» свой кусок оперативной памяти и процессорного времени;
- включать, отключать или вовсе удалять плагины установленных на компьютере браузеров. Ведь некоторые из них порой так неохотно выгружаются из системы… К счастью, можно скачать Ccleaner для Windows 7 и не оставить надоедливому плагину ни единого шанса;
- искать повторяющиеся файлы на дисках. Особенно это будет актуально, например, для фотографов, которые порой держат просто огромное количество фотографий-дубликатов. Со временем они могут «съесть» несколько сотен гигабайтов дискового пространства;
- управлять системными точками восстановления Windows. Увы, но собственные точки создавать Ccleaner пока еще не научился;
- Клинер для Виндовс 7 также поможет справиться с такой проблемой, как окончательное удаление файлов. Многие знают, что даже после удаления из Корзины их все еще можно «вытянуть» с помощью специальных утилит. Так вот, Ccleaner производит многократное (можно настроить до 35 проходов) стирание данных, так что даже самая мощная утилита не сможет добраться до удаленного раз и навсегда файла.

Версии Ccleaner
- Free Edition – бесплатная версия, которую можно скачать – и сразу пользоваться. Обладает всем описанным выше функционалом.
- Home Edition – для домашних пользователей, которым требуется техническая поддержка.
- Business Edition – платные решения для бизнес-задач. Предназначена для коммерческого использования.
- Network Edition – версия, ориентированная на сетевое использование. Можно проводить обслуживание до 10 компьютеров пользователей по сети.
Что такое CCleaner?
CCleaner — это служебная программа, которая помогает избавиться от потенциально нежелательных файлов и недействительных записей реестра Windows на компьютере.
Первый вариант использования, который приходит на ум при таком определении — это освобождение памяти с жесткого диска.
В наши дни это вряд ли вызывает беспокойство, учитывая, что жесткие диски дешевле и обладают большими возможностями хранения.
Таким образом, CCleaner может помочь избавиться от файлов кеша и файлов cookie браузера, в которых хранятся личные данные.
Поскольку любой, у кого есть доступ к этим файлам, получает обширную информацию о пользователе, удаление этих файлов — самый простой способ предотвратить это.
Кроме того, CCleaner очищает файлы, созданные фоновыми процессами (например, файлы cookie и кеш), которые пользователи не удаляют вручную.
CCleaner также предоставляет диспетчер автозагрузки, программу удаления и интерфейс восстановления системы.
Поскольку эти инструменты уже встроены в Windows, большинство пользователей все равно не используют эти функции.
Преимущества CCleaner
Интерфейс программы предельно простой – в нем сможет работать даже новичок, которому никогда ранее не приходилось пользоваться подобными программами. Поддержка русского языка значительно облегчает знакомство с функционалом для начинающих пользователей ПК. CCleaner стабильно работает в любых версия операционной системы Windows.
Одна из главных особенностей программы – возможность удалять ненужные файлы из папок и разделов, которые недоступны для другого подобного софта. Кроме того, CCleaner делает максимально удобной очистку системного реестра от данных, остающихся после деинсталляции приложений из системы. Системные требования достаточно лояльные – программа стабильно работает практически на любом железе, в том числе и ПК прошлых лет.
Как удалить временные файлы
- Запустите CCleaner. Раздел «Очистка» открывается по умолчанию после запуска. Проанализируйте количество временных файлов и занимаемое пространство. Удалите лишние файлы.
- Выберите файлы для удаления. Отметьте галочки во вкладках «Windows» и «Приложения».
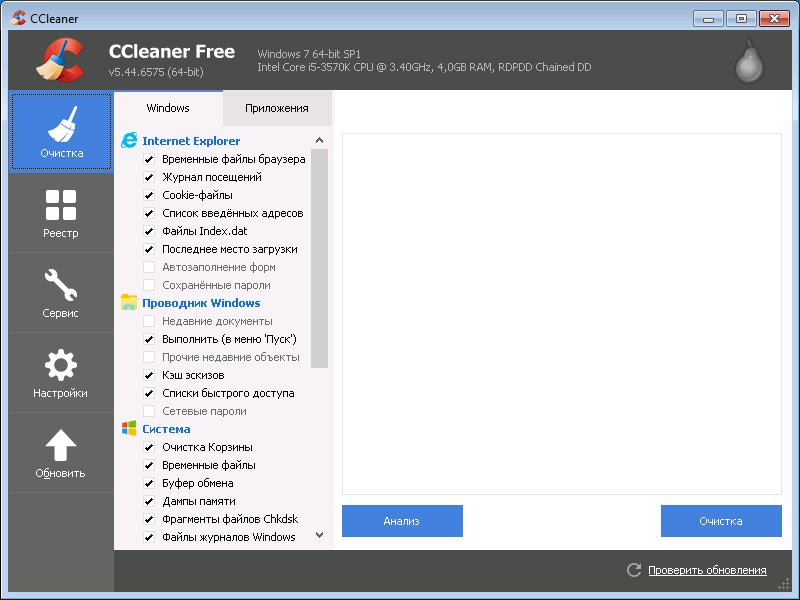
Большинство временных файлов создаются браузерами. При необходимости удалите:
- кэш-файлы — изображения, видео и скрипты, сохраняются для ускорения загрузки;
- журнал посещений — список ресурсов, которые открывали в браузере;
- историю загрузок — скачанные файлы;
- cookie-файлы — сохраненные пользовательские настройки сайтов;
- автозаполнение форм — подстановку данных в формы сайта.
Временные файлы Windows и приложений:
- временные файлы – создаются программами во время работы;
- дампы памяти – отчеты об ошибках и сбоях;
- фрагменты файлов Chkdsk — создаются при утрате данных, используются для восстановления;
- файлы журналов Windows — отчеты о работе операционной системы.
При отсутствии опыта не меняйте выставленные по умолчанию параметры. Если случайно отметили не те чекбоксы, перейдите во вкладку «Дополнительно» раздела «Настройки» и кликните по голубой кнопке «Вернуть стандартные настройки» внизу экрана.
- Нажмите на кнопку «Анализ» внизу слева. CCleaner сформирует отчет со списком рекомендуемых для удаления файлов и объемом дискового пространства для освобождения.
- Нажмите кнопку «Очистка», затем во всплывающем окне – кнопку «Продолжить». Если от пользователя что-то потребуется (например, закрыть браузер), утилита выведет сообщение во всплывающем окне.
Для чего нужна программа Сиклинер
«Чистильщик» – утилита для очистки, оптимизации и поддержки безопасности компьютера. Она будет полезна в следующих ситуациях:
- тормозит комп, долго загружается система, программы запускаются дольше обычного и зависают во время работы;
- тормозит браузер, медленно загружаются интернет-страницы;
- «слабый» ноутбук: небольшая оперативная память, маленький объем сетевых дисков и т.п.;
- сбой в работе некоторых функций компьютера, например, отключился рабочий стол;
- тормозят компьютерные игры, которые раньше «летали»;
- проблемы с просмотром видеофайлов и прослушиванием музыки;
- на устройстве установлена «старенькая» версия операционной системы;
- требуется спрятать следы онлайн-активности, стереть историю посещения сайтов в интернет, удалить файлы cookies.
География пользователей программы
CCleaner — программа для оптимизации и очистки системы. Детище компании Piriform увидело свет в 2003 году. Приложение написано на языке C++ и имеет закрытый исходный код. Утилита тепло встречена критиками. Медиаресурс CNET оценил ее в 5 из 5 звезд, назвав «очень нужным инструментом».
По статистике Talos Intelligence, к 2018 году Сиклинер для Виндовс доступен на 55 языках, программу используют более 2 миллиардов человек по всему миру. Утилита устанавливается более 5 миллионов раз в неделю и удаляет в месяц свыше 35 миллионов Гб «мусора».