Как ускорить работу компьютера под управлением windows 7
Содержание:
- Общие рекомендации по оптимизации
- Отключаем Windows Aero и другие визуальные эффекты
- Используйте RAM-диск
- Обязательное дефрагментирование физических накопителей
- Выполните сброс системы
- Работа с диском: удаление программ, очистка диска, дефрагментация и файл подкачки
- Шаг1. Очистка диска для ускорения загрузки и работы Windows 10
- Шаг четвертый
- SuperFetch и ReadyBoot
- 3. Дефрагментируйте диск – сейчас и по расписанию
- Как ускорить загрузку windows 7 при включении
- Программы, прописанные в автозагрузке
- Удаление «мусора» и неиспользуемых программ
- Высокий уровень фрагментации
- Отложенный запуск программ
- Отключение визуальных эффектов для улучшения производительности Windows 10
- Профилактика: чтобы в будущем не было проблем с быстродействием
Общие рекомендации по оптимизации
Если явных причин задержки старта Windows не было выявлено, однако компьютер все равно долго загружается при включении, можно попробовать выполнить плановую оптимизацию системы. Производится она либо вручную, либо с помощью сторонних приложений-оптимизаторов. Второй способ больше подойдёт начинающим пользователям, так как он более безопасен. Используя подобные программы, можно отключить все второстепенные и неиспользуемые службы Windows, запускаемые при загрузке.
Опытные пользователи могут отключить ненужные функции через оснастку «Службы» и апплет «Установка и удаление программ».

Так, если вы не используете принтеры, службу печати и документов можно отключить. Безопасно могут быть также отключены клиент рабочих папок, служба активации Windows, просмотра XPS, компонент Hyper-V, SNMP-протокол, сервер и клиент Telnet, веб-ядро служб IIS, CMAK, MSMQ, прослушиватель RIP, простые службы TCPIP, фильтр TIFF IFilter. Деактивация этих служб освободит часть памяти.

Поэкспериментируйте с функцией быстрого запуска, включённой по умолчанию в Windows 8.1 и 10. Она должна ускорять загрузку, но иногда она же даёт обратный эффект. Попробуйте её отключить в параметрах электропитания.

Высвободить дополнительные ресурсы и ускорить загрузку рабочего стола можно путем деактивации некоторых визуальных эффектов оболочки. Для этого откройте Сведения о системе – Дополнительные параметры системы и нажмите в блоке «Быстродействие» кнопку «Параметры».

Отключите часть эффектов или вообще выберите режим обеспечения наилучшего быстродействия.

А теперь тут же в окошке параметров быстродействия переключитесь на вкладку «Дополнительно» и нажмите кнопку «Изменить» в блоке «Виртуальная память».

В некоторых случаях соответствие рекомендованного размера файла подкачки текущему размеру памяти вызывало задержку при загрузке Windows. Попробуйте изменить размер файла свопа, но помните, что он не должен быть слишком мал, особенно на ПК с небольшим объёмом ОЗУ.

Что делать, если компьютер долго включается и после выполнения всех рекомендаций? Радикальное решение – переустановка Windows, не всегда приемлема, но можно попробовать перенести систему на более быстрый диск SSD, если, конечно, такая возможность имеется.
Отключаем Windows Aero и другие визуальные эффекты
В начале статьи мы указали, что существуют способы для ускорения даже самых старых компьютеров. Среди них — отключение фирменного оформления Windows Aero с полупрозрачными окнами и улучшенными эффектами. Эти решения безусловно красивы и не вызывают раздражения, но могут просадить слабый видеоадаптер «ниже плинтуса», от чего мы наблюдаем «фризы» (замирания экрана на доли секунды).
Чтобы пожертвовать красотой ради производительности:
- Переходим в «Пуск/Панель управления/Система и безопасность/Система/Дополнительные параметры системы».

- Заходим в «Быстродействие» вкладки «Дополнительно».

- Во вкладке «Визуальные эффекты» мы можем видеть состояние каждого параметра.

Система дает нам выбор убрать отдельные эффекты галочкой или выбрать профиль «Обеспечить наилучшее быстродействие». Если вы обладатель сильно устаревшего железа, то сразу выбирайте второй вариант и нажимайте «ОК».
Результат должен появиться сразу после превращение Aero в плитку из Windows 98.
Используйте RAM-диск
Из всех приложений, претендующих на улучшение производительности, ни одна программа не справляется с этой задачей лучше, чем RAM-диск. Приложение создает виртуальный диск из имеющейся в распоряжении оперативной памяти. Такое устройство оказывается просто неприлично быстрым. Пользователи переносят части необходимого им программного обеспечения на этот RAM-диск, что приводит к значительному увеличению скорости работы.
Тем не менее, рекомендуется использовать RAM drive для повышения производительности какого-то одного приложения. Наиболее важными примерами таких программ, которым поможет RAM drive, являются графические редакторы, браузеры и программное обеспечение для редактирования видео.
Рекомендуется иметь в наличии минимум 1 ГБ свободной оперативной памяти. Считается, что компьютер обычного пользователя должен быть оснащен минимум 8 ГБ ОЗУ для 64-битной системы и не менее 4 ГБ ОЗУ для 32-битной системы. Но вы можете попробовать работать и с меньшими объемами памяти.
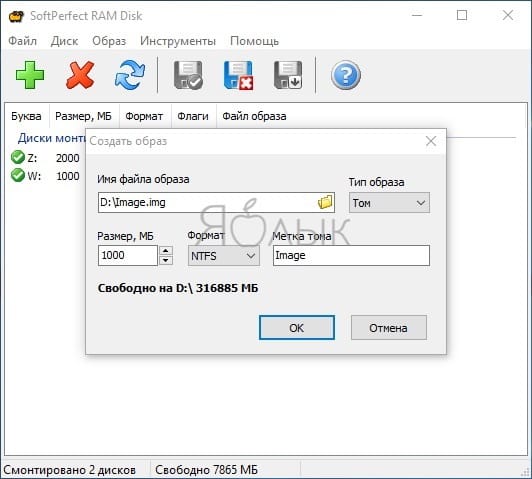
Существует много программного обеспечения для создания RAM-диска. Можно выделить пусть и не бесплатный, но весьма удачный продукт SoftPerfect RAM Disk. Но если вы хотите просто опробовать возможности такого решения, то выберите RamDisk от DataRAM. В бесплатной версии размер диска ограничен 1 ГБ. А если у вас система на базе AMD, то вы можете использовать диск размером вплоть до 6 ГБ.
Некоторые эксперты считают, что RAM-диски вообще не нужны, но с этим можно поспорить. Тем не менее стоит учитывать и недостатки такого решения. Оно может замедлить работу компьютера. А с учетом работы RAM-дисков в фоновом режиме старые компьютеры могут из-за этого хуже справляться с дополнительной нагрузкой.
Загрузить: DataRAM RamDisk для Windows (бесплатно)
Обязательное дефрагментирование физических накопителей
Вся информация, которая содержится на жестком диске компьютера, хранится блоками, хаотично разбросанными по всему свободному пространству винчестера. Другими словами, система «берет и сохраняет» файлы по принципу «чем ближе, тем лучше» не упорядочивая их. Именно для того, чтобы все данные находились в нужных местах надо периодически проводить процедуру дефрагментации винчестера. Нажимайте на Пуск и в командной строке пишите Дефрагментация диска, после чего попадете в соответствующее меню. После проведения анализа ОС сама подскажет Вам, какой раздел требует вмешательства. Тут также можно выбрать другие диски для проверки и подобрать удобное расписание для мониторинга. Процесс занимает долгое время и рекомендовано выставлять параметры на ночное время или тогда, когда компьютер не будет использоваться.
Выполните сброс системы
Если все вышеперечисленные советы не помогут вам исправить вашу Windows 10, последнее решение – сбросить вашу систему. Эта опция вернёт вас к только что установленной конфигурации вашей системы
Обратите внимание, что хотя это не повредит вашим сохраненным файлам, тем не менее вы больше не найдете своё установленное программное обеспечение и конфигурации
Выполните следующие действия, чтобы сбросить компьютер:
- Откройте приложение «Параметры» (нажмите Win + I).
- Откройте раздел «Обновление и безопасность».
- В появившемся окне выберите Восстановление на левой панели.
- Нажмите кнопку Начать в разделе «Вернуть компьютер в исходное состояние».
Работа с диском: удаление программ, очистка диска, дефрагментация и файл подкачки
Мы уже с вами изучили базовые принципы, как ускорить пк с Windows 10 и сейчас перейдём к расширенным вариантам.
Не секрет, что чем меньше свободного места на диске, тем компьютер дольше работает. Тут можно выделить 2 проблемы:
- Файлы на диске не структурированы и “разбросаны” по разным частям накопителя и системе требуется больше времени, чтобы открыть файл или выполнить команду;
- Системе недостаточно оперативной памяти и она сохраняет данные на жесткий диск в файл подкачки. Чем меньше остается свободного пространства тем меньше данных выгружается из оперативной памяти и на обработку данных уходить больше времени, следовательно ПК тормозит.
Для работы с этой проблемой можно выделить 4 направления:
- Удаление лишних программ, которые отнимают не только оперативную память, но и свободное пространство накопителя
- Очистка диска — удаление мусора и ненужных файлов, которые “засоряют” систему
- Дефрагментация диска — упорядочивание данных жесткого диска, чтобы системе было легче и быстрее получать к ним доступ
- Оптимизация файла подкачки — убираем подтормаживания системы из-за заполненной оперативной памяти.
Удаление программ
Для начала откройте “Программы и компоненты”. Через Параметры Windows, панель управления или введите в окне выполнить (сочетание клавиш Win+R) команду appwiz.cpl

Выделите приложение которое вы хотите удалить и нажмите соответствующую кнопку

Очередной вариант также поможет ускорить работу Виндовс 10 на ноутбуке и ПК, если у вас недостаточно свободного пространства на жестком диске.
Очистка диска
Вам потребуется выполнить следующие действия:
Откройте окно “Выполнить” (сочетание клавиш Win+R) и введите команду cleanmgr

Выберите диск (если он не один в системе) и дождитесь сканирования системы

- Если приложение было запущено не от имени Администратора, нажмите на “Очистить системные файлы”
- В этом окне будет указано, сколько места вы можете освободить и какие файлы занимают свободное пространство диска

Выберите файлы, которые вы хотите удалить и нажмите кнопку ОК, после чего начнется очистка
Дефрагментация диска
Еще один способ, как ускорить производительность ноутбука или ПК windows 10 — выполнить дефрагментацию диска.
Дефрагментация — это упорядочивание файлов в единый кластер, для более быстрого доступа системы.
Чтобы выполнить дефрагментацию, потребуется:
Открыть свойства диска, на котором установлена система

Откройте вкладку “Сервис” и нажмите на кнопку “Оптимизация”

Выберите диск и нажмит на кнопку “Оптимизировать”

В настройках вы можете выставить оптимизацию диска по расписанию — ежедневно, еженедельно или ежемесячно.
Файл подкачки
Оптимизация файла подкачки поможет вам ускорить систему windows 10 на слабом ноутбуке или ПК. Данный файл выступает своеобразной дополнительной оперативной памятью (только более медленной), если её самой недостаточно для выполнения команд или запуска приложений. Что для этого требуется выполнить:
Откройте свойства системы (через иконку Этот(Мой) компьютер или сочетанием клавиш Win+Pause) и нажмите на Дополнительные параметры системы

Во вкладке “Дополнительно” перейдите в параметры быстродействия

После чего, откройте вкладку “Дополнительно” и нажмите на кнопку Изменить

Сложно вычислить оптимальный файл подкачки, так как многое зависит от характера использования устройства и количества оперативной памяти. Но чем меньше оперативной памяти, тем больше должен быть файл подкачки.
Но стоит знать, что для работы “мощных” приложений может потребоваться файл подкачки, даже если у вас большое количество оперативной памяти
Дополнительно
Все манипуляции с жестким диском, чтобы ускорить Виндовс 10 на слабом пк можно выполнять через функционал самой системы, но вы также можете воспользоваться и сторонними программами, которые могут ускорить процесс и улучшить результат.

К одной такой программе относится Ccleaner и основной функционал программы довольно впечатляющий:
- Очистка диска — временных файлов браузера, приложений и самой системы
- Поиск и устранение проблем с реестром Windows
- Удаление программ и выключение/выключение автозагрузки
- Анализ диска и поиск дублей и многое другое
Используя только Ccleaner, можно значительно очистить систему и ускорить быстродействие компьютера на Windows 10.
Но если указанные выше варианты вам не помогли, то попробуйте перейти к расширенным способам оптимизации системы.
Шаг1. Очистка диска для ускорения загрузки и работы Windows 10
На производительность операционной системы в числе прочих факторов влияет наличие большого числа лишних файлов на жёстком диске компьютера. Но откуда они берутся? Понятно, что часть из них мы добавляем туда сами. И с ними ясно что делать — лишнее и ненужное можно просто удалить руками. Но есть другие файлы, занимающие иногда немало ценного места. Это, например, файлы обновления Windows, всевозможные системные отчёты об ошибках и т.п. штуки. Разбираться, где они все хранятся и как их оттуда удалить, к счастью, нам не придётся, ведь в ОС Windows 10 есть встроенная утилита «Очистка диска».
Для того, чтобы открыть очистку диска нужно открыть Проводник (думаю, все знают, что это делается нажатием на изображение папки в панели быстрого запуска), найти там «Этот компьютер» (или «Мой компьютер»), открыть его и на системном разделе (как правило, диск C — там, где находятся файлы Windows) кликнуть правой клавишей мыши, а затем перейти в «Свойства».

После этого в открывшемся окне нам надо нажать «Очистка диска». Появится ещё одно узенькое окошко со шкалой оценки объёма места, которое можно освободить на выбранном диске.
Быстрее этот инструмент можно запустить, набрав в поисковой строке (она открывается кликом на значок лупы в Панели задач) слово «очистка» и выбрав пункт «Очистка диска. Классическое приложение». Если кликнуть на нём правой клавишей мыши, то можно закрепить его на начальном экране (в меню Пуск) или внизу экрана, на Панели задач.
Внимание! Процесс очистки может оказаться достаточно длительным. Чем больше мусора находится в системных файлах, тем дольше продолжается оценка, а значит и тем больший эффект будет иметь очистка
Так что, наберитесь терпения и подождите.

После того как система определит объём места, которое можно освободить появится окно, в котором нам будет предложено галочками выделить всё ненужное и нажать «ОК».
Можно так и сделать. Но для того, чтобы произвести более глубокую очистку, надо выбрать пункт «Очистить системные файлы».

После этого вновь запустится оценка места, которое можно освободить. В этот раз она может работать ещё дольше, но оно того стоит. Бывают случаи, когда таким образом удаётся освободить не просто несколько, но даже десятки гигабайтов пространства на жёстком диске.

Когда оценка закончится, вновь покажется окно со списком файлов, которые можно удалить. Их надо будет отметить галочками. Внешне кажется, что ничего в этом списке после нажатия на «Очистить системные файлы» не изменилось, а между тем там появились закачанные обновления Windows 10, файлы драйверов и прочий системный мусор, который скачивался, устанавливался, а затем продолжал загромождать пространство жёсткого диска мёртвым грузом. Удалив всё это, мы позволим нашему компьютеру дышать намного свободнее.
После того, как вы выберете и отметите галочками всё, что хотите удалить, нужно нажать «ОК». Система задаст грозный вопрос «Вы действительно хотите необратимо удалить эти файлы?». Отвечаем «Да» — и ждём окончания удаления. Оно тоже может быть довольно долгим.
Вот и всё, раздел С на жёстком диске мы очистили. Таким же образом можно почистить и второй, третий и т.д. разделы. Там необходимости очищать системные файлы не возникнет, так все они расположены у нас на диске C — поэтому всё будет хоть немного, но быстрее.
Очистив свой жёсткий диск от мусора, мы сделали первый шаг на пути ускорения загрузки Windows 10.
Шаг четвертый
Далее настраиваем то, какие программы Windows стоит автоматически запускаются при старте системы. Поскольку очень много программ любят прописываться в автозапуске, при этом пользователь мало того что не использует их, он даже не подозревает что они работают.
Настройка автозагрузки Windows 7
- Открываем меню «Пуск», вбиваем в поисковую строку «msconfig».
Либо нажимаем «Win+R» и таким образом запускаем команду «msconfig».
- В открывшемся окне выбираем закладку «Автозагрузка». Здесь будут показаны все программы, которые система запускает при старте. Отключите ненужные, убрав галочку напротив их названия. Нажмите «Ок».
Внесенные изменения вступят в силу при следующем запуске операционной системы.
SuperFetch и ReadyBoot
Описанная выше утилита автоматически включает и настраивает службу SuperFetch и функцию ReadyBoot. Если вы хотите сами разобраться как их включать читайте ниже.
Ищем с помощью поиска в меню Пуск и запускаем утилиту Службы

Находим SuperFetch жмем на ней правой кнопкой мышки и выбираем Свойства

В разделе Тип запуска из выпадающего меню выбираем Автоматически. Жмем Применить. Жмем Запустить и ОК

Благодаря запущенной службе SuperFetch будет работать функция ReadyBoot. Последняя, в моменты простоя системы, анализирует какие файлы были востребованы при прошлом запуске и кэширует их в оперативной памяти для быстрого доступа в следующий раз.
Чтобы функция ReadyBoot работала оптимально желательно проверить параметры реестра
HKEY_LOCAL_MACHINE\SYSTEM\CurrentControlSet\Control\Session Manager\Memory Management\PrefetchParameters
Это можно сделать с помощью редактора реестра — regedit

Дважды кликаем на параметре EnablePrefetch и задаем значение — 3.
Аналогично делаем и с EnableSuperfetch

Для применение изменений необходимо перезагрузить компьютер.
После того, как мы включили функцию ReadyBoot не стоит ждать существенного сокращения времени загрузки. Это длительный процесс. Необходимо раза 3-4 перезагрузиться. И не просто перезагрузиться, а и чуть-чуть поработать, затем дождаться бездействия системы для работы ReadyBoot.
Кстати при включенной службе SuperFetch можно работать с функцией ReadyBoost и повысить общее быстродействие системы.
3. Дефрагментируйте диск – сейчас и по расписанию
Если ваша система установлена на SSD диск, любые советы по дефрагментации к ней . Но вопрос фрагментации очень актуален для владельцев обычных жестких дисков, которые являются наиболее медленными компонентами в современных компьютерах.
Итак, у вас работает ReadyBoot и вы уже перезагрузились пару раз после распределения автозагрузки. Самое время дефрагментировать загрузочные файлы на системном диске!
defrag C: /B /U
Любопытно, что данный параметр не документирован официально — его подсказал мой коллега на форуме, а позже я нашел упоминание в блоге разработчиков и дополнил свой . По сути это просто быстрее, чем выполнять полную дефрагментацию, в рамках которой обрабатываются и файлы загрузки.
Дефграгментация загрузочных файлов дает моментальный эффект, а после пары перезагрузок он даже усилится за счет тренировки ReadyBoot. Однако эффект будет временным, если дефрагментация не выполняется по расписанию. Кстати, в этом случае система выполняет дефрагментацию загрузочных файлов отдельно, т.е. задействует как раз тот недокументированный параметр, о котором шла речь выше.
Упоминание о загрузочном секторе – это ошибка локализации. В английской системе это называется просто boot optimization, т.е. оптимизация загрузки.
Для эффективной работы дефрагментатора Windows необходимо соблюдение трех условий:
- Включенная служба «Планировщик заданий».
- Включенная задача ScheduledDefrag в планировщике.
- Не менее 15% свободного пространства на диске.
Без первых двух условий дефрагментация по расписанию просто не выполняется, а третье необходимо для выполнения полной дефрагментации. Выявить и устранить проблемы в работе дефрагментатора Windows вам также поможет .
Но это не конец нашей истории – у меня есть еще один совет! Он не ускоряет загрузку системы, но позволяет намного быстрее приступать к работе с ней. Ведь разве не ради этого мы пытаемся сократить время загрузки? 🙂
Как ускорить загрузку windows 7 при включении
06.10.2015
windows 7 как и все операционные системы имеет свои недочеты. Из-за них после маленького промежутка времени компьютер начинает лагает и долго загружаться. Нужно учитывать то, что если компьютер находится в информационной сети, то возможно на нем установлены программы для защиты информации на компьютере. К примеру могут использоваться криптографические протоколы или же реализованы другие механизмы обеспечения безопасности. Для повышение скорости загрузки, нужно провести следующие действия:
- Нажмите сочетании клавиш windows Key + R
- В окне которое появилось, введите msconfigи нажмите Enter
- В новом окне нажмите вкладку Boot и значение Time out поставьте 3.
- Также если вы не используете более одной операционной системы, можно поставить галочку No GUI Boot
- Потом в кнопочке дополнительно/advanced options/numproc= поставьте галочку возле Number of processors, поставьте максимально допустимое значение.
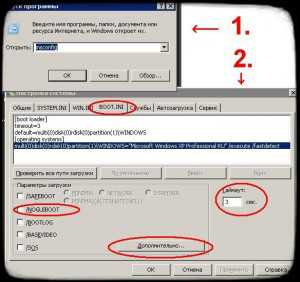
Рисунок — 1
Рисунок — 2
Улучшение и ускорение производительности
Сначала можно отключить все графические дополнительные надстройки операционной системы. В общей суме нагрузка на систему упадет на 5%, что увеличит производительность на 5%!. Нужно подметить то, что может внешний вид покажется старым и скучным, но мы выжимаем максимум из производительности, так что здесь нету месту няшности и красивости. Для реализации такой задачи нужно:
- Нажмите сочетании клавиш windows Key + R
- В окне которое появилось, введите msconfigи нажмите Enter
- В новом окне нажмите вкладку Сервис и найдите в списке строчку Свойства системы
- Как только выберете строчку, и она будет подсвечена, нажмите кнопку запустить
- В новом окне нажмите вкладу Дополнительно
- Затем в выделяемом элементе под строкой Быстродействие… — нажмите кнопку Параметры
- Для максимального эффекта, выберете пункт Обеспечить наилучшее быстродействие ну или пункт подходящий по смыслу этому.
Рисунок — 3
Рисунок — 4
Рисунок — 5
Также можно сделать дефрагментацию диска что позволит увеличить производительность порядка 5%. Также можно удалмть из меню автозагрузки ненужные программы, так как они могут автоматически добавляться в автозагрузку. Для этого нам поможет отличная программа Ccleaner.
Скачать можно на официальном сайте ТУТ
Для просмотра и удаление программ из авто запуска, посмотрите на рисунок, и сами поймете.
Рисунок — 5
Программы, прописанные в автозагрузке
Напрямую влияют на старт ОС, в тот момент, когда уже открывается рабочий стол. Как автозагрузка, в Windows 7 в обязательном порядке прописывается антивирус. Еще это различного рода мессенджеры, такие как Скайп, ISQ, и те, что при установке предлагает оставить галочку «запускать при старте ОС».
Посмотреть автозагрузку Windows 7 можно открыв «Все программы» в «Пуске», где есть папка «Автозагрузка». На данном примере видно, что с системой запускается программа автоматического переключения языка ввода.
Посмотреть автозагрузку Windows 7 можно открыв «Все программы» в «Пуске»
Но как тогда запускается антивирус? А еще, если он стартует без внесения в эту папку, то и другие программы смогут прописаться на более глубоком уровне, здесь не отображенном. В таком случае управление автозагрузкой Windows 7 делается через CCleaner – в ней есть и такая функция.
Теперь видно, что при старте системы запускается сразу 8 программ, причем старт семи из них происходит по команде из реестра системы. Тут видно, что за программа запускается, кто ее издатель, где находится исполняемый файл – все необходимое для принятия решения – нужно запускать конкретный софт при старте системы, или можно без этого обойтись.
Еще показывает программы в автозагрузке диспетчер задач в Windows 8 и выше.
Удаление «мусора» и неиспользуемых программ
Это позволит ускорить загрузку Windows 7, поскольку установленный софт увеличивает количество записей в реестре, а отдельные файлы проходят процедуру индексирования, что увеличивает нагрузку на жесткий диск. Учитывая, что «мусорные» документы и записи маленькие по объему, а по количеству превышают рабочие, то тормоза компьютера со временем станут ощутимыми. Как итог – повышение быстродействия компьютера и ускорение загрузки Windows напрямую зависит от регулярности чистки ОС, которая проводится стандартными методами и сторонними программами.
Ненужные программы. Какие из них лишние на отдельно взятом компьютере определяет пользователь. Для этого открывается панель управления и там выбирается пункт «Программы и компоненты».
Открываем Программы и компоненты, чтобы почистить ноутбук от ненужных программ
Если долго загружается компьютер с Windows 7, то просмотрев его станет ясно, какой софт устанавливался лично, а что проскочило сквозь защиту (это тулбары, агенты, неиспользуемые браузеры и прочее, что устанавливается самостоятельно, обманным путем).
Если не убрать отмеченные галочки, то установится еще «немножко» дополнений, причем иногда, чтобы только их увидеть, требуется найти и нажать малозаметную кнопку (что-то типа «дополнительные условия» или даже «для опытных пользователей»).
Программа для ускорения загрузки Windows 7 и чистки ОС от накапливающегося мусора – не становится панацеей, но поддерживать порядок помогают. Создаются платные и свободные для использования. Среди последних разберем CCleaner – она русифицированная, гибкая в настройках и с понятным интерфейсом.
Для неискушенных пользователей подходит тем, что требует нажатия только четырех кнопок, после чего начинается чистка рабочих файлов ОС.
CCleaner — удобная программа для очистки диска
Для удаления мусора от приложений, следующие 4 кнопки.
И затем реестр – тут только 3 кнопки
Еще можно вручную очистить папки «Temp», но так как расположены они в скрытых директориях, то найти их придется с помощью поиска по диску с ОС (чаще это С). В местах, закрашенных маркером, будет указано имя пользователя используемого компьютера. Содержимое папок, которые называются «Temp», можно смело удалять.
Еще можно вручную очистить папки «Temp»
Высокий уровень фрагментации
В Windows 7, 8.1 и 10 дефрагментация диска выполняется автоматически, но может статься, что эта функция по какой-то причине оказалась отключенной. В результате файловая система на диске С окажется сильно фрагментированной, что приведёт к снижению производительности и, естественно, скорости загрузки. Откройте свойства диска С, переключитесь на вкладку «Сервис» и нажмите «Оптимизировать».

Убедитесь, что дефрагментация по расписанию включена, а степень фрагментированности системного раздела не превышает 7-10 процентов.

В противном случае выполните дефрагментацию и включите её в настройках.
Отложенный запуск программ
В предыдущем разделе мы отключили кучу программ в автозагрузке, но они нам все-равно понадобятся в работе и их придется запускать. Это можно сделать вручную, а можно с помощью планировщика заданий сделать отложенный запуск.
Сделаем отложенный запуск добровольных распределенных вычислений через 5 минут после запуска компьютера. Планировщик заданий можно запустить из поиска в меню Пуск

Выбираем Создать простую задачу

Задаем имя и описание при необходимости

На вопрос Когда запускать задачу выбираем При запуске компьютера или при входе в Windows и жмем Далее >

Выбираем действие — Запустить программу

Указываем путь к программе

Программу можно найти с помощью кнопки Обзор… а можно воспользоваться рассмотренным выше Autoruns

Вставляем скопированное в строку и оставляем только путь к файлу boincmgr.exe желательно в кавычках. Чтобы не ругался.
В аргументах можно записать
/a /s
Для запуска программы свернутой в области уведомлений. Жмем Далее

Ставим галочку Открыть окно Свойства и жмем Готово

В открывшемся окне Свойства переходим на вкладку Триггеры выделяем единственный триггер и жмем Изменить…

Ставим галочку Отложить на и выбираем 1 минута. Корректируем значение до нужных 5 минут и ОК

Только что созданное задание выглядит следующим образом

Теперь у нас автоматически, через 5 минут после запуска компьютера, запустятся распределенные вычисления.
Подобным образом можно разнести запуск необходимых программ для ускорения загрузки Windows.
Отключение визуальных эффектов для улучшения производительности Windows 10
Одним из первых способов хоть немного разогнать слабый компьютер является отключение визуальных эффектов (это полупрозрачные окна, постепенно разворачивающиеся папки, даже тень под указателем мыши и другое). Большинство из них можно отключить без особого ущерба для внешнего вида. Чтобы выключить графические эффекты, потребляющие лишние ресурсы компьютера, надо:
- Открываем Проводник и кликаем ПРАВОЙ клавишей мыши на значке «Этот компьютер» в левой колонке.
- Выбираем пункт «Свойства». (вместо 0 и 1 пункта можно просто нажать Win + Pause/Break)
- В левой колонке открывшегося окна запускаем «Дополнительные параметры системы».
- Открываем вкладку «Дополнительно».
- В пункте «Быстродействие» нажимаем кнопку «Параметры».
- Выбираем «Обеспечить наилучшее быстродействие» (хотя можно выбрать и «особые эффекты» — об этом чуть ниже).
- Нажимаем ОК.
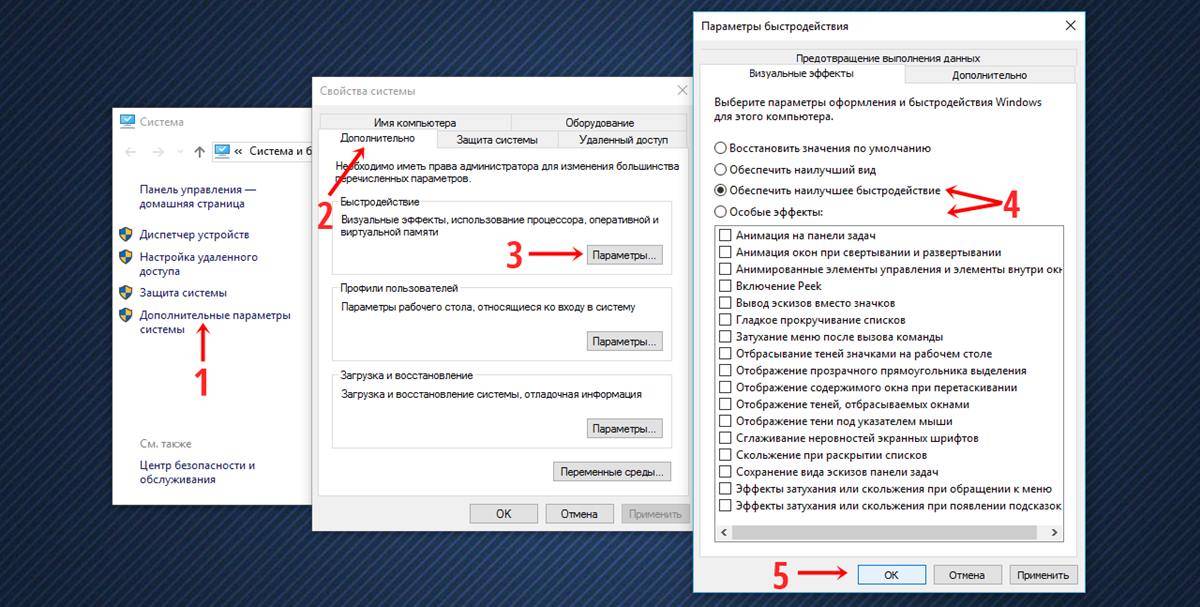
Как и обещал, остановлюсь подробнее на 5 пункте. Если выбрать в нём параметр «Обеспечить наилучшее быстродействие», то отключатся абсолютно все визуальные эффекты. На мой взгляд, большинство из них не особо-то и нужны (даже на мощном компьютере), но есть некоторые, без которых вид системы становится уж очень неприглядным и даже неудобным для глаза. Именно поэтому лично я сначала выбираю «быстродействие» (чтобы исчезли все галочки), а затем — параметр «Особые эффекты», где можно самому поставить галочки на нужные пункты. Я оставляю включёнными следующие параметры:
Вывод эскизов вместо значков (например, в папках с фото показываются не просто значки файлов, а миниатюры изображений — лично для меня это очень важно, так как довольно часто приходится искать конкретную фотографию среди множества. Если для Вас это не критично, смело отключайте — создание эскизов очень затратно по ресурсам, но вот я без него теряю много времени).
Сглаживание неровностей экранных шрифтов (этот пункт однозначно оставляем, иначе буквы выглядят так, словно их края обработали самым грубым рашпилем, а напильником или наждачкой не прикасались).. Может быть Вам понадобится оставить и какие-то другие визуальные эффекты
Дело очень индивидуальное. Экспериментируйте
Может быть Вам понадобится оставить и какие-то другие визуальные эффекты. Дело очень индивидуальное. Экспериментируйте.
Профилактика: чтобы в будущем не было проблем с быстродействием

Как ускорить Windows 7, если возникло множество из вышеперечисленных проблем, а времени жалко для их устранения? Тогда лучший способ решения — переустановка операционной системы Windows 7. В таком случае после завершения инсталляции позаботьтесь, чтобы у вас были все необходимые программы, которые предотвратят проникновение к вам в компьютер вредоносного ПО или фишинговых программ. Имея в запасе арсенал необходимых инструментов, вы обеспечите стабильную работу компьютера на долгие годы. Надеемся, что в этой статье вы получили исчерпывающие ответы на вопрос о том, как ускорить Windows 7.