Как пользоваться программой ccleaner
Содержание:
- Очистка реестра.
- Обзор возможностей утилиты
- Что за программа и для чего нужна
- Очистка жесткого диска и реестра
- Плюсы и минусы: стоит использовать «Клинер» или его аналоги
- Как пользоваться программой
- Деинсталляция программ
- Настройки
- Очистка жёсткого диска и реестра
- Правильная настройка — раздел очистки
- Автозагрузка
- Знакомство с интерфейсом
- Очистка реестра программой CCleaner
- Настройки программы
- Настройка раздела «реестр»
Очистка реестра.
В разделе «Реестр» в поле «Целостность реестра» все настройки очистки также оставляем по умолчанию. Здесь я Вам даже экспериментировать не советую. Нажимаем кнопку «Поиск проблем» и ждем результата поиска.

Как и в случае с мусорными файлами если Вы никогда не чистили реестр и делаете это первый раз, то записей ошибок в реестре будет очень много. Как правило, эти записи появляются в результате некорректно установленных или удаленных программ, при некорректно закрытых документах, при зависаниях служб и приложений и т.д.
По окончании поиска записей в реестре жмем кнопку «Исправить».

Откроется окно программы с предложением сохранить копию реестра перед удалением ошибочных записей на тот случай, если после исправления ошибок компьютер начнет работать хуже.
В моей практике за несколько лет пользования этой утилитой еще ни разу не было проблем с работой системы после очистки реестра. Поэтому смело жмем «Нет», а в следующем открывшемся окне нажимаем «Исправить отмеченные».



Ну, вот и все. Очистка системы от мусорных файлов сделана и теперь наш компьютер будет работать намного шустрее. А в последующем, когда будете делать очистку реестра, делайте ее 1 раз в 2 месяца, так как чистить реестр через день или раз в неделю не желательно.
Если Вы все же решили подстраховаться и сделать файл резервной копии реестра, то нажимаете кнопку «Да» и сохраняете файл с расширением .reg, например, на «Рабочий стол».
И когда возникнет необходимость восстановить прежнюю версию реестра, то двумя кликами запускаете файл и производите слияние.
И еще один момент.
В новой версии CCleaner проявляет инициативу и берет под свой контроль слежение за системой, что не очень хорошо. Разработчики это сделали из благих намерений, чтобы пользователю программа сама рекомендовала, когда проводить очистку системы от мусорных файлов. Но мы и так знаем, когда надо проводить очистку, и поэтому инициативу клинера возьмем под свой контроль.
Заходим в раздел «Настройки» и в поле «Слежение» убираем галочки с пунктов «Enable system monitoring» и «Enable Active Monitoring». Теперь программа не будет нас беспокоить своими рекомендациями.

Кроме удаления мусорных файлов и очистки реестра ССleaner может удалять программы, управлять автозагрузкой и точками восстановления системы Вашего компьютера. Но эти возможности клинера я не использую, так как для этих целей существуют другие программы.
Теперь Вы без труда сможете пользоваться программой ССleaner.
Удачи!
Обзор возможностей утилиты
Первая функция СиКлинер – это «Простая очистка». Чтобы выполнить проверку ПК, следует нажать на кнопку «Анализ».
| Рекомендуем!InstallPack | Стандартный установщик | |
|---|---|---|
| Официальный дистрибутив CCleaner | ||
| Тихая установка без диалоговых окон | ||
| Рекомендации по установке необходимых программ | ||
| Пакетная установка нескольких программ |



Следующий инструмент – «Стандартная очистка» — предназначен для более опытных юзеров. Он состоит из двух подразделов – «Windows» и «Приложения». Здесь необходимо отметить, какие компоненты системы и приложения нужно очистить. Кнопка «Анализ» запускает процесс, а «Очистка» после его завершения – удаляет обнаруженный системный мусор.



Блок «Реестр» позволяет проверить реестр на наличие ошибок и устранить их при необходимости. Его подробное описание изложено в соответствующей статье.

Во вкладке «Инструменты» представлен целый ряд дополнительных функций, которые предлагает программа.

Опция «Удаление программ» предназначена для удаления с компьютера неиспользуемого ПО. Нужно выбрать ненужное приложение, выделить его, а затем выбрать команду «Деинсталляция» в столбце справа или в контекстном меню.

Блок «Обновление программ» работает в платной версии приложения. Он самостоятельно ищет в Сети новые версии ПО, установленного на компьютер и предлагает установить их при обнаружении.

Раздел «Запуск» предназначен для работы с автозагрузкой. Здесь представлены установленные пользователем программы и системные службы, запускающиеся вместе со стартом ОС, а также можно включить или отключить опции, прописывающиеся в контекстном меню и запланированные задачи.

Во вкладке «Расширения браузеров» можно посмотреть, какие расширения установлены в используемом веб-обозревателе и запускаются при его старте, тем самым увеличивая время загрузки приложения. Лишние компоненты можно отключить или удалить.

«Анализ дисков» позволяет выполнить анализ логических разделов жёсткого диска, определить объём свободной и занятой памяти, а также рассчитать, какими типами файлов заполнено загруженное пространство.

Вкладка «Поиск дублей» позволяет найти на компьютере одинаковые файлы по нескольким критериям и удалить их, чтобы освободить пространство на устройстве. Подробно процесс описан в соответствующей статье.

Блок «Восстановление системы» выводит информацию о всех точках восстановления системы и позволяет удалить устаревшие.

Инструмент «Стирание дисков» позволяет надёжно стереть файлы или целые разделы винчестера, чтобы тщательно удалить конфиденциальную информацию и избежать её восстановления.

Во вкладке «Параметры» пользователь может настроить, как пользоваться CCleaner для Windows. В блоке «Настройки» можно выбрать язык, установить тип очистки в качестве стартового окна приложения, интегрировать утилиту в контекстное меню Корзины, установить выполнение проверки системы при запуске ПК, а также настроить удаление информации и выбрать диски, в которых проводится затирание свободного места.

Раздел «Cookie-файлы» позволяет настроить список исключений и выбрать cookie, которые не будут удаляться при старте системы.

Вкладка «Включить» позволяет выбрать папки, которые будут очищаться при старте утилиты. «Исключить» — те разделы, которые приложение никогда не будет проверять.


Блок «Планирование» доступен только в платной версии. Здесь можно сформировать расписание работы утилиты.

В разделе «Интеллектуальная очистка» назначается запуск утилиты вместе со стартом ОС и постоянная работа в фоне, а также, в платной версии, устанавливается автоматическая очистка браузеров и настраивается оповещение пользователя о том, что размер ненужных файлов достиг определенного предела, а значит, пора выполнить очистку устройства.

Вкладка «Пользователи» также полноценно работает только в платной версии и помогает установить, на каких учётных записях, созданных на ПК, можно использовать CCleaner.

Блок «Обновления» необходим для настройки службы обновления приложения.

Во вкладке «Дополнительно» можно указать, какие файлы будут удаляться из Корзины и папки «Temp», настроить завершение работы программы или ПК после проведения очистки, назначить сворачивание утилиты в трей или внести другие изменения в её работу.

В блоке «Конфиденциальность» пользователь может включить или отключить отправление анонимной статистики на сервера разработчиков с целью улучшения работы СиКлинер.

Что за программа и для чего нужна
CCleaner — это условно-бесплатная программа для оптимизации системы, созданная английскими разработчиками из компании Piriform. Основной целью создателей была разработка простого и интуитивно понятного инструмента для поддержания операционных систем Windows и macOS в чистоте. А огромное число постоянных пользователей по всему миру свидетельствует о том, что со своими задачами разработчики справились в полной мере.
Ccleaner поддерживает русский язык, что очень важно для неопытных пользователей
Основные функции программы:
- очистка мусора, кэша проводника, временных файлов браузеров и других утилит;
- очистка и исправление реестра;
- возможность полного удаления любой программы;
- менеджер автозагрузки;
- восстановление системы с помощью контрольных точек;
- анализ и очистка системных дисков;
- возможность постоянного сканирования системы и автоматического исправления ошибок.
Отдельным плюсом утилиты является бесплатная модель распространения для частного использования. Если же вы планируете устанавливать CCleaner в офисе на рабочие компьютеры, то вам придётся оформить пакет Business Edition. В качестве бонуса вы получите доступ к профессиональной технической поддержке от разработчиков.
К минусам утилиты можно отнести некоторые недоработки в её последних обновлениях. Начиная с версии 5.40 пользователи стали жаловаться на то, что исчезла возможность отключения сканирования системы. Однако разработчики обещают исправить эту проблему в кратчайшие сроки.
Очистка жесткого диска и реестра
1) Очистка системного мусора
Для начала убедитесь, что находитесь в меню «Очистка». Здесь располагаются две вкладки — «Windows» и «Приложения», в которых вы можете выбрать параметры очистки. По умолчанию, ccleaner уже настроен так, что бы максимально удалить все ненужное, и не затронуть при этом ничего лишнего, поэтому настройки рекомендуется менять только опытным пользователям.
Что бы начать процедуру очистки, нажмите кнопку «Анализ» и через несколько минут вы увидите подробную информацию о том, сколько свободного места освободится после окончания очистки, и какие именно данные ccleaner уничтожит.

Далее вам остается лишь нажать кнопку «Очистка» и сходить минут 5 (в зависимости от захламленности компьютера, удаление мусора может занимать от 2 до 10 минут) покурить. Очистка системного мусора завершена.
2) Очистка реестра Windows
Пояснение Реестр Windows — это база данных, содержащая в себе всю информацию, а также настройки аппаратных и программных компонентов компьютера. Со временем, в реестре накапливается большое количество ошибочных и попросту ненужных уже данных (к примеру, вы уже год назад удалили надоевшую игру, а ее след в реестре до сих пор хранится), из-за которых снижается общее быстродействие компьютера.
Что бы почистить реестр, переходите во вкладку «Реестр» и нажимайте «Поиск проблем»
 После того, как ccleaner закончит анализ реестра вашей операционной системы, нажимайте «Исправить…». Здесь, программа предложит сохранить резервную копию копию текущего состояния, обязательно соглашайтесь. Если что-то случится, вы сможете все восстановить.
После того, как ccleaner закончит анализ реестра вашей операционной системы, нажимайте «Исправить…». Здесь, программа предложит сохранить резервную копию копию текущего состояния, обязательно соглашайтесь. Если что-то случится, вы сможете все восстановить.
 После сохранения резервной копии, перед вами появится окно с предложением исправить найденные ошибки. Нажмите «Исправить отмеченные» и подождите несколько секунд. Все, процесс очистки реестра закончен.
После сохранения резервной копии, перед вами появится окно с предложением исправить найденные ошибки. Нажмите «Исправить отмеченные» и подождите несколько секунд. Все, процесс очистки реестра закончен.
Плюсы и минусы: стоит использовать «Клинер» или его аналоги

CCleaner обладает следующими преимуществами:
- Наличием различных компьютерных версий, разных по функционалу, позволяющих выбрать оптимальное издание программы под свои цели.
- Периодический выход обновлений делает инструмент оптимальным в условиях применения современных приложений, операционных систем и программ.
- Высокой эффективностью и мощностью.
- Оптимальной нагрузкой на системы компьютера — программа не тормозит устройство и не занимает большой объем операционной памяти.
- Функция «Очистка» разделена на два раздела: приложения, которые удаляют остаточные файлы компьютера и систему, удаляющую внешние установленные приложения.
- Возможностью добавлять в список отдельные программы и папки, чьи файлы удаляться во время очистки не будут.
- Возможностью включать те файлы, которые пользователь выберет сам, и при всех дальнейших сканированиях система будет их удалять.
- Удобным интерфейсом, в котором разберется даже новичок.
- Наличием технической поддержки по программе.
Недостатки:
- Платное распространение утилиты с большим ограничением функциональности в ее бесплатной версии.
- Только при включенном интернете можно получить справку о программе, в дистрибутив она не встроена.
- Чтобы установить полную версию программы, пользователю нужны права администратора ПК, в противном случае некоторые функции программы могут быть недоступными.
- Отсутствие кроссплатформенности — утилита работает только в системе «Виндовс».
Кроме CCleaner есть много других подобных программ для улучшения работы компьютера. Некоторые из них имеют меньший или больший набор функций, у других могут быть те же возможности, но платно.
К примеру, утилита Advanced SystemCare Free не уступает по своим возможностям CCleaner, но применять это приложение легче и удобнее. По сравнению с CCleaner инструмент имеет большее количество возможностей, а управление функциями реализовано проще. Некоторые операции доступны в SystemCare Free, а в CCleaner нет, и чтобы их использовать, потребуется установить дополнительное ПО.
Многие функции в SystemCare Free доступны бесплатно, но есть и такие, которые можно применить только в платной версии.
Как пользоваться программой
Рядовой пользователь ПК чаще всего пользуется не всеми предоставляемыми программой функциями. Основные задачи, с которыми он сталкивается — это очистка системы и реестра, удаление кэша браузеров и сохранённых при веб-сёрфинге cookie-файлов, поиск дублирующихся изображений, документов и видеороликов, деинсталляция приложений, редактирование автозапуска, форматирование жёстких дисков и внешних накопителей, просмотр точек восстановления системы и работа с ними.
Очистка компьютера
Первый по счёту раздел «Очистка» подразделяется на два вкладки: «Windows» и «Приложения». Предустановленные настройки программы не всегда бывают подходящими для пользователя: вместе со временными файлами удаляется история браузеров, сохранённые пароли, списки недавно открытых документов в Microsoft Office. Поэтому перед очисткой необходимо ознакомиться с пунктами во вкладке приложений и снять галочки с подпунктов «Сохранённые пароли» и «Журнал посещённых сайтов» в соответствующих установленным пользователем на ПК браузерам списках. Желательно также снять галочки с подпунктов «Интернет-кэш» и «Cookie-файлы».

Данные о предустановленных в системе Windows браузерах Internet Explorer и Microsoft Edge содержатся во вкладке «Windows».

Опытный пользователь может снять галочки и с других пунктов, если ему требуется сохранить временные файлы некоторых из установленных программ. Но в целом все остальные заданные по умолчанию настройки можно не изменять.
Рассмотрим процесс очистки на примере браузеров Mozilla Firefox и Google Chrome.
Удаление программ
Встроенный в ОС Windows инструмент удаления программ «Программы и компоненты» не всегда справляется со своими задачами корректно. Поэтому имеет смысл обратиться к помощи CCleaner для полной деинсталляции программного обеспечения.

Редактирование списка автозагрузки
Вместе с запуском компьютера и загрузкой операционной системы запускаются также определённые приложения. И если работа некоторых из них неразрывно связана с нормальной работой ОС Windows, то другие, прописываясь в списке автозагрузки, при автоматическом запуске только занимают место в оперативной памяти и отвлекают пользователя.

Встроенная утилита форматирования дисков в Windows не во всех случаях работает, как надо.

Работа с точками восстановления
В пункте «Восстановление системы» раздела «Сервис» можно удалить старые автоматически созданные точки восстановления.
Видео: использование программы CCleaner
На данный момент существует множество программ, которые обладают схожим с CCleaner функционалом, но все они по тем или иным пунктам проигрывают этому многофункциональному инструменту, все функции которого доступны в бесплатной версии. Поэтому большинство пользователей, как начинающих, так и продвинутых, останавливаются именно на этом способе очистки компьютера.
Деинсталляция программ
CCleaner предлагает интересную функцию удаления ненужных программ (или программ, которые затрудняют работу Windows и мешают процессу загрузки). Как известно, Windows включает стандартный деинсталлятор
(«Пуск» — «Панель управления» — «Установка и удаление программ»), а многие программы имеют собственные деинсталляторы. CCleaner добавляет к этому несколько полезных возможностей.
Примечание: перед тем, как деинсталлировать программу, убедитесь, что она вам и в самом деле не нужна, а ее удаление не помешает нормальному функционированию системы.
Выбираем раздел «Сервис», щелкаем по кнопке «Удаление программ».

Справа выбираем кнопку «Деинсталляция».
С помощью CCleaner можно изменить название приложения (то, что стандартными средствами Windows сделать нельзя). Для этого следуем похожим путем: выбираем программу и нажимаем «Переименовать».
Что же тогда означает кнопка «Удалить»? С ее помощью название программы можно удалить из списка, а сама программа затронута не будет. Полезная функция, если вы хотите сохранить программу, но скрыть ее наличие от посторонних людей. Иногда случается, что какое-нибудь приложение реально удалено из системы, но Windows (из-за какой-либо ошибки) считает, что это не так. Приложение продолжает мозолить глаза в списке установленных программ. Тут нам также поможет кнопка «Удалить».
Кнопка «Сохранить отчет» позволяет зафиксировать список установленных на компьютере программ в текстовом файле.
Настройки
Настройки
Здесь названия всех пунктов понятны, за исключением настроек очистки:

Они отвечают за способ удаления ненужных файлов — обычное удаление аналогично удалению из Корзины, т.е. файлы можно восстановить обратно (см. раздел Стирание диска), безвозвратное стирание практически до нуля снижает шанс восстановления удаленных файлов.
Опция Очистить свободное место MFT позволяет удалить ненужную информацию в MFT — Главной файловой таблице, где хранится вся информация о файлах и папках на жестких дисках с файловой системой NTFS.
Возникает вопрос: что будет, если очистить свободное место в MFT?
Ответ: ничего плохого не произойдет. А вот шанс восстановить удаленные данные многократно уменьшится. Насчет увеличения производительности с помощью очистки MFT: я делал очистку MFT на нескольких компьютерах, увеличение скорости чтения и записи файлов не заметил. Так что очистку MFT я никогда не делаю.
Чтобы эта опция сработала, необходимо поставить галку на Очистка — Очистка свободного места.
Что такое cookie, я рассказывал в самом начале статьи — смотрите раздел очистки информации Internet Explorer.
В окне вы увидите два списка. Левый список — список всех «куков» посещенных вами сайтов. Список в правой части окна содержит в себе cookie, которые CCleaner удалять не будет.
Выделяя нужные строчки (можно выделять сразу несколько с помощью зажатого Ctrl или Shift), с помощью двух кнопок посередине можно перемещать их между списками.
Включения
Вот мы и добрались до «вкусной» особенности программы.
На этой вкладке можно составлять свой список папок и файлов для удаления. Вот какое окно появляется, если нажать кнопку Добавить:

Функция сделана удобно и понятно, подробно рассказывать о всех кнопках нет смысла. Единственный важный момент: функция сработает только в том случае, если в Очистка — Windows стоит галочка на Другие файлы и папки.
Исключения
Функция, обратная предыдущей. Позволяет составить список файлов, папок и записей реестра, которые ни в коем случае нельзя удалять. К сожалению, функция недоработана. В справке разработчики честно указали, что если добавить в список папку, то это не добавляет в список исключения файлы в подпапках (вложенных в эту папку папках, извините за тавтологию).
Дополнительно
Здесь собраны довольно интересные настройки:
Показывать результаты в подробном представлении — программа всегда составляет детальный отчет об удаленных файлов. Впрочем, можно нажать по тексту обычного отчета правой кнопкой мыши и выбрать там Подробные результаты — эффект будет тот же.
Удалять файлы из папки Temp только если они старше 24 часов — галочку лучше не снимать, так как хоть папка Temp и предназначена исключительно для «мусорных файлов», некоторые недавно созданные файлы могут использоваться программами. Их удаление вызовет сбои в работе таких программ.
Удалять из корзины только файлы старше 25 часов — смысл опции понятен. Если вы часто ошибочно отправляете файлы в Корзину, лучше ставьте галочку.Скрывать предупреждения — смысл опции понятен. Галочку лучше не ставить — предупреждения в такой программе несут определенную ценность.
Закрывать программу после очистки — если CCleaner будет закрываться после очистки, то отчета о количестве освобожденного места мы не увидим, поэтому лучше не ставить галку.
Запрашивать создание резервных копий реестра — ради блага вашего компьютера советую оставить галку. Файл резервной копии реестра можно удалить потом вручную, когда убедитесь, что нет глюков после очистки реестра.
Сворачиваться в область уведомлений — после минимизации окна программы кнопка в Панели задач исчезнет и появится маленький значок CCleaner возле часов.
Хранить настройки программы в INI-файле — полезная опция для тех, кто хранит папку с программой на флешке и хочет иметь одинаковые настройки на всех компьютер, где запускается CCleaner. Настройки будут храниться в файле в папке с программой.
Задачи списков переходов — если опция включена, то нажатие правой кнопки мыши в Windows 7 по кнопке CCleaner на Панели задач появляются вот такие строчки с действиями:

О программе
Здесь можно посмотреть информацию о программе.
Очистка жёсткого диска и реестра
Каждый раз, когда вы изменяете информацию о конфигурации системы, устанавливаете программное обеспечение или выполняете другие обычные задачи, эти изменения отражаются и сохраняются в реестре Windows. Чтобы производительность была максимальной, нужно регулярно чистить компьютер. Однако со временем реестр накапливает устаревшую конфигурационную информацию и настройки, включая следы устаревших программ. Параметр Реестр позволяет сканировать и удалять такую информацию, улучшая общую функцию и скорость вашей системы, а также защищая вашу конфиденциальность и безопасность.
Очистка системного мусора
Эта функция позволит удалить все временные данные, созданные Microsoft Windows и большинством приложений, которые вы используете на своём компьютере.
Нажмите Пуск – Программы – CCleaner, чтобы активировать консоль CCleaner.
Нажмите «Очистка». Консоль CCleaner, отвечающая за очистку системного мусора, разделена на две панели. На левой отображаются вкладки Windows и приложения, а на правой – пустое пространство для отображения информации или результатов операции очистки. Снизу расположены кнопки «Анализ» и «Очистка». Используя следующие шаги, вы удалите временные данные для элементов, которые вы отметили на вкладках Windows и Приложения. Учитывая, что у разных пользователей установлены разные программы, ваш собственный список приложений может несколько отличаться.
Внизу списка доступных операций есть вкладка «Прочее». При установке некоторых значений появляется диалоговое окно подтверждения, объясняющее, на что влияет на каждый параметр. Если вы включите опцию Очистка свободного места, вы значительно увеличите время, необходимое для процесса очистки; убедитесь, что у вас есть как минимум час или более для этого. Проверьте все параметры на вкладках Windows и Приложения, чтобы обеспечить полную очистку временных данных
Однако важно понимать, какие конфигурации и настройки удаляются. Нажмите ОК, чтобы закрыть сообщение и продолжить процесс удаления.
Нажмите Анализ, чтобы сгенерировать и просмотреть список различных временных документов, доступных для удаления
Перед началом процесса очистки закройте все другие программы. Если вы оставите их открытыми, CCleaner может не удалить все временные документы, связанные с этими программами.
Нажмите Да, чтобы продолжить поиск для удаления.
Нажмите «Запустить Cleaner»
Нажмите ОК, чтобы удалить временные документы.
Вы успешно удалили свои временные данные из вкладок Windows и Приложения с помощью CCleaner.
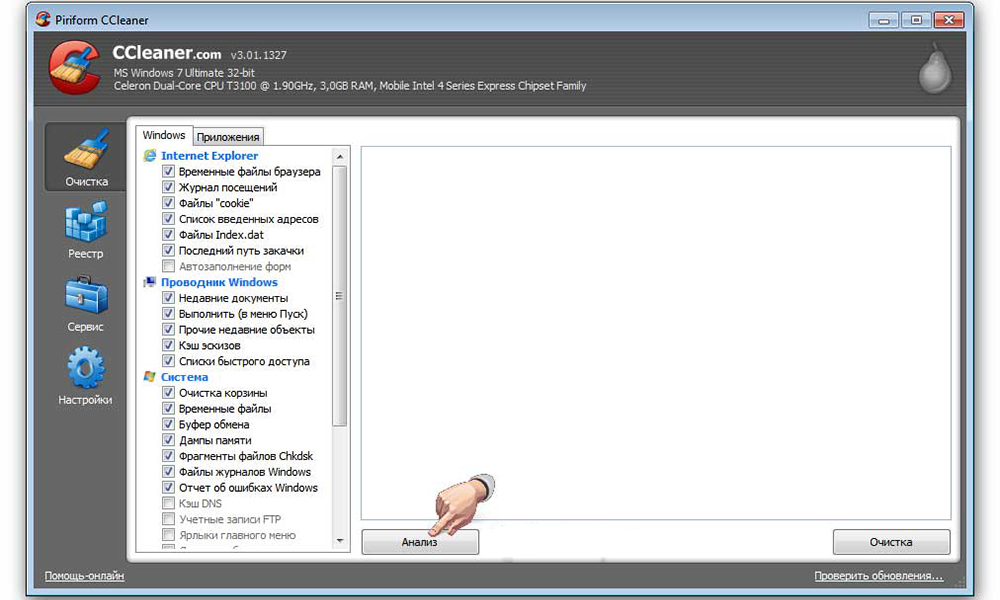
Очистка реестра Windows
Нажмите Реестр, чтобы очистить реестр с помощью CCleaner. Окно разделено на список «Целостность реестра» и панель, которая используется для отображения информации о каких-либо выявленных проблемах.
Отметьте все элементы в списке «Очистка реестра», а затем щёлкните Поиск проблем, чтобы начать сканирование неисправностей, связанных с реестром, которые необходимо устранить; через некоторое время ваши результаты появятся в окне справа
В качестве меры предосторожности, прежде чем приступать к исправлению реестра Windows, вам будет предложено сохранить резервный документ. Если возникла проблема после очистки реестра Windows, вы можете восстановить его в исходное состояние с помощью этого документа резервной копии.
Нажмите «Исправить выбранное», чтобы активировать диалоговое окно подтверждения
Если вы забыли, где сохранили файл резервной копии реестра, просто выполните поиск расширения .reg.
Нажмите «Да», чтобы создать резервную копию реестра.
Нажмите «Сохранить» после того, как вы выбрали местоположение для своего резервного файла. Пользователи с расширенными или экспертными уровнями оценят возможность устранения некоторых проблем и игнорирования других, в зависимости от их требований. Средним пользователям и новичкам рекомендуется просто исправить все выбранные проблемы.
Нажмите стрелки вправо или влево, чтобы просмотреть каждую проблему, а затем нажмите исправить выделенное, чтобы исправить только те, которые вы отметили.
Реестр Windows теперь успешно вылечен.
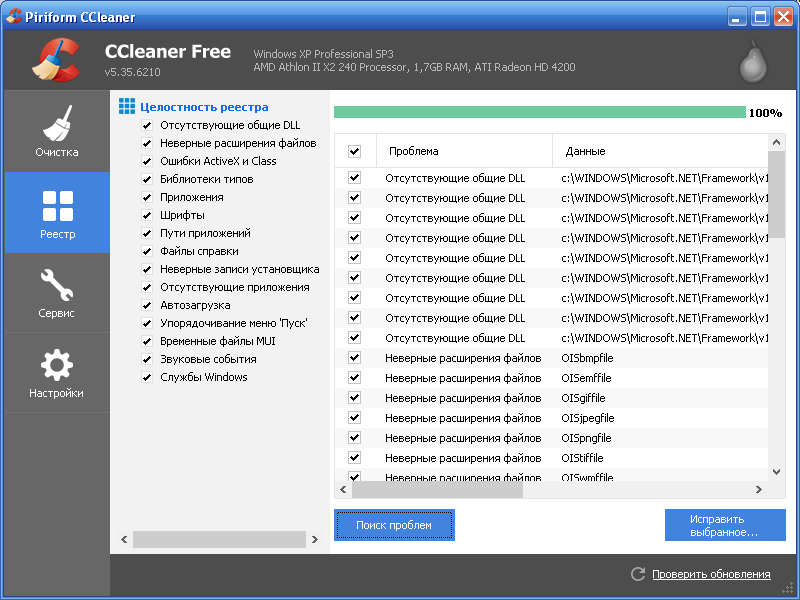
Правильная настройка — раздел очистки
Самый главный принцип безопасной работы с компьютером — не трогать неизвестные файлы. Поэтому в основном разделе «очистка» не следует ставить галочки напротив тех пунктов, где нет уверенности, что именно удалит CCleaner.

После нажатия на кнопку «Анализ» программа начнет процесс сканирования

Если вы делаете очистку с открытым браузером или не хотите очистить его от мусора нажмите кнопуку «нет» во всплывающем окне

После завершения анализа приступаем к удалению мусора, нажав для этого кнопку «Очистка
В разделе «очистка» происходит удаление всей информации, так или иначе связанной с кэшем и историей работы пользователя. Это не только кэш браузера и сохраненная в интернете информация: система сохраняет данные о ранее запущенных приложениях, их системную информацию и ошибки во время работы, а также другие временные файлы. Один только браузер за время работы может без проблем набрать гигабайт кэша и больше. Вручную чистить кэш и перезагружать систему для сброса информации и очистки памяти при этом крайне неудобно и неэффективно.
Автозагрузка
Профессиональные пользователи знают, насколько важен раздел с автозагрузкой. Идеальный порядок в этом списке равносилен максимальной производительности платформы. «Клинер» позволяет полностью контролировать этот список и в оперативном порядке вносить в него какие-то изменения, поэтому вы всегда сможете удалить непрошеных гостей и другие ненужные программы из автозагрузки.
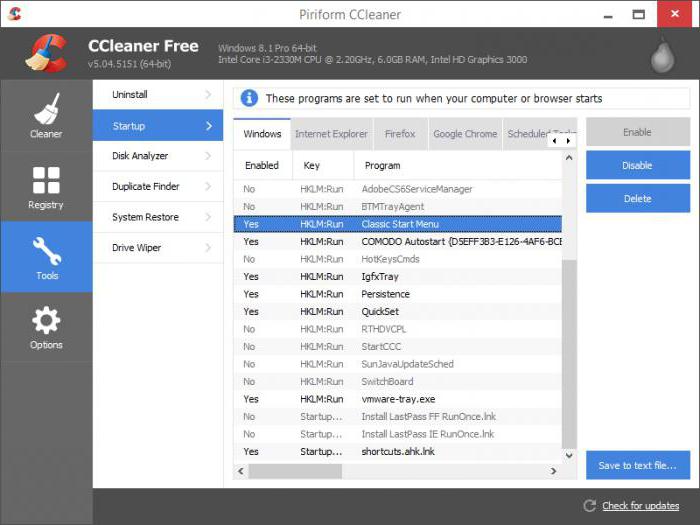
Глядя на некоторые отрицательные отзывы о CCleaner, нужно сразу предупредить неопытных пользователей о том, что лезть в этот список и отключать утилиты наобум не стоит: вы можете нарушить работу операционной системы и её придётся восстанавливать обходными путями. Поэтому перед тем как экспериментировать с тем или иным пунктом, обязательно посоветуйтесь со специалистом или хотя бы поищите соответствующую информацию в Сети. В противном случае вы рискуете стать одним из многих недовольных такой «глупой» программой, которая обрушила вашу платформу.
Знакомство с интерфейсом
После установки и запуска ccleaner, вы увидите главное меню программы, которое условно можно разделить на 3 части.

1) Меню функциональных инструментов, включающее в себя элементы очистки компьютера, сервисное меню и меню общих настроек программы.
2) Раздел, в котором вы можете выбрать, что именно хотите очистить. Например, можно отменить очистку Корзины, и не удалять списки быстрого доступа (самые часто запускаемые приложения, которые показываются в левой части меню «Пуск»).
3) Здесь по ходу процесса очистки будет появляться информация о выполняемых операциях и отчет по работе программы.
Очистка реестра программой CCleaner
полезная функция
Чтобы запустить очистку реестра, выполните следующее:
Шаг 1
Запустите CCleaner.
Шаг 2
Перейдите в меню «Реестр».
Шаг 3
Выставьте галочки напротив всех пунктов, если они не выставлены, и нажмите кнопку «Поиск проблем».

Шаг 4
Чтобы исправить существующие проблемы, нажмите кнопку «Исправить…» и во всплывшем диалоговом окне нажмите кнопку «Исправить отмеченные».
![]()
Шаг 5
После того, как ошибки быть исправлены, в этом же окне нажмите кнопку «Закрыть».
Примечание:
если программа обнаружила большое количество ошибок в реестре, стоит повторить процедуру очистки реестра снова и снова до тех пор, пока программа не перестанет обнаруживать ошибки. Это необходимо потому, что удаление одного значения может нарушить зависимости другого, тем самым вызывая новую ошибку в записях реестра.
Настройки программы
Основное назначение приложения – очистка ПК от мусора. Поэтому настройка ccleaner для правильной чистки производится исключительно под индивидуальные запросы. Каждый пользователь самостоятельно должен определить, что программа должна подчистить, а к чему не должна прикасаться вовсе.
Раздел «Настройки» – редко посещается юзерами
Однако, это не отменяет его важности и полезности. Ниже приведены наиболее важные подразделы
Настройки
Первый подраздел содержит:
- Очистка ПК при запуске.

Специалисты не рекомендуют устанавливать эту функцию. Персональный компьютер не стоит перегружать ежедневными чистками в автоматическом режиме.
- Автоматически проверять обновления CCleaner.

Также рекомендуется снять галочку. Нет необходимости в регулярном поиске обновлений и, как следствие, сжигании лишних ресурсов. Обновление можно будет провести вручную, в случае необходимости. Да и не факт, что новая версия будет более удобной, чем уже привычная пользователю.
- Режим очистки.

Есть возможность абсолютного удаления файлов в процессе очистки. Эта функция не актуальна для большинства пользователей.
Cookie-файлы
Этот подраздел совершенно необходим для активных пользователей интернета. Настройка его позволит оптимизировать работу. Ведь по умолчанию программа удаляет все Cookie. А это зачастую неудобно и не целесообразно.

Зайдя в подраздел «Cookie-файлы», юзеру станет доступным перечень адресов сайтов с сохранёнными в системе куки-файлами. Без внесения изменений они все будут удалены. Для корректировки нужно нажать на список правой кнопкой мыши и выбрать пункт «Интеллектуальное сканирование».

В этом случае приложение самостоятельно произведёт отбор известных и надёжных сайтов, cookie которых удалять не обязательно, и переместит их в правый список. К нему можно самостоятельно добавить важные пользователю сайты. Например, если нет желания постоянно вводить пароли при посещении социальных сетей, то необходимо их найти в списке слева, и самостоятельно переместить в список справа. Это применимо ко всем сайтам, которые часто используются и требуют авторизации при посещении.
Включения
Важная и полезная функция – удаление указанных ненужных файлов или чистка определённых пользователем папок.
Для добавления файлов, которые необходимо чистить, в подразделе «Включить» необходимо указать эти файлы. Для примера, если нужно, чтобы CCleaner постоянно удалял любые файлы из определённой папки на указанном локальном диске компьютера, то следует нажать кнопку «Добавить» и указать эту папку.

После этого стоит посетить пункт «Очистка», выбрать вкладку Windows и в подразделе «Дополнительно» отметить галочкой пункт «Настраиваемые файлы и папки». Это позволит программе безвозвратно удалять секретные файлы.

Исключения
Подраздел, назначение которого противоположно, по сути, предыдущему. Т. е. есть возможность выделения папок и файлов, которые не нужно чистить и удалять при запуске CCleaner. Эта функция полезна, чтобы обезопасить папки, предназначенные для работы пользователя или системы в целом. Это могут быть документы, презентации, программы, утилиты.

Аналогично предыдущему подразделу, необходимо выделить и добавить «важные» файлы и папки, удаление которых не желательно.
Слежение
В программе присутствуют функции слежения и активного мониторинга. Их назначение – оповестить пользователя о необходимости очистки. По мнению большинства специалистов их можно безболезненно для работоспособности отключить. Ведь приложение будет функционировать в фоновом режиме, постоянно собирая информацию и расходуя ресурс ПК, для оповещения о накоплении некоторого количества мегабайт, которые следует очистить.

Выше было отмечено, что в регулярных чистках нет необходимости. И, в случае критической нехватки свободного места системном диске, лучше поискать файлы, которые занимают много места и не поддаются очистке CCleaner. Это могут быть скачанные недавно видеофайлы или установленная случайно не на тот диск игра.
Настройка раздела «реестр»
Системный реестр компьютера содержит очень много информации. Среди нее попадаются устаревшие разделы и ссылки, информация о уже несуществующих вещах, различные ошибки и неправильные расширения.

Для запуска процесса сканирования и обнаружения ошибок реестра нажимаем на кнопку «Поиск проблем

После сканирования и обнаружения ошибок останется нажать кнопку «Исправить

Нажимаем кнопку «Да», создаем резервную копию реестра

Жмем на кнопку «Исправить отмеченные», чтобы устранить неполадки системы
Слишком глубоко программа лезть не будет и удалит только те файлы и записи, которые тормозят работе рееста и компьютера. Новичкам и тем, кто не слишком хорошо знает, как пользоваться CCleaner, лучше всего оставить настройки по умолчанию и просто запустить программу.
Продвинутым пользователям прога позволяет более детально разобраться в ошибках, понять и устранить причины их появления. Одноразовая очистка компьютера заставит его работать быстрее на некоторое время, тогда как устранение причины появления тормозов виндоус позволяет комфортно работать месяцами до необходимости повторной очистки.