Как удалить временные файлы windows 10
Содержание:
- Как открыть с помощью «Выполнить»
- Освободите место, переместив файлы на внешний диск
- Все способы удаления файлов с компьютера
- Где хранятся временные файлы
- Удаление файла подкачки
- Расположение временных файлов
- Очистка средствами Windows
- Чистка компьютера от временных файлов
- Как очистить от мусора Windows 10
- Как очистить временные файлы Windows 10:
- Преимущества удаления ненужных файлов
- Заключение
Как открыть с помощью «Выполнить»
Можно бродить по директориям диска C через стандартный проводник и постоянно путаться, открывали ли вы именно эту папку с временными файлами или же это другая. Намного проще и быстрее попасть в конкретный каталог при помощи окна «Выполнить».
Чтобы открыть его в Windows 10, надо воспользоваться поиском на панели задач или перейти в меню «Пуск», а затем выбрав из списка пункт «Служебные», отыскать программу там.

Самый простой способ запуска диалогового окна — использовать сочетание клавиш Win+R.
В открывшемся окошке остается ввести команду — %TEMP%. На экран будет выведена папка с временными файлами для текущего пользователя. С тем же успехом можно вводить не команду, а полный адрес до папки, начиная с C:, но это не так удобно.

Чтобы попасть в C:WindowsTemp используется команда TEMP без символов «%». Если появляется предупреждение о необходимости наличия администраторских прав, нужно нажать «Продолжить».
Папка Temp в Windows 10 предназначена для хранения временных файлов, которые необходимы для работы системы или какого-то приложения. К сожалению, содержимое этой папки не всегда очищается автоматически после выполнения определенного задания. Поэтому, данную папку пользователи часто очищают вручную. Однако, для того, чтобы удалить ненужные файлы из этой папки, нужно знать, как найти папку Темп в Виндовс 10.
Папок Temp в Windows 10 несколько. Все они хранятся в различных местах, а именно:
- С:Temp;
- C:WindowsTemp;
- C:UsersВАШЕ_ИМЯ_ПОЛЬЗОВАТЕЛЯAppDataLocalTemp.
Чтобы попасть в эти папки, можно вручную пройти по указанных адресах или выполнить несколько несложных действий.
Способ №1. С помощью строки Выполнить
Жмем «Win+R» и вводим «%TEMP%».

Откроется папка с временными файлами.
Способ №2. С помощью адресной строки Проводника
Для того, чтобы попасть в папку Temp в Windows 10, стоит открыть Проводник и в адресную строку ввести «%USERPROFILE%AppDataLocalTemp» или «%TEMP%» (без кавычек).

О том, где находится папка Temp в Windows 10, вы узнали. Теперь можно её очистить. Для этого стоит воспользоваться следующими рекомендациями.
Способ №1. Стандартная очистка Temp
Открываем Проводник. Нажимаем правой кнопкой мыши на диске С и выбираем «Свойства». Откроется небольшое окно. Нажимаем «Очистка диска».

Ставим отметку возле пункта «Временные файлы» и жмём «Очистить».

Ожидаем завершение очистки папки.
Способ №2. С помощью .bat файла
Чтобы создать .bat файл, стоит выполнить следующее:
- Жмём «Пуск», выбираем «Блокнот».
- В «Блокнот» вставляем строчку «rd %temp% /s /q md %temp%».

Сохраняем файл как «%appdata%microsoftwindowsstart menuprogramsstartupcleantemp.bat». Таким образом, вы создаете пакетный файл, cleantemp.bat, в подменю Startup вашего Меню «Пуск». Созданный bat-файл будет загружаться автоматически.
Способ №3. С помощью Планировщика заданий
Запускаем Планировщик заданий. Для этого нужно перейти в «Панель управления», «Администрирования» и выбрать «Планировщик заданий».

- Появится новое окно. Выбираем «Создать простую задачу». Задаем любое название задачи, а в действиях указываем «forfiles.exe /p «%TEMP%» /s /m * /d -3 /c «cmd /c del /F /Q /A @file»» и «forfiles.exe /p «%TEMP%» /s /m * /d -3 /c «cmd /c rd /S /Q @file»».
- Задаем время выполнения задачи. Папка Темп будет очищаться автоматически.
Важно отметить, что два последних способа подходят для очистки папки с временными файлами только одного пользователя. Если на вашем ПК есть несколько профилей, то очистку нужно провести для каждого профиля отдельно
Чтобы каждый раз не переходить по адресу: C:UsersИМЯ_ПОЛЬЗОВАТЕЛЯAppDataLocalTemp, папку с временными файлами можно перенести в каталог верхнего уровня, например в папку С:Temp. Для этого выполняем следующее:
Вызываем свойства системы. Откроется новое окно. В меню слева выбираем «Дополнительные параметры системы».

Откроется новое окно. Переходим во вкладку «Дополнительно» и нажимаем на кнопку «Переменные среды».

Откроется новое окно. В нем можно увидеть две переменные: TEMP и TMP. Для обеих переменных нажимаем «Изменить» и вводим новое значение переменной: «C:Temp».

Сохраняем результат.
После выполнения вышеуказанных действий расположение папки с временными файлами измениться.
- https://pcompstart.com/other/76-gde-papka-temp
- https://windows10i.ru/papki/naznachenie/temp.html
- https://softikbox.com/gde-v-windows-10-nahoditsya-papka-temp-25995.html
Освободите место, переместив файлы на внешний диск
Если у вас всё ещё не хватает памяти, вы должны настроить внешний диск для перемещения и хранения текущих и будущих файлов. Кроме того, вы даже можете настроить Windows 10 для автоматического сохранения файлов в новом месте для будущих данных.
Перемещение локальных файлов на новый диск
Чтобы переместить существующие файлы на новый диск, подключите внешний диск к устройству и выполните следующие действия:
- Откройте Проводник.
- Перейдите в папку с содержимым, которое вы хотите переместить.
- Выберите файлы.
- Перейдите на вкладку Главная.
- Нажмите кнопку Переместить в.
- Выберите опцию «Выбрать местоположение».
- Выберите новый диск.
- Нажмите кнопку Переместить.
После выполнения этих шагов вам может потребоваться повторить инструкции, чтобы переместить дополнительные файлы и папки в новое место, если это необходимо, чтобы уменьшить использование хранилища на диске, на котором не хватает места.
Автоматическое сохранение будущих файлов на новый диск
Чтобы настроить Windows 10 для сохранения файлов и автоматической установки приложений в новом месте, выполните следующие действия:
- Откройте Параметры → Система → Память устройства.
- В разделе «Дополнительные параметры хранилища» щелкните Изменить место сохранения нового содержимого.
- Используйте раскрывающиеся меню, выберите новое место на диске, чтобы автоматически сохранять файлы для каждого типа контента.
- Нажмите кнопку Применить.
После выполнения этих шагов новые файлы и приложения, загруженные из Магазина Microsoft, будут сохранены в новом месте по умолчанию.
Перемещение приложений и игр на новый диск
Windows 10 позволяет перемещать многие приложения и игры Microsoft Store, уже установленные на вашем устройстве, на внешнее хранилище без переустановки, что может помочь уменьшить использование хранилища.
Чтобы переместить приложения и игры в другое место, подключите новый диск и выполните следующие действия:
- Откройте Параметры → Приложения → Приложения и возможности.
- Используйте фильтр «Сортировка по» и выберите представление « Размер», чтобы быстро определить приложения и игры, занимающие больше места.
- Выберите приложение или игру, которую вы хотите перенести.
- Нажмите кнопку Переместить.
- Используйте раскрывающееся меню, чтобы выбрать местоположение.
- Нажмите кнопку Переместить еще раз.
Все способы удаления файлов с компьютера
- Переименовываем удаляемый файл, заменив его имя на произвольное.После перезагрузки системы станет возможно удалить файл, так как Windows 10 перестанет защищать его от удаления, так как мы его переименовали.
- Снимите все дополнительные атрибуты. Откройте свойства выбранного объекта через контекстное меню, снимите «галочки» с дополнительных его атрибутов, в частности убрав свойства «только чтение» и «системный», повторите процедуру удаления;
- Откройте файл в подходящей программе. Если объект типичный (например, текстовый файл с соответствующим расширением), попробуйте открыть его в соответствующей программе, после чего измените содержимое и пересохраните, сделав повторную попутку удаления;
- Сверьте даты. Если в свойствах файла указаны явно неправильные датировки создания и изменения (отличающиеся на десятилетия и более), попробуйте изменить их на реалистичные с помощью вкладки «Дополнительные свойства»
- Загрузка в безопасном режиме. Осуществите классическую перезагрузку Windows 10 через меню «Пуск», удерживая при этом Shift – после её осуществления вам будет показан экран выбора параметров, где необходимо последовательно перейти по разделам «Поиск и устранение неисправностей», «Дополнительные параметры», «Параметры загрузки», после чего нажмите клавишу «Перезагрузить». Дождитесь выполнения процесса и при появлении списка параметров нажмите F4. В загруженном безопасном режиме попытайтесь удалить файл штатным способом;
- Использование реаниматора или LiveCD/Flash. Загрузитесь с любого доступного LiveCD/DVD или флешки, вне зависимости от установленной на неё системы (Windows, Linux и т.д.) – главное, чтобы ваша ОС на жестком диске при этом не участвовала в процессе. Попытайтесь удалить файл;
- Подключение жесткого диска как накопителя к другому ПК. При отсутствии LiveCD/Flash можно просто подключить ваш жесткий диск к другому ПК через внешний «карман» либо прямым соединением к SATA (или иному интерфейсу, который использует ваш винчестер) шлейфу, после чего повторить исходную операцию с файлом.
Где хранятся временные файлы
Файлы, автоматически создаваемые после установки или удаления ПО, размещаются на системном диске, как правило именуемом «Диск С».

В качестве папок для хранения используют следующие каталоги:
- C:\Windows\Temp;
- C:\Пользователи\All Users\TEMP;
- C:\Пользователи\«Имя пользователя»\AppData\Local\Temp.
В этих папках находятся и другие временные файлы, появляющиеся после обновления компонентов операционной системы, а также документы, скачанные из интернета.
При этом стоит обратить внимание на то, что сторонние программы и приложения, установленные на другие логические диски компьютера, создают отдельные папки, но название остается тем же – «Temp»

Удаление файла подкачки
Файл подкачки необходим для обеспечения работы относительно слабых машин, страдающих от недостатка оперативной памяти; он может занимать, в зависимости от выбора системы или пользовательских настроек, от одного до нескольких гигабайтов. Если компьютер новый, мощный, а пользователь не имеет пристрастия к поедающим ресурсы играм, файл подкачки можно смело удалять.
Сделать это можно следующим образом:
Снова открыть меню «Этот компьютер» и, не выделяя дисков и папок, щёлкнуть по иконке «Свойства», расположенной на основной вкладке вверху окна.

Перейти в раздел «Дополнительные параметры системы» слева от главного раздела.
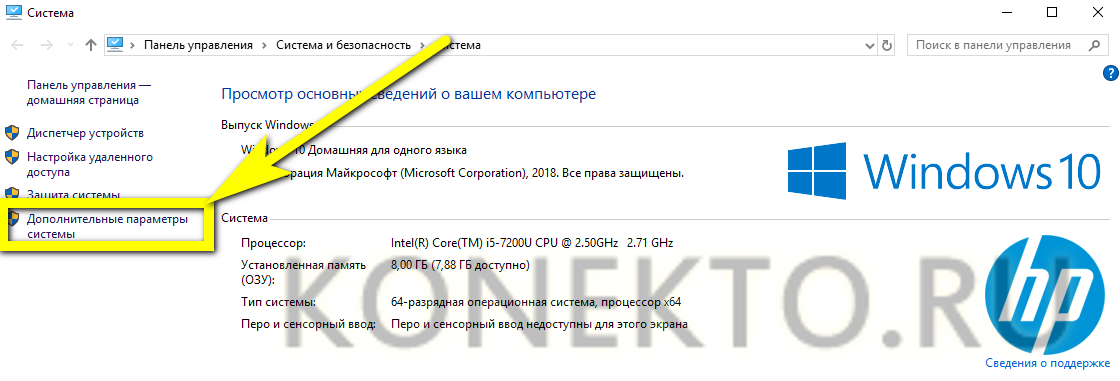
В открывшемся окне переключиться на вкладку «Дополнительно» и кликнуть по кнопке «Параметры».

Снова перейти на вкладку «Дополнительно».
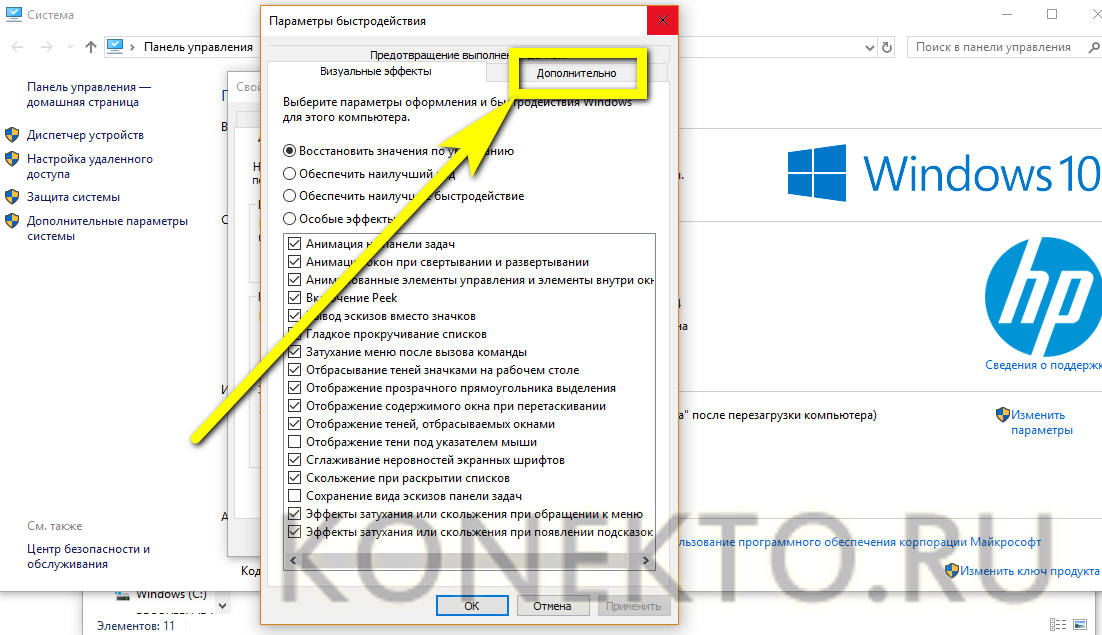
И нажать на единственную размещённую там кнопку «Изменить».
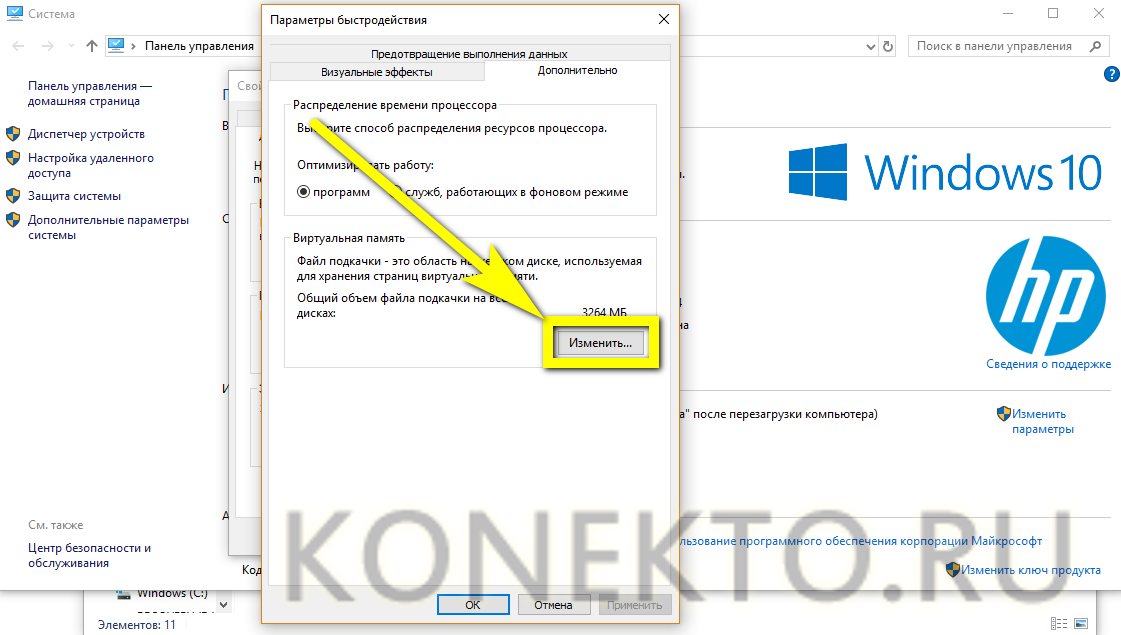
В новом окне пользователь должен снять галочку в верхнем чекбоксе «Автоматически выбирать объём файла подкачки».
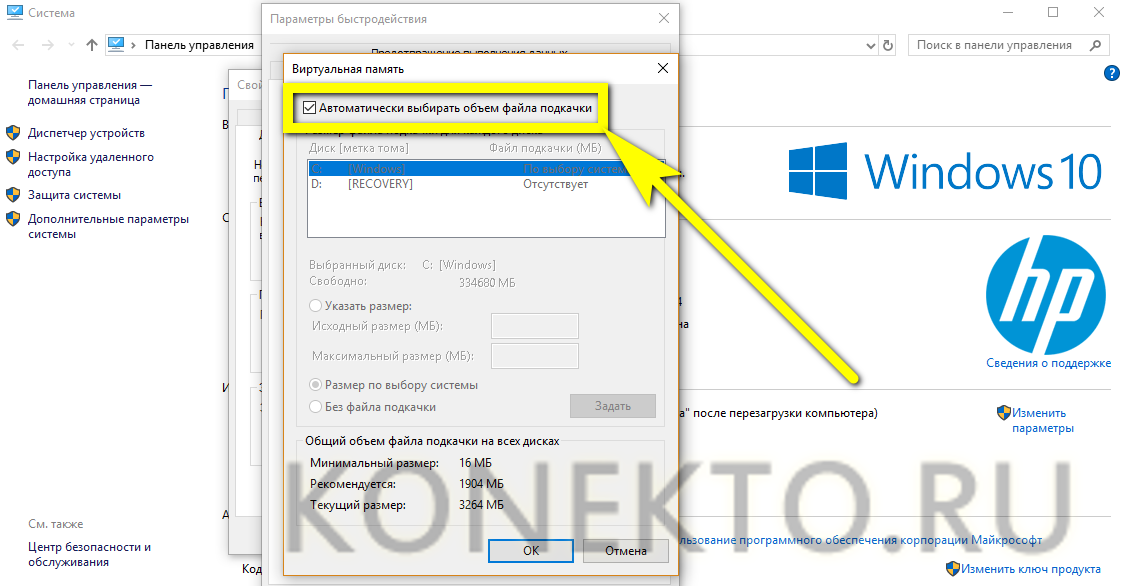
Теперь у владельца ПК есть возможность задать свой размер файла, вписав максимальное и минимальное допустимые значения в мегабайтах в поле «Указать раздел».
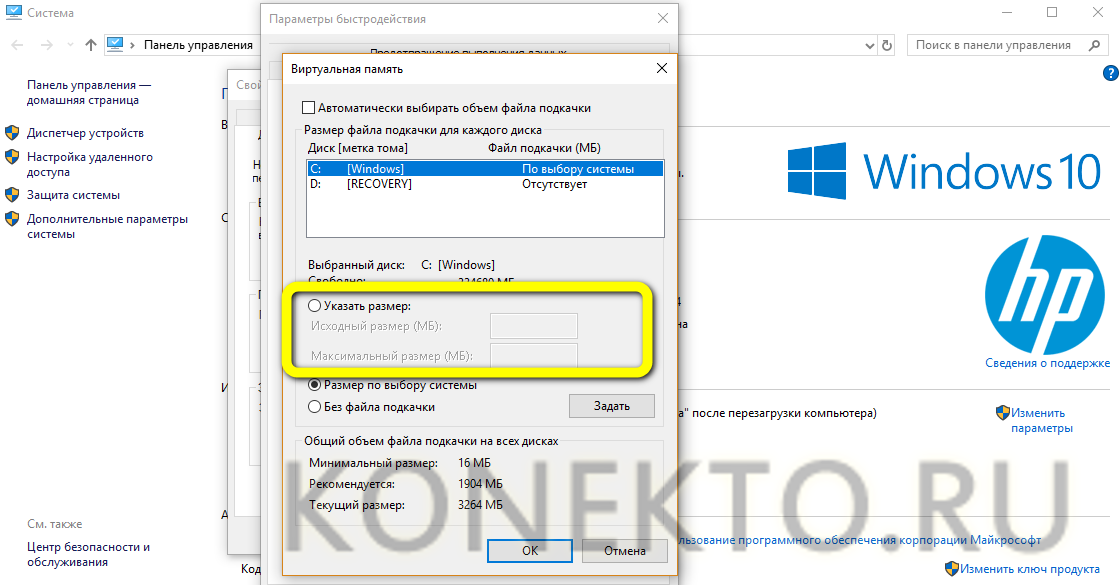
Или вовсе отказаться от файла подкачки, отметив кружком самое нижнее поле.

Ознакомившись с информацией о возможных сбоях, юзер должен, если не передумал, нажать на кнопку «Да» и применить сделанные изменения — после перезагрузки пространства на диске С станет чуть больше.
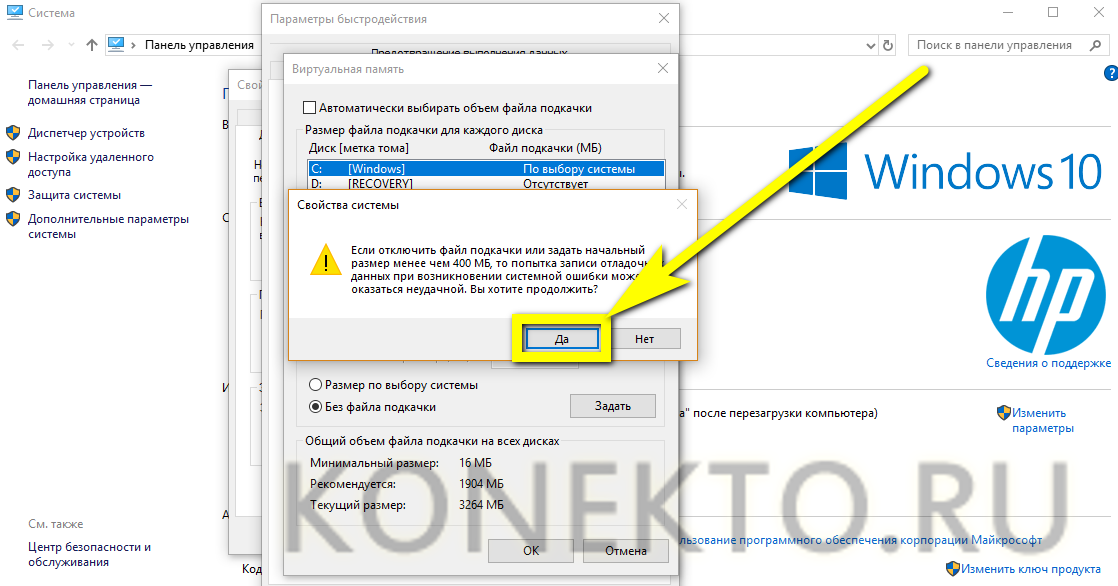
Расположение временных файлов
Сразу нужно сказать, что временные файлы в Excel делятся на два типа:
Таким образом, даже если у вас не включено автосохранение, то все равно имеется возможность восстановления книги. Правда, файлы этих двух типов расположены в разных директориях. Давайте узнаем, где они размещаются.
Размещение файлов автосохранения
Трудность указания конкретного адреса состоит в том, что в различных случаях может быть не только разная версия операционной системы, но и наименование учетной записи пользователя. А от последнего фактора тоже зависит, где располагается папка с нужными нам элементами. Благо, существует универсальный подходящий для всех способ узнать данную информацию. Для этого нужно выполнить следующие действия.


Например, для пользователей операционной системы Windows 7 шаблон адреса будет следующим:
Естественно, вместо значения «имя_пользователя» нужно указать наименование своей учетной записи в данном экземпляре Windows. Впрочем, если вы сделаете все так, как указано выше, то ничего дополнительного вам подставлять не нужно, так как полный путь к каталогу будет отображен в соответствующем поле. Оттуда вы можете его скопировать и вставить в Проводник или выполнить любые другие действия, которые считаете нужными.

Размещение несохраненных книг
Немного сложнее дело обстоит с книгами, у которых не настроено автосохранение. Адрес места хранения таких файлов через интерфейс Эксель узнать можно только выполнив имитацию процедуры восстановления. Они находятся не в отдельной папке Excel, как в предыдущем случае, а в общей для хранения несохраненных файлов всех программных продуктов пакета Microsoft Office. Несохраненные книги будут располагаться в директории, которая находится по адресу следующего шаблона:
Вместо значения «Имя_пользователя», как и в предыдущий раз, нужно подставить наименование учетной записи. Но, если в отношении места расположения файлов автосохранения мы не заморачивались с выяснением названия учетной записи, так как могли получить полный адрес директории, то в этом случае его обязательно нужно знать.
Узнать наименование своей учетной записи довольно просто. Для этого жмем кнопку «Пуск» в левом нижнем углу экрана. В верхней части появившейся панели и будет указана ваша учетная запись.

Просто подставьте её в шаблон вместо выражения «имя_пользователя».
Получившийся адрес можно, например, вставить в Проводник, чтобы перейти в нужную директорию.

Если же вам нужно открыть место хранения несохраненных книг, созданных на данном компьютере под иной учетной записью, то перечень имен пользователей можно узнать, выполнив следующие инструкции.



Как уже говорилось выше, место хранения несохраненных книг можно узнать также, проведя имитацию процедуры восстановления.


Далее мы можем в этом же окне провести процедуру восстановления или воспользоваться полученной информацией об адресе в других целях. Но нужно учесть, что данный вариант подходит для того, чтобы узнать адрес расположения несохраненных книг, которые были созданы под той учетной записью, под какой вы работаете сейчас. Если нужно узнать адрес в другой учетной записи, то применяйте метод, который был описан чуть ранее.
Как видим, точный адрес расположения временных файлов Excel можно узнать через интерфейс программы. Для файлов автосохранения это делается через параметры программы, а для несохраненных книг через имитацию восстановления. Если же вы хотите узнать место расположения временных файлов, которые были сформированы под другой учетной записью, то в этом случае нужно узнать и указать наименование конкретного имени пользователя.
Очистка средствами Windows
Инструменты, отвечающие за удаление временных файлов в Windows, всегда были расположены в меню управления системным диском. Исключение составляет только последняя версия ОС, в которой Microsoft использует новый интерфейс настроек. Сначала рассмотрим классический метод. Открываем «Проводник», чтобы отобразился системный диск.

Нажатием правой кнопки активируем сервисное меню. Выбираем самый последний пункт.

В открывшемся окне свойств рядом со схемой, показывающей заполнение диска данными, находится кнопка «Очистка».

На скриншоте показана верхняя и нижняя часть списка доступных для удаления временных файлов. Проставляем галочки в нужных местах и нажимаем кнопку «ОК».

Система запросит подтверждение, после получения которого будет выполнена очистка временных файлов в Windows.
Windows 10
Запускаем новое меню параметров ОС, используя сочетание клавиш «Win» + «i». Выбираем отмеченный пункт.

Используем область быстрого перехода, расположенную слева, чтобы выбрать параметр «Хранилище». Открываем вторую гиперссылку, обозначенную на скриншоте.

Переключатель, отмеченный стрелкой, позволяет системе выполнять автоматическое удаление временных файлов. Некоторые пункты подразумевают выполнение этой операции раз в месяц. Основная очистка выполняется, только когда закончится свободное место.

Оба способа, предлагаемые Microsoft, нельзя назвать удобными. Они подразумевают непосредственное участие пользователя в процессе или очистку по достижении критического для системы заполнения дискового пространства.
Чистка компьютера от временных файлов
Для того что бы приступить к чистке дисков войдите в «Мой компьютер» выберете диск для чистки (в качестве примера почистим Локальный диск С:) нажмите по нему правой кнопкой мыши и выберете «Свойства»

Во вкладке «Общее» вы можете увидеть надпись: «Очистка диска» нажимаем на нее

После этого открывается окошко очистка диска, в данный момент программа сканирует файлы, которые нужно почистить.
Данные файлы скапливаются от работы программ, работы в интернете, то есть это куча ненужных файлов, которые создают приложения.
Когда вы пользуетесь интернетом, просматриваете фото, видео и весь кэш зачастую будет сохранен во временных файлах и грубо говоря занимать ненужное пространство

Появилось окно, в котором показываются файлы, которые мы можем удалить
Ставим галочки на следующих пунктах:
1) Загруженные файлы программ
2) Временные файлы интернета
3) Корзина
4) Временные файлы
5) Эскизы
На ваше усмотрение можете поставить галочку на «История файлов пользователя» — предназначена для сохранения копии ваших предыдущих файлов, если вам не нужны так называемые бэкапы этих файлов, то ставим галочку
После того как выставили настройки можем приступить к удалению временных файлов в Windows 10 нажав «Очистить системные файлы»

После этого программа очистки диска начинает свою работу и очищает все что мы с вами указали

Для подтверждения удаления нажмите «Ок» затем «Удалить файлы»

Ну все, на диске мы освободили немного места, остальное мы будем дочищать вручную
Переходим к следующему этапу открываем «Мой компьютер» ⇒ «Локальный диск С:» ⇒ «Windows» ⇒ «Temp» выделяем все файлы, которые в ней расположены и удаляем кнопкой Delete

Далее снова открываем «Локальный диск С:» затем «Пользователи»

После чего заходим в папку с именем того пользователя под которым вы работаете в системе, далее нам необходимо найди папку с названием Appdata, но найти вы ее не сможете так как данная папка является скрытой.
Для того что бы ее открыть вверху в путь допишите следующую фразу: \appdata и нажмите Enter

Открываем папку с названием Local в этой папке так же находите папку Temp и открываете ее

В данной папке в основном хранятся временные файлы интернета выделяем все файлы и жмем Delete

В данной статье я рассказал о базовых методах чистки системы и жесткого диска, если у вас остались вопросы по теме, задавайте мне в комментарии и не забываем подписываться на рассылку. Всем спасибо и удачи!
Как очистить от мусора Windows 10
Первым делом не забываем о создании точки восстановления.
Мало ли что может случиться. А вдруг во время очистки свет вырубиться.
Нам необходимо очистить:
- Рабочий стол
- Системный диск (обычно это диск С:\\)
- Память
- Папки Temp
Посмотрим сколько свободного пространства на системном диске до очистки.

Уборка рабочего стола виндовс 10
Начнем уборку с рабочего стола. Убираем все большие файлы и папки. Лучше все это перенести на другой жесткий диск, а сюда вывести только их ярлыки.
Очищаем системный диск от мусора
На системном диске необходимо иметь как минимум 15% свободного места для временных файлов и загрузки обновлений.
Открываем поиск (значок в виде лупы рядом с кнопкой «Пуск») и вводим «очистка диска» (без кавычек).
Выбираем из списка пункт «Очистка диска».

Выбираем системный диск (в моем случае это диск «Windows 10 Pro (C:)», и жмем кнопку «ОК».

В открывшемся окне жмем кнопку «Очистить системные файлы».

Появится небольшое окошко. Это идет оценка объема места.

Потом откроется окно очистки диска, но уже со списком системных файлов, которые можно удалить.
В открывшемся списке выбираем пункты:
- Очистка обновлений Windows
- Загруженные файлы программ (если они есть)
- Временные файлы Интернета
- Корзина
- Временные файлы
- Эскизы
И ниже жмем кнопку «ОК». После очистки может потребоваться перезагрузка системы.
Очищаем Память устройства
Жмем на кнопку «Пуск». Слева над кнопкой пуска жмем на кнопку «Параметры».

Откроется окно «Параметры». Жмем на блок — «Система».

Находим слева кнопку «Память» и жмем её.

Справа в самом верху включаем контроль памяти. А ниже, под анализом можно нажать ссылку «Показать больше категорий».
Настраиваем автоматическую очистку Windows 10 в фоновом режиме
В Windows 10 очистку системы можно автоматизировать. Для этого в опции «Память» (-Параметры – Система – Память) устанавливаем переключатель функции контроля памяти в положение «Вкл.».

Чуть ниже переключателя жмем на ссылку «Настроить контроль памяти или запустить его».
В следующем окне настраиваем:
Контроль памяти
В опции «Запуск контроля памяти» имеется 4 варианта:
- «Когда остается мало места на диске» (установлено по-умолчанию)
- «Ежедневно»
- «Каждую неделю»
- «Каждый месяц»
Выбираете свой вариант.
Временные файлы
Здесь мы настраиваем периодичность удаления файлов из папки «Загрузки» и «Корзины».
Устанавливаем флажок напротив записи «Удалять временные файлы, не используемые в моих приложениях».
Удаление можно настроить с такой периодичностью:
«Удалять файлы из корзины, если они находятся там более чем:»
- «30 дней» (установлено по-умолчанию)
- «Никогда»
- «1 день»
- «14 дней»
- «60 дней»
«Удалить файлы из папки «Загрузки», если они не использовались более чем:»
- «Никогда» (установлено по-умолчанию)
- «1 день»
- «14 дней»
- «30 дней»
- «60 дней»

Здесь же внизу имеется кнопка «Очистить сейчас». Нажав на эту кнопку, вы можете очистить обе эти папки сию минуту.
Возвращаемся в окно «Память». Находим информацию «Временные файлы» и жмем по ней левой кнопкой мыши.

Откроется новое окно, в котором будет показана информация о всех временных файлах системы. Здесь можно указать папки, из которых можно удалить временные файлы. После этого жмем вверху кнопку «Удалить файлы».

Очищаем папки Temp вручную
Открываем папку «Этот компьютер» (Win + E) и идем по следующему пути:
C:\Windows\Temp
Открываем папку Temp и удаляем все её содержимое.
После этого находим еще одну папку Temp:
C:\Users (Пользователи)\имя_пользователя\AppData\Local\Temp
И так же удаляем все её содержимое.
Как включить отображение скрытых папок
Это можно сделать прямо в папке «Пользователи». Вверху окна имеется небольшое меню. Находим в нем меню «Сервис». Открываем его и выбираем пункт «Параметры папок».

В открывшемся окне переходим на вкладку «Вид». В самом низу дополнительных параметров находим пункт «Показывать скрытые файлы, папки и диски» и активируем его (устанавливаем на него переключатель). После этого жмем кнопку «Применить» и «ОК».

В крайнем случае для этих целей можно воспользоваться небольшой бесплатной утилитой под названием ATF Cleaner.
К сожалению, пока ни одна операционная система не может удалить ошибочные записи в реестре. Для того, чтобы в системном реестре после удаления не скапливались фрагменты программы и игр, лучше пользоваться специализированными программами типа IObit Uninstaller.

Вот то, что у нас было и что стало.
Удачи!
Как очистить временные файлы Windows 10:
Существует несколько тактик, как удалить все временные файлы Windows 10: с помощью встроенных инструментов системы или дополнительных программ. Конечно, можно просто удалить папку Temp в Windows 10, но в таком случае в ОС останется еще много ненужного мусора.
С использованием утилиты «Очистка диска»
В Windows 7, 8 и 10 есть специальный инструмент «Очистка диска», который позволяет удалять большинство второстепенных данных, не являющихся обязательными для функционирования ОС.
Как удалить системные файлы temp Windows 10
- Нажимаем на Пуск или поиск, вставляем в поисковую строку cleanmgr и открываем единственный найденный файл.
- Выбираем логический диск, подлежащий чистке.
- Ждем завершение непродолжительного сбора информации (длительность зависит от объема накопителя и его пропускной способности).
- В появившемся окне устанавливаем флажки возле пункта «Временные файлы Интернета» и «Временные файлы».
- Жмем на кнопку «Ок»
После окончания процедуры, система лишится большинства временных файлов.
В хранилище Windows 10
«Хранилище» — специальный раздел Windows 10, в котором можем управлять данными накопителей на компьютере. Одна из функций – чистка от лишних файлов.
Как очистить папку Temp в Windows 10
- Открываем «Параметры» через Пуск или комбинацией Win + I.
- Переходим в раздел «Система», а затем – «Хранилище».
- Выбираем логический диск и нажимаем на строку «Временные файлы» (в конце списка).
- Жмем на кнопку «Удаление временных файлов».
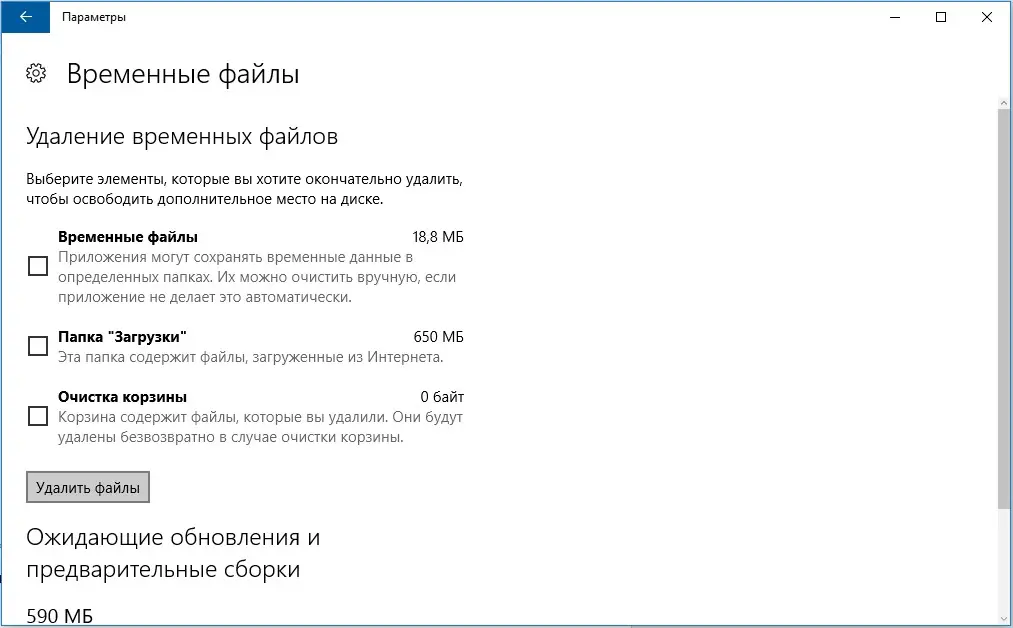
Программа для удаления временных файлов
Сегодня появилась целая группа программ, предлагающих освобождение от временных файлов. Подобный подход имеет место, так как утилита сканирует все разделы с temp-данными и позволяет очистить их одним махом. Самым популярным представителем ниши является CCleaner.
Инструкция:
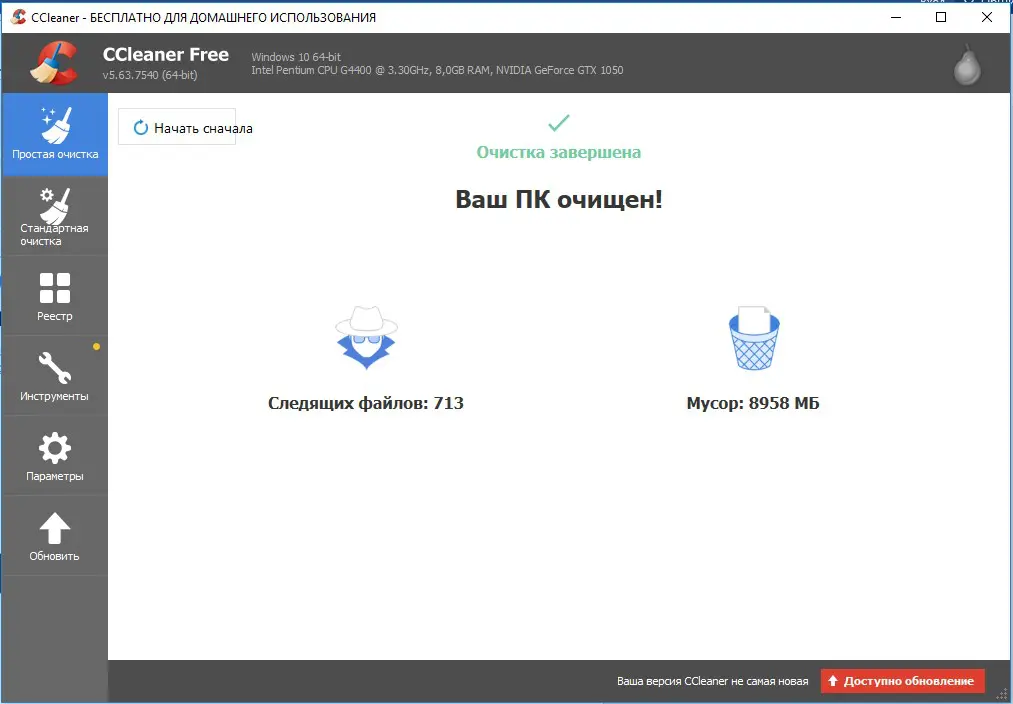
После завершения процедуры удалять программу не стоит, так как очистку стоит выполнять регулярно, да и утилита дополнительно помогает восстанавливать реестр.
Преимущества удаления ненужных файлов
Оставляя ненужные файлы и программы на вашем компьютере, вы попусту тратите драгоценное место. Это заставляет вашу машину работать с большей нагрузкой, чем она могла бы. Это также может замедлить работу вашего компьютера, поскольку он должен копать и просеивать эти файлы, чтобы найти то, что ему нужно, или использовать ресурсы для обновления приложений, которые вы больше не используете.

Прежде чем вы начнёте
Восстановление системы – это инструмент Windows, который, по сути, позволяет вернуть ваш компьютер во времени. Если вы случайно удалили файл, который вам всё ещё нужен, восстановление системы может вас спасти.
Перед тем, как начать «вынос мусора с компьютера», убедитесь, что функция восстановления системы включена. Создайте точку восстановления системы, к которой вы могли бы вернуться, если случайно удалите что-то важное
- Введите панель управления в поле поиска и нажмите Панель управления в результатах поиска.
- Нажмите Система и безопасность, а затем нажмите Система, если ваше окно панели управления находится в представлении категории.
- Нажмите Защита системы на левой панели. Откроется окно «Свойства системы».
- Убедитесь, что защита установлена в режим Включено для системного диска.
Если нет, щелкните диск, а затем нажмите Настроить.
- Нажмите Включить защиту системы, а затем нажмите Применить.
- Нажмите Создать рядом с Создать точку восстановления прямо сейчас для дисков, на которых включена защита системы.
- Введите слово или фразу, чтобы описать точку восстановления. Дата и время будут добавлены автоматически.
- Нажмите Создать. После завершения процесса появится сообщение «Точка восстановления успешно создана».
- Нажмите Закрыть. При необходимости вы сможете восстановить свои текущие настройки в будущем.
Управление корзиной Windows 10
В корзине будут храниться удаленные файлы. Если вы решите, что они вам вновь нужны, вы легко их восстановите. Однако, по мере заполнения пространства Windows 10 начнет окончательно избавляться от этих файлов, начиная с самых старых.
Если вы уверены, что вам не нужны какие-либо файлы, находящиеся в корзине, вы можете очистить их, чтобы освободить место для большего количества файлов.
- Нажмите Win + D или щелкните пробел в самом правом конце панели задач, чтобы получить доступ к рабочему столу.
- Щелкните правой кнопкой мыши корзину.
- Нажмите Очистить корзину.
- Нажмите Да, чтобы подтвердить, что вы хотите удалить элементы без возможности восстановления.
Уничтожение временных файлов
Временные файлы также являются ненужными, поэтому их можно без последствий удалить с компьютера. Вы можете использовать настройки Windows 10, чтобы автоматически избавиться от временных файлов.
- Перейдите в Пуск → Параметры → Система.
- Нажмите Память устройства в левой панели.
- Включите тумблер под Контроль памяти.
- Нажмите ссылку Изменить способ автоматического освобождения места.
- Установите флажок Временные файлы.
- Выберите частоту в раскрывающихся списках в разделе «Временные файлы». Это позволит вам выбирать, как часто Windows будет удалять временные файлы в вашей корзине и в папке «Загрузки».
- Нажмите Очистить сейчас, если вы хотите немедленно удалить эти временные файлы.
- Выйдите из окна настроек.
Инструмент очистки диска
Очистка диска – это интегрированный инструмент в Windows. Запуск этого инструмента упрощает задачу избавления от ненужных файлов в Windows 10, таких как предыдущие установки программного обеспечения, содержимое корзины, временные файлы и эскизы.
Другая функция очистки диска в Windows 10 – это сжатие системы, которое сжимает файлы, которые ещё не сжаты, освобождая еще больше места.
- Введите очистка диска в поле поиска.
- Нажмите приложение «Очистка диска», чтобы открыть инструмент.
- Выберите диск, который вы хотите очистить. В большинстве случаев это будет Windows (C :), выбранный по умолчанию.
- Нажмите ОК.
- Подождите, пока очистка диска рассчитает объём пространства, которое можно восстановить.
- Установите флажки рядом с типами файлов, которые вы хотите удалить.
Не выбирайте установочные файлы Windows ESD, если они отображаются в списке «Файлы для удаления». Эти файлы необходимы, если вам когда-нибудь потребуется сбросить настройки компьютера к заводским настройкам.
- Нажмите кнопку Просмотреть файлы, если вы хотите просмотреть файлы в выбранной вами категории.
- Нажмите OK, чтобы удалить ненужные файлы.
- Нажмите кнопку Удалить файлы, чтобы подтвердить, что вы хотите окончательно удалить файлы. Очистка диска избавит от файлов и закроется после завершения.
Заключение
Как видите, удалять папку темп не обязательно, а вот чистить желательно её чаще. Однако, если очистка папки не привела к устранению вашей проблемы и компьютер по прежнему “тормозит”, то советую поискать утилиту для исправления системных сбоев.
Таких программ, помогающих найти неисправность и устранить её достаточно много в Интернете. Советую прежде всего прочитать о программе, о её возможностях. Узнать отзывы тех, кто уже использовал утилиту. Только после этого скачивать её на свой компьютер.
Одной из таких утилит, является – Microsoft Windows Fix или MWFix. Лично я, как то, использовал её для выявления ошибок на своём компьютере.
P.S. Прикладываю скриншот моих заработков в партнёрских программах. Более того, напоминаю, что так зарабатывать может каждый, даже новичок! Главное – правильно это делать, а значит, научиться у тех, кто уже зарабатывает, то есть, у профессионалов Интернет бизнеса.
Заберите список проверенных, особенно актуальных, Партнёрских Программ 2021 года, которые платят деньги!