Как вычислить и при необходимости повысить индекс производительности windows 7
Содержание:
- Как повысить быстродействие системы?
- Тестирование производительности
- Бенчмарки
- Индекс производительности для игр
- Metro: Last Light Redux
- Как повысить производительность при низком индексе: несколько способов
- Командная строка
- Проверка производительности системы для Mac
- 3DMark Futuremark
- WEB 3.0 BASEMARK – софт для проверки PC онлайн
- Оценка производительности видеокарты
- WSAT
- Особенности работы тестов производительности ПК
- Metro: Last Light Redux
- Индекс производительности в Windows 10
- Как узнать индекс производительности на других версиях Windows?
Как повысить быстродействие системы?
Проверяем системные обновления
-
Через «Пуск» активируйте «Параметры» (значок с шестерёнкой).
-
В появившемся окне выберите «Обновление и безопасность».
-
В левой части экрана — «Центр обновления Windows». Справа — «Проверить наличие обновлений». Если таковые имеются, дайте согласие на установку апдейтов (обновлений). Дождитесь окончания процесса и перезагрузите компьютер.
Убираем лишнее из автозапуска
-
Щёлкните правой кнопкой мыши по пустой области панели задач. Из списка выберите «Диспетчер задач». Альтернативный вариант запуска диспетчера — Ctrl + Alt + Delete.
-
В окне диспетчера перейдите на вкладку «Автозагрузка» и уберите из неё ненужные процессы и приложения.
Проверяем объём памяти
Откройте «Параметры Wiindows». Перейдите в блок «Система (Экран, звук, уведомления, питание)».
В левой части экрана выберите «Память устройства». В правой — ваш системный диск (в подавляющем большинстве случаев это диск C).
В появившемся списке «Использование памяти» выберите пункт «Временные файлы». Другие пункты лучше не трогать.
Нажмите «Удалить файлы»
Перед этим уделите внимание отмеченным пунктам, возможно вы не захотите очищать корзину или «Загрузки».
Сканируем вирусы
-
Откройте системное приложение «Параметры». Выберите пункт «Обновление и безопасность».
-
Перейдите в «Безопасность Windows». В правой части экрана нажмите «Открыть службу безопасности».
-
В новом окне перейдите в блок «Защита от вирусов и угроз».
-
Запустите опцию «Быстрая проверка». Дождитесь окончания сканирования (обычно длится несколько минут). Если обнаружены угрозы, действуйте согласно предложенным системой рекомендациям.
-
Для глобальной проверки на вирусы перейдите в «Параметры сканирования».
-
Отметьте пункт «Полное сканирование» и нажмите «Выполнить сканирование сейчас». Дождитесь окончания проверки (которая в этот раз может длиться очень долго — до нескольких часов). Далее действуйте согласно предложенным Windows рекомендациям.
Проверяем наличие системных ошибок
-
Откройте меню «Пуск» и запустите Windows PowerShell с правами администратора.
-
Введите sfc /scannow и нажмите Enter. Подождите пока система выполнит сканирование. Обнаруженные ошибки будут исправлены автоматически, затем следует перезагрузить компьютер.
Повышаем быстродействие интерфейса
-
Через меню «Пуск» активируйте «Панель управления». В «десятке» она находится в папке «Служебные — Windows».
-
В окне «Все элементы панели управления» выберите пункт «Система».
-
Перейдите в блок «Дополнительные параметры системы» и щёлкните «Параметры» в окне «Свойства системы».
-
Отметьте пункт «Обеспечить наилучшее быстродействие». Подтвердите изменения кнопками «Применить» и «ОК».
Удаляем программный мусор
-
Запустите программу. В блоке «Простая очистка» выполните анализ системы.
-
По завершении вы можете посмотреть файлы и снять отметки с тех из них, которые по вашему мнению удалять не стоит. Затем нажмите «Очистить всё».
-
В блоке «Стандартная очистка» имеется возможность тонкой настройки процесса очистки. Рекомендуется оставить здесь всё как есть, по умолчанию.
Выполняем дефрагментацию
-
Вновь откройте меню «Пуск». Разверните папку «Средства администрирования» и активируйте системный инструмент «Оптимизация дисков».
-
В появившемся окне выберите ваш системный диск (обычно это диск C) и выполните его анализ.
-
Если наблюдаете высокий процент фрагментированных файлов (более 7-8%) — щёлкните «Оптимизировать». Дождитесь окончания процесса. Непосредственно дефрагментация может состоять из нескольких проходов и длиться от 2 до 5 минут в зависимости от конфигурации вашего ПК и степени фрагментации файлов на диске.
Физическая чистка ПК
Вы можете быть крайне удивлены тому, сколько мусора может быть под крышкой даже идеально чистого снаружи системника. Как и тому, насколько быстрее может работать ПК после «генеральной уборки».
Оценка производительности компьютера — полезная опция, хоть и не всегда объективная. К примеру, в ПК может быть установлен самый «крутой» процессор, «навороченная» игровая видеокарта, 32 Гб ОЗУ, и … небыстрый HDD. Общий индекс, как несложно понять, будет не очень высоким из-за одного такого «узкого» компонента.
Тестирование производительности
Проверку производительности компьютера можно осуществить несколькими способами: с помощью стандартных средств системы, а также с использованием специальных программ и утилит или онлайн-сервисов. Они позволяют оценивать быстродействие как определенных узлов, например, видеокарты или процессора, так и всего компьютера. В основном измеряют скорость работы графической подсистемы, CPU и жесткого диска, а для выяснения возможности комфортного гейминга в онлайн-проектах имеет смысл определить скорость интернета и пинг.
Производительность процессора
Тестирование CPU производят при разгоне последнего, а также в нормальных условиях эксплуатации в случае замены «камня» на другой, более мощный, или наоборот, слабый. Производится проверка с помощью программ AIDA64, CPU-Z или Cinebench. Для оценки стабильности под максимальной нагрузкой используется OCCT.
- AIDA64 умеет определять абсолютную скорость взаимодействия центрального и графического процессора, а также скорость чтения и записи данных CPU.

CPU-Z и Cinebench осуществляют замер и присваивают процессору определенное количество очков, что дает возможность определить его производительность относительно других моделей.

Производительность видеокарты
Для определения быстродействия графической подсистемы используются специальные программы-бенчмарки. Из наиболее распространенных можно отметить 3DMark и Unigine Heaven. Для проведения стресс-тестов обычно используется FurMark.
- Бенчмарки позволяют выяснить производительность видеокарты в различных тестовых сценах и дать относительную оценку в баллах («попугаях»). В связке с таким софтом зачастую работает и сервис, на котором можно сравнить свою систему с другими.

Стрессовое тестирование проводится для выявления перегрева и наличия артефактов при разгоне графического процессора и видеопамяти.
Бенчмарки
Это специализированные программы для тестирования производительности компьютера в 3D-приложениях, которые ещё называют «синтетикой», позволяют выяснить производительность любого РС в абсолютном выражении. Вы всегда сможете сравнить результаты вашей машины с данными миллионов других тестеров.
Кроме того, бенчмарки не требуют установки специализированных программ и показывают нагрузку на все элементы компьютера в реальном времени. Однако к минусам данных программ можно отнести то, что в них никто не играет, то бишь результат в играх может заметно отличаться в обе стороны от того, что вы намеряете бенчем. Оттого и «синтетика».
Список ведущих бенчмарков следующий:
3DMark (скачать для Windows | iOS | Android | Windows Phone)
3DMark с поддержкой DirectX 12 и 4K-разрешения — последняя версия самого популярного в мире бенчмарка. История 3DMark насчитывает более 10 лет и специалисты Futuremark всегда радовали аудиторию запоминающейся графикой. Так случилось и в этот раз — 3DMark (2013) запомнится потрясающим демотестом Fire Strike и четверкой графических профилей, прогнав каждый из которых вы оцените производительность собственной видеокарты.
3DMark 11 (скачать для Windows)
Вполне заслуженно мы отдали второе место еще одному продукту Futuremark. Вышедший в 2011 году бенчмарк пусть и не является таким же сложным, как 3DMark (2013), но все еще способен поставить слабые системы на колени — а еще вы сможете прогнать целый ряд тестов, например, на физику или на скорость обмена данными.
Unigine Heaven (скачать для Windows)
Один из самых красивых (в свое время) бенчмарков, специально заточенный для тестирования возможностей DirectX 11. Последняя версия позволяет оценить производительность актуальных видеокарт при использовании современных технологий.
FurMark (скачать для Windows)
Так называемый «бублик», раскаляющий вашу систему до тех пор, пока она не сгорит. Нет, серьезно, производители компьютерного железа даже не рекомендуют его использовать. Тем не менее, FurMark позволяет неплохо проверить возможности охлаждения вашей видеокарты и какой будет её температура при максимальной нагрузке.
Catzilla (скачать для Windows)
Новичок в мире бенчмарков, который завоевал огромное внимание благодаря запоминающемуся демотесту с огромной кошкой в главной роли. Помимо него, программа определит проблемы, влияющие на производительность вашего РС, и даст советы по их устранению
Зачастую никаких проблем с данными программами быть не должно — скачал, установил и прогнал пару тестов, разве что их полный функционал будет доступен только в платной версии.
Индекс производительности для игр
Конечно же, проверка производительности компьютера в играх (если еще требуется оптимизация) может (и должна) производиться при помощи специализированных утилит. Но что делать, если в данный момент их под рукой нет?
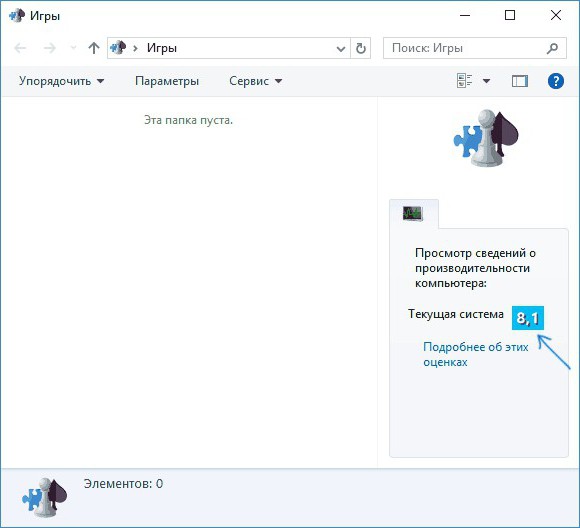
Без получения подробной информации, чтобы узнать исключительно сам индекс, следует использовать консоль «Выполнить» и ввести в ней сочетание shell:games, после чего в правой части появившегося окна и будет показа общая оценка.
А вот для тестирования и оптимизации видеокарт лучше всего подойдут узконаправленные утилиты, специально для этого предназначенные (для других устройств, как правило, дополнительные тесты в них не предусмотрены).
Metro: Last Light Redux
{related=10866=Разбираем один из лучших постапокалипсисов этого года}Третье место досталось проекту 4A Games, сорвавшему в 2013 году целый ряд наград от подавляющего количества игровых изданий. Мы также похвалили Metro: Last Light причем не только за сюжет и геймплей. В игре потрясающая графика и очень качественные локации.
Как и оригинальная Metro 2033, Last Light в свое время оказалась очень требовательной к компьютерному железу, так что игра прекрасно подходит для тестирования современного «хардвэра», причем нагнёт она не только видеокарту, но и процессор. Ну а для тестирования вы можете выбрать такие карты, как «Закат», или «Мертвый город».
Как повысить производительность при низком индексе: несколько способов
Можно ли самому повысить производительность системы? Ответ — да. Рассмотрим несколько способов оптимизации работы ПК.
- Удостоверьтесь, что на вашем ПК установлены все последние системные обновления Windows и обновления для драйверов. Для этого откройте «Центр обновления Windows» и запустите проверку наличия обновлений. Если будут доступны обновления, кликните по «Установить сейчас». После получения апдейта перезагрузите ПК и проверьте производительность снова. Если она не увеличилась, переходите к следующим методам.Кликните по «Установить сейчас», если система нашла доступные обновления
- Отключите автозагрузку некоторых программ в «Диспетчере задач». Откройте его с помощью комбинации Ctrl + Alt + Delete. Во вкладке «Автозагрузка» уберите утилиты, которыми вы не пользуетесь. Это поможет разгрузить центральный процессор и оперативную память.Отключите автозагрузку ненужных программ при запуске Windows в «Диспетчере задач»
- Проверьте, не забита ли память компьютера. В «Пуске» нажмите на раздел «Параметры». Перейдите в блок «Система», а затем в «Хранилище». Откройте «Диск С:» и посмотрите на объём памяти, который занимает раздел «Временные файлы». Откройте его, отметьте все пункты и нажмите на «Удалить файлы».Удалите временные файлы на ПК, чтобы увеличить его производительность
- Просканируйте компьютер на наличие вирусов. Вредоносное ПО может замедлять его работу.Запустите сканирование в своём антивирусе
- Проверьте память компьютера на наличие повреждённых системных файлов. Для этого нужно запустить специальную службу SFC. Сделайте запуск «Командной строки» или Windows PowerShell через «Пуск» от имени администратора. Напишите код sfc /scannow и нажмите на Enter на клавиатуре. Процесс проверки займёт некоторое время. Система сама найдёт и заменит повреждённые файлы. После этого перезапустите свой ПК.Запустите проверку системных файлов на наличие повреждений
- Настройте быстродействие компьютера. В строке поиска в «Пуске» введите запрос «Производительность» и откройте пункт «Настройка представления и производительности Windows». В окне выберите вариант «Обеспечить наилучшее быстродействие» и нажмите на «Применить». Перезапустите ПК и посмотрите снова на индекс производительности.Выберите «Обеспечить наилучшее быстродействие» и нажмите на «Применить»
- Почистите систему от мусорных файлов, в том числе и реестр с помощью специальных программ, например, Revo Uninstaller, CCleaner и других.Очистите систему от мусорных файлов с помощью сторонних утилит
- Сделайте дефрагментацию «Диска С:». Откройте «Этот компьютер», нажмите на системный диск правой кнопкой мыши и выберите «Свойства». Перейдите на вкладку «Сервис» и нажмите на «Оптимизировать». Выберите снова системный диск и кликните по «Оптимизировать». После анализа нажмите на «Оптимизировать». Процесс дефрагментации займёт некоторое время.Нажмите на «Оптимизировать»
- Очистка кулера компьютера и других его частей от пыли. Производительность устройства падает, если не обеспечена должное охлаждение и вентиляция. Крайне рекомендуется доверить физическую очистку ПК профессионалу, если заметили, что компьютер стал сильно нагреваться.
Видео: как повысить производительность Windows 10
Индекс производительности — полезный параметр, на который нужно обращать внимание всем пользователям компьютеров. Он показывает, как быстро и качественно работает ваш ПК
В Windows 10 оценка системы запускается вручную с помощью встроенных средств («Командной строки», Windows PowerShell или окно со списком игр), а также посредством сторонних утилит (WSAT и Winaero WEI tool). Если индекс низкий, его нужно повысить: обновить все компоненты Windows, почистить память от ненужных файлов, освободить «Автозагрузку», оптимизировать работу жёсткого диска и т. д.
Индекс производительности Windows 10 отсутствует в окне с основной информацией о системе, потому многие пользователи не знают, где искать эту информацию в новой операционной системе. Функция, естественно, осталась, но вызывается оценка производительности системы вручную. Рассмотрим, каким образом можно отобразить индекс производительности компьютера в Windows 10.
Индекс производительности — способ измерения взаимодействия между компонентами системы и программным обеспечением, который дает представление о скорости работы ПК. Оценка будет находиться в пределах от единицы до 9.9 балов. ОС оценивает скорость функционирования каждого компонента компьютера, а затем отображает общий балл, который является не усредненной оценкой, а показателем производительности самого медленного компонента.
Командная строка
Если перечисленными выше методами не получается выполнить поставленную задачу, есть еще один довольно интересный способ.
Заключается он в использовании специальных команд в командной строке.
Пошагово это выглядит так:

Рис. №11. Команда на запуск командной строки

Рис. №12. Оценка производительности в командной строке

Рис. №13. Раздел «WinSPR» и результаты теста
Чтобы вам было легче разобраться с параметрами, которые тут есть, мы их расшифруем:
- SystemScore — общий индекс производительности;
- MemoryScore — индекс производительности оперативной памяти;
- CpuScore — тот же индекс для процессора;
- GraphicsScore — тот же индекс для графической составляющей;
- GamingScore — индекс для игр;
- DiskScore — параметр для HDD или SSD.
Собственно, вам необходимо обращать внимание на все эти параметры, чтобы определить, насколько производителен ваш аппарат. Как видите, есть и другие
Но они не настолько важны. Вы даже можете взять все перечисленные выше параметры, вычислить сумму и поделить ее на количество (на 6)
Как видите, есть и другие. Но они не настолько важны. Вы даже можете взять все перечисленные выше параметры, вычислить сумму и поделить ее на количество (на 6).
Это и будет средняя производительность.
Проверка производительности системы для Mac
Кроме подборки программ для ОС Виндовс, рекомендуем также несколько программ для теста вашего Mac:
- «Geekbench 4» – наиболее популярный инструмент для проверки Mac. Бесплатная версия загружает полученные вами результаты в свою онлайн-базу, где вы можете сравнить её с результатами других пользователей. Имеет отдельные тесты CPU и GPU;
Результаты теста на «Geekbench 4»
- «Blender Benchmark» – приложение для теста графического рендеринга и анимации. Имеет два варианта – «Quick Benchmark» и «Complete Benchmark»;
- «Intel Power Gadget» – утилита от Intel, предназначенная для проверки производительности процессора;
- «Cinabench R15» – ещё одна утилита для рендеринга 3Д-графики для Мак.
Программа «Cinabench» для Мак
В нашем материале мы разобрали перечень инструментов, позволяющих выполнить тест мощности и производительности персонального компьютера в режиме онлайн. Также мы перечислили ряд стационарных программ для ОС Windows и Mac OS, популярных у пользователей по всему миру. При проведении стресс-тестов учтите, что чрезмерная нагрузка на устаревшие ПК может привести к выходу их из строя
Потому необходимо осознавать потенциальные риски и применять подобные сервисы осторожно, осознавая последствия своих шагов
3DMark Futuremark

Приложение 3DMark обеспечивает полную проверку мощности компьютера. Использовать её можно бесплатно – даже базовой версии, в которой есть несколько встроенных бенчмарков, достаточно для большинства пользователей.
Платная утилита обеспечивает повышенную функциональность – но за неё придётся отдать $30.
Среди отличий второго варианта – дополнительные стресс-тесты, диаграммы результатов и инструменты для проверки возможностей графических процессоров.
При запуске Futuremark, работа которого занимает немало времени (не меньше 10-15 минут) даже на производительных ПК, на экране появляются сцены из популярных игр. Результатом проверки становится выдача оценок мощности процессора и графических устройств в одном из тестов. Данные можно сравнить с результатами других пользователей 3DMark.
WEB 3.0 BASEMARK – софт для проверки PC онлайн
Тестинговые продукты финской компании «BASEMARK» известны пользователям по всему миру. Кроме известных стационарных решений, компания предлагает своим пользователям тесты производительности. Последний носит название « WEB 3.0 BASEMARK » и пользуется большой популярностью в сети. При этом компания отмечает, что тест носит неофициальный характер, потому особо уповать на его результаты не стоит.
- Перейдите на basemark.com;
- Закройте в браузере все другие вкладки, оставив только текущую;
- Нажмите на круглую кнопку «Start» в центре для запуска тестирования;
- Дождитесь окончания теста (понадобится около 10 минут);
- Просмотрите полученные результаты.

Онлайн тест WEB 3.0 BASEMARK
Оценка производительности видеокарты
Игроков должно заинтересовать приложение под названием — Fraps. Программа является бесплатной и отличается тем, что для определения производительности использует реальную 3D-графику.
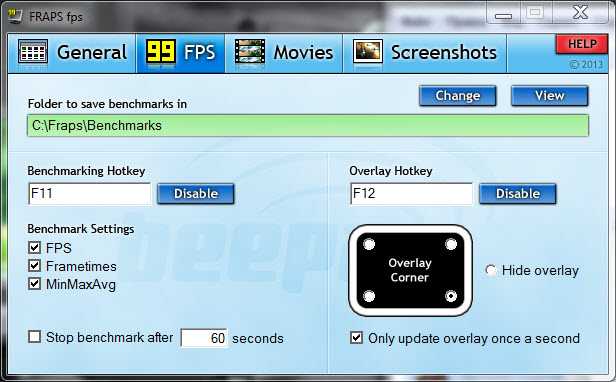
Программа на английском, но пользоваться ею не сложно, только для проверки должна быть запущена игра.
Опция «General» — это настройки запуска вместе с виндовс и расположения окна программы.
Опция FPS — отображает посекундное количество кадров в играх.
Опция «Movies» — настройка захвата видео.
Опция «Screenshots» – настраивает фотографии экрана.
Fraps работает в фоновом режиме, вместе с компьютерной игрой. Результаты, полученные в описании программы, можно сравнить с тестами других: 3DMark и менее известной — Unigine Heaven.
Они генерируют 3D сцены в полноэкранном режиме, имитируя среду компьютерной игры. Обе программы также имеют диагностические функции.
Unigine Heaven 3DMark, также позволяют определить оптимальные параметры графики для игр.
WSAT
Как и в вышеописанном случае, при открытии данного ПО результат будет отображён лишь тогда, когда стресс тест уже проводился ранее, например, с помощью командной строки.
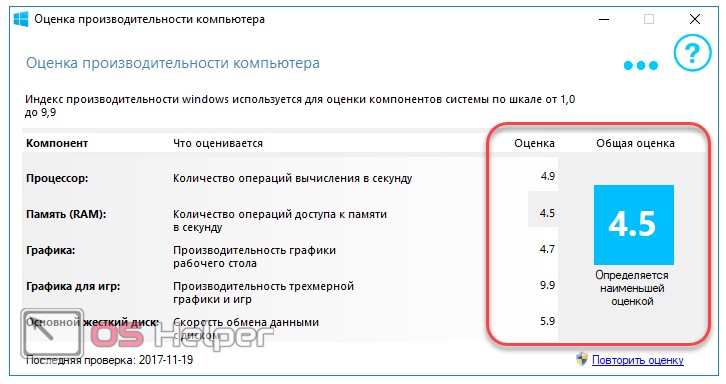
Для проведения повторного тестирования достаточно нажать на кнопку «Повторить оценку». Кроме того, утилита позволяет получить максимально подробную информацию о компонентах системы путём нажатия на символ «…» в верхнем правом углу окна.
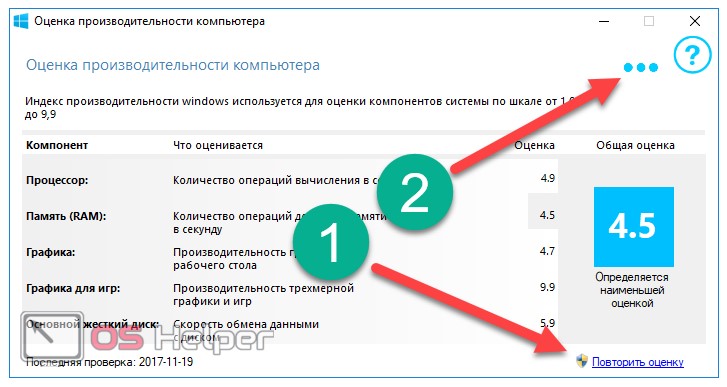
Утилита способна показать информацию об установленном процессоре, оперативной памяти, дисплее, графическом адаптере и жёстком диске.
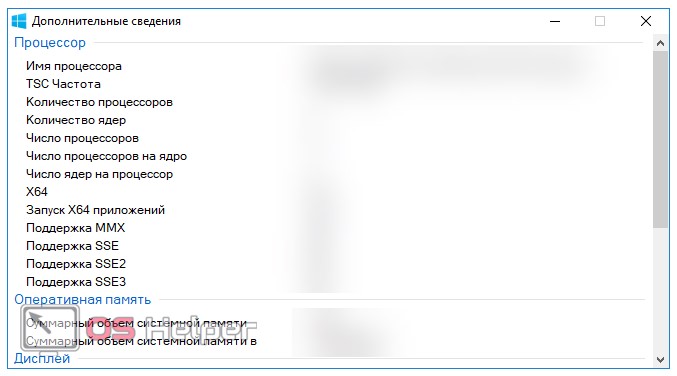
Чтобы увидеть индекс производительности, необходимо:
- Открыть меню «Выполнить» путём нажатия на клавиатуре комбинации клавиш Win+R.

- Ввести команду «shell:games» и нажать «OK» либо Enter.
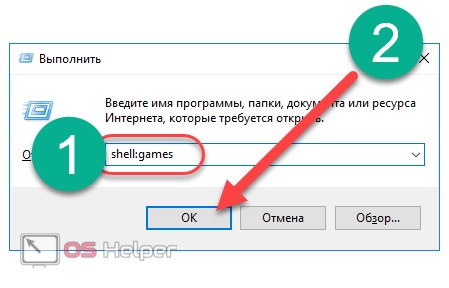
- Посмотреть оценку, расположенную в правой части открывшегося окна.
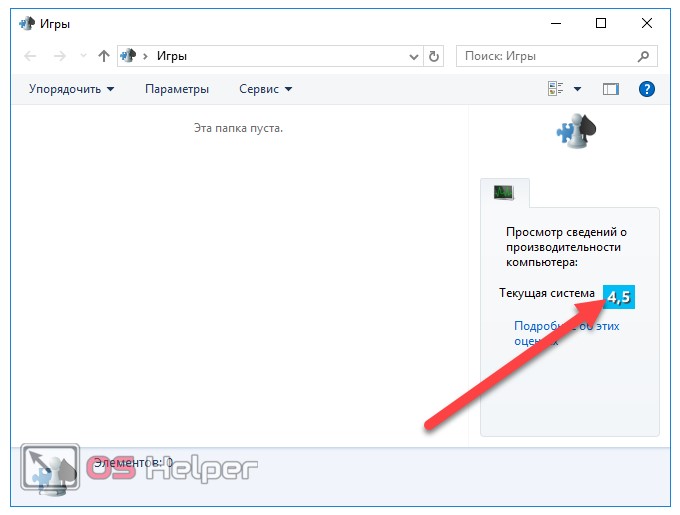
Многие пользователи желают проверить производительность компьютера онлайн, однако такой метод не является самым точным. Гораздо проще и эффективнее будет применить любое уже встроенное в операционную систему средство или же вовсе облегчить данный процесс и оценить быстродействие, применив сторонний специализированный инструмент.
Чаще всего тестирование проводится для того, чтобы определить, какие игры компьютер сможет запускать без каких-то проблем. Главным тестом в данном случае станет тест видеокарты. Существует несколько утилит для проведения ее стресс-тестирования, однако мы рассмотрим самые распространённые.
Особенности работы тестов производительности ПК
Тест производительности ПК (или бенчмарк) – это комплекс задач, позволяющих проверить скорость и стабильность работы аппаратных и программных компонентов вашего компьютера. Он включает тесты центрального процессора, графической карты, памяти, монитора, скорости Интернета (online), звуковой карты и другие варианты тестов.
Задачи такого теста сводятся к следующему:
- Подсчёт единиц производительности ПК. Полученный результат позволяет сравнить различные процессоры друг с другом по уровню их производительности. Тест наглядно демонстрирует, где наша система отстаёт от аналогов, и где необходима замена устаревших компонентов;
- Стресс-тест компонентов ПК. Такой тест позволяет максимально нагрузить компьютер или отдельные его компоненты для проверки стабильности их работы под максимальной нагрузкой.
Большинство доступных нам бенчмарков реализовано в виде стационарных программ. Сетевые же тесты, позволяющие выполнить онлайн-тестирование на производительность ПК, имеют ряд неудобств. В частности, такие проверки выполняются через браузер, который не всегда работает стабильно при максимальной нагрузке системы, и иногда попросту «вылетает».
Поэтому большинство разработчиков подобных инструментов создают тесты в виде устанавливаемых в систему программ. Запуск такого софта с правами администратора даёт возможности для обширной проверки системы, и получения подробных конечных результатов.
Тем не менее, существует несколько онлайн-инструментов для проверки производительности компьютера. Давайте рассмотрим их по порядку.
Это интересно: Как выполнить тест видеокарты онлайн.
Metro: Last Light Redux
{related=10866=Разбираем один из лучших постапокалипсисов этого года}Третье место досталось проекту 4A Games, сорвавшему в 2013 году целый ряд наград от подавляющего количества игровых изданий. Мы также похвалили Metro: Last Light причем не только за сюжет и геймплей. В игре потрясающая графика и очень качественные локации.
Как и оригинальная Metro 2033, Last Light в свое время оказалась очень требовательной к компьютерному железу, так что игра прекрасно подходит для тестирования современного «хардвэра», причем нагнёт она не только видеокарту, но и процессор. Ну а для тестирования вы можете выбрать такие карты, как «Закат», или «Мертвый город».
Индекс производительности в Windows 10
Как сделать оценку Windows 10
Оценка производительности на Вашем компьютере выполняется автоматически после установки Windows 10. Пользователь может перезапустить тест производительности, чтобы узнать оценку, например, после установки новой графической карты.
Для перезапуска теста запустите командную строку, например, в поисковой строке введя Командная строка и выбрать Запуск от имени администратора. Теперь выполните простую команду: winsat formal -restart clean.

Теперь процесс проверки индекса производительности запустился. Вам стоит дождаться окончания процесса. Результат будет сохранён в файле на Вашем системном локальном диске. Даже если Вы не выполняли ранее оценку производительности, она автоматически выполняется системой после долгого использования системы, поэтому сразу можно перейти к просмотру результатов.
Как узнать оценку Windows 10
Чтобы узнать результаты теста производительности и посмотреть оценку производительности, достаточно перейти по пути C:\ Windows\ Performance\ WinSAT\ DataStore и найти файл Formal.Assessment (Recent).WinSAT.xml. В нём собственно и находится результаты оценки производительности Windows 10.


- SystemScore — общий индекс производительности, берётся по минимальному числу.
- MemoryScore — производительность оперативной памяти.
- CpuScore — производительность процессора.
- GraphicsScore — производительность графики (работа интерфейса, воспроизведение видео).
- GamingScore — производительность в играх.
- DiskScore — производительность жёсткого диска.
Windows PowerShell позволяет не только сразу же запустить тест производительности по новой, но и вывести результаты в удобном для пользователя виде. По сравнению с предыдущим вариантом пользователю не придётся искать результаты тестирования в большом списке данных. Таким образом, после выполнения команды, результаты оценки можно вывести на экран одной командой.
Достаточно запустить Windows PowerShell от имени администратора и выполнить команду: Get-CimInstance Win32_WinSAT. Здесь также представлены результаты теста производительности, но уже как удобный для просмотра список.

И это есть, как на меня, самый быстрый способ. Помните, что в операционной системе Windows 10 был осуществлён переход на десяти балловую шкалу оценки. Поэтому результаты тестирования в Windows 10 нельзя сравнивать с результатами оценки в Windows 7.
Программа Winaero WEI tool для оценки производительности
Как и в большинстве инструкций есть несколько решений проблемы как с помощью встроенных средств операционной системы, так и с помощью стороннего программного обеспечения. Умельцы уже давно сделали утилиту Winaero WEI tool, которая имеет привычный интерфейс, такой как на Windows 7 во встроенном средстве оценки производительности.

Программа служит для просмотра индекса производительности и перезапуска выполнения теста производительности. Скачать программу Winaero WEI tool можно на официальном сайте разработчика. Хотя программа и с английской локализацией, результаты выводятся в удобном для пользователя формате.
Заключение
Оценка производительности позволяет быстро и удобно оценить возможности компьютерных комплектующих. Просмотр оценки производительности был убран с классической панели управления. Теперь нужно использоваться альтернативные пути в обновлённой ОС Windows 10. Быстрое тестирование занимает меньше двух минут.
Как узнать индекс производительности на других версиях Windows?
Чтобы посмотреть оценку вашего ПК на Windows 8.1, выполните следующее:
- Откройте диск C:, папку Windows.
- Выберите Performance, далее — WinSAT/DataStore.
- В последней папке найдите файл, в имени которого есть словосочетание Formal.Assessment.
- Если таких документов несколько, выбирайте тот, что был создан позднее всех.
- Откройте файл — он должен загрузиться через браузер.
- Ищите текст между заголовками WinSPR.
В строках поочерёдно перечислены данные об общей производительности, оперативной памяти, процессоре, графике, диске и прочие, менее важные данные.
Альтернативные способы
Ещё оценка производительности на Windows 8.1 просматривается через командную строку — кликните правой кнопкой по клавише «Пуск» и запустите её с правами администратора. Далее, введите «Get-CimInstance-ClassName Win32_WinSAT» и перед вами появится меню с отметками.
Если на компьютере ранее не выполнялось оценивание скорости работы, введите в коммандере «winsat formal» или «winsat formal -v» — вторая команда запустит более детальный анализ.
Ну а если вам и этот вариант не по душе, можете скачать отдельное приложение — например, ChrisPC Win Experience Index или WSAT. Они, как правило, бесплатны и не требуют от вас дополнительной установки партнёрских программ, не надоедают рекламой.