Как правильно настроить ccleaner для windows 10
Содержание:
- Хитрости, вкусности
- Как пользоваться
- Очистка системы от мусора с помощью CCleaner
- Инструменты
- Что за программа и для чего нужна
- Чистка Windows 10
- Запуск программы по расписанию
- Стирание информации без возможности восстановления
- Очистка жесткого диска и реестра
- Работа с утилитой
- Атака вредоносного ПО
- Зачем это нужно
- Что скачать: CCleaner Free или Professional Plus
- Очистка реестра в CCleaner
Хитрости, вкусности
Программа CCEnhancer
CCleaner «знает» мало программ, но это поправимо. Чтобы увеличить количество программ для очистки на вкладке Приложения, скачайте и запустите программу CCEnhancer с этой страницы:

Скачается архив, программу оттуда можно запускать без распаковки:

Нажимаем Download Latest и ждем. Программа скачает со своего сайта файл winapp2.ini, который содержит информацию о мусорных файлах и папках многих программ. Затем будет вопрос:

Вы хотите сейчас запустить CCleaner? Да/Нет
Нажимаем Да, запустится CCleaner. Пунктов в нем станет явно больше! Новые пункты будут отмечены символом звездочки *
В будущем вы можете периодически запускать CCEnhancer для скачивания новой версии файла winapp2.ini, чтобы CCleaner шел «в ногу со временем», распознавая современные программы.
Внимание! Добавленные пункты очистки не протестированы разработчиками CCleaner, может быть удалено что-нибудь не то!
Внимание №2! CCEnhancer не работает с портативными версиями CCleaner и различными репаками. Корректная работа гарантируется только в случае нормальной установки и запуске CCEnhancer от имени администратора
Как узнать, что хочет удалить CCleaner при работе того или иного пункта
Допустим, вам интересно — что удалится, если отметить пункт или пункты. Для этого отмечаете галочками пункты, нажимаете кнопку Анализ, ждете его окончания, затем правой кнопкой по строчкам с результатами анализа — Подробные результаты. Вы увидите список файлов, которые хочет удалить CCleaner.
Ставим и снимаем галки на группу строк
Можно нажимать по вкладкам Windows и Приложения правой кнопкой:

Действует на весь список на вкладке
А можно только по разделу списка:

Действует на пункты в выбранном разделе списка
Таким образом можно не только отмечать галки на группе строк, но и вызывать Анализ с Очисткой.
Как пользоваться
Как скачать
Переходим по сылке выше — откроется страница загрузки программы и через пару секунд начнется копирование CCleaner на компьютер. Если браузер выдаст сообщение, что скачиваемый файл может нанести угрозу, игнорируем предупреждение и подтверждаем действие.
Портативной версии программы на официальном сайте нет. Скачать ее можно на Softportal.
Как установить
Дважды кликаем по скачанному файлу. В открывшемся окне справа сверху выбираем Русский язык (или другой желаемый):

Снимаем все галочки, кроме создания ярлыков:

И нажимаем Установить:
Процесс не займет много времени. После его окончания, снимаем галочку Показать примечания к версии и кликаем по Запустить CCleaner:
Чистка системы
Раздел «Очистка» — ставим флажки напротив элементов, которые хотите очистить:
Обратите внимание, что в разделе две вкладки — Windows и Приложения. Для безопасного удаления выставляем следующие флажки: .
* в вашем случае набор программ может быть другим.
Для браузеров безопасно выставлять только по две галочки, чтобы не удалить сохраненные пароли и историю работы в сети Интернет.
После того, как флажки будут выставлены кликаем на Анализ — будет показан список всех файлов для удаления. Нажимаем Очистка, затем подтверждаем нажатием OK. Если в системе будет запущен браузер, программа попросит его закрыть — необходимо это сделать или отказаться от его чистки в данный момент.
Удалить файлы Интернета
Раздел «Очистка», вкладки «Windows» и «Приложения» — в группе браузеров ставим флажки элементов для очистки. Чтобы не удалить пароли и другую важную информацию, в используемом браузере стоит выставить только 2 галочки — Интернет-кэш и Cookie-файлы. После нажимаем Анализ и Очистка.
Чистка реестра
Раздел «Реестр» — выставляем флажки (безопасно выставить следующие: Отсутствующие общие DLL, Неверные расширения файлов, Ошибки ActiveX и Class, Пути приложений, Файлы справки, Отсутствующие приложения, Временные файлы MUI):

Теперь нажимаем Поиск проблем и ждем, пока система проведет анализ ошибок реестра:

После нажимаем Исправить — программа предложит сделать резервную копию реестра, соглашаемся, нажав Да, выбираем путь для записи файла и нажимаем Сохранить. В появившемся окне нажимаем Исправить отмеченные.
Повторяем процедуру еще несколько раз, пока система не перестанет находить ошибки реестра.
Удаление программ
Раздел «Сервис», подраздел «Удаление программ» — кликаем правой кнопкой мыши по программе, которую хотим удалить и нажимаем Деинсталяция — отвечаем на вопросы мастера удаления:

Управление автозапуском
Раздел «Сервис», подраздел «Автозагрузка» — если необходимо убрать из автозагрузки какой-либо сервис, кликаем по нему правой кнопкой мыши и нажимаем Выключить:

Автоматическая чистка системы при включении компьютера
Очень полезная функция — позволяет держать систему в чистоте. Прежде всего настраиваем галочки в разделе «Очистка».
Переходим в раздел «Настройки», подраздел «Настройки» — ставим галочку Выполнять очистку при запуске компьютера:

Закрываем программу. Теперь при загрузке компьютера система будет чиститься автоматически.
Автоматическая чистка с помощью скрипта
При желании контролировать более тонко процесс чистки, можно написать скрипт для автоматического запуска CCleaner для удаления ненужных временных файлов.
Пример cmd-скрипта:
@echo off
«\Program Files\CCleaner\CCleaner64.exe» /AUTO
* @echo off — отключает вывод на экран сообщений работы скрипта; если добавить в конце /SHUTDOWN, компьютер будет выключен после отработки скрипта.
Как видим, скрипт не большой. Его запуск можно настроить в планировщике Windows для автоматизации удаления мусора.
Как поменять язык на русский
Если CCleaner запускает не тот пользователь, который его установил, будет использоваться язык по умолчанию — английский.
Чтобы это исправить, переходим в раздел Options — Settings и выбираем язык в выпадающем меню Language на Russian:

Очистка системы от мусора с помощью CCleaner
Можно приступать к работе с программой CCleaner. Если программа не запустилась автоматически, то откройте ее с помощью ярлыка на рабочем столе, или в меню пуск.
Для начала рассмотрим процесс очистки системы от ненужных файлов. После запуска программы, сразу открывается вкладка “Очистка”
. Она отвечает за очистку ненужных системных файлов и ненужной информации в установленных программах.
Можно галочками выделить, где сканировать и очищать ненужные файлы, а где нет. Есть две вкладки, “Windows”
и “Приложения”
. На вкладке “Windows”
можно ничего не менять. А вот на вкладку “Приложения”
я советую заглянуть. Например я пользуюсь Оперой, и если там будет стоять галочка “Cookie – файлы”
, то программа CCleaner очистит куки, а мне это не нужно. Кстати как очистить куки я писал в статье . После того, как вы уберете ненужные пункты, для запуска сканирования нажмите кнопку “Анализ”
.
Весь найденный мусор будет удален.
Если вас интересует вопрос, а не удалит ли программа нужный мне файл? То я могу ответить, что за несколько лет использования CCleaner, я с такой проблемой не сталкивался.
Мусор удалили, теперь можно перейти к очистке реестра, это так же может ускорить работу вашего компьютера.
В программе переходим на вкладку “Реестр”
и для запуска поиска проблем в реестре, нажимаем кнопку “Поиск проблем”
.
Когда поиск проблем будет закончен, нажмите кнопку “Исправить”
.
Появится сообщение, с предложением сохранить копию изменяемых данных. Можете согласится нажав “Да”
, ну а если не хотите создавать копию, то нажмите “Нет”
. Проблем с компьютер после очистки реестра программой CCleaner я не встречал, но всякое бывает.
В следующем окне нажмите кнопку . После исправления окно можно закрыть.
Очистка реестра завершена.
Отключаем программы из автозагрузки с помощью CCleaner
В программе CCleaner перейдите на вкладку . Выделите программу которую нужно убрать из автозагрузки и нажмите кнопку “Выключить”
.
Дополнительные утилиты
На вкладке “Сервис”
, кроме утилиты “Автозагрузка” есть еще три утилиты.
– с помощью этой утилиты можно удалять программы. Такой себе аналог стандартному средству удаления программ в Windows.
Восстановление системы
– можно просмотреть уже созданные точки восстановления, и при необходимости удалить их. О том как сделать восстановление системы, написано в статье
– интересная утилита, которая позволяет стирать информация как со всего диска, так и затирать свободную область. Зачем стирать свободную область на диске? Просто после удаления файла, он удаляется не совсем, вы его просто не видите, но с помощью специальных программ его можно восстановить. Так вот, такая процедура полностью очищает информацию об удаленных ранее файлах. Будьте осторожны с этой утилитой, не удалите информацию со всего диска.
CCleaner для Windows — одна из популярных программ для очистки и оптимизации работы компьютера. Утилита поддерживает 32- и 64-битные версии ОС, начиная XP и заканчивая Windows 10. При помощи этой простой в использовании программы даже начинающий пользователь сможет очистить систему от «мусора», со временем неизбежно скапливающегося на диске C. Рассказываем, как пользоваться утилитой и какие важные мелочи следует учитывать пользователю.
Инструменты
Перемещаемся в раздел «Инструменты» или в зависимости от версии CCleaner он будет назваться «Сервисы». В «Анализ дисков» доступна проверка количества занимаемого места, отображая информацию в виде статистики с сортировкой по типу файла
Это поможет понять, на какие документы нужно обратить особое внимание. Выставляем галочки в соответствии со скриншотом

Поиск дубликатов
Во время постоянной работы с компьютером, появляется необходимость создавать копии важных данных. Со временем они становятся бесполезными и теряются в постоянно обновляемом потоке документов. Функция по поиску копий позволит найти повторяющиеся файлы и удалить их. Доступен солидный перечень параметров:
- Критерии поиска;
- Характеристику для пропускаемых файлов;
- Место поиска.

Рекомендуем сузить радиус поиска огранив количество дисков и папок, указав рамки для размера и исключить скрытые и системные файлы. Критерии для анализа вставить в таком же виде, как на изображении ниже. Это позволит максимально эффективно искать дубликаты.
Стирание диска
Позволяет полностью удалить всю информацию с выбранного локального диска. После завершения процесса, на накопители не останется ни одного документа или папки. Категорически нельзя применять к системному диску, так как в последствии будет удалена система и придётся переустанавливать Windows.

Что за программа и для чего нужна
CCleaner — это условно-бесплатная программа для оптимизации системы, созданная английскими разработчиками из компании Piriform. Основной целью создателей была разработка простого и интуитивно понятного инструмента для поддержания операционных систем Windows и macOS в чистоте. А огромное число постоянных пользователей по всему миру свидетельствует о том, что со своими задачами разработчики справились в полной мере.
Ccleaner поддерживает русский язык, что очень важно для неопытных пользователей
Основные функции программы:
- очистка мусора, кэша проводника, временных файлов браузеров и других утилит;
- очистка и исправление реестра;
- возможность полного удаления любой программы;
- менеджер автозагрузки;
- восстановление системы с помощью контрольных точек;
- анализ и очистка системных дисков;
- возможность постоянного сканирования системы и автоматического исправления ошибок.
Отдельным плюсом утилиты является бесплатная модель распространения для частного использования. Если же вы планируете устанавливать CCleaner в офисе на рабочие компьютеры, то вам придётся оформить пакет Business Edition. В качестве бонуса вы получите доступ к профессиональной технической поддержке от разработчиков.
К минусам утилиты можно отнести некоторые недоработки в её последних обновлениях. Начиная с версии 5.40 пользователи стали жаловаться на то, что исчезла возможность отключения сканирования системы. Однако разработчики обещают исправить эту проблему в кратчайшие сроки.
Чистка Windows 10
Для проведения чистки системы доступно два режима – простая и стандартная очистка.
Простая очистка – это функция, рассчитанная в первую очередь на неопытных пользователей и позволяющая несколькими нажатиями удалить системный мусор. Для её запуска нужно кликнуть по кнопке «Анализ» и дождаться результата. Программа предоставит отчёт об обнаруженных следящих файлах и найденном мусоре. Данные можно просмотреть, а если в этом нет необходимости, нужно нажать «Очистить всё» для завершения процедуры.




Функция «Стандартная очистка» позволяет самостоятельно выбрать разделы системы и приложения, которые будут проверяться на наличие мусорных файлов. Отметив нужные, необходимо кликнуть по кнопке «Анализ». Утилита выполнит проверку ПК, а затем предоставит отчёт о файлах, которые будут удалены. Для окончания очистки нужно кликнуть по одноимённой кнопке справа внизу.



Чтобы проверить реестр на наличие ошибок и исправить их, нужно перейти в раздел «Реестр», нажать на «Поиск проблем», дождаться окончания анализа и нажать «Исправить избранное». Подробнее о процессе можно прочитать в соответствующей статье.


Запуск программы по расписанию
1. При необходимости удалять временные файлы каждый раз при включении компьютера проставьте соответствующую галочку в разделе «Параметры — Настройки».
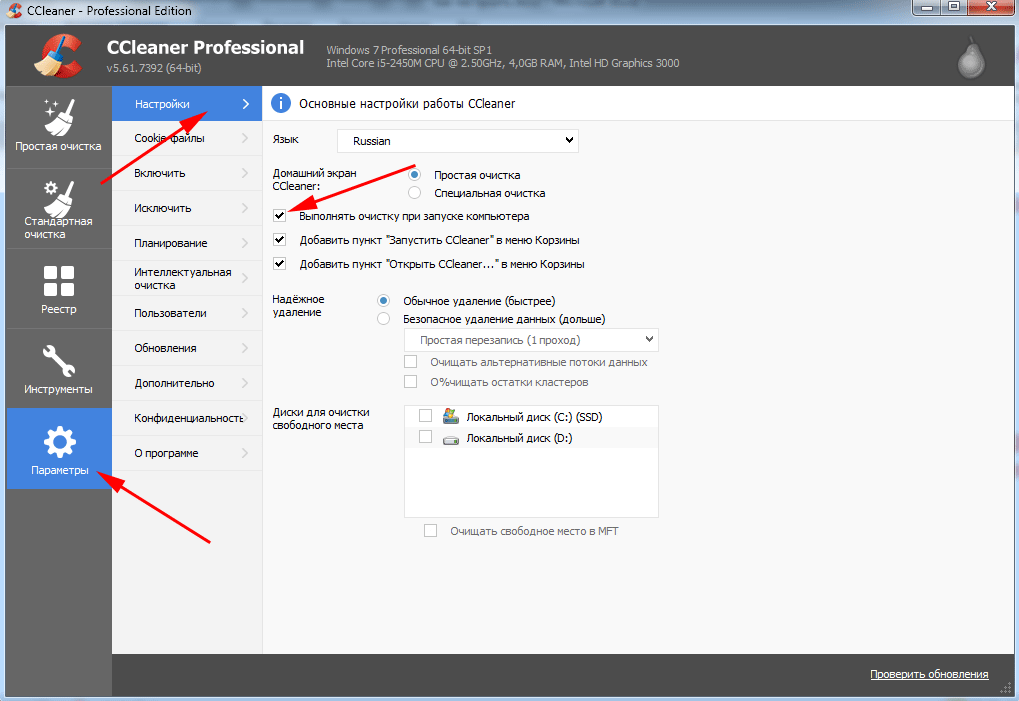
2. Если требуется выключать ПК после завершения работы Сиклинер, установите чекбокс «Завершать работу компьютера после настраиваемой очистки» в разделе «Параметры — Дополнительно».
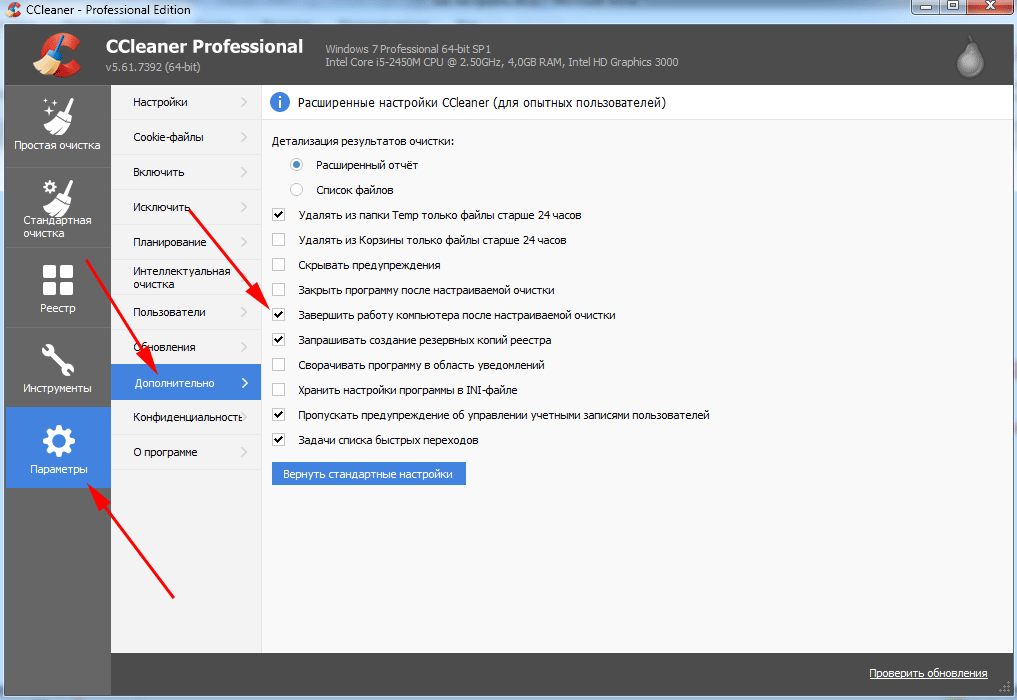
3. Как правильно настроить очистку в CCleaner по расписанию? Перейдите в раздел «Параметры — Планирование» и нажмите на синюю кнопку «Включить».
4. Выберите периодичность чистки: ежедневно, еженедельно, ежемесячно.
5. Задайте время запуска и дни недели.
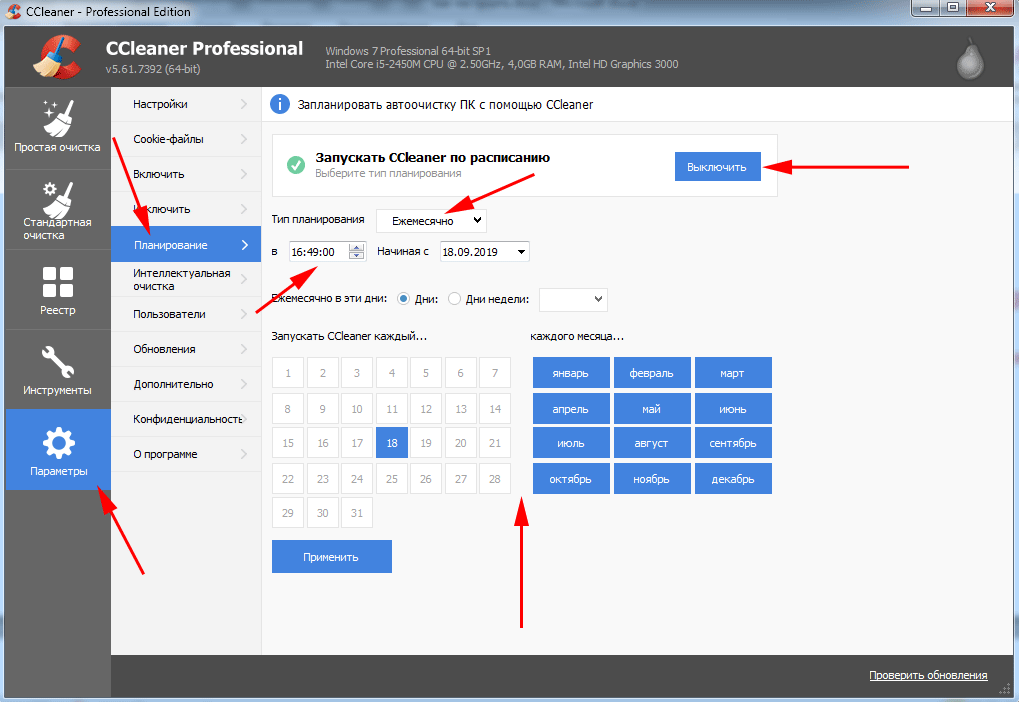
6. Нажмите на голубую кнопку «Применить».
Стирание информации без возможности восстановления
Ни для кого не секрет, что при удалении файлов в Windows они не стираются, а просто получают статус удаленных и восстанавливаются специализированными программами, если конечно поверх них ОС ничего не успела записать.
При помощи CCleane может быть выполненаочистка свободного места, которая гарантированно удалит данную информацию. С этой целью:
- Перейдите в пункт главного меню «Сервис».
- Кликните на подпункт «Стирание дисков».
- В выпадающем списке «Стирать» выберите значение «Только свободное место».
- В выпадающем списке «Способ» — «Простая перезапись(1 проход)». Применения этого способа достаточно для надежного удаления файлов, очистка дискадругими методами повышает износ диска. Их целесообразно использовать только в целях сокрытия информации от специальных служб.
Выберите диски и нажмите на «Стереть»
Очистка жесткого диска и реестра
1) Очистка системного мусора
Для начала убедитесь, что находитесь в меню «Очистка». Здесь располагаются две вкладки — «Windows» и «Приложения», в которых вы можете выбрать параметры очистки. По умолчанию, ccleaner уже настроен так, что бы максимально удалить все ненужное, и не затронуть при этом ничего лишнего, поэтому настройки рекомендуется менять только опытным пользователям.
Что бы начать процедуру очистки, нажмите кнопку «Анализ»
и через несколько минут вы увидите подробную информацию о том, сколько свободного места освободится после окончания очистки, и какие именно данные ccleaner уничтожит.

Далее вам остается лишь нажать кнопку «Очистка»и сходить минут 5 (в зависимости от захламленности компьютера, удаление мусора может занимать от 2 до 10 минут) покурить. Очистка системного мусора завершена.
2) Очистка реестра Windows
Пояснение
Реестр Windows — это база данных, содержащая в себе всю информацию, а также настройки аппаратных и программных компонентов компьютера. Со временем, в реестре накапливается большое количество ошибочных и попросту ненужных уже данных (к примеру, вы уже год назад удалили надоевшую игру, а ее след в реестре до сих пор хранится), из-за которых снижается общее быстродействие компьютера.
Что бы почистить реестр, переходите во вкладку «Реестр» и нажимайте «Поиск проблем»
 После того, как ccleaner закончит анализ реестра вашей операционной системы, нажимайте «Исправить…». Здесь, программа предложит сохранить резервную копию копию текущего состояния, обязательно соглашайтесь. Если что-то случится, вы сможете все восстановить.
После того, как ccleaner закончит анализ реестра вашей операционной системы, нажимайте «Исправить…». Здесь, программа предложит сохранить резервную копию копию текущего состояния, обязательно соглашайтесь. Если что-то случится, вы сможете все восстановить.
 После сохранения резервной копии, перед вами появится окно с предложением исправить найденные ошибки. Нажмите «Исправить отмеченные» и подождите несколько секунд. Все, процесс очистки реестра закончен.
После сохранения резервной копии, перед вами появится окно с предложением исправить найденные ошибки. Нажмите «Исправить отмеченные» и подождите несколько секунд. Все, процесс очистки реестра закончен.
Работа с утилитой
Давайте посмотрим, что можно делать с помощью CCleaner. Основные функции, необходимые каждому пользователю, удобно выделены в два отдельных раздела «Очистка» и «Реестр». На вкладке «Очистка» вы можете запустить сканирование системы на предмет обнаружения временных и неиспользуемых файлов.
На вкладке «Очистка» вы можете запустить сканирование системы на предмет обнаружения временных и неиспользуемых файлов. С помощью этой функции можно, например, удалить историю в Эксплорере или любом другом браузере или стереть файлы удаленных приложений и список недавно открытых документов и т.д.
С помощью этой функции можно, например, удалить историю в Эксплорере или любом другом браузере или стереть файлы удаленных приложений и список недавно открытых документов и т.д.
Запускается сканирование путем нажатия кнопки «Поиск проблем». После окончания анализа на экране появляется отчет с выявленными ошибками в реестре, которые можно исправить. Подобная процедура незаменима при необходимости удалить Regclean Pro и почистить реестр от других ненужных, ошибочных или вредоносных записей.
Подобная процедура незаменима при необходимости удалить Regclean Pro и почистить реестр от других ненужных, ошибочных или вредоносных записей.
С её помощью можно:
- Удалить ненужные программы.
- Настроить автозагрузку Windows, добавив или удалив из неё программы, которые запускаются при старте системы.
- Проанализировать диск и получить отчет, файлы какого типа занимают больше всего места на жестком диске.
- Осуществить поиск дублирующих файлов и быстро их стереть с жесткого диска, освободив место. Произвести восстановление системы или перезапись дисков, включая винчестер.
Важно, что программа поддерживает создание резервных копий, так что даже если вы случайно удалите не те данные, то сможете их оперативно восстановить
Атака вредоносного ПО
12 сентября 2017 года Piriform сообщил в своем блоге, что CCleaner версии 5.33.6162 и CCleaner Cloud версии 1.07.3191 были скомпрометированы.
Эти версии программного обеспечения были незаконно изменены до того, как были опубликованы.
Рассматриваемая вредоносная программа собирала данные, такие как имя компьютера, IP-адрес, список установленного программного обеспечения, список активного программного обеспечения и список сетевых адаптеров с зараженных машин, и передавала эту информацию на неизвестный сторонний сервер в США.
Piriform работал с представителями правоохранительных органов над отключением сервера и заявил, что пострадали более 2,27 миллиона пользователей.
Из этих 2,27 миллиона пользователей 40 получили полезную нагрузку второго уровня.
Большинство из них, похоже, были нацелены на таких технологических гигантов, как Samsung, Intel и VMware.
Piriform призвал всех пользователей CCleaner обновиться до новой версии, при этом автоматически обновляя всех пользователей CCleaner Cloud.
Похоже, что особенно пострадали пользователи с 32-битными машинами Windows.
Ни одно из устройств Android, на которых установлено программное обеспечение, не было взломано.
Компания перевела сборку продукта в более безопасную и надежную инфраструктуру, чтобы предотвратить любые подобные инциденты безопасности в будущем.
Зачем это нужно
С течением времени на жестком диске компьютера скапливается множество абсолютно не нужного мусора. Это временные и давно не используемые файлы, их дубликаты, не до конца удаленные программы, различные логи и системные данные, ошибки в реестре, отсутствующие записи и многое другое. Все это мало того, что занимает лишнее место, так еще и снижает производительность компьютера. Для очистки операционной системы от всего этого хлама и был создан ccleaner, призванный найти и удалить (исправить) все ненужное, не нарушив при этом стабильности работы.
Для начала, скачайте последнюю версию ccleaner и установите ее на компьютер. Процесс этот стандартный, поэтому вопросов на этом этапе возникнуть не должно.
Что скачать: CCleaner Free или Professional Plus
«Ускоритель» распространяется с лицензиями двух типов: для дома и для бизнеса.
«Домашние» программы являются условно-бесплатными, то есть основные функции выполняются бесплатно, а за дополнительные – надо платить. Для индивидуальных пользователей, работающих с операционной системой Windows 7, 8, 10, разработчики предлагают скачать три версии.
Free – бесплатная версия с ограниченным, но весьма широким набором функций.
Professional – платная редакция, которая отличается углубленной очисткой и возможностью удалять «мусор» в режиме реального времени.
Professional Plus – платная редакция, обладающая дополнительным расширением, по сравнению с Professional, набора функций.
Сравнение разных платных и бесплатных версий «Чистильщика»
| Версия | Free | Professional | Professional Plus |
|---|---|---|---|
| Очистка от «ненужных» файлов | да | да | да |
| Очистка реестра | да | да | да |
| Оптимизация системы (удаление дубликатов файлов, редактирование автозагрузки) | да | да | да |
| Защита конфиденциальности (удаление отслеживающих файлов) | да | да | да |
| Углубленная очистка | нет | да | да |
| Контроль «ненужных» файлов в реальном времени | нет | да | да |
| Автоматическая очистка истории браузера при его закрытии | нет | да | да |
| Обновление до актуальной версии | вручную | автоматически | автоматически |
| Анализ и дефрагментация сетевых дисков | нет* | нет* | да |
| Восстановление удаленных файлов | нет* | нет* | да |
| Информация о работе системы | нет* | нет* | да |
| Стоимость в 2018 году | бесплатно | 690 руб./год | 1190 руб./год |
*Условно-бесплатные утилиты Defraggler, Recuva и Speccy, которые выполняют эти функции, можно скачать отдельно с официального сайта Piriform.
Как видно из таблицы, все основные функции программы доступны в бесплатной версии, а для половины недоступных можно скачать дополнительно условно-бесплатные утилиты. Платными останутся: очистка в режиме реального времени и автоматическое обновление. Для тех, кто не представляет себе работу без этих функций, советуем попробовать платные версии Professional и Professional Plus, которые доступны за символическую сумму. Полнофункциональная версия Professional доступна бесплатно в течении 14 дней в режиме trial.
«Домашние» индивидуальные лицензии также распространяются на компьютеры с Mac OS и на планшеты и смартфоны c операционной системой Android.
Версии для бизнеса – только платные. Каждая заточена под определенные функции.
Network — предназначена для малого, среднего и крупного бизнеса. Обеспечивает очистку и поддержку большого количества компьютеров удаленно через сеть.
Buisiness — рассчитана на малый и средний бизнес. Отличается невысокой стоимостью лицензии и возможностью покупки лицензии на конкретное число компьютеров.
Cloud — наиболее функциональная из версий. Предназначена для любых масштабов бизнеса. Облачная версия позволяет проводить очистку и оптимизацию компьютеров удаленно через интернет. Доступна trial версия на 14 дней.
Technician — разработана для компаний, занимающихся устранением неполадок. Среди отличий: возможность как удаленной работы, так и работы на месте, неограниченное число пользователей, приоритетная техническая поддержка.
Сравнение возможностей версий «Чистильщика» для бизнеса
| Версия | Network | Business | Cloud | Technician |
|---|---|---|---|---|
| Оптимизация системы | да | да | да | да |
| Лицензия на несколько компьютеров | да | да | да | да |
| Автоматическое обновление | да | да | да | да |
| Контроль автозагрузки | да | да | да | да |
| Удаленное управление | да | нет | да | нет |
| Дефрагментация | да | нет | да | нет |
| Формирование отчетов о проверке | да | нет | да | нет |
| Удаленная установка программ | нет | нет | да | нет |
| Информация об оборудовании и ПО | нет | нет | да | нет |
| Настраиваемые оповещения по электронной почте | нет | нет | да | нет |
Очистка реестра в CCleaner
Следующий раздел программы — «Реестр». Здесь следует нажать на кнопку «Поиск проблем». После завершения анализа программой, необходимо нажать на кнопку «Исправить…».

Появляется окно с вопросом, в нем вас спрашивают «Сохранить резервные копии сделанных изменений?».
Многие предлагают нажать на кнопку «Нет и продолжить работу с программой. Я предлагаю нажать на кнопку «Да».
Программа CCleaner, хотя и является одной из самых безопасных программа этого типа, но это не 100 % гарантия.
У меня, когда я еще был начинающим пользователем, после очистки системы программой, начались заметные неполадки в использовании компьютера (мышь реагировала с замедлением и тому подобное).
Если бы, я не сохранил резервные копии сделанных изменений, то мне пришлось бы делать восстановление системы до работоспособного состояния. Но у меня была сохранена резервная копия сделанных изменений реестра, и я решил эту проблему за пару кликов мыши.

После нажатия на кнопку «Да», в открывшемся окне Проводника, программа предлагает место для сохранения резервных копий в папке «Документы» или «Мои документы» в операционной системе Windows XP (можете выбрать любое другое место).
Я заранее создаю там папку, которой дал имя: «Файлы реестра CCleaner». В имени файла реестра есть дата его создания, и поэтому его потом легко будет найти.
После создания новой копии, старые копии сохраненных файлов реестра можно удалить, хотя они и не занимают много места на диске. Далее следует нажать кнопку «Сохранить».

В новом окне программы при нажатии на кнопку «Исправить» вы будете исправлять проблемы по очереди, просматривая файлы, которые программа собирается исправлять.
Если нажать на кнопку «Исправить отмеченное», то программа самостоятельно исправит все отмеченные файлы.
После этого нажмите на кнопку «ОК». Происходит очистка реестра программой CCleaner. После того, как чистка компьютера программой CCleaner завершена, необходимо нажать на кнопку «Закрыть».
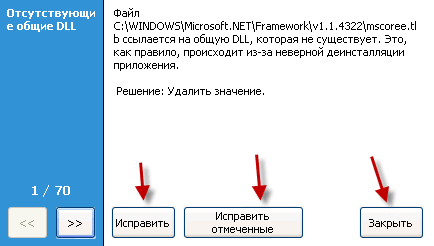
Если после этого исправления у вас начались проблемы с компьютером, то для решения этого вопроса, необходимо открыть папку с резервными копиями сделанных изменений, которые были сохранены программой до внесения изменений в реестр.
Для восстановления необходимо кликнуть правой кнопкой мыши по нужной копии (смотрите на дату), а в контекстном меню выбираете пункт «Слияние».
В появившемся окне следует нажать на кнопку «Да». Все, эта проблема решена, реестр восстановлен до предшествующего изменению состояния. Такое случаи бывают очень редко, но иногда они происходят.
