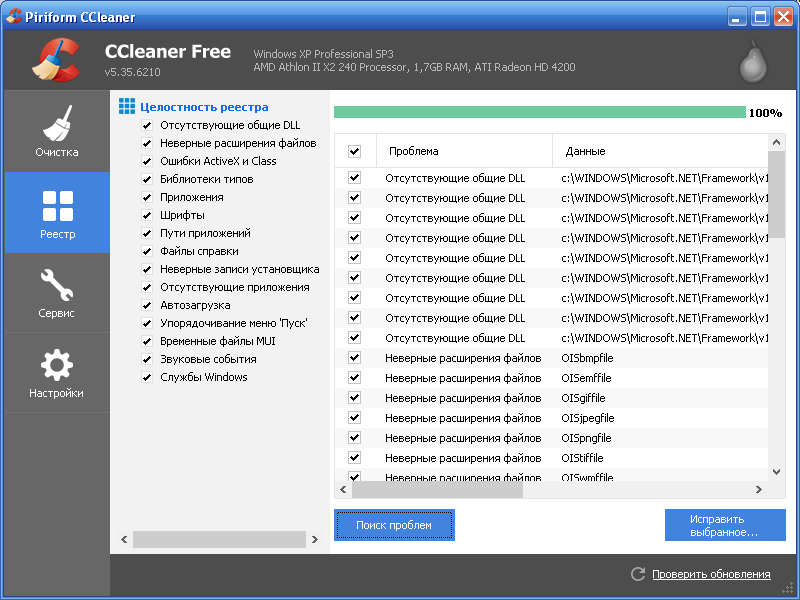Как почистить компьютер с помощью ccleaner
Содержание:
- Как очистить компьютер от мусора с помощью CCleaner?
- Добавить SD-карту и переместить туда данные
- Как почистить оперативную память компьютера
- Встроенные инструменты очистки
- Удаляем MPC Cleaner из процессов и трея
- Как удалить CCleaner с компьютера
- Умное сканирование cookie-файлов в CCleaner
- Стоит ли использовать CCleaner?
- Как очистить память с помощью программ
- Как затереть с помощью специальных программ?
- Вопросы
- Умный планировщик заданий
- Описание программы MPC Cleaner
- Очистка жёсткого диска и реестра
Как очистить компьютер от мусора с помощью CCleaner?
Этап 1: очистка накопившегося мусора
Прежде всего, необходимо выполнить сканирование системы на наличие мусора, накопленного стандартными и сторонними программами, установленными на компьютер. Для этого запустите окно программы CCleaner, пройдите в левой области окна ко вкладке «Очистка», а в правой нижней области окна щелкните по кнопке «Анализ».

Программа начнет процесс сканирования, который займет некоторое время
Обратите внимание, что в момент анализа все браузеры на компьютере должны быть закрыты. Если у вас нет возможности закрыть браузер или вы не хотите, чтобы CCleaner удалял из него мусор, заранее исключите его из списка программ в левой области окна или отрицательно ответьте на вопрос, закрыть браузер или нет

Как только анализ будет завершен, можно приступать к удалению мусора, нажав для этого в правом нижнем углу кнопку «Очистка».

Спустя несколько мгновений первый этап чистки компьютера от мусора можно считать завершенным, а значит, спокойно переходим ко второму этапу.
Этап 2: чистка реестра
Стоит обязательно уделять внимание и системному реестру, поскольку в нем точно таким же образом накапливается мусор, который со временем влияет на стабильность и производительность компьютера. Для этого в левой области окна перейдите ко вкладке «Реестр», а в центральной нижней области щелкните по кнопке «Поиск проблем»

Запустится процесс сканирования реестра, результатом которого станет обнаружение достаточного количества проблем. Вам же лишь остается их устранить нажатием по кнопке «Исправить» в правом нижнем углу экрана.

Система предложит создать резервную копию реестра. С данным предложением обязательно следует согласиться, поскольку если исправление ошибок приведет к некорректной работе компьютера, вы сможете восстановить старую версию реестра.

Чтобы приступить к устранению неполадок в реестре, щелкните по кнопке «Исправить отмеченные».

Этап 3: удаление программ
Особенностью CCleaner является тот факт, что данный инструмент позволяет успешно удалять с компьютера как сторонние программы, так и стандартное ПО. Чтобы перейти к удалению программ на компьютере, вам потребуется в левой области окна пройти ко вкладке «Сервис», а правее открыть раздел «Удаление программ».

Внимательно проанализируйте список программ и определитесь с теми, что вам более не нужны. Чтобы удалить программу, выделите ее одним щелчком мыши, а затем справа кликните по кнопке «Деинсталляция». Таким же образом завершите удаление всех лишних программ.

Этап 4: удаление дублей
Зачастую на компьютере образуются файлы-дубликаты, которые не только занимают место на жестком диске, но и могут вызывать некорректную работу компьютера за счет конфликта друг с другом. Чтобы приступить к удалению дублей, в левой области окна пройдите ко вкладке «Сервис», а чуть правее откройте раздел «Поиск дублей».

При необходимости, измените заданные критерии поиска, а ниже щелкните по кнопке «Сброс».

Если в результате сканирования были обнаружены дубликаты, поставьте галочки около тех файлов, которые необходимо удалить, а затем щелкните по кнопке «Удалить выбранные».

Опишите, что у вас не получилось.
Наши специалисты постараются ответить максимально быстро.
Добавить SD-карту и переместить туда данные

Многие устройства Android все еще поставляются со слотами для карт памяти microSD, хотя они становятся все менее популярными. Если на вашем телефоне или планшете есть слот для карт памяти microSD, вы можете приобрести карту microSD и вставить ее в свое устройство, чтобы увеличить объем памяти. В хранилище, которое вы получаете, можно хранить музыку, видео, изображения и другие мультимедийные файлы, а в некоторых случаях даже приложения (см. Следующий раздел). Некоторые приложения могут также позволять вам перемещать их кэш-памяти на SD-карту.
Если ваше устройство уже имеет SD-карту, это хороший вариант, если вы хотите больше памяти. Карты MicroSD довольно дешевы, поэтому вы можете модернизировать их и получить гораздо больше места за довольно низкую цену. Беглый взгляд на Amazon показывает 32 ГБ карты для 10 долларов и 64 ГБ карты для 19 долларов.
После установки SD-карты отформатируйте ее как портативное или внутреннее хранилище (если на вашем телефоне установлен Android 6.0 Marshmallow), затем подключите устройство к компьютеру и переместите музыку, мультимедиа и другие файлы на свободное место на SD-карте.
Как почистить оперативную память компьютера
С вопросом о том, как почистить оперативную память компьютера, сталкивался каждый пользователь. Освободить ОЗУ и заставить устройство работать быстрее можно вручную или автоматически, при помощи специальных программ. Справиться с поставленной задачей сможет новичок.
Ручная очистка
Одновременное нажатие клавиш «Ctrl + Shift + Esc» или «Ctrl + Alt + Delete» позволяет открыть «Диспетчер задач».
Для того, чтобы узнать, какие приложения потребляют большое количество памяти центрального процессора (ЦП) перейдите во вкладку «Процессы». Для более подробного изучения расхода памяти откройте: «Быстродействие» → «Монитор ресурсов» → «Память». Открывшееся окно позволит посмотреть количество используемой памяти в настоящий момент и зарезервированной открытыми программами.

Если ресурсы системы расходуются приложениями, которыми вы не пользуетесь или неизвестными файлами, то отключите их. Для этого:
- откройте вкладку «Процессы»;
- наведите курсор на нужное имя в списке;
- нажмите правую кнопку мыши;
- выберите действие «Завершить процесс». В некоторых операционных системах может называться «Снять задачу».

Остановить служебные процессы можно следующим образом:
- отрыть окно поиска (Win + R);
- набрать команду «msconfig» и нажать «Поиск»;
- в открывшейся программе открыть вкладку «Автозагрузка»;
- уберите галочку с приложений, которыми не пользуетесь;
- нажмите «Применить».
После отключения фоновых приложений и системных процессов перезагрузите компьютер, для полного сохранения внесённых изменений.
KCleaner
KCleaner – самая известная утилита, предназначенная для автоматической очистки оперативной памяти компьютера. У приложения имеется два режима работы: стандартный (обычный) и экспертный (с возможностью выбора ненужных файлов). Программа автоматически удаляет остаточную информацию, отключает ненужные процессы, сохраняя системные службы. Для быстрой разгрузки ОЗУ скачайте KCleaner с официального сайта производителя.

Для запуска автоматической очистки нужно лишь «Запустить приложение KCleaner» и нажать курсором мыши на «Очистить». После окончания операции перезагрузите компьютер, сделать это можно не выходя из программы.
Mz RAM Booster
Открыв программу, пользователь имеет возможность выбора способа очистки, основные функции приложения закреплены в панели «Tasks»:
- CPU Boost – отвечает за скорость работы процессора;
- Recover RAM – осуществляет очистку оперативной памяти;
- Smart Optimize – оптимизирует работу операционной системы.

После запуска нужной функции, дождитесь окончания процесса и перезагрузите компьютер.
Mem Reduct
Одна из самых быстрых программ очистки оперативной памяти компьютера – это Mem Reduct. Лицензия предоставляется бесплатно. Утилита проста в использовании, не вызовет сложностей и у новенького пользователя ПК.
В интерфейсе можно выбрать язык программы и настроить очистку, опираясь на индивидуальные требования.

После настройки приложения откройте стартовое окно и нажмите «Очистить память». При завершении работы утилита выдаст подробный отчёт о проведённой операции, который сохранится во внутренней памяти.
Создание кода для очистки оперативной памяти
Если у вас нет установленных программ для очистки оперативной памяти компьютера, а скачать нет возможности, то можно создать собственный скрипт-код. Особенно будет интересно начинающим программистам.
- Запустите стандартную программу «Блокнот».
- В открывшемся окне напишите VBS-код:
MsgBox “Текст RAM?”,0,”Текст ОЗУ”
FreeMen=Space (объём оперативной памяти)
MsgBox”Текст RAM?”,0,”Текст ОЗУ”
Значение Space = N*1024+00000, где N – это объём вашей оперативной памяти.
Например:
MsgBox “Осуществить очистку RAM?”,0,”Быстрая очистка ОЗУ”
FreeMen=Space (409600000)
MsgBox”Очистка RAM существенна”,0,”Быстрая очистка ОЗУ”
Значение N = 4
- Сохраните созданный файл под расширением .vbs.
- Сохранённый файл поместите на рабочий стол, для быстрого запуска.
Запустив созданный программный код, вы очистите оперативную память компьютера.
Встроенные инструменты очистки
Основная работа будет производиться без использования дополнительного программного обеспечения. Разработчики ОС Windows придумали большое количество возможностей для того, чтобы каждый пользователь мог поддерживать системную чистоту и порядок.
Проверьте Корзину
С каждого раздела винчестера выделяется определенный процент от общего объема для нужд Корзины. Поэтому самое очевидное действие – её очистка. Она тоже имеет определенный лимит файлов, которые могут быть в неё помещены, но некоторые пользователи часто забывают вовремя её чистить. Перед этой операцией обязательно загляните в Корзину — вдруг там случайно оказались важные файлы.
Удаление программ
После очистки корзины всё равно недостаточно места на диске? Попробуйте удалить неиспользуемые программы. Используйте для этого стандартный инструмент Windows – Удаление программ из Панели управления. Откройте список всех приложений, тщательно его изучите. Наверняка вы найдете программы, которые были когда-то установлены, но теперь не нужны или просто дублируют функции друг друга. Например, часто у пользователей инсталлировано два или более мультимедийных проигрывателя. Удалите всё лишнее. Глобально очистить раздел C это не поможет, но отвоевать пару гигабайт вполне можно.
Работа со свойствами диска
Чтобы воспользоваться одним из встроенных средств, необходимо зайти через Мой компьютер в свойства раздела C. На вкладке Общие, рядом с круговым графиком, демонстрирующим соотношение свободного и занятого места, есть кнопка Очистка диска.
После нажатия на эту кнопку начнется анализ файлов и мест на компьютере, которые можно подвергнуть чистке. Затем появится специально окно, где будут отображены все данные, которые можно удалить, с указанием из размера. Необходимо поставить галочки напротив тех файлов, которые вы хотите убрать из системы.
Запускается этот инструмент и с помощью меню Выполнить. В нем вводится команда cleanmgr, которая открывает окно очистки диска. Команда эта работает одинаково во всех версиях ОС Windows, позволяя успешно решить проблему хранения ненужных записей, при которой пропадает место на диске С.
Дефрагментация
В свойствах системного раздела C кроме очистки есть еще один интересный инструмент – дефрагментация. Найти его можно во вкладке Сервис.
С помощью кнопки Выполнить дефрагментацию можно оптимизировать расположение файлов, произвести их сжатие, если они давно не использовались. Это позволяет решить проблему, когда недостаточно свободного места на диске для записи новых данных.
После запуска процесса дефрагментации придется немного подождать. Конкретное время назвать трудно, так как оно зависит от объема системного раздела, однако лучше отойти от компьютера и не производить на больше никаких действий. Дефрагментацию рекомендуется производить 3-4 раза за год, чтобы не позволять системе слишком захламляться.
Экстремальная очистка
Если удалять уже нечего, места все равно нет, а свободное дисковое пространство жизненно необходимо в ближайшее время, можно воспользоваться еще одной возможностью – сжатием раздела C. Эта процедура позволяет довольно успешно решить вопрос, как освободить место на системном диске С, но при этом не рекомендуется для постоянного использования, о чем ниже будет подробно рассказано.
Чтобы проделать эту процедуру нужно:
- Открыть Свойства диска С
- На вкладке Общие поставить галочку возле пункта Сжимать диск для экономии места
- Подтвердить свои намерения
- Применить данную операцию к C: и все вложенным файлам и папкам
Процедура сжатия займет от 10 минут до получаса. Результатом её будет заметное увеличение объема свободного пространства в системе.
Почему экстремальная очистка – это не лучший выход
Дело в том, что при сжатии происходит архивация всех файлов. Поэтому перед открытием файла система сначала его распаковывает, только после этого производя какие-либо действия. Лишние движения приводят к тому, что производительность компьютера снижается, система начинает нещадно тормозить.
Поэтому если вам все-таки пришлось прибегнуть к сжатию, при первой же возможности отключите эту функцию. Делается это по тому же принципу, что и включение, только галочку необходимо убрать.
Удаляем MPC Cleaner из процессов и трея
На данном этапе нужно будет начинать удалять MPC Cleaner в два шага:
- Первый шаг — удаление из трея;
- Второй шаг — удаление из процессов.
Первый шаг очень простой — в правом нижнем углу, рядом с часами, вы открываем список программ трея, находим характерный значок MPC Cleaner, нажимаем по нему правой клавишей мышки и выбиваем Закрыть.
Второй шаг. Откройте диспетчер задач — сочетание клавиш CTRL+ALT+DELETE. Переходим во вкладку Процессы, в списке находим все процессы, начинающиеся на MPC. Если завершить процесс не удается, так как процесс заблокирован, тогда нам поможет приложение Unlocker.
Есть 1 хитрый и простой способ быстро удалить MPC Cleaner. На рабочем столе найдите ярлык MPC Cleaner, нажмите на нем правой клавишей мышки и выберите свойства. Теперь найдите поле объект — в нем прописан путь до месторасположения файла. Вам нужно лишь заменить в конце MPC Cleaner.ехе на Uninstall.exe, затем нажать ОК. Теперь запустите ярлык — открывается окно удаления программы. (Ранее ее нельзя было запустить, но данный лайфхак помогает обойти данное ограничение.)
Как удалить CCleaner с компьютера
…………………………………………………………………………………………………..
…………………………………………………………………………………………………..
Каким бы хорошим и функциональным не был любой программный продукт, он должен без особой трудности удаляться из любой операционной системы. К тому же, удаляться корректно, не оставляя после себя никаких следов. Особенно, таким требованиям, при удалении, должны соответствовать те программы, которые предназначены для очистки реестра и дисков. Ведь они, можно сказать, эталон в нише подобного рода программного обеспечения. Итак, давайте рассмотрим, как удалить Сcleaner с компьютера.
Для того чтобы удалить Сиклинер полностью, существует два способа:
- Используя функцию удаления программ, которой обладает Cleaner.
- Используя встроенный в Windows компонент, предназначенный для удаления ПО.
И первый и второй варианты деинсталляции используют встроенный в приложение uninstaller. То есть, конечный результат будет достигнут одинаковым методом.
Сcleaner удаляет себя сам
Чтобы использовать этот способ удаления Сleaner, необходимо его открыть.
Далее открываем раздел «Сервис». В нем есть подраздел «Удаление программ».
Перед вами появляется список софта, который установлен на вашем компьютере. Ищем приложение, которое будем деинсталлировать. В нашем случае это Клинер.
Чтобы побыстрее его найти, можно в строке поиска ввести начальные буквы приложения.
Далее выбираем, нажатием мышки, это приложение и нажимаем на кнопку «Деинсталляция». После этого перед вами появляется следующее окошко.
Именно этот деинсталлятор и поможет вам избавиться от не желаемого программного обеспечения.
В данном окне читаем, что клианер должен быть закрыт. Если он все еще открыт у вас, то закрываем, а также убираем его из трея. В нижней правой части экрана кликаем, правой кнопкой мышки, на иконке Клинера и нажимаем «Выход».
Теперь нажимаем «Далее», а затем «Удалить».
Перед вами появляется окно, в котором уведомляют вас об успешном удалении данного ПО. Нажимаем кнопку «Готово». Данного софта больше нет на вашем ПК.
Инструкция удаления Ссклеанер посредством встроенной в Windows утилиты
Чтобы использовать этот способ удаления, нужно открыть данную утилиту.
Для этого нажимаем «Пуск», открываем «Панель управления», а затем «Программы и компоненты».
Среди списка установленного ПО находим Сиклинер и кликаем на нем правой кнопкой мышки. Появляется кнопка «Удалить/Изменить».
Нажимаем на нее, после чего должен запуститься уже знакомый деинсталлятор.
Какие действия производить дальше, можно просмотреть в вышеописанных указаниях.
Иногда случается и такое, что Клианер отсутствует в списке установленного ПО. Что же делать, если его нет в списке программ? Решить эту проблему достаточно просто. Нужно удалить папку программы из папки «Program Files» или «Program Files x86», а также ее настройки и файлы из папки пользователя и папки «Program Data».
На компьютере с установленной ОС Windows 10 можно удалять как установленное ПО, так и встроенное. Беспроигрышным вариантом будет удаление софта при помощи сторонних утилит. Но можно произвести деинсталляцию, воспользовавшись приложением «Параметры» либо же посредством меню «Пуск».
На видео подробно рассмотрено, как удалить Кляйнер. Смотрите, комментируйте, задавайте вопросы.
cc-cleaner.ru
Перейдите на вкладку «Cookie-файлы», чтобы увидеть список кукис всех браузеров ПК. Куки-файлы – это данные, сохраняемые браузером на компьютер при открытии сайта и используемые при повторном посещении ресурса для аутентификации пользователя, запоминания персональных предпочтений и установленных настроек.
Создайте список наиболее посещаемых сайтов, для которых кукис не будут удаляться при работе «Чистильщика». Для этого выберите в левом столбце нужные cookie (имена кукис часто совпадают с названиями сайтов) и переместите выбранные значения в правый столбик при помощи кнопок в центральной части окна. Можно перемещать по одному, постепенно прокручивая список вниз, либо выделить несколько строк, зажав клавишу Ctrl и поочередно кликая левой кнопкой мыши по названиям. При выделении строки слева под списком подсвечивается, с каким браузером связан выбранный временный файл. Производя аналогичные действия, перенесите cookie-файлы ПК, расположенные в правом столбике, в левую часть, разрешив Сиклинер производить удаление.

Стоит ли использовать CCleaner?
Большинство функций, которые предлагает CCleaner, уже встроены в операционную систему Windows и поэтому не требуют дополнительного программного обеспечения.
А поскольку каждый компьютер поставляется с жесткими дисками гораздо большего размера, чем раньше, функция очистки диска также может оказаться не очень полезной.
Если ваш жесткий диск не заполнен, использование CCleaner может не дать значительного прироста производительности.
Программное обеспечение удаляет временные файлы, но удаление некоторых из этих файлов (например, файлов cookie и файлов кеша веб-браузера) может фактически замедлить работу компьютера.
Что касается очистки реестра, эту функцию лучше не использовать, если только неправильные записи реестра не привели к повреждению вашей системы и программам, которые отказываются запускаться или устанавливаться.
Реестр Windows — это база данных, содержащая настройки практически для всего на вашем компьютере, поэтому нарушение реестра может иметь серьезные последствия.
Если вы не являетесь опытным пользователем, использование очистки реестра не рекомендуется.
Использование CCleaner не обязательно плохая идея, но большинство его функций избыточны, поскольку они уже встроены в операционную систему Windows.
Если вы не уверены в некоторых параметрах, особенно в тех, которые относятся к настройкам реестра, их лучше не трогать.
Как очистить память с помощью программ
Если на телефоне под управлением Android недостаточно памяти, можно воспользоваться одной из программ-клинеров, позволяющих освободить пространство на устройстве за счёт удаления мусорных файлов. Они в достаточном количестве присутствуют в Google Play, так что проблем с поиском и инсталляцией нужного софта не будет.
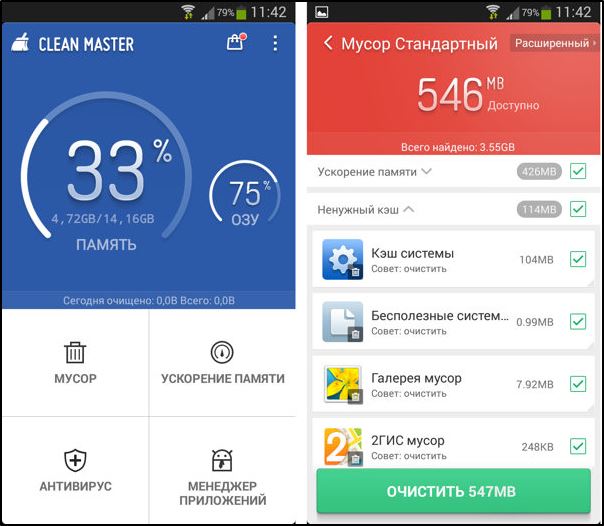
Clean Master
Самое популярное приложение для оптимизации Android, которое спасёт положение, если память телефона заполнена. Платная версия не содержит рекламы, имеет планировщик очистки и предполагает подключение к VPN, но для эффективной очистки достаточно и бесплатного варианта утилиты.
Рассмотрим пошагово, как освободить память смартфона с помощью Clean Master:
- Запускаем приложение.
- Жмём «Очистить» или выбираем «Мусор».
- После сканирования указываем, что нужно удалить и нажимаем кнопку «Очистить мусор».
- Пункт «Ускорение телефона» позволяет освободить оперативную память.
Утилита также включает возможности антивируса, энергосбережения и охлаждения смартфона.
SD Maid
Бесплатной версии данного приложения для многих пользователей будет достаточно, SD Maid позволяет убрать остаточные файлы удалённых программ, платный вариант программы включает также планировщик очистки, очистку кэша и дубликатов файлов. Работать с программой просто:
Запускаем, жмём «Сканирование» (при первом запуске нужно предоставить некоторые разрешения).
По окончании сканирования выбираем и удаляем ненужные данные.
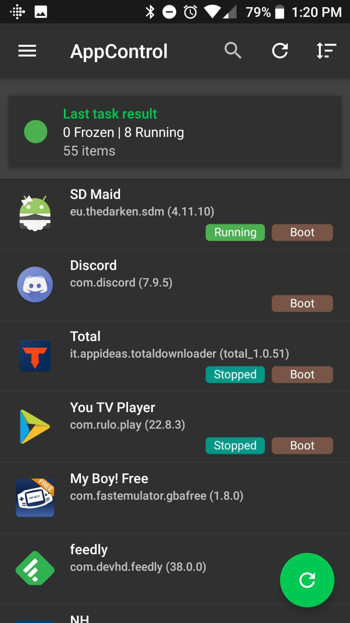
SD Maid
App Cache Cleaner
Простая в использовании утилита (наподобие Clean Master), при этом включающая расширенную очистку мессенджеров, для чего потребуется выбрать нужный пункт и клинер сам очистит папки приложений. Среди возможностей софта присутствует также поиск дубликатов фото.
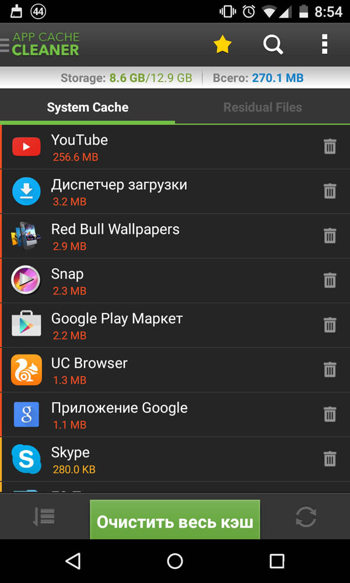
App Cache Cleaner
Как почистить телефон через компьютер (через USB)
Очистка смартфона с помощью компьютера подразумевает использование кабеля USB (micro USB или Type C), посредством которого нужно выполнить подключения устройств. Далее действия так же просты:
- Разрешаем передачу данных по USB на телефоне.
- На компьютере открываем «Этот компьютер» («Мой компьютер», в зависимости от версии Windows).
- Идём в папку с именем мобильного устройства и выбираем внутренний накопитель.
- По аналогии проводником телефона здесь будут отображаться папки с файлами, которые можно удалять.
ВНИМАНИЕ. Очистку кэша и ОЗУ данный способ не предполагает.. Вышеперечисленные методы (в особенности применение нескольких сразу) позволяют эффективно выполнить задачу по освобождению пользовательской и оперативной памяти устройства
Если же говорить о крайних мерах, принимаемых при сбоях в работе системы, то избавиться от ошибок и одновременно очистить память позволит сброс к заводским настройкам
Вышеперечисленные методы (в особенности применение нескольких сразу) позволяют эффективно выполнить задачу по освобождению пользовательской и оперативной памяти устройства. Если же говорить о крайних мерах, принимаемых при сбоях в работе системы, то избавиться от ошибок и одновременно очистить память позволит сброс к заводским настройкам.
После процедуры со смартфона будет удалена вся информация, загруженная пользователем (кроме данных на SD-карте), так что предварительно рекомендуется сделать резервную копию.
Как затереть с помощью специальных программ?
Сегодня существует огромное количество программ, которые помогут быстро стереть жесткий диск и избавить от всех ненужных файлов и данных. Пользователь может свободно скачать их в интернете и начать применять.

Обзор лучших бесплатных программ для безвозвратного удаления данных
Рассмотрим лучшие бесплатные программы-шредеры для полного стирания данных с жесткого диска:
- Eraser. Данная программа имеет только одну функцию – зачищать диск. В ней доступны четырнадцать алгоритмов перезаписи ячеек, учитывая и 35-кратную перезапись методом Гутмана. Помимо этого программа позволяет уничтожать файлы прямо из контекстного меню даже точечно, по одному.
- CCleaner – это одна из самых популярных программ, которая очищает данные и ускоряет производительность ПК. Используя ее, можно исправить различные ошибки системы, которые тормозят работу, удалить ненужные файлы, перезаписать удаленную информацию, чтобы она никогда не восстановилась. Методов перезаписи здесь меньше, чем в предыдущей программе, всего четыре, но рядовому пользователю этого будет вполне достаточно.
- Paragon Disk Wiper представляет собой утилиту, которая встроена в платную программу Hard Disk Manager. На сегодняшний день она доступна только на английском языке и удалить данные выборочно с ее помощью не получится – очищать придется полностью весь диск.
- Active @ KillDisk. Как говорят сами разработчики этой программы, она поддерживает семнадцать разных стандартов безопасности, включая даже те, которые используются в военных штабах. Программа выпускается в версиях для DOS и Windows, благодаря чему работать с ней можно как в операционной системе, так и с загрузочного диска.Бесплатный демонстрационный режим предлагает пользователям перезапись только в один проход. При желании программу можно купить для личного пользования (50 долларов) и корпоративного (1500 долларов).
- Disk Wipe – это компактная утилита, которая может работать в автономном режиме. Она поддерживает семь методов перезаписи и отличается технологиями, которые отвечают требованиям российского и британского стандарта, и даже военного стандарта.
- Iolo Drive Scubber – это стиратель, который отличается простым и приятным интерфейсом. Работать она может как в среде «Виндовс», так и с загрузочного диска, что очень удобно. Программа отличается наличием только одного метода перезаписи, который соответствует стандарту DoD 5220.22-M.Пользователю предлагается самостоятельно устанавливать число проходов и даже создавать свои собственные шаблоны. В пробной версии программу можно запустить только три раза. За лицензию придется заплатить 50 долларов.
- East Tec Dispose Secure. Данное программное обеспечение также позволяет быстро и надежно безвозвратно удалить данные. Оно поддерживает все стандартные методы очистки и современные комбинации.Помимо этого с помощью этой программы можно избавиться от данных даже с удаленно подключенных ПК. Пробная версия программы способна очистить только четверть диска, а лицензированный вариант пользователям предлагают приобрести за 24 доллара.

Видео-обзор на программы для безвозвратного удаления информации на диске:
Вопросы
Вопрос: Если я удалю с компьютера CCleaner, что произойдет с теми данными, которые CCleaner удалил ранее? Не восстановятся ли они?
Ответ: Нет, данные не восстановятся.
Вопрос: Допустим, я скопирую CCleaner на мою USB-флешку. Смогу ли я тогда использовать CCleaner в интернет-кафе, если захочу удалить свои «следы» с этого компьютера?
Ответ: Да, вы сможете избавиться от «следов» таким образом. Нужно использовать портативную версию CСleaner, которая не требует установки на компьютер. Скачать ее можно с сайта разработчика. Подробнее о портативной версии мы рассказываем . Однако, имейте в виду, что в интернет-кафе за вами могут наблюдать. Кроме того, подключая флешку к незнакомому компьютеру в интернет-кафе, вы рискуете заразить ее вирусом.
Вопрос: Вы сказали, что при удалении информации три прохода надежнее, чем один. Тогда лучше установить семь проходов, для надежности. Разве нет?
Ответ: Чем больше проходов, тем меньше шансов восстановить удаленные файлы, это правда. Но тем дольше протекает само удаление. Это заметно при больших объемах данных. CCleaner позволяет владельцу компьютера самому выбирать компромисс между
надежностью и скоростью работы.
Вопрос: Можно ли с помощью CCleaner надежно удалять только отдельные файлы (папки)?
Ответ: Нет, только очищать свободное пространство. Просто делайте это регулярно.
Вопрос: Наша организация использует только лицензионное и бесплатное программное обеспечение. Предположим, я обнаружил на одном из компьютеров установленную кем-то «пиратскую» программу. Я удалил эту программу и не хотел бы, чтобы кто-нибудь знал о том, что она вообще устанавливалась на компьютер. Может ли CCleaner помочь?
Ответ: Да. Нужно выполнить очистку временных файлов, а затем очистить реестр Windows.
Умный планировщик заданий
В про-версии существует возможность настройки «Умной очистки» на вкладке «Смарт-очистка», которая представляет собой фоновый процесс анализа засоренности ПК и браузера и последующей очистки при достижении объемом файлового мусора заданного порога.
Задайте верхнюю галочку «Следить за системой», укажите объем мусорных файлов, после которых необходимо выполнять очистку в поле «Если высвобождается больше», выберите необходимое действие: запрос очистки, запрос очистки при включении утилиты, автоочистка с запросом, автоочистка без запроса.
Отметьте вторую галочку «Следить за браузерами», чтобы задать правило удаления мусора. Доступны варианты: не следить, запрос очистки при закрытии браузера, при открытии утилиты, автоочистка при закрытии браузера с запросом, автоочистка при закрытии без запроса.
Третья галка «Включить смарт-очистку» снимает/проставляет две верхние галки.

Вкладка «Пользователи»
В платной версии утилиты предлагается настроить выбор пользователей, имеющих доступ к программе. По умолчанию доступ предоставляется лишь активному юзеру.

Описание программы MPC Cleaner
Изначально MPC Cleaner создавался разработчиками для обеспечения быстродействия OS Windows, которая быстро позволяет очистить реестр, автозапуск и сам пк для оптимизации работы. Но, программа далека от совершенства, и чаще всего, замедляют работу вашего пк на 300-400%.
По своему строению, программа больше походит на троян, потому как самостоятельно изменяет:
- Список автозагрузки программ;
- Производит удаление программ нагружающих систему;
- Постоянное изменение настроек пк без вашего ведома.
Но самым сложным, при работе с MPC Cleaner, является не ее установка, а ее удаление с компьютера, т.к. как удалить MPC Cleaner очень непросто.
Очистка жёсткого диска и реестра
Каждый раз, когда вы изменяете информацию о конфигурации системы, устанавливаете программное обеспечение или выполняете другие обычные задачи, эти изменения отражаются и сохраняются в реестре Windows. Чтобы производительность была максимальной, нужно регулярно чистить компьютер. Однако со временем реестр накапливает устаревшую конфигурационную информацию и настройки, включая следы устаревших программ. Параметр Реестр позволяет сканировать и удалять такую информацию, улучшая общую функцию и скорость вашей системы, а также защищая вашу конфиденциальность и безопасность.
Очистка системного мусора
Эта функция позволит удалить все временные данные, созданные Microsoft Windows и большинством приложений, которые вы используете на своём компьютере.
Нажмите Пуск – Программы – CCleaner, чтобы активировать консоль CCleaner.
Нажмите «Очистка». Консоль CCleaner, отвечающая за очистку системного мусора, разделена на две панели. На левой отображаются вкладки Windows и приложения, а на правой – пустое пространство для отображения информации или результатов операции очистки. Снизу расположены кнопки «Анализ» и «Очистка». Используя следующие шаги, вы удалите временные данные для элементов, которые вы отметили на вкладках Windows и Приложения. Учитывая, что у разных пользователей установлены разные программы, ваш собственный список приложений может несколько отличаться.
Внизу списка доступных операций есть вкладка «Прочее». При установке некоторых значений появляется диалоговое окно подтверждения, объясняющее, на что влияет на каждый параметр. Если вы включите опцию Очистка свободного места, вы значительно увеличите время, необходимое для процесса очистки; убедитесь, что у вас есть как минимум час или более для этого. Проверьте все параметры на вкладках Windows и Приложения, чтобы обеспечить полную очистку временных данных
Однако важно понимать, какие конфигурации и настройки удаляются. Нажмите ОК, чтобы закрыть сообщение и продолжить процесс удаления.
Нажмите Анализ, чтобы сгенерировать и просмотреть список различных временных документов, доступных для удаления
Перед началом процесса очистки закройте все другие программы. Если вы оставите их открытыми, CCleaner может не удалить все временные документы, связанные с этими программами.
Нажмите Да, чтобы продолжить поиск для удаления.
Нажмите «Запустить Cleaner»
Нажмите ОК, чтобы удалить временные документы.
Вы успешно удалили свои временные данные из вкладок Windows и Приложения с помощью CCleaner.
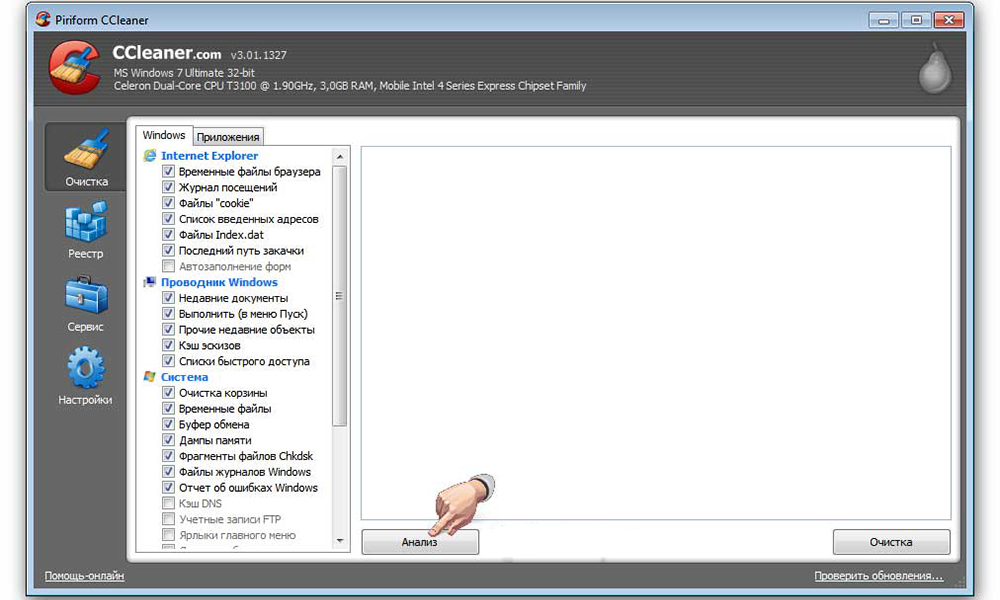
Очистка реестра Windows
Нажмите Реестр, чтобы очистить реестр с помощью CCleaner. Окно разделено на список «Целостность реестра» и панель, которая используется для отображения информации о каких-либо выявленных проблемах.
Отметьте все элементы в списке «Очистка реестра», а затем щёлкните Поиск проблем, чтобы начать сканирование неисправностей, связанных с реестром, которые необходимо устранить; через некоторое время ваши результаты появятся в окне справа
В качестве меры предосторожности, прежде чем приступать к исправлению реестра Windows, вам будет предложено сохранить резервный документ. Если возникла проблема после очистки реестра Windows, вы можете восстановить его в исходное состояние с помощью этого документа резервной копии.
Нажмите «Исправить выбранное», чтобы активировать диалоговое окно подтверждения
Если вы забыли, где сохранили файл резервной копии реестра, просто выполните поиск расширения .reg.
Нажмите «Да», чтобы создать резервную копию реестра.
Нажмите «Сохранить» после того, как вы выбрали местоположение для своего резервного файла. Пользователи с расширенными или экспертными уровнями оценят возможность устранения некоторых проблем и игнорирования других, в зависимости от их требований. Средним пользователям и новичкам рекомендуется просто исправить все выбранные проблемы.
Нажмите стрелки вправо или влево, чтобы просмотреть каждую проблему, а затем нажмите исправить выделенное, чтобы исправить только те, которые вы отметили.
Реестр Windows теперь успешно вылечен.