Как подписать файл pdf электронной подписью
Содержание:
- Как отправить файл
- Обработка «Распознавание штрихкода с помощью утилиты Zbar» для Документооборот ред. 2 Промо
- Создания места для подписи
- ТОП-5 генераторов для генерации подписи онлайн
- Открыть файл с расширением SIG
- Как получить документ PDF с ЭЦП от других пользователей
- Потеря юридической значимости ЭП
- Как распечатать документ с ЭЦП
- Криптография и электронная подпись в решениях на 1С
- Использование веб-сервисов
- Adobe Fill & Sign
- Вставляем печать и подпись с помощью Adobe Acrobat
- Как вставить подпись в Google Документы
- Живой генератор подписей онлайн
- Доработка Диадок для 1С. Заполнение графы 5а в УПД (с 01.07.2021). Подключаемый модуль
- Как вставить текст в картинку в Ворде – сделать надпись, обтекание, напечатать текст и подписать рисунок в Microsoft Word
- BullZip PDF Printer
- Респект за пост! Спасибо за работу!
- Методы для группировки данных по полю,полям в Таблице Значений на примере универсального метода списания по партиям, а также отбора строк в ТЗ по произвольному условию. Для 8.x и 7.7 Промо
- Adobe PDF
Как отправить файл
После подписания файл можно отправить другим пользователям. Для этого нужно на панели «Заполнить и подписать» нажать «Далее».

Отправка возможна несколькими способами:
- ссылкой на подписанный документ;
- копией файла в отдельном письме;
- оригиналом документа (для подписания).
Последовательность действий при отправке зависит от выбранного способа.
Отправка ссылкой на документ
Ссылка отправляется адресатам на подписанную и заполненную копию файла PDF, которую невозможно отредактировать. Сертифицируется копия Adobe Sign. Для отправки нужно нажать «Получить ссылку» и «Создать ссылку».

Отправить ссылку можно несколькими способами:
- нажать «Скопировать ссылку» и отправить ее по электронной почте;
- нажать «Вложить ссылку в письмо». В этом случае будет создано письмо с используемого электронного ящика, а темой сообщения будет название документа.

Пользователю остается лишь добавить адреса получателей и нажать «Отправить».
Отправка копии в отдельном сообщении
Копию документа, доступную только для чтения, отправляют только по электронной почте. Получатели будут иметь возможность просмотра без редактирования.
Для отправки нужно:
Нажать «Отправить копию».

- Ввести электронный адрес пользователя, которому отправляется документ.
- Нажать «Отправить».
Данным способом можно отправлять документ сразу нескольким пользователям, а поля «Тема» и «Сообщение» заполняются как обычно.
Отправка файла на подписание
Чтобы отправить документ на подписание нужно:
Нажать «Запросить подпись» и «Начало работы».

- Откроется Adobe Sign. В полях «Имя» и «Сообщение» указывается нужная информация.
- В «Дополнительные параметры» выбирают при необходимости аутентификацию автора документа или другие параметры.
- В разделе «Место для подписи» добавляют поля формы и указывают место, где должна быть расположена ЭЦП.

После заполнения всех форм нужно нажать «Отправить».
Обработка «Распознавание штрихкода с помощью утилиты Zbar» для Документооборот ред. 2 Промо
В связи с тем, что стандартный функционал программы «Документооборот» ред. 2.1 дает возможность распознавания штрихкодов только форма EAN-13, данная обработка — альтернативный способ для распознавания штрихкода в программе 1С: Документооборот ред. 2 с помощью утилиты Zbar, которая распознает в том числе и в формате Code 128 (один из стандартных штрихкодов кодирования документов, например, «Управление торговлей» ред. 11), а также с возможностью поэтапно проследить все действия от распознавания до прикрепления к документу или простой загрузки в каталоги файлов в базе 1С.
5 стартмани
Создания места для подписи
При помощи таблицы
- Вставляете таблицу с одной ячейкой.
- В меню Границы и заливка убираете все границы, кроме нижней

- И получаете такую линию: ____________
- Убрав верхнюю или нижнюю границу можно поставить подпись под чертой или над чертой. Если нужно добавить текст, то создаете таблицу с нужным количеством ячеек и удаляете ненужные границы известным способом.
При помощи клавиатуры
Также можно добавить черту для подписи при помощи клавиатуры и знаков табуляции. На клавиатуре одновременно зажимаете Shift и знак минус в цифровом блоке и получаете следующее: ____________
Настройки шрифта
Добавляете знаки табуляции, нажимаете кнопку «p» в блоке абзац, выделяете нужное место, нажимаете сочетание клавиш Ctrl+U и убираете видимость скрытых символов.
Как видите, майкрософт ворд позволяет делать как цифровые, так и рукописные подписи документов. Функция ЭЦП позволяет обеспечить электронный документооборот и ускоряет согласование важных документов. А место для таких целей можно сделать несколькими способами без каких-либо затруднений.
Жми «Нравится» и получай только лучшие посты в Facebook ↓
Примечание: Мы стараемся как можно оперативнее обеспечивать вас актуальными справочными материалами на вашем языке. Эта страница переведена автоматически, поэтому ее текст может содержать неточности и грамматические ошибки
Для нас важно, чтобы эта статья была вам полезна. Просим вас уделить пару секунд и сообщить, помогла ли она вам, с помощью кнопок внизу страницы
Для удобства также приводим ссылку на оригинал (на английском языке).
Введенная от руки подпись придает вашему документу индивидуальность. Вы можете отсканировать свою подпись, сохранить ее как рисунок, а затем вставлять в документы.
Можно также вставить в документ строку подписи в том месте, где нужно будет расписаться.
ТОП-5 генераторов для генерации подписи онлайн
Перейдём к описанию сервисов, позволяющих создать роспись в режиме онлайн.
Podpis-online.ru
Конструктор podpis-online.ru – наиболее популярный сервис для генерирования подписи в Рунете онлайн. Простота использования, бесплатный характер, возможность сохранения результата в виде анимационного gif-ролика делают данный ресурс довольно удобным инструментом для создания росписи.
Для работы с ресурсом Podpis-online выполните следующее:
- Перейдите на ресурс podpis-online.ru;
- В соответствующих полях введите ваши имя, фамилию и отчество (последнее при желании), или другие слова, которые вы хотите использовать в вашей подписи;
- Нажмите на кнопку «Подобрать подпись» для генерации подписи;
- Вы получите разнообразные варианты подписи. Нажав на кнопку «Настройки» справа вы сможете выбрать настройки анимации подписи, определиться с её фоном и цветом линий;
- Когда какая-либо из подписей вас устроила, нажмите на кнопку «Сохранить анимацию» (будет открыта новая страница, где будет продемонстрирована ваша подпись);
- Для сохранения подписи наведите на неё курсор мыши, и нажмите на кнопку «Сохранить изображение как».
Megagenerator.ru
Другой русскоязычный сервис для создания подписей, о котором я хочу рассказать – это сервис megagenerator.ru. Работа с ним более проста, нежели с уже упомянутым мной сайтом podpis-online.ru, и будет состоять в следующем:
- Перейдите на сайт megagenerator.ru;
- Введите в соответствующее поля своё имя и фамилию (будут использованы для создания подписи), затем нажать на кнопку «Сгенерировать»;
- Просмотрите полученные подписи. Если их качество вас не устроило, тогда вновь нажмите на «Сгенерировать» и изучите другие варианты;
- Когда найдёте понравившийся вариант подписи, наведите на неё курсор, нажмите правую клавишу мыши, и выберите «Сохранить изображение как» для его сохранения на ПК.
Ultragenerator.com
Третий русскоязычный сервис с похожим к уже описанным функционалом – это генератор ultragenerator.com. Работа с ним аналогична сервисам такого плана:
Mylivesignature.com
Утилита mylivesignature.com позволит вам создать красивую подпись онлайн латиницей. Сайт имеет англоязычный интерфейс, а сам алгоритм создания подписи состоит из десятка последовательных шагов.
Для создания росписи с помощью сервиса Mylivesignature выполните следующее:
- Перейдите на сайт mylivesignature.com;
- Введите латиницей ваше имя и фамилию (или любой другой текст, который должен быть отображён в вашей подписи), затем нажмите на кнопку «Next step» (следующий шаг);
- Выберите стиль шрифта (font style) и нажмите на кнопку «Next step»;
- Выберите размер подписи (signature size), далее вновь жмём на «Next step»;
- Выберите наклон подписи (signature slop), затем вновь «Next step»;
- Затем выберите цвет фона (background color») и цвет шрифта (text color), вновь на «Next step»
- Нажмите на «Click here to download your signature», выберите директорию для сохранения, и сохраните полученную подпись на ПК.
Coolonlinetools.net
И последний сервис для начертания автографа онлайн, о котором я хочу рассказать – это генератор coolonlinetools.net. Сайт также обладает англоязычным интерфейсом, позволяет выбрать ряд настроек вашей подписи (включая добавление к подписи графических объектов), создать сигнатуру онлайн, а потом и сохранить её на ПК.
Для работы с сайтом Coolonlinetools выполните следующее:
- Перейдите на сайт http://coolonlinetools.net/signature-generator/;
- В поле «signature text» введите ваши ФИО (или другие слова, которые будут использованы в подписи);
- Выберите желаемый шрифт (desired font); размер шрифта (font size), цвет (font color), необходимость включения границ подписи (include border), возможность добавления к подписи какой-то картинки (add an image);
- Когда все настройки будут выполнены, нажмите на «Generate Signature»;
- Для сохранения полученного результата наведите на полученную подпись курсор, нажмите правую клавишу мыши, и выберите «Сохранить изображение как».
Открыть файл с расширением SIG
Теперь пойдем от обратной ситуации, вам прислали присоединенный файл SIG и вам надо его просмотреть и у вас естественно возникают вопросы:
- Как открыть файл sig
- Чем открыть файл sig
- Как посмотреть и прочитать файл sig
Если вы читали то, что я написал Выше, то у вас уже не возникнет вопрос чем открыть документы подписанные ЭПЦ формата sig, для этого мы используем нашу программу КриптоАРМ
Для примеры мы возьмем обратную ситуацию, наш файл который мы подписали Документ Microsoft Word.docx.sig откроем для просмотра.
- Запускаем программу КриптоАРМ с рабочего стола или из меню Пуск -> Все программы
- открывается главное окно программы в котором заходим в пункт меню Файл (рис.1) и из выпадающего меню выбираем Просмотр документов (рис.2)
- в открывшемся окне выбираем документ который хотим открыть для просмотра
- После этого у нас происходит процесс открытия подписанного документа
- и после этого у нас открывается файл, я создавал текстовый документ формата doc в котором просто написал test
ну и как полагается Видео )

Как получить документ PDF с ЭЦП от других пользователей
Получение документов в формате PDF от других пользователей происходит через инструмент «Заполнить и подписать». Работает он на базе облачного сервиса Adobe Sign. Такой способ позволяет при помощи ЭЦП подписывать онлайн документы через мобильные устройства или браузер интернета из любого города.
Получателю и адресату не нужно заполнять многочисленные формы с данными или дополнительно приобретать ПО для проставления электронной подписи. Пользователи одновременно получают запрос по электронной почте на формирование ЭЦП, после чего совершается операция и высылается копия заверенного документа. Процесс в режиме онлайн можно контролировать через Acrobat Reader DC или Acrobat DC.
Для последующего заверения с помощью сертификата ЭЦП файл PDF формируют в Adobe Acrobat. Программа дает возможность не только заверять документ, но и проверять созданную ранее ЭЦП. Поставить подпись в файле можно при помощи бесплатного ПО ViPNet CryptoFile или лицензионного продукта от КриптоПРО. Последовательность подписания в программах аналогична, а полученный файл с подписью можно отправить напрямую в виде ссылки, через электронный почтовый ящик или на подписание второй стороне через средства Adobe Sign.
Потеря юридической значимости ЭП
Официальный документ имеет юридическую силу и юридическую значимость. Первый термин означает, что документ обладает правовыми последствиями. Значимость — это подтверждение деловой деятельности.
Федеральный закон об электронной подписи определяет, что в ЭДО документ заверяется при помощи специальных технологий и ЭП. Чтобы обладать юридической силой и служить доказательством действия, ЭД должен обладать следующими реквизитами:
- названием;
- номером;
- указанием ФИО автора подписи, названием фирмы и человека, имеющего право на подписание;
- дату составления;
- подпись.
Также закон прописывает три вида ЭП, характеристики каждой из них, юридическую силу, способ получения и сроки действия. Согласно законопроекту юридической силой обладают только документы, подписанные квалифицированной электронной подписью. НЭП наделяет ЭД юридической силой, если отдельно имеется соглашение между участниками ЭДО.
Юридическую силу теряет ЭЦП в следующих случаях:
- подпись поставлена лицом, не имеющим право действовать от собственного имени или от имени организации;
- в ЭД указаны не все обязательные реквизиты;
- не соблюден формат и способ передачи ЭД;
- сертификат утратит силу на момент подписания или проверки ЭД;
- ЭП использована с нарушением сведений, указанных в сертификате.

В договоренности между участниками ЭДО прописываются требования о признании равнозначности документов с ЭП и на бумажных носителях, и их нарушение также ведет к потере юридической значимости документа. Обычно к ним относят:
- обязательную отправку ЭД с надежного почтового ящика, доступ к которому имеется лишь у владельца подписи;
- открытый ключ должен прилагаться в письме;
- почтовый сервис должен иметь ограниченный доступ.
Эти же условия используются и для корпоративной ЭЦП. Работа с публичными почтовыми сервисами снижает юридическую силу простой подписи, и делает ее невозможным ее использования для заверения документации.
Как распечатать документ с ЭЦП
Электронный документ, заверенный квалифицированной подписью, равнозначен бумажному, и обычно не требует распечатки. Однако, иногда требуется подать документ только на бумажном носителе или бумажный вызывает больше доверия у принимающей стороны. Чтобы распечатать ЭД нужно открыть его через КриптоПро, затем перейти в «Настройки» и «Управление настройками»:

В разделе «Профили» дважды кликнуть мышкой по нужному профилю:

В подменю «Общие» поставить галочку в пункте о добавлении ЭП в документ для распечатки:

При помощи мастера КриптоАРМ проверить ЭП документа, который нужно будет отправить на печать:

Затем нужно перейти в раздел «Детали»:

Документ можно распечатать отдельно, если нажать на «Печать», или перейти в подраздел «Посмотреть», и распечатать документ вместе с подписью:

При стандартной ЭЦП выглядеть она будет так:

Реже требуется распечатать сертификат ЭЦП. Сделать это можно в несколько простых шагов через кабинет налогоплательщика. Из списка предложенных организаций выбрать интересующую, затем перейти в раздел «Ответственные частные лица» и отправить на печать бланк сертификата. Программа автоматически сформирует бланк сертификата и даст команду к печати.
Работа с электронной подписью удобна и надежна только при условии соблюдения всех правил ее использования. Если произошла компрометация сертификата ЭП или были нарушены правила использования реквизита, то он теряет юридическую силу. При передаче закрытого ключа ЭЦП ответственность за применение подписи лежит на владельце. В судебном порядке доказать причинение ущерба и неиспользование владельцем ЭЦП бывает сложно. Информационно-технические детали и процесс работы подписи регулируется как Федеральным законодательством, так и ГОСТом. И если соблюдение ФЗ обязательно, но ГОСТа нужно придерживаться лишь в отдельных случаях (работа с секретными данными и т.п.). В законе прописаны не только вид и юридическая сила подписи, особенности ее получения и сроки действительности, но и наличие штампа времени, отметки на электронных документах о наличии ЭП, реквизиты владельца сертификата.
Криптография и электронная подпись в решениях на 1С
Андрей Глебов, докладчик конференции Infostart Event 2017 Community, делает обзор нормативной базы РФ по теме электронной подписи. Рассказывает о возможностях криптографии в платформе «1С:Предприятие 8» и ее расширении через технологию создания внешних компонент. Также он описывает функционал подсистемы «Электронная подпись» в конфигурации «1С:Библиотека стандартных подсистем», приводит примеры использования криптографии в сервисах «1С-ЭДО» и «1С:ДиректБанк», дает рекомендации по разработке собственных решений с криптографией и устранению проблем при запуске электронного документооборота на предприятиях.
Использование веб-сервисов
Проставить ЭП в файлах можно с помощью онлайн-сервисов в интернете. Многие пользователи выбирают Контур Крипто, который позволяет бесплатно проверять и генерировать оттиски онлайн, расшифровывать и зашифровывать файлы. Визировать информацию можно в любом формате, по отдельности, пакетом или архивом rar.
Доступ к сервису открывается после регистрации и автоматической установки на компьютер для выполнения преобразований.
Подписать файлы пдф удобно в таком порядке:
- загрузка подлежащего заверению документа;
- выбор доступного сертификата;
- создание ЭЦП онлайн;
- визирование с помощью соответствующей опции, автоматическое формирование папки с готовым файлом, которому присвоено расширение .sig.
Формирование и получение заверенных файлов pdf в любой из выбранных программ происходит оперативно. Наличие дополнительных опций и допустимый объем визируемых документов зависят от выбора версии и типа программного помощника.
Для отображения виджета необходимо включить Javascript в вашем браузере и обновить страницу.
Adobe Fill & Sign
Adobe, еще один софтверный гигант, выпустил специальное приложение Adobe Sign & Fill для iOS и Android. Как следует из названия, пользователи могут подписывать форму, а также заполнять необходимые данные.




Нажмите на пустой экран, и вы можете добавить текст, крестики, маркеры и многое другое. Чтобы добавить знак, выберите вариант пера ниже и создайте подпись или импортируйте ее с изображения или камеры. К сожалению, изменить цвет знака нельзя.


Вы можете изменить размер подписи. Также на устройстве можно создавать и хранить инициалы. В целом Adobe Fill & Sign – отличный инструмент для заполнения деталей и подписи документов. И это совершенно бесплатно.
Вставляем печать и подпись с помощью Adobe Acrobat
- Чтобы решить задачу, связанную с тем, как вставить печать в pdf вам следует открыть «» и перейти в «Аннотации».
- Кликните на «Штампы» и среди показанного перечня пунктов кликните на «Показать палитру…».
- Чтобы вставить в документ пдф нужный вариант, вам следует щелкнуть на инструмент с одноименным названием, и в открывшейся палитре выберите конкретную категорию, после чего сам штамп.
- Щелкните по странице документа, где нужно разместить изображение в виде печати. Также вы можете перетащить прямоугольную область с помощью указателя мыши для того, чтобы определить, где будет размещена будущая печать и какого размера она будет.
- В том случае, если в параметрах с личными сведениями вы не указали конкретное имя, в таком случае перед вами отобразится диалоговое окно с настройками личных сведений, где вам следует вписать любое интересующее вас имя.
Если вы хотите изменить внешний вид и местоположение изображения, то для этого вам необходимо выполнить одно из следующих действий, воспользовавшись инструментом под названием «Рука» или «Выделение»:
- Для перемещения поставленной печати просто воспользуйтесь одним из вышеназванных инструментов и перетащите ее на новое место.
- Для удаления только что поставленного изображения в виде печати, кликните по нему правой кнопкой мыши и нажмите на «Удалить».
- Для изменения размеров штампа щелкните по нему, после чего потяните за маркер, появившийся на углу.
- Чтобы изменить цвет заметки, которая всплывает около штампа или значение ее непрозрачности, кликните правой кнопкой мыши по нему, после чего выберите пункт «Свойства». Перейдите на вкладку «Внешний вид» и установите необходимые значения.
Если вам понравился один из штампов и вы решили добавить его в список избранных, то для начала выберите с помощью «Рука»/«Выделение» пометку штампа. После этого кликните на инструмент «Штамп» на панели «Аннотации» и нажмите на пункт, подразумевающий добавление текущего штампа в перечень избранных.
Как создать штамп?
Если подходящего штампа в виде печати среди загруженных в программу Adobe Acrobat файлов нет, то вы можете создать его самостоятельно. Для этого вам нужно лишь выполнить его вставку. К тому же вставленная печать будет иметь все те же характеристики, которыми обладают другие штампы.
- Откройте панель «Аннотации», после чего перейдите в «Штампы» и кликните по пункту, открывающему палитру со штампами.
- Кликните на «Импорт», после чего выберите пункт «Файл».
- Далее вам остается выбрать в меню или ввести собственную категорию, присвоив добавляемой печати наименование. После этого кликните на «Ок».
Как вставить подпись в Google Документы
В Документах Google есть встроенная функция, которую можно использовать для вставки подписи в документ. Чтобы подписать документ электронной подписью в Документах Google, выполните следующие действия.
- Откройте документ, в который хотите войти, в Google Docs.
- Поместите курсор в то место, где вы хотите добавить свою подпись.
- В меню ленты вверху экрана выберите Вставить.
- Выберите Чертеж> Создать.

- В окне «Рисование» выберите «Линия»> «Набросок».

- Теперь нарисуйте (или начертите) свою подпись в области рисования с помощью мыши или стилуса.

- Когда вы довольны своей подписью, выберите «Сохранить и закрыть».

Подпись появится в вашем документе в том месте, где вы поместили курсор.
Живой генератор подписей онлайн
Рукописный автограф нужен не только для подписи шариковой ручкой в реальной жизни. Его также нередко применяют писатели, руководители предприятий и владельцы сайтов в электронном виде. Такую картинку загружают в формате PNG с прозрачным фоном и оставляют на различных веб-документах.
Поэтом достаточно важно, чтобы такая подпись даже в цифровом виде имела достойный вид. Его поможет настроить онлайн сервис onlinesignature.com
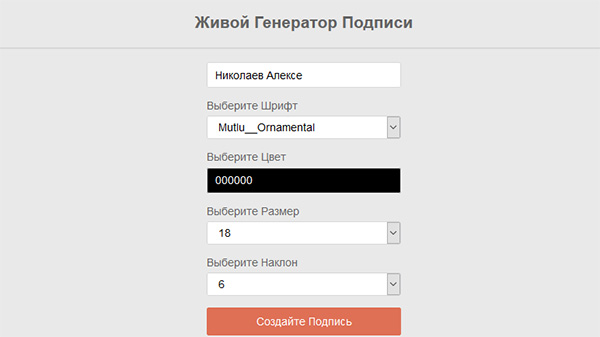 Живой генератор подписей онлайн
Живой генератор подписей онлайн
Изменяется практически любой параметр: шрифт, степень наклона, цвет и размер. Когда завершите, нажмите на кнопку Создать подпись.
Во всплывающем окне теперь нажмите на Download Signature.
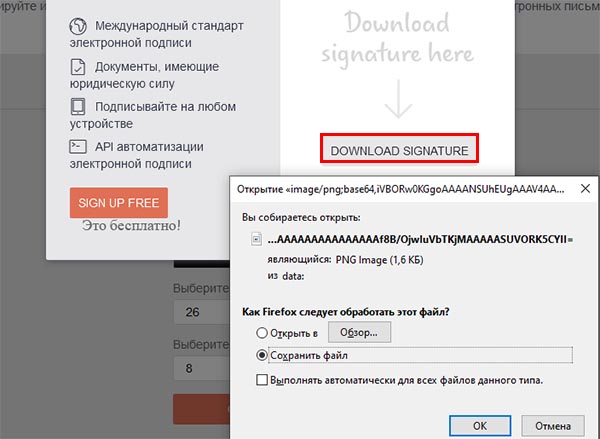 Нажмите на кнопку Download Signature
Нажмите на кнопку Download Signature
И подтвердите скачивание. Форма для загрузки предлагает зарегистрироваться, чтобы создавать электронные подписи, имеющие юридическую силу. А также инструмент для встраивания подписи в разных приложениях.
Доработка Диадок для 1С. Заполнение графы 5а в УПД (с 01.07.2021). Подключаемый модуль
С 1 июля 2021 года действует новая форма УПД, такое изменение принято постановлением №534 от 02.04.2021 г. Правительством Российской Федерации. В форме УПД в данной редакции появилась графа 5а. Мне так и не удалось разобраться — обязательна она к заполнению или нет — в типовой форме в 1С:Бухгалтерия она заполняется, а в Диадок — нет. И было бы пофиг, но некоторые наши клиенты отказались принимать УПД с прочерком в строке 5а. Служба поддержки Диадок сообщила, что заполнение — не является обязательным, доработка — платная, тикет — закрыт 🙂
Поэтому здесь Вы можете скачать Подключаемый модуль для Диадок, который заполняет графу 5а — Документы основания.
1 стартмани
Как вставить текст в картинку в Ворде – сделать надпись, обтекание, напечатать текст и подписать рисунок в Microsoft Word
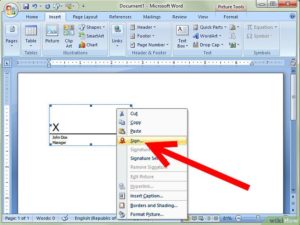
В большинстве случаев для наложения текста на картинку используются графические редакторы, такие как MS Paint или Adobe Photoshop.
Не принимая во внимание тот факт, что Word не является графическим редактором, все же он обладает некоторыми функциями по работе с картинками, в том числе добавление текста. Есть несколько способов размещения информации поверх фото:
Есть несколько способов размещения информации поверх фото:
- стандартная вставка;
- обтекание;
- WordArt;
- создание подписи.
Как вставить текст в картинку с помощью функции “Надпись”
Самый легкий из всех представленных способов вставки текста на картинку в Ворде – использовать функцию “Надпись”:
перейти ко вкладке “Вставка”, кликнуть по кнопке “Надпись” из подменю “Текст”. Из выпадающего меню выбрать вариант “Простая надпись”;
- в результате на листе появится особая рамка, которую можно расположить на любом месте в документе Word. Более того, содержимое можно поворачивать под углом, изменять тип, размер и цвет шрифта;
- чтобы расположить предложение на фото, следует переместить эту рамку на само изображение. Для этого нужно навести на ее границы курсор мыши до появления крестика, затем нажать левой кнопкой мыши (ЛКМ) и не отпуская переместить в нужное место;
для изменения содержимого рамки нужно кликнуть по нему левой кнопкой мыши до появления мерцающего курсора, затем ввести нужную фразу;
для того, чтобы убрать белый фон в рамке и сделать его прозрачным нужно перейти на вкладку “Формат” в набор инструментов “Стили фигур” и выбрать опцию “Заливка фигуры”. В выпадающем меню кликнуть по “Нет заливки”;
точно так же можно убрать и контур. Перейти на вкладку “Формат”, кликнуть по кнопке “Контур фигуры” и выбрать вариант “Нет контура”;
В результате будет получен обычный текст, расположенный поверх фото.
Как установить фон страницы в MS Word
Используем обтекание
Работать с этим методом лучше всего в том случае, когда рисунок является подложкой для всей страницы целиком. В этом случае сделать надпись на картинке в Ворде можно следующим образом:
- загрузить фотографию с помощью “Вставка” – “Рисунок”, щелкнуть по нему правой кнопкой мыши (ПКМ) и выбрать из выпадающего меню пункт “Обтекание текстом”, затем из предложенных вариантов выбрать “За текстом”;
- после этого, продолжить ввод данных в документ. Различие только в том, что в качестве фона будет выступать изображение, а не стандартный белый лист.
Вставка WordArt
Также написать текст на картинке можно используя объекты Word Art:
нужно загрузить фото c жесткого диска. Для этого перейти на вкладку “Вставка” и выбрать функцию “Рисунки”;
выбрать нужный рисунок на диске;
- картинка появится в рабочем пространстве;
- на вкладке “Вставка”, на панели “Текст” активировать функцию “Добавить объект WordArt”;
в выпадающем меню подобрать нужный стиль декоративного текста;
переместить появившуюся надпись в нужное место на изображении;
после добавления надписи будет отображаться новая вкладка “Формат”, на которой можно дополнительно настроить надпись;
на этом процедура размещения завершена, в любой момент можно вписать другие данные, изменить расположение рамки, ее размеры и стиль.
Кроме того, всю процедуру можно посмотреть на видео.
Добавляем подпись к рисунку
Помимо наложения надписи сверху на изображение, к нему так же можно добавить название (подпись). Подписать рисунок в Ворде можно следующим образом:
- добавить изображение на лист документа Word, кликнуть по нему правой кнопкой мыши и выбрать пункт “Вставить название”;
- откроется окно в котором нужно ввести данные описывающие изображение, сразу после фразы “Рисунок 1”. Выбрать положение надписи в соответствующем меню. Для подтверждения кликнуть по кнопке “ОК”;
- вот так это должно выглядеть;
- подпись добавится к изображению, а словосочетание “Рисунок 1” может быть удалено в последствии;
- в результате останется только та подпись, которую ввел пользователь.
Разметка страницы — ориентация, размер и поля
В статье были описаны все доступные способы оформления изображений в Word с помощью текста.
BullZip PDF Printer
Bullzip PDF-принтер — это хорошо сбалансированный, простой в использовании PDF-принтер, поддерживающий Windows с XP до 10 и Windows Server 2003-2016.
Во время установки, он предлагает дополнительную загрузку для Ghostscript Lite (требуется), PDF Power Tool и Xpdf. Опции отображаются на отдельных вкладках.
На вкладке Общие можно выбрать формат вывода (PDF, BMP, EPS, PNG, PS) по вашему выбору, местоположение файла и настроить профиль по умолчанию. В разделе Документ можно задать метаданные документа, параметры качества PDF, совместимости и сжатия.
Стандартная и профессиональная версии предлагают различные штампы и фон для PDF, MSI пакет для развертывания, несколько наборов опций, автоматизировать рабочий процесс через API и многое другое.
Ключевые особенности:
- Сделайте штамп в документе с помощью водяного знака и настройте его свойства. Можно также использовать макросы для создания динамических текстовых водяных знаков.
- Предоставляет разработчикам доступ к Microsoft.NET, COM Automation API и COM OCX API для программной печати PDF.
Скачать: Bullzip PDF Printer (Бесплатно, Про-версия: 69$)

Спасибо, что читаете! Подписывайтесь на мои каналы в Telegram, и . Только там последние обновления блога и новости мира информационных технологий.
Респект за пост! Спасибо за работу!
Хотите больше постов? Узнавать новости технологий? Читать обзоры на гаджеты? Для всего этого, а также для продвижения сайта, покупки нового дизайна и оплаты хостинга, мне необходима помощь от вас, преданные и благодарные читатели. Подробнее о донатах читайте на специальной странице.
Есть возможность стать патроном, чтобы ежемесячно поддерживать блог донатом, или воспользоваться Яндекс.Деньгами, WebMoney, QIWI или PayPal:
Заранее спасибо! Все собранные средства будут пущены на развитие сайта. Поддержка проекта является подарком владельцу сайта.
Методы для группировки данных по полю,полям в Таблице Значений на примере универсального метода списания по партиям, а также отбора строк в ТЗ по произвольному условию. Для 8.x и 7.7 Промо
Я очень часто использую группировку данных по полю и полям, как в восьмерке, так и в семерке. Это аналог запроса Итоги, но там строится дерево, а в большинстве случаев нужны «плоские данные». Да и делать запрос в большинстве случаев более накладный процесс, чем работа с ТЗ.
Все достоинства такого подхода приведены на примере метода универсального списания по париям, а так же отбора строк в ТЗ по произвольному условию.
Для 7.7 еще отчеты сравнения двух ТЗ. Работая с различными базами для упрощения сравнения номенклатуры, или как аналог джойнов(join), сделал сравнение двух таблиц значений по нескольким полям. Пока группировки полей должны быть уникальны.
Часто приходится искать дубли, для универсального поиска есть ДублиВТзПоПолю и пример в Тест.ert.
1 стартмани
Adobe PDF
Удобная утилита для редактирования и печати PDF на персональных компьютерах.
Windows
Чтобы распечатать в PDF, нужно сделать следующее:
- Открыть документ в любом текстовом редакторе.
- Нажать на «Печать».
- Кликнуть на принтер «Adobe».
- Нажать на кнопку «Сохранить» или «Печать».
Mac OS
Изначально в Mac OS невозможно использовать виртуальный принтер. Файлы печатаются при помощи опции «Сохранить как». Печать выполняется в несколько последовательных этапов:
- Открыть файл.
- Выбрать «Сохранить как Adobe PDF».
- Нажать «Продолжить» и «Сохранить».