Как пользоваться программой pdf24 creator
Содержание:
- PDFCreator 4.0.2¶
- Как пользоваться программой
- Установка PDF24 Creator
- PDFCreator-cli.exe¶
- Достоинства и недостатки
- Как объединить PDF в PDFCreator
- Способы создания PDF-файла в PDFCreator
- PDFCreator 3.4.0¶
- How to Use PDF Creator
- Характеристики PDFCreator
- Недостатки
- Преимущества PDF Creator
- Установка PDFCreator
- Описание программы
- О PDF Creator
- Возможности PDF24 Creator
- Ответы на часто задаваемые вопросы:
- Как поставить пароль на PDF в PDFCreator
PDFCreator 4.0.2¶
Released 2020-02-05
Bugs fixed
-
The Setup file size was reduced
-
Fixed a rare error that occurred when the setup was started twice in quick succession
-
Fixed wrong action order when automatic save and workflow editor are activated.
-
Prevent setup from restarting the machine without warning in case a file can’t be replaced during an update
-
Fixed a bug where the printers might not preserved during an update from PDFCreator 4.0
-
PDFCreator Business, PDFCreator Terminal Server: MSI now supports silently updating over previous InnoSetup (.exe) installations
-
After loading settings from INI files, the UI did not fully update to display all settings properly
-
Fixed a bug with HotFolder that would always send PDF files to the default profile
Как пользоваться программой
Сразу после запуска PDF24 Creator предстанет в виде схематично оформленного навигационного меню, разделенного на блоки с заготовленными функциями, инструментами и настройками. Зависимо от поставленной задачи придется перемещаться между пунктами, а после – следовать за всплывающими подсказками. Благодаря им, вопросы о том, как пользоваться PDF24, практически не возникают.
Например, если появилась необходимость распознать текст PDF-документа, то выбирать придется одноименный пункт меню, спрятавшийся в правом нижнем углу.
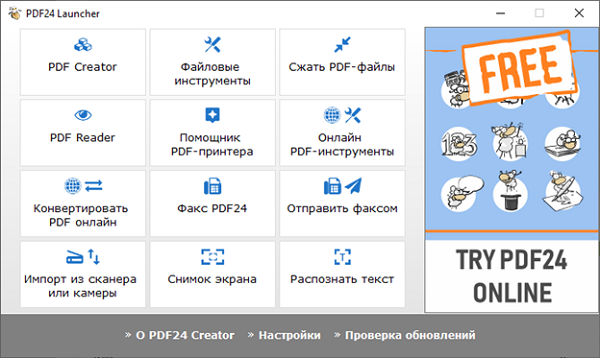
Уже там появится новое меню, куда сначала добавляется исходник, а дальше выставляются настройки снизу. Разработчики предлагают выбрать язык, профиль (помогает определиться с качеством – низкое, среднее, высокое, индивидуально настроенное), количество потоков. Определиться как действовать, если на пути встречаются страницы с текстом, которые распознавать отдельно уже не нужно.
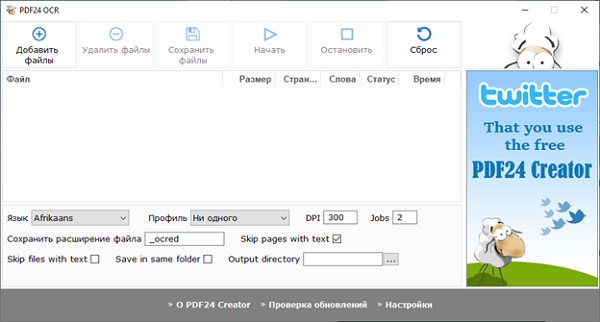
Если параметры выбраны, значит, пора нажимать на кнопку «Начать». Результаты проделанных действий сохраняются через отдельное меню или в тот же каталог рядом с исходником, если установлена галочка напротив пункта Save in same Folder.
Создание PDF из окна программы
Важная часть функционала PDF24 Creator связана с подготовкой новых цифровых документов через меню «Снимок экрана».
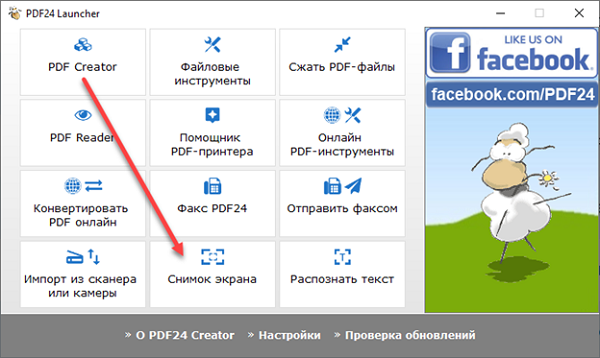
Из каких материалов подготавливать PDF – зависит от желаемого результата, контента под рукой, поставленных целей. Часто разработчики предлагают применять «область пользователя», которая помогает вручную выделить нужный участок на экране компьютера, а после – напечатать на PDF-принтере, скопировать в буфер обмена (в качестве скриншота), открыть через графический редактор.
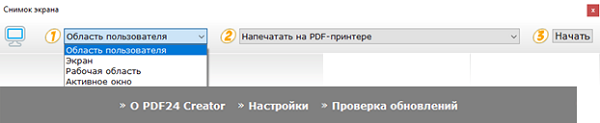
Альтернативные сценарии действий:
- Экран. Выделяет весь экран целиком до последнего пикселя с «родным» разрешением монитора.
- Рабочая область. Ограничивает небольшой фрагмент, где находится курсор или ведется какая-то практическая деятельность.
- Активное окно. Последний вариант. Предусматривает выбор интерфейса запущенной программы, браузера или редактора. Помогает отсечь лишнее, сосредоточиться на главном.
Гибко выбираются и следующие действия, причем через отдельное меню:
- Сохранение в PDF (качество выбирается вручную или настраивается через специальный ползунок), отправка по почте выбранному адресату;
- Передача информации по факсу, предпросмотр, экспорт в нужно формате на жесткий диск;
- Дополнительно предусмотрена опция сжатия, распознавания текста и печати с заданными параметрами;
Установка PDF24 Creator
Взаимодействовать с дистрибутивом разработчики из Geek Software GmbH предлагают по стандартному для программного обеспечения сценарию через установочный мастер.
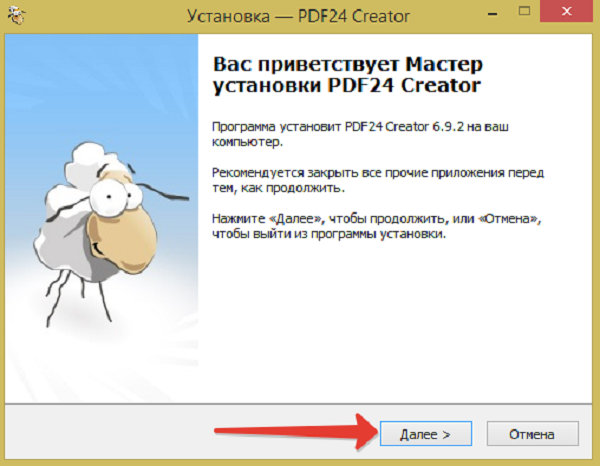
Затем – просмотр лицензионного соглашения, описывающего особенности доступного функционала и нюансы коммерческой реализации подготовленного с помощью PDF24 Creator контента. Для перехода к следующему шагу необходимо поставить галочку напротив пункта с соглашением, а после – нажать на кнопку «Далее».
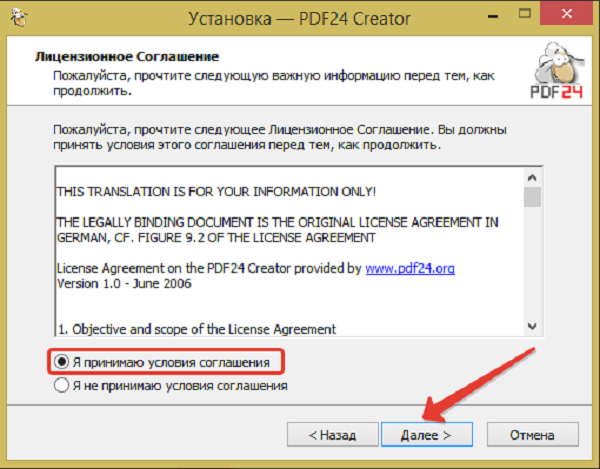
Установщик сразу предложит выбрать каталог для распаковки содержимого. По умолчанию выбран системный диск и, как подсказывает практика, менять путь часто необязательно – так меньше шансов столкнуться с техническими неполадками и вылетами (например, из-за латиницы в названии некоторых папок).
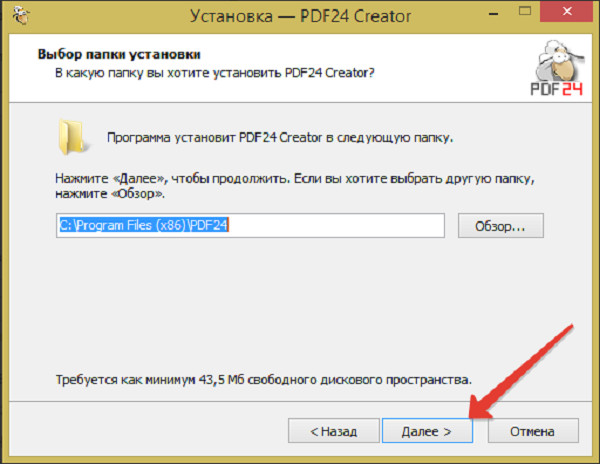

Следующий этап – выбор тех компонентов, которые понадобятся в работе. Вариантов представлено несколько – компактный, полный и выборочный. Разработчики рекомендуют остановиться на полновесном комплекте, иначе после – когда понадобится дополнительный инструментарий – придется искать уже новый дистрибутив и повторять шаги, описанные выше, и терять драгоценное рабочее время.
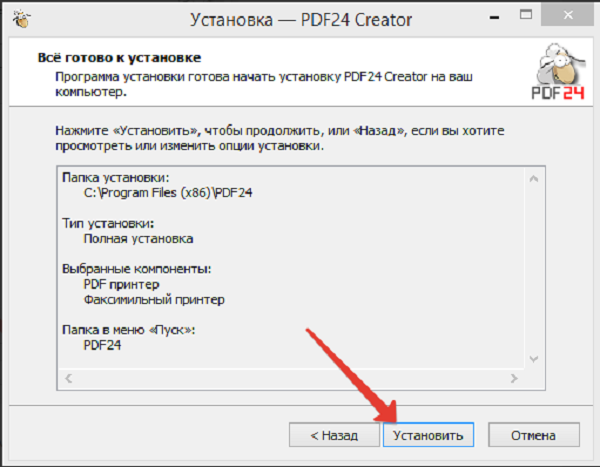
Предпоследний шаг – организация ярлыков на рабочем столе и в меню «Пуск» под выбранным именем. Менять предлагаемое название бессмысленно – комбинация PDF24 узнаваема и едва ли затеряется в меню.
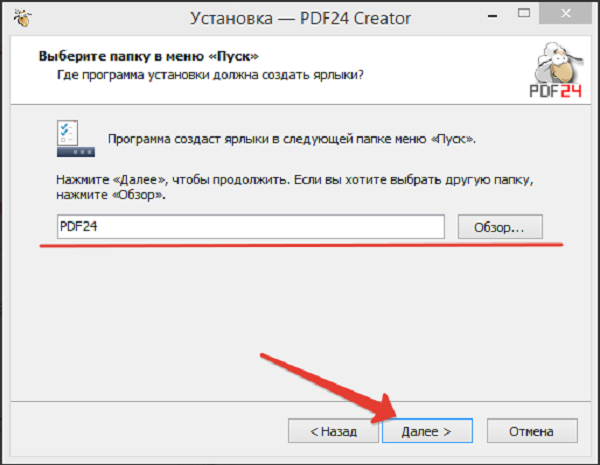
В конце установщик предложит проложить ассоциации между форматом PDF и программой: каждый цифровой документ (в том числе поврежденные, редактируемые и пустые) начнет открываться через PDF24 Creator, а не через браузер или сторонние инструменты.
Осторожно! Перед тем, как нажать «Завершить», необходимо проверить – доступно ли место на жестком диске, иначе процедура распаковки прервется на середине.
PDFCreator-cli.exe¶
In addition to the GUI, PDFCreator comes with a command line application
that enables you to create documents via the command line interface.
The CLI is always called with a command, e.g. “PrintFile” (without a
leading slash), which can have arguments. Arguments are marked with a
leading slash (/) or dash (-).
You can get an overview of all command by calling:
pdfcreator-cli.exe help
To receive a list of all arguments for a command, you can add the name of the
command to the help command:
pdfcreator-cli.exe help PrintFile
The PDFCreator CLI currently supports the following commands:
InitializeSettings
PDFCreator will initialize the settings (if required) as it would do
when doing a regular application start, but exit directly afterwards.
The settings will be saved in the registry. This can be used to
initialize the current user settings before doing further changes to
the settings.
If valid settings already existed, they will not be changed.
Example:
pdfcreator-cli.exe InitializeSettings
RestorePrinters
This will install any PDFCreator printers which have a profile assigned in the
PDFCreator settings but aren’t actually installed.
This is mainly useful when using shared or predefined settings. You can now
simply run a task containing this command after deploying the PDFCreator
settings to ensure all configured printers are present on the user’s system.
Note
Calling RestorePrinters without admin privileges will trigger an
UAC dialog.
Example:
pdfcreator-cli.exe RestorePrinters
PrintFile
Prints a single file with the application that is registered in Windows for
printing this file type. This call will fail with an exit code if no such
application is registered in Windows. This option is useful in combination
with auto-save.
You can use this in combination with other parameters, e.g. /Printer,
/Profile and /OutputFile.
Warning
The target path and profile set via parameter will be used for
the next print job in the queue. If another job is processed by the queue
first or multiple prints happen at the same time, the output file might be
set for a wrong print job.
The original file name and directory will be available in the
<InputFilename> and <InputFilepath>.
Example:
pdfcreator-cli.exe PrintFile /File="C:\test.doc" /Profile=HighQualityGuid /OutputFile="C:\test.pdf"
Some applications only support printing to the default printer. In this case,
PDFCreator has to temporarily change the default printer. Use the parameter
/AllowSwitchDefaultPrinter to allow PDFCreator to temporarily switch the default printer.
PrintFiles
PrintFiles works similar to PrintFile, but supports printing multiple
files with a single call.
pdfcreator-cli.exe PrintFiles "C:\document 1.doc" "C:\document 2.doc" C:\sample.png
Note
/Profile and /OutputFile are not available, as they only
apply the the next print job and PrintFiles will trigger multiple
print jobs.
ProcessFile
Adds a single PS or PDF file to the PDFCreator queue. This call will fail with
an exit code for other formats, as they can’t be processed directly.
You can use this in combination with other parameters, e.g. /Profile and
/OutputFile.
The original file name and directory will be available in the
<InputFilename> and <InputFilepath>.
Example:
pdfcreator-cli.exe ProcessFile /File="C:\test.pdf" /Profile=HighQualityGuid /OutputFile="C:\test-converted.pdf"
MergeFiles
Merges multiple PS or PDF files and add them to the PDFCreator queue. This call will
fail with an exit code for other formats, as they can’t be processed directly.
You can use this in combination with other parameters, e.g. /Profile and
/OutputFile.
The original file name and directory will be available in the
<InputFilename> and <InputFilepath>.
Example:
pdfcreator-cli.exe MergeFiles /Profile=HighQualityGuid /OutputFile="C:\test-converted.pdf" "C:\file 1.pdf" "C:\file 2.ps"
Достоинства и недостатки
Среди достоинств, которые мотивирую пользователей использовать PDFCreator, отмечаются:
- Шифрование документов при переводе в PDF, что защитит их от печати и просмотра. Установить можно до трёх уровней. Также есть возможность поставить пароль.
- В разделе «Справка» находятся ответы на все актуальные вопросы о работе PDFCreator.
- Поддержка самых популярных форматов, в которые конвертируются файлы.
- Поддержка всех известных, даже непопулярных, графических и текстовых форматов, которые можно перевести в PDF и т. д.
- Устанавливает для Internet Explorer и Firefox плагин для печати веб-страниц.
- Программа свободно и бесплатно распространяется. Скачать можно с официального сайта, то есть проверенного источника.
- У PDFCreator открытый исходный код.
- Добавление комментариев к файлам.
- Удобные и понятные настройки.
- Низкие требования к персональному компьютеру.
- Интуитивно понятный интерфейс.
- Высокая скорость конвертации.
- Запоминание часто используемых настроек.
- Отображается в проводнике Windows.
- Способность объединять файлы в один при конвертировании.
- Поддержка русского языка (появилась не так давно).
- Сайт, распространяющий программу, наполнен информацией и удобен для её поиска.
Недостатками признаются такие детали:
- При инсталляции программа просит установить панель для браузера, что не нравится антивирусам. Чаще остальных срабатывает NOD32.
- Угловатость интерфейса.
- Рекламные блоки в инсталляторе, которых нет в PDFCreator Plus.
- При конвертировании файл сначала переводится в формат Postscript (PS), а потом в тот, что был задан пользователем.
- Отсутствие портированной версии.
Пользователи редко сталкиваются с проблемами при использовании PDFCreator, однако иногда случается, что макеты файлов с больши́м количеством картинок конвертируются неправильно. Тогда пробуют аналоги, вроде doPDF, FreePDF или платного Adobe Acrobat Professional. Виртуальные принтеры легко найти в интернете, но их функционал не всегда велик, поэтому стоит изучать отзывы и скачивать софт из проверенных источников.
Как объединить PDF в PDFCreator
Если необходимо объединить несколько файлов в один PDF файл, то программа PDFCreator может легко справиться с этой задачей.
Перед объединением, в файлах, если в них имеются изображения, необходимо заранее оптимизировать размер изображений под размер страницы будущего документа (по умолчанию A4).
Вам также может быть интересно:
- Sumatra PDF — бесплатный просмотрщик PDF
- PDFelement — редактирование, конвертирование PDF
Сначала необходимо добавить файл в окно программы PDFCreator, и подтвердить временную установку программы PDFCreator принтером по умолчанию.
В окне «PDFCreator» необходимо нажать на кнопку «Подождать — Собрать».
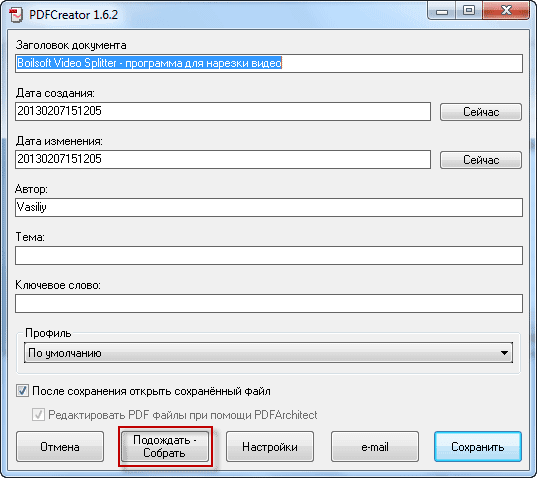
Затем следует добавить новый файл. Документ можно просто перетащить в окно программы, или добавить его через кнопку «Добавить», которая расположена на верхней панели окна программы.
После добавление файлов необходимо нажать на кнопку «Объединить все», расположенную на панели окна программы.
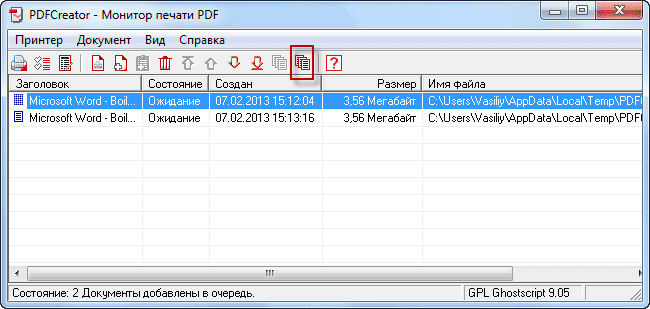
После этого следует нажать на меню «Документ» => «Печать». Снова открывается окно «PDFCreator», в котором можно сделать окончательные настройки документа. Если необходимо, то можно также поставить пароль на PDF.
Далее нужно нажать на кнопку «Сохранить», а в окне Проводника выбрать место сохранения документа в формате PDF. После сохранения, файл в формате PDF будет открыт в программе для просмотра файлов этого формата.
Обращаю ваше внимание, что ссылки закрытые анкором, программа PDFCreator не распознает, как и другие бесплатные виртуальные принтеры
Способы создания PDF-файла в PDFCreator
После того как файл создан и приведёт к тому состоянию, в котором он и должен оказаться в файле PDF, можно приступать к конвертированию. В PDFCreator это делается двумя путями. Первый из них таков:
- Открыть документ с помощью той программы, в которой он создан.
- Нажать «Печать» (Рисунок 3).
- Выбрать PDFCreator как принтер.
- Просмотреть файл перед сохранением, отправкой или печатью и отредактировать его.
Второй способ:
- Открыть программу.
- Выбрать «Документ» — «Добавить» на панели инструментов.
- Выбрать «Все файлы» в меню.
- Задать путь.
- Сохранить.
Как можно было заметить, использовать PDFCreator легко и удобно, он обладает большим количеством преимуществ, а также распространяется на бесплатной основе. Это делает программу одной из самых привлекательных для пользователей среди подобного софта.
Простота программы и отсутствие необходимости пользоваться сложными настройками для выполнения основной задачи позволяет PDFCreator захватывать как можно больше пользователей, которые не так хорошо знакомы с компьютерами. Для продвинутых пользователей есть широкий функционал, позволяющий редактировать файлы и защищать их.
Так, PDFCreator стала одной из часто используемых программ среди виртуальных принтеров, а её постоянное совершенствование обеспечивает лидирующие позиции наравне с Adobe Acrobat.
PDFCreator 3.4.0¶
Released 2019-02-14
Improvements
-
Option to open recently converted documents in the print view of PDF Architect
-
PDFCreator Plus, PDFCreator Business and PDFCreator Terminal Server: New updates are starting to download immediately when they are available to reduce waiting time
-
Stay up to date with our new news feed in the home tab
-
Simplified setting of visible signature via position, width and height
-
Added new tokens for paths to Desktop, MyDocuments and MyPictures.
-
PDFCreator now supports PDF/A-3b
-
Every password field now has an eye symbol that can be pressed to see the password in clear text
-
A new overview to see all the changes made in the recent updates before installing
-
Users will now be warned in the UI if they try to use UserToken without activating them
-
PDFCreator Business, PDFCreator Terminal Server and PDFCreator Custom: Share settings via ini file in ProgramData folder
Other Changes
-
Mark features that are not supported by the selected output format
-
Redesign of the error report window
-
Redesign the about section to make it easier for you to find help or help yourself
How to Use PDF Creator
Open the sample and follow the next steps below:
To begin using the PDF creator, select a document from “My docs” or drag and drop a template from the internal storage of your device. In addition, the needed file can be imported from the cloud services or via third-party connections. If the template contains fillable fields, be sure to include all necessary data.
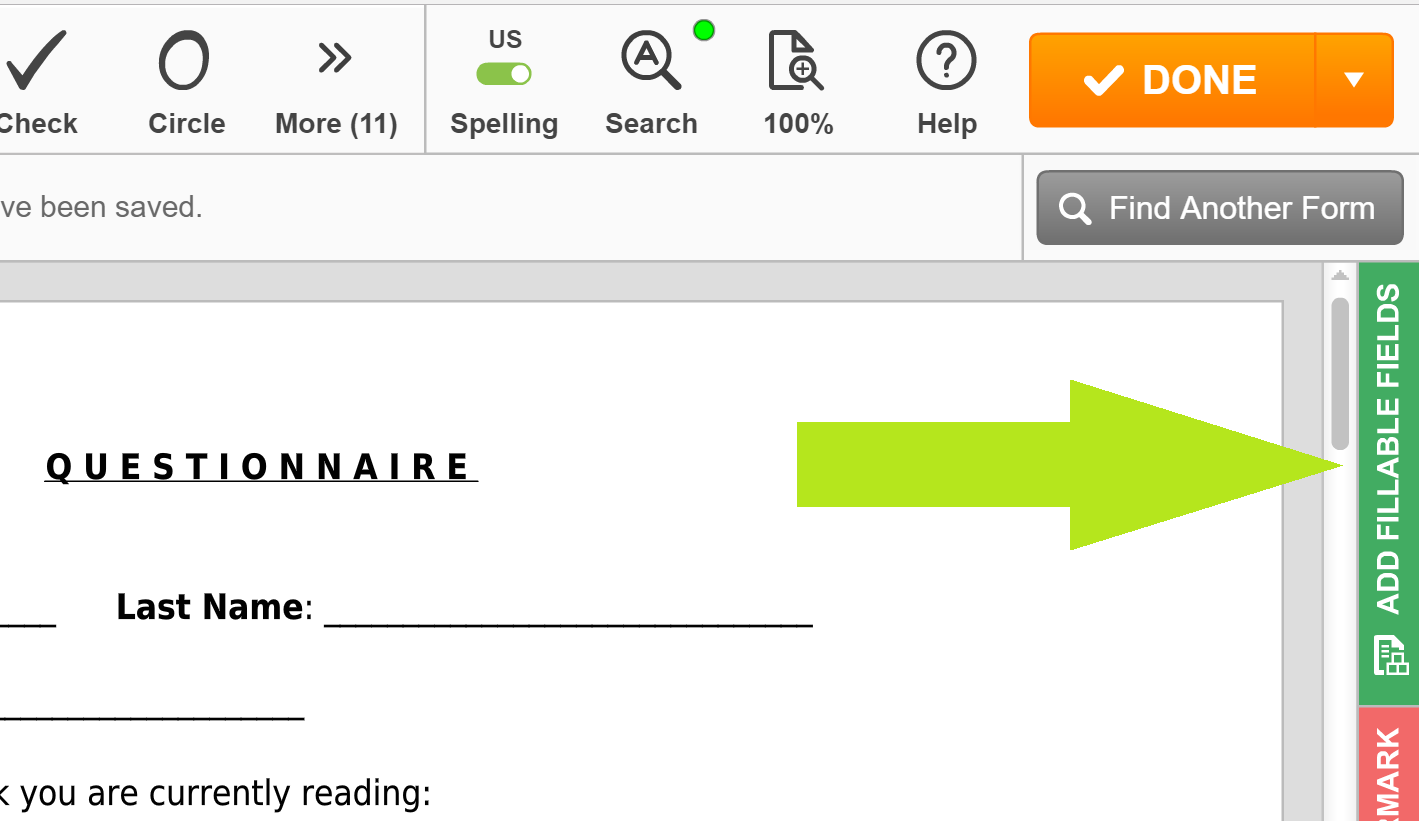
To add fields manually, use the “Text” tool or select the “Add fillable fields” section.
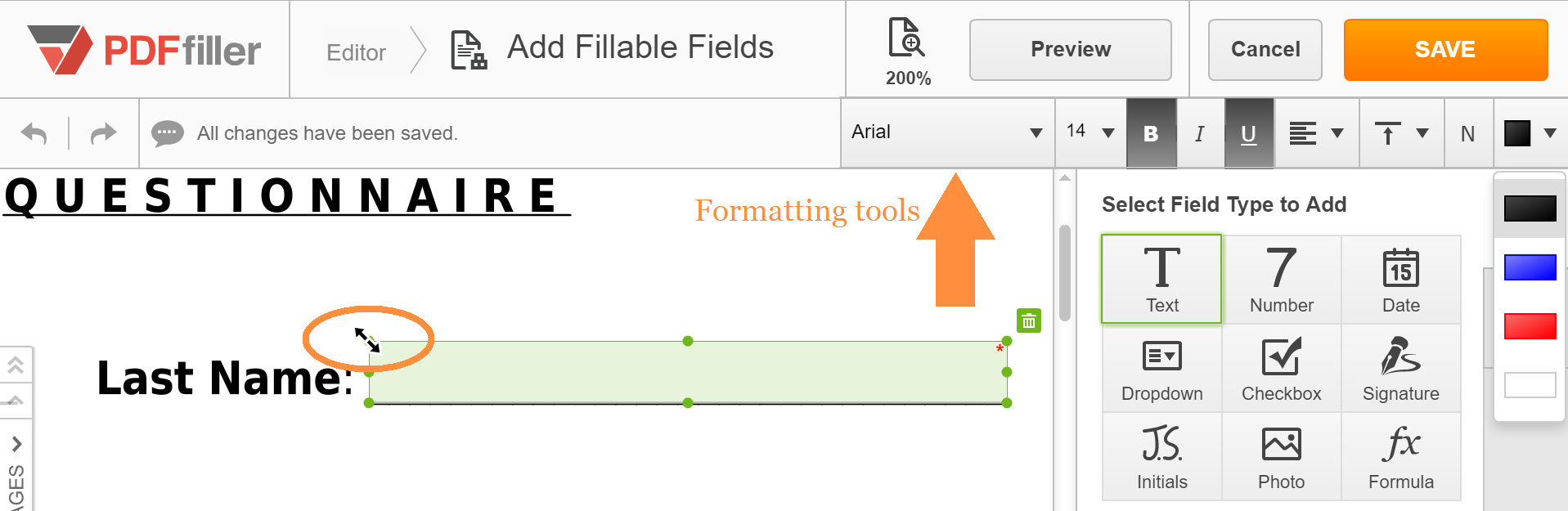
Choose from a wide variety of boxes such as text, number, dropdown, checkbox, photo or signature fields.The style of the text can be changed according to the font type or size, or it can be bold, italicized as well as underlined.
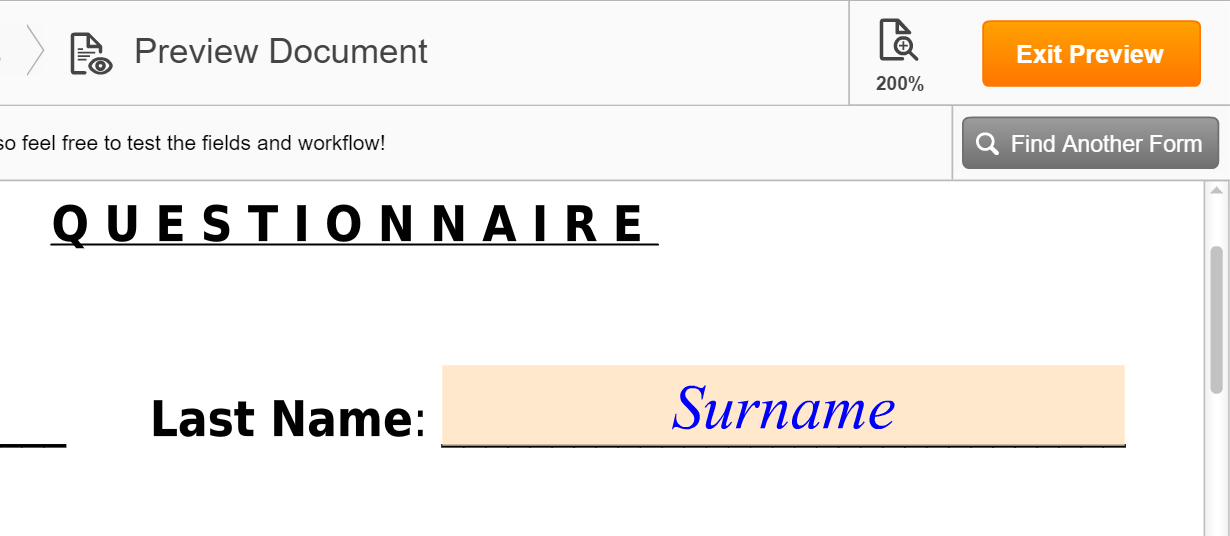
To resize the box containing the information, use the arrow in the left top corner.
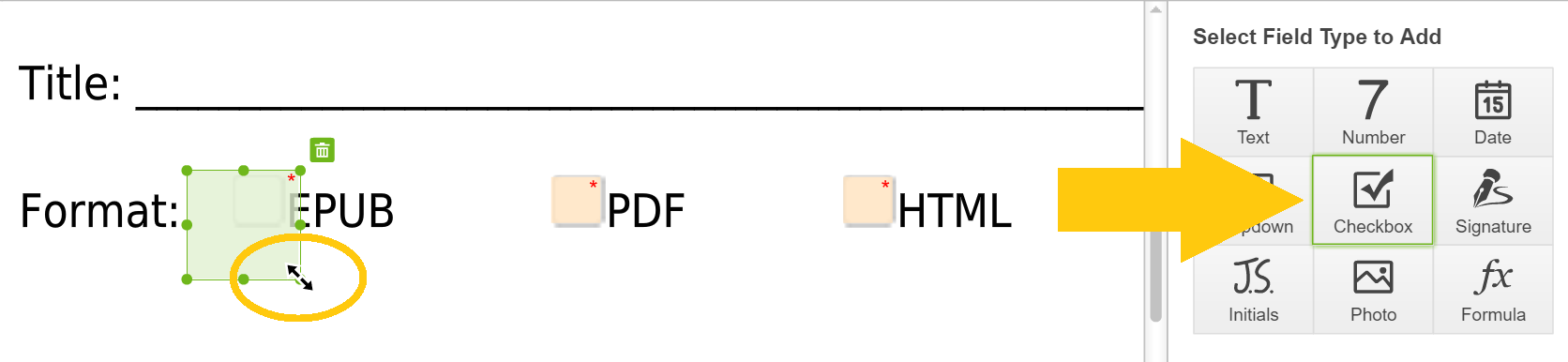
If you add a checkbox to the document, place it directly in front of every item. In order to customize the checkbox, add a note and data field name. The data field option helps to gather information from several individuals faster.It won’t take more than a minute to submit the fillable form.
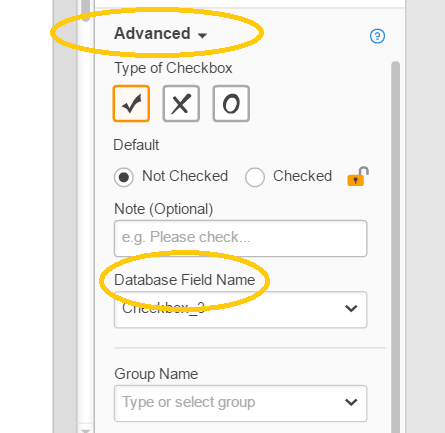
Finally, a user can request a signature from one or several users with the help of the “Send to sign option”. The additional security measures help make the process of document sharing safe. Users can protect documents with a password, HIPPA compliance or verification. The receiver may provide his phone number, photo or get access to a document via a social network. The user may download the final version of a template for printing. All documents are saved in your personal profile. As a result, every sample is easily accessible from any device and does not take up extra memory on your device.
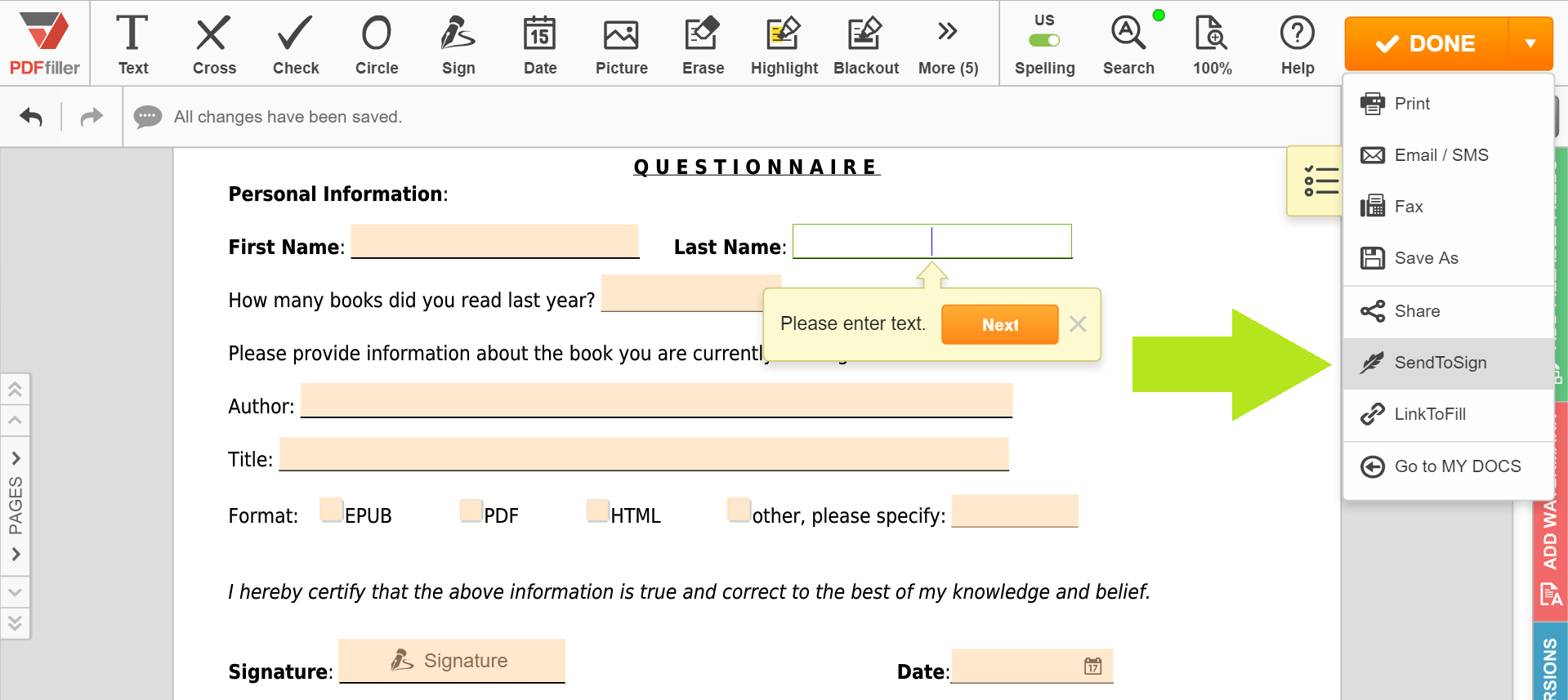
To learn more about how to create fillable forms online, watch the following video:
Характеристики PDFCreator
Версия: 4.3.0
Совместимость: Windows 7, 8, 10
Лицензия: Условно-бесплатная
Язык: русский, английский, другие
Обновлено: 17.06.2021
Разработчик: pdfforge
Размер: 34.7 МБ
Разрядность: 32 и 64 bit
Описание программы
Программа предлагает все необходимые инструменты для конвертации медиафайлов. Вы сможете перевести текстовые документы, таблицы и картинки в PDF. Также вам будет доступно преобразование ПДФ-материалов в изображения.
Помимо опций для конвертации данных приложение позволяет добавить титульные страницы, загрузить документ через FTP, отправить результат по электронной почте, установить пароль на просмотр, печать или изменение материала.
Вы можете скачать русскую версию PDF Creator бесплатно с официальной веб-страницы. Однако при редактировании файлов в базовом пакете у вас будут возникать рекламные объявления. Также бесплатный пакет имеет ограничения в функционале: ПО не позволит быстро конвертировать изображения или создавать специальные папки, файлы в которых будет автоматически преобразованы в ПДФ.
Полную версию редактора можно приобрести на сайте разработчика или скачать с торрента. Однако при загрузке со стороннего сервера вы можете подвергнуть компьютер опасности и скачать вредоносное ПО.
Что нового в последней версии PDFCreator 4.3.0?
В последнем обновлении были исправлены ошибки и баги. Также был обновлен пользовательский интерфейс и добавлены функции:
- Импорт нескольких файлов для использования в качестве титульного листа и страницы вложений.
- Объединение ПДФ с помощью командной строки.
- Расширение интерфейса COM.
Недостатки
Техническая реализация 24 ПДФ до сих пор далека от совершенства: во время конвертации файлов или при сканировании жестких дисков на предмет цифровых документов часто встречаются ошибки или вылеты. Навигация по меню весьма запутана: во время выбора раздела стартовый интерфейс закрывается, а потому приходится открывать ПДФ 24 Креатор заново из трея.
Не до конца продумана поддержка некоторых версий операционной системы от Microsoft: та же Windows XP с инструментом справляется лишь при использовании сборки Service Pack 3.

Справка! 24 PDF Creator не доступен на компьютер с Linux и MacOS.
Случается периодический сброс настроек, появляющийся при запуске программы после перезагрузки компьютера. Шаблоны, параметры интерфейса, способ распознавания текста – выбранные ранее детали по неизвестным причинам приходится настраивать заново, из-за чего рабочий процесс в редких случаях начинает сильно растягиваться по времени.
Преимущества PDF Creator
В настоящее время существует огромный выбор оффлайн-программ и онлайн-серверов для конвертации файлов в .pdf. Чем хороша именно PDF Creator?

- Совместима со всеми без исключений программами, которые поддерживают печать.
- Позволяет шифровать документы и защищать их просмотра и печати с помощью пароля.
- Дает возможность сразу отправить документ с помощью электронной почты, что экономит время на сохранении его в компьютере и последующей загрузке на ящик.
- Может объединять несколько документов в один в любом указанном порядке.
- Самостоятельно сортирует сохраненные документы по папкам по желанию пользователя, если проставлены соответствующие теги.
- Имеет многоязычный интерфейс, в том числе и русский.
Также программа не занимает много оперативной памяти, поэтому не зависает, ее можно использовать в фоновом режиме — пока даже самый большой и «тяжелый» документ конвертируется или собирается в единый.
В многочисленных отзывах о PDF Creator не упоминается ни о проблемах в функционировании, ни о сбоях. Нет претензий и к качеству готовых документов.
Несомненным плюсом является возможность самостоятельно указать разрешение и размер готового документа при его создании, не используя для этого другие приложения.

Программа PDF Creator не занимает много места в памяти устройства, но при этом удобна в использовании и может заменить несколько утилит одновременно. Ее используют и на домашних, и на рабочих компьютерах, потому что она быстро и качественно выполняет свои задачи и предоставляет дополнительные полезные функции, использование которых экономит время. Статистика установок PDF Creator подтверждает ее популярность, а отзывы в интернете преимущественно положительные или нейтральные. Неудобства установки сводятся лишь к тому, что программа предлагает дополнительную панель для браузера, что антивирусы расценивают как вредоносное ПО, но это всего лишь ошибка, а не вирус.
Таким образом, для тех, кто часто работает с файлами PDF, программы PDF Creator будет незаменимым помощником, комфортным в применении. Она не требует установления дополнений, все функции имеются в ней сразу. Бонусом является и полностью свободное распространение PDF Creator: она абсолютно бесплатна в течение всего времени использования без ограничения по срокам и не подразумевает даже аккаунта PRO, подразумевающего какие-либо преимущества перед демо-версией.

Установка PDFCreator
После загрузки установочного файла программы, программу следует установить на компьютер. Установщик программы выбирает для процесса установки русский язык.
В окне «Выбор компонентов я вам рекомендую снять флажок напротив пункта «PDFArchitect», чтобы не устанавливать эту программу на свой компьютер. Программа PDFArchitect платная, а бесплатный вариант программы обладает минимальным функционалом, и поэтому эту программу будет лучше не устанавливать на свой компьютер.
Теперь — внимание! Если вы не хотите, чтобы на ваш компьютер были установлены две посторонние программы, то вам потребуется снять флажки в пунктах, где требуется ваше согласие для установки нового программного обеспечения.
Программа PDF Creator установлена на компьютер. Теперь перейдем к ответу на такие вопросы — как пользоваться PDF Creator, как сделать PDF, как установить пароль на PDF.
Программа уже настроена по умолчанию. Попасть в настройки PDFCreator можно из меню «Принтер» => «Настройки (Ctrl + O)».
Откроется окно «Настройки» с основными настройками программы. Во вкладках «Основные настройки 1» и «Основные настройки 2» вы можете сделать необходимые изменения в настройках программы.
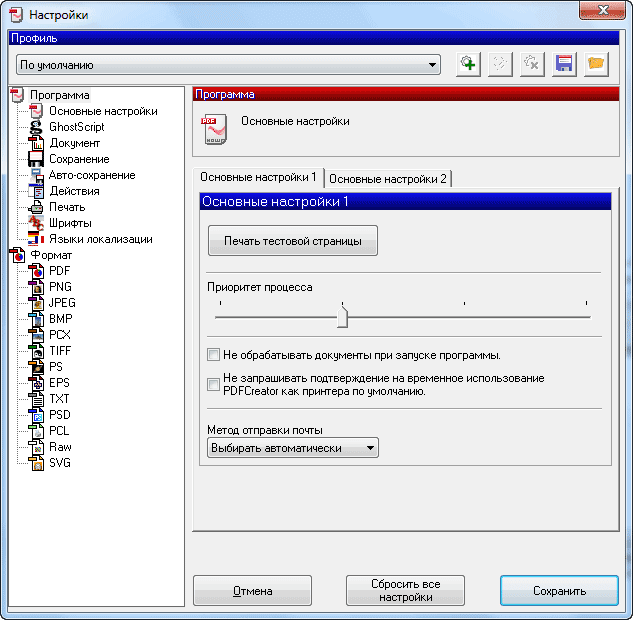
После изменения настроек программы потребуется нажать на кнопку «Сохранить».
Сделать PDF файл можно двумя способами: из окна запущенной программы PDFCreator, а также из окна программы, поддерживающей печать документов.
Описание программы
PDF24 Creator – комплексное решение для тех, кто давно мечтал оптимизировать процесс взаимодействия с цифровыми документами, но сталкивался с платным программным обеспечением или неоднозначным набором возможностей, из-за чего приходилось часто обращаться за помощью к конкурентам. Разработчики собрать в одном месте все те вещи, которых всегда недостает, начиная с редактирования документов, а заканчивая конвертацией. В последнем случае часто приходится использовать даже сторонние онлайн-сервисы, рискуя потерять конфиденциальную информацию, столкнуться с мошенниками. Отныне шансы потерять, повредить или кому-то случайно передать приближаются к нулю.
В целом ПДФ 24 характеризуется:
- Интерфейс полностью адаптирован под русский язык (предусмотрена поддержка еще более 20 переводов);
- Функция разворота документов в выбранном направлении с шагом в 90 градусов;
- Вручную выбираемый режим просмотра файлов;
- Автоматизированный сценарий извлечения текста из цифровых документов в отдельный текстовый редактор;
- Внутри PDF предусмотрена свободная смена положения страниц – менять очередность можно с помощью мышки или с клавиатуры, используя комбинацию Ctrl + C и Ctrl + V;
- Передача документов по почте, факсу или экспорт в подходящем формате;
- Регулярные обновления и апдейты, исправляющие часть найденных неполадок и ошибок.
О PDF Creator
Это свободно распространяемый софт, созданный для операционной системы Windows. Как говорилось ранее, основная её цель — переводить документы любого формата в PDF, а сама по себе она является виртуальным принтером.
Это и отличает её от обычного конвертера, так как добавляет дополнительные функции. Ведь виртуальный принтер – это программа, которая позволяет вносить изменения в файл перед «печатью» (Рисунок 1).
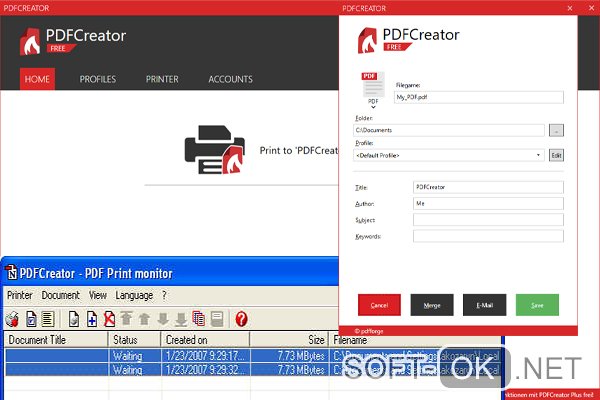
Рисунок 1. Интерфейс приложения PDFCreator
С помощью этой программы файлы переводятся не только в PDF, но и в:
- JPEG.
- PNG.
- TIFF.
- BMP и другие форматы.
При установке выбирается серверный или обычный режим. Первый создаст в Windows сетевой принтер, и другие подключённые персональные компьютеры получат доступ к PDFCreator удалённо. Стандартная версия просто сделает принтер локальным.
Возможности PDF24 Creator
Подготовленный разработчиками функционал сложно описать: получится сумбурно и запутано
А потому – в каждом важном элементе инструмента необходимо разобраться подробнее, в соответствии с «тематикой»:

Редактор PDF. Слияние документов, разделение на отдельные страницы, смена ориентации, сортировка по содержимому. Дополнительно предусмотрен вариант с импортом офисных файлов (Excel, Word, изображений) и последующей конвертацией в ПДФ. В PDF24 представлено несколько режимов предпросмотра, а заодно – функция передачи данных по электронной почте или факсу.
Принтер. Подготовка профиля для печати документов (разработчики предлагают корректировать размер полей, детали оформления, масштаб, а затем – сохранять в качестве «шаблонов» под конкретные ситуации), встроенный конвертер, возможность взаимодействия с беспроводным оборудованием.
Reader. Просматривать добавленные документы можно с выбранным масштабом и не беспокоиться о требованиях к мощности компьютера. Встроенная «читалка» не занимает места на жестком диске, почти не использует оперативную память – отнимет не более 1% от производительности процессора. Reader разрешает выводить статистику о запущенных файлах (защита, разрешение, шрифт, место сохранения, дата последнего редактирования), а заодно – искать фрагменты текста через поиск по словам, выражениям или введенным символам.
Конвертер. Менять формат файлов 24 PDF способен в нескольких направлениях: из изображений, текстовых документов, таблиц в PDF и наоборот
Процедура не потребует много свободного времени: достаточно определиться с исходниками, а затем – выбрать формат желаемого результата.
Внимание! Конвертация в PDF возможна в нескольких стандартах с дополнительными правилами, вроде поддержки «водяных знаков», с «нумерацией страниц», защитой от предпросмотра.
Оптимизация. Встроенная в PDF24 Creator функция сжатия помогает экономить место на жестком диске, а еще разрешает подготовить цифровые документы к отправке по электронной почте, если там установлены лимиты или ограничения
Оптимизация происходит в фоновом режиме и предусматривает гибкие настройки: необходимо ли менять итоговое качество (от 0 до 100% в зависимости от желаемого результата), накладывать ли фильтры для смены цвета, понадобится ли оптимизация непосредственно для веб-просмотра. После выставленных настроек начинается процедура сжатия. В конце появится итоговая статистика – сколько места сэкономлено, каков результат, запускать ли предпросмотр или сразу переходить к печати.
Снимок экрана. Важная составляющая, которой обладает «Овечка» ПДФ: выделение области на экране компьютера и генерация цифрового документа с выбранным содержимым. Функция предусматривает гибкую настройку – разрешает контролировать качество изображений, количество деталей, способ оформления снимка – выделенная область, окно программы, экран целиком. Результатом при желании можно поделиться по электронной почте или воспользовавшись факсом, причем без предварительного сохранения файлов либо оформления документов.
Инструментарий. Новые функции и возможности периодически еще добавляются – так появилась функция импорта контента, выводимого на веб-камерах смартфонов и планшетов, подключенных к ПК по USB. Как и в случае со снимком экрана лишний раз экспериментировать не придется – все уже подготовлено!
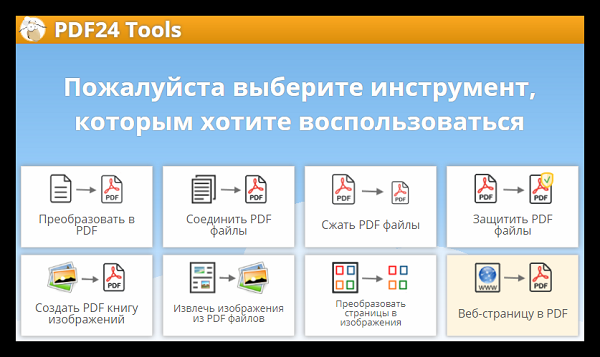
OCRалгоритме распознавания текста
Ответы на часто задаваемые вопросы:
Как использовать в PDFCreator?
Для начала работы необходимо скачать приложение с веб-страницы разработчика. Затем пройдите стандартные этапы инсталляции и запустите софт. Для импорта материала просто перетащите файл в окно приложения. Чтобы преобразовать данные, нажмите «Сохранить» и введите новое имя. Расширение будет установлено по умолчанию — на формат, который указан в настройках.
Как объединить файлы в ПДФ Креатор?
После завершения установки запустите программу и перетащите в окно файл. Выберите опцию «Слияние». Загрузите другой документ. Нажмите на кнопку «Слияние всех», а затем «Продолжить». Кликните «Сохранить» и выберите папку для экспорта.
Как поставить пароль на PDF в PDFCreator
На документ в формате PDF можно поставить пароль. Пароль, устанавливаемый на файл формата PDF, может быть двух видов – на открытие документа и на редактирование и копирование документа. Пароль ставится при создании документа PDF.
Теперь рассмотрим, как установить пароль на PDF в программе PDFCreator.
Для установки пароля нужно открыть окно программы «PDFCreator — Монитор печати PDF». Затем потребуется перетащить в окно программы файл, на который нужно будет поставить пароль. Добавить можно также и уже созданный файл в формате PDF.
В появившемся окне «PDFCreator» необходимо нажать на кнопку «Настройки».
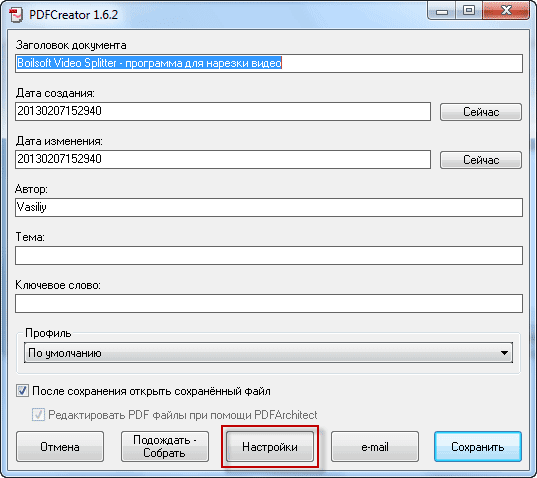
После этого, открывается еще одно окно «Настройки». На левой панели окна программы нужно нажать на формат — «PDF». В правой части окна программы будет открыта вкладка «Формат». Здесь можно сделать необходимые настройки, выбрав для этого соответствующий пункт меню.
Далее следует нажать на вкладку «Безопасность». После открытия вкладки «Безопасность» необходимо поставить флажок напротив пункта «Использовать защиту».
Дальше уже идут конкретные настройки для защиты файла. Нужно выбрать уровень шифрования, для какой цели необходим пароль, и запрет пользователю совершать конкретные действия с документом. Есть расширенный доступ, если был выбран очень высокий уровень шифрования.
После сделанных настроек шифрования документа нужно нажать на кнопку «Сохранить».
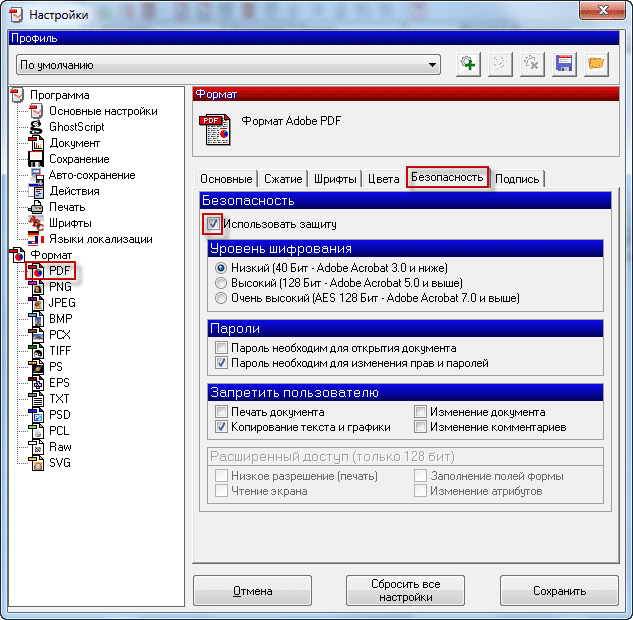
В окне «PDF Creator» нужно нажать на кнопку «Сохранить». Открывается окно Проводника, в котором потребуется выбрать имя файла и место его сохранения.
В окне «Введите пароль» вам потребуется ввести «Пароль для пользователя» и «Пароль владельца». После ввода пароля нужно нажать на кнопку «Принять».

Документ будет открыт в программе по умолчанию для просмотра PDF.
Если в настройках был выбран пункт — «Пароль необходим для открытия документа», то теперь при попытке открытия созданного документа появляется окно «Пароль», в котором нужно ввести пароль для снятия защиты с документа PDF.

После ввода пароля и нажатия на кнопку «ОК», документ будет открыт для просмотра.