Как убрать microsoft news из панели задач в windows 10
Содержание:
- Отключение поиска в Windows 10
- Возвращаем панель задач на прежнее место экрана
- Полное отключение индексирования в Windows 7
- Как ускорить поиск в Windows 10
- Поиск файла по его свойствам
- Не работает поиск Windows 10
- Шаг 1. Перезагрузите ваш компьютер
- Шаг 2. Удалить старую индексированную базу данных
- Шаг 3. Завершить процесс Cortana
- Шаг 4. Не работает поиск windows 10? Перезапустите Проводник
- Шаг 6. Установить параметры запуска службы windows search и перезапустить ее
- Шаг 7. Изменить размер файла подкачки
- Шаг 8. Отключить опцию шифрование нажатий кнопок в Zemana AntiLogger Free
- Шаг 9. Отключить интеграцию Bing с поиском
- Отключение поиска в Windows 10
- Перестал работать поиск в Windows 10? Как исправить проблему
- Как убрать строку поиска с панели задач Windows 10
Отключение поиска в Windows 10
В отличие от предшествующих версий Виндовс 10 предоставляет несколько вариантов поиска информации на ПК. Практически каждую связанную систему можно деактивировать через настройки.
Вариант 1: Служба поиска
Наиболее простой вариант отключения поиска, применимый не только к Windows 10, но и более ранним версиям ОС, заключается в деактивации системной службы «Windows Search». Сделать это можно в специальном разделе без требований к дополнительным правам доступа. В результате из списка запущенных задач исчезнет процесс «SearchIndexer.exe», нередко нагружающий процессор даже во время простоя компьютера.
- Кликните правой кнопкой мыши по логотипу Виндовс на панели задач и выберите пункт «Управление компьютером».
Здесь необходимо найти «Windows Search». Данная служба по умолчанию включена и настроена на автозапуск при перезагрузке ПК.
Кликните правой кнопкой мыши по этой строке и выберите пункт «Свойства». Можно также воспользоваться двойным нажатием ЛКМ.
На вкладке «Общие» с помощью выпадающего списка «Тип запуска» установите значение «Отключена».
Для применения изменений на ПК перезагрузка не требуется. Вследствие отключения данной службы поиск станет невозможен в некоторых программах и приложениях. Кроме того, будут заметные проблемы со скоростью глобального поиска по компьютеру из-за деактивации индексирования.
Вариант 2: Визуальное отображение
По умолчанию после установки Windows 10 на панели задач отображается логотип или поле поиска, при использовании которого в списке результатов отображаются совпадения не только на ПК, но и в интернете. Данный элемент можно отключить, например, с целью экономии пространства для закрепленных или запущенных программ.
- В любом свободном месте на панели задач щелкните ПКМ и выберите пункт «Поиск».
Из появившегося перечня выберите один из вариантов. Для полного исключения элемента необходимо установить галочку рядом с пунктом «Скрыто».
После этих действий значок или поле поиска исчезнет, а потому инструкцию можно завершить.
Вариант 3: Процесс «SearchUI.exe»
Помимо системной службы поиска, также существует процесс «SearchUI.exe», напрямую относящийся к встроенному голосовому помощнику Windows 10 и ранее рассмотренному полю на панели задач. Его невозможно деактивировать обычными методами через «Диспетчер задач» или «Службы». Однако можно прибегнуть к использованию программы Unlocker, позволяющей вносить изменения в системные файлы.
- Прежде всего скачайте и установите программу на ПК. После этого в контекстном меню, при щелчке правой кнопкой мыши по любому файлу, будет отображена строка «Unlocker».
На клавиатуре нажмите сочетание клавиш «CTRL+SHIFT+ESC» для открытия «Диспетчера задач». После этого перейдите на вкладку «Подробности», найдите «SearchUI.exe» и кликните по процессу ПКМ.
В появившемся меню кликните по «Открыть расположение файла».
После открытия папки с нужным файлом правым кликом мыши выберите пункт «Unlocker».
Через выпадающий список на нижней панели перейдите к окну «Переименовать».
В соответствующем окне укажите новое имя файла и нажмите «ОК». Для прекращения работы процесса будет достаточно добавить один лишний символ.
При успешном внесении изменений появится окно с уведомлением «Объект успешно переименован».
Теперь желательно произвести перезагрузку ПК. В будущем рассматриваемый процесс не появится.
Вариант 4: Групповая политика
В связи с интеграцией поисковой системы Bing и голосового помощника Cortana в Windows 10 поиск на компьютере может работать недостаточно эффективно. Чтобы улучшить производительность, можно внести изменения в групповые политики, ограничив систему поиска локальными результатами.
- На клавиатуре нажмите сочетание клавиш «WIN+R» и в текстовое поле введите следующее: gpedit.msc
Из раздела «Конфигурация компьютера» перейдите к папке «Административные шаблоны». Здесь следует развернуть «Компоненты Windows» и открыть директорию «Найти».
Перейдите на вкладку «Стандартный», что расположена внизу окна в правой части «Редактор локальной групповой политики». Найдите строку «Запретить поиск в Интернете» и дважды кликните по ней левой кнопкой мыши.
В окне с доступными параметрами выберите значение «Включено» и сохраните изменения с помощью кнопки «ОК».
То же самое желательно сделать с двумя последующими пунктами в общем списке групповой политики.
После этого обязательно перезагрузите ПК.
Все рассмотренные варианты позволяют с легкостью отключить систему поиска в Windows 10 с теми или иными последствиями. При этом каждое проделанное действие вполне обратимо и специально на этот случай нами была подготовлена соответствующая инструкция.
Возвращаем панель задач на прежнее место экрана
План сегодняшнего обзора:
- Мышка в помощь
- Параметры панели инструментов
- Как зайти в панель задач
- Настройка панели
Предлагаю посмотреть видеоурок на тему нашей статьи
https://youtube.com/watch?v=32qTek64FdM
Мышь наш помощник
Первым делом предлагаю воспользоваться мышкой и попробовать передвинуть панель инструментов. Данный метод сработает, если панель инструментов не закреплена на рабочем столе.
Нажимаем правой кнопкой мыши по свободному пространству панели инструментов и смотрим стоит или нет галочка возле закрепить панель задач.
Если галочка стоит, то её можно легко убрать, просто нажмите на закрепить панель задач один раз левой кнопкой мыши.
Как убрали галочку, найдите свободное место на панели инструментов, нажмите и держите левую кнопку мыши, перемещая панель в необходимое место своего экрана.
Вот так можно передвигать панель.
Меняем параметры панели задач
Заходим в панель инструментов, нажимаем правой кнопкой мыши на свободном месте панели и открываем параметры панели задач с шестеренкой.
Находим опцию расположения панели инструментов на вашем экране и выбираем нужный из четырех пунктов: слева, справа, внизу или вверху.
Как попасть в панель инструментов
Второй способ открытия панели. Нажимаем правой кнопкой мыши по свободному пространству рабочего стола. Во всплывающем контекстном меню заходим в персонализацию.
В персонализации открываем нижнюю левую вкладку панель задач.
Меню пуск
Третий способ открытия через меню пуск. Заходим в меню пуск — > параметры.
В параметрах Windows находим вторую вкладку — персонализация: фон, экран блокировки, цвета.
Переходим к панели и настраиваем.
Меню пуск можно использовать и по-другому. Жмем правой кнопкой по меню пуск -> параметры -> персонализация -> панель инструментов.
Панель управления
Четвертый способ, открываем через значок панель управления на рабочем столе, если у вас такой есть. Если у вас его нет, и вы хотите добавить, читайте обзор мой компьютер на рабочий стол в windows 10.
Открываем иконку панели управления — изменение параметров и настройка функциональных возможностей данного компьютера.
Переходим к оформлению и персонализации — меняем внешний вид элементов рабочего стола, применяем темы оформления, экранные заставки, панель задач.
Отрываем панель инструментов и навигация, или свойства навигации — настройка панели, изменяем список отображаемых элементов и внешний вид.
Поиск в виндоус
Пятый способ, используем поиск в Windows. Нажимаем на лупу возле меню пуск и набираем текст — панель задач.
Заходим в параметры панели инструментов.
Окно выполнить
Шестой способ, запускаем панель задач через окно выполнить.
Открываем его, нажатием двух кнопок на клавиатуре, «Win + R».
Вводим команду без кавычек: «control /name Microsoft.TaskbarAndStartMenu» и жмем OK.
Производим свои настройки.
Настраиваем панель инструментов
Панель можно настроить под свои нужды, здесь обширные настройки:
- Закрепление панели задач
- Автоматически скрывать панель в режиме рабочего стола
- Автоматом скрывать панель в режиме планшета
- Использовать маленькие кнопки на панели
- Показывать рабочий стол при наведении указателя на клавишу «Свернуть все окна»
- Отображать эмблемы на кнопках панели
- Расположение
- Группировка кнопок
- Область уведомлений
- Несколько дисплеев
- Показывать контакты людей
Если вы работаете дизайнером, архитектором и при работе вам мешает панель, то можно её убирать, переместить ползунок на скрывать панель.
Так же можно уменьшить значки панели задач, перетащите ползунок задействовать маленькие кнопки панели инструментов.
Итоги
Сегодня мы с вами научились как перемещать панель задач вниз экрана и любое место рабочего стола. Узнали шесть способов открытия панели инструментов и настроили её под себя.
Так же, можете задавать любые вопросы, связанные с компьютерной тематикой на странице задать вопрос.
Благодарю вас, что читаете меня в Твиттере.
Оставайтесь на связи — мой канал You Tube.
Если приведенная выше информация оказалась для вас полезной, тогда рекомендую подписаться на обновления моего блога, чтобы всегда быть в курсе свежей и актуальной информации по настройке вашего компьютера.
Не забудьте поделиться этой информацией с вашими знакомыми и друзьями. Нажмите на социальные кнопки — поблагодарите автора.
Полное отключение индексирования в Windows 7
В определенных ситуациях от индексирования не только нет пользы, напротив, оно только мешает работе за ПК. Чаще всего эту функцию есть смысл отключить владельцам SSD для облегчения нагрузки на накопитель, кроме того, он сам по себе быстрый и поиск файлов на нем и без индексирования будет с высокой скоростью. На старых HDD индексирование тоже лучше выключить, чтобы продлить срок службы устройству. Мы также советуем отключать индексирование на флешках, где количество циклов записи гораздо меньше, а индексирование только ускоряет их выход из строя.
Шаг 1: Отключение службы
Первым и самым важным этапом станет отключение службы, которая и отвечает за общую работу этого компонента. Это можно сделать через одноименный компонент.
- Нажмите комбинацию клавиш Win + R, в поисковое поле впишите и нажмите «ОК» либо Enter.
Откроется окно «Службы», где отыщите «Windows Search». Кликните по строчке дважды ЛКМ.
Переведите «Тип запуска» в «Отключена», а затем нажмите «Остановить».
Произойдет отключение.
Теперь эти настройки должны выглядеть так.
С основным разобрались, переходим к дальнейшим действиям.
Шаг 2: Отключение индексирования диска
Помимо службы, которая отвечает за ускорение поиска, для каждого диска присвоен дополнительный параметр, индексирующий их содержимое. Эту функцию тоже можно отключить.
- Откройте «Мой компьютер» и кликните правой кнопкой мыши по диску, индексирование которого хотите прекратить. Из контекстного меню выберите «Свойства».
В новом окне снимите галочку с пункта «Разрешить индексировать содержимое файлов на этом диске в дополнение к свойствам файла».
В окне, уточняющем тип изменения атрибутов, оставьте точку напротив второго пункта и нажмите «ОК».
Если это системный диск, понадобится выдать этому действию права администратора. Для этого ваша учетная запись, естественно, должна иметь соответствующий тип.
Появится ошибка изменения атрибутов, и это нормально, поскольку Виндовс не может изменить уже работающие системные файлы. Просто щелкните по «Пропустить все». В результате индексирование будет снято практически со всех файлов на диске C.
Дождитесь окончания операции. В зависимости от размера раздела она может продлиться достаточно много времени.
Когда изменение атрибутов будет окончено, галочки уже стоять не будет. Окно со свойствами можно закрывать.
Повторите эту же инструкцию с другими накопителями, для которых вы желаете отключить процедуру индексирования. Сделать это для несистемных логических и физических дисков будет проще, поскольку ряд ошибок, описанных выше, будет просто отсутствовать.
Шаг 3: Отключение задачи в «Планировщике заданий»
Этот шаг не обязателен, но пригодится тем, кому никак не удается отключить индексирование и оно снова начинает работать. Чаще всего это недоразумение связано с оставшейся задачей в «Планировщике заданий», которую, соответственно, нужно оттуда просто удалить.
- Вызовите окно «Выполнить» клавишами Win + R и напишите там , а затем нажмите Enter или «ОК».
Поочередно разворачивайте «Планировщик заданий» > «Библиотека планировщика заданий» > «Microsoft» > «Windows». Найдите здесь папку «Shell», выделите ее щелчком мыши. Справа проверьте, есть ли в списке задача «IndexerAutomaticMaintenance». Она отвечает за обновление индекса поиска, и чтобы этого действия не происходило, просто кликните по ней ПКМ и выберите «Отключить». Можете и вовсе вместо этого «Удалить» ее.
Шаг 4: Удаление файла индекса
Обычно файл индекса, где и содержится вся база, на основании которой происходит быстрый поиск, не занимает много места. Однако если список индексируемых папок был вручную увеличен пользователям или попросту в стандартных папках хранится множество файлов, это не может не сказаться на размере файла индекса. Проверим, сколько места он занимает, и удалим, если это окажется необходимо.
- Перейдите по пути . Если вы не видите папку «ProgramData», значит в системе отключено отображение скрытых файлов и папок. Включить их можно по инструкции ниже.
Подробнее: Как показать скрытые файлы и папки в Windows 7
- Найдите в папке файл «Windows.edb» и посмотрите его размер. Если он большой и вы желаете освободить место, занимаемое им, удаляйте его в «Корзину» или выделите и нажмите Shift + Enter для безвозвратного удаления.
Мы рассмотрели полное отключение функции индексирования в «семерке». Не забывайте, что этот процесс полностью обратимый, и обычно достаточно заново выполнить рассмотренные шаги, указывая противоположные значения параметров (то есть включая их, а не отключая).
Опишите, что у вас не получилось.
Наши специалисты постараются ответить максимально быстро.
Как ускорить поиск в Windows 10
Пользователи, которые пользовались Кортаной уже поняли, что если искать что-то через текстовое поле, то поиск выполняется довольно медленно, при этом, идет потребление большого количества оперативной памяти. Такой недостаток наблюдался и в предыдущих обновлениях, но и в новых Microsoft не исправила эту проблему. Давайте теперь разберем, в чем же может быть проблема.
Мы знаем, что в предыдущих версиях Windows был поиск, которым, кто-то пользовался часто, кто-то никогда. В Windows 10 принцип поиска почти такой же, но алгоритм немного другой, так как, во время поиска система пользуется специальной внутренней базой индексируемых данных. Там обычно хранятся данные, которые должны выдаваться в первую очередь. Так задумано разработчиками. И как только пользователь введет в поиске название какого-либо файла или документа, то он будет искать его только после того, как проверить эту самую базу объектов, записанных по умолчанию.
Данная функция и проявляет этот самый медленный поиск, но решить этот вопрос можно очень быстро.Если вы тот пользователь, который часто пользуется поиском, то эта инструкция поможет вам ускорить нахождения нужных данных. Как ускорить поиск в Windows 10. Давайте теперь откроем Панель управления и перейдем в пункт “Оформление и персонализация”.
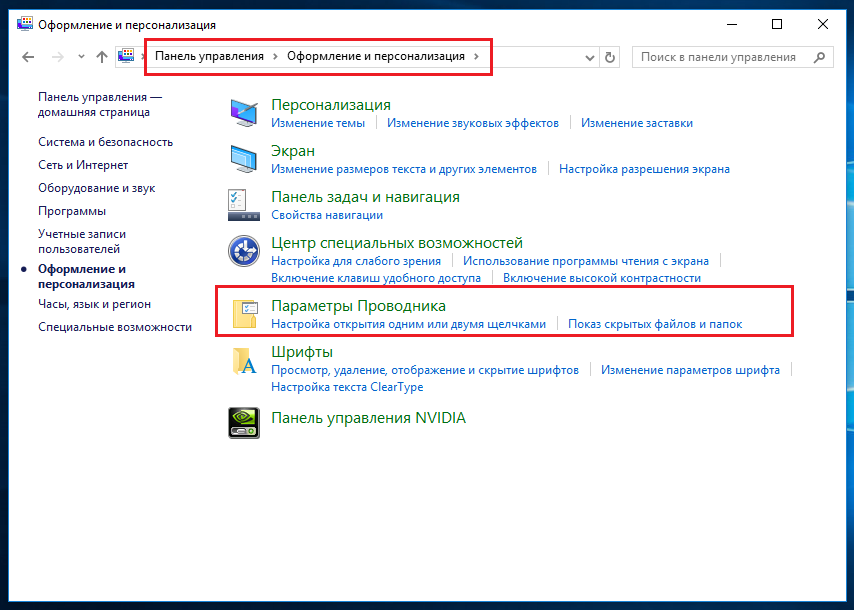
Любите читать книги или просматривать документы, которые в формате djvu? Тогда воспользуйтесь программой djvu reader, которая позволит просматривать файлы такого формата. Djvu reader скачать.
Уже в этом окне выбираем “Параметры проводника”. Теперь перейдите во вкладку вид и отметьте пункт “Показывать скрытые файлы, папки, диски”.
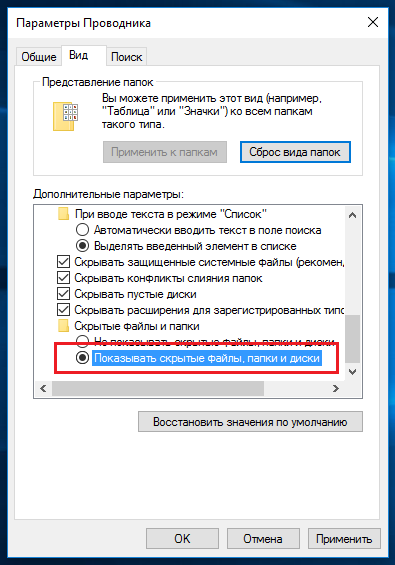
Теперь воспользуйтесь поиском в окне панели управления вверху справа. Введите туда “Параметры индексирования” и откройте соответствующее окно.
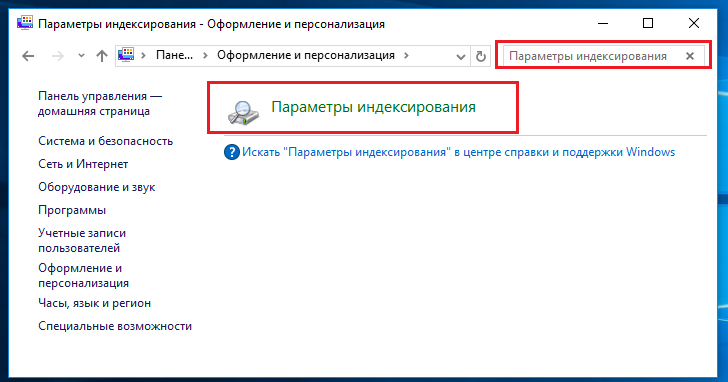
Откроется окно, где будет список включенных расположений. Там нужно нажать на кнопку “Изменить” и отметить галочками области диска, в которых наиболее часто вы выполняете поиск.
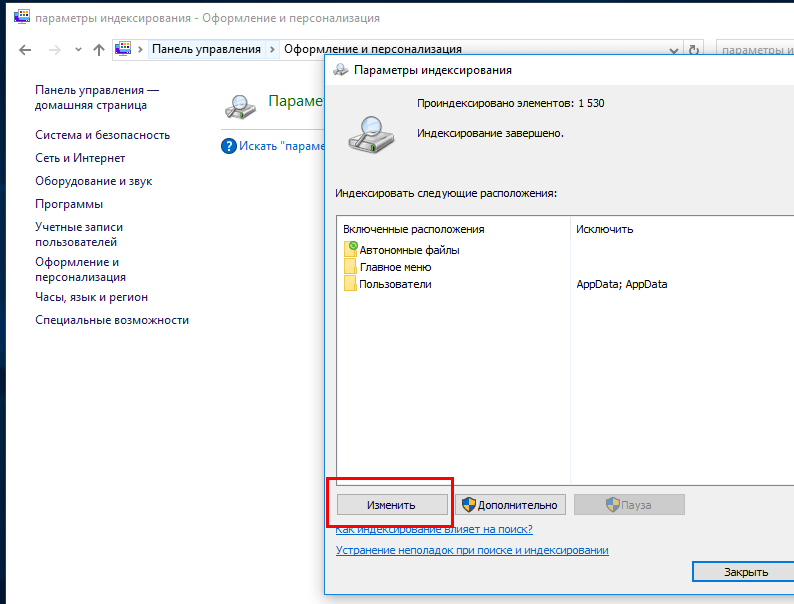
Следует еще убедиться, что в список индексации включены и скрытые файлы и каталоги, а именно:

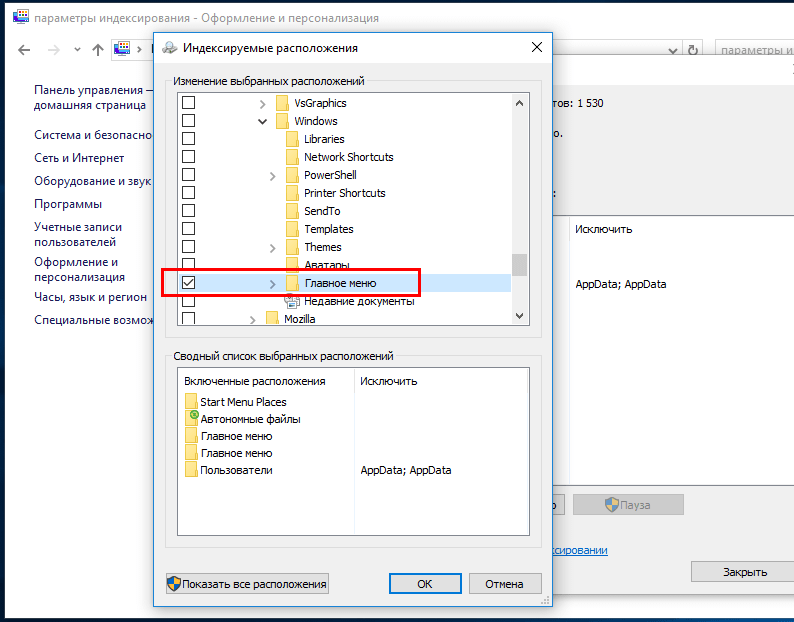
Поиск файла по его свойствам
Предположим, вы хотите найти файл, имя которого не знаете, но помните его формат, размер или время, когда вы создали или в последний раз изменяли этот файл. Начните поиск любых файлов запросом *, а затем в настройках фильтрации поиска укажите формат или временной диапазон, примерно соответствующий искомому файлу. Вы можете выполнять поиск по таким свойствам, как дата, тип файла, автор и так далее.
Заметьте, что когда вы меняете условия поисковых фильтров на панели, в строке поиска появляются непонятные слова. Вот что они значат:
- kind — тип файла. Можете ввести kind:document или kind:video, чтобы искать документы и видео соответственно.
- tags — теги, которыми пометили файл. Вы не пользуетесь тегами в Windows 10? Зря. Пометьте нужные файлы тегами, а затем отыскивайте их запросами вроде tags:работа или tags:прочитать.
- author — имя пользователя, создавшего файл. Например, вы уверены, что ваша жена по имени Офелия, с которой вы пользуетесь одним компьютером, создала какой-то файл, который вам нужен. Введите author: Ophelia, и вы увидите все созданные ею файлы, к которым у вас есть доступ. Главное, напишите правильно имя её учётной записи.
Не работает поиск Windows 10
Шаг 1. Перезагрузите ваш компьютер
Иногда бывает очень просто решить эту проблему с помощью перезагрузки компьютера, точнее системы в целом. Если проблема после рестарта компа осталось, то читайте ниже и выполняйте по порядку пункты, до устранения проблемы.
Шаг 2. Удалить старую индексированную базу данных
Чтобы решить эти проблемы, мы должны открыть параметры индексирования Windows 10 и удалить старую базу данных поиска.
Откройте командную строку и задайте команду control /name Microsoft.IndexingOptions, чтобы открыть параметры индексирования.
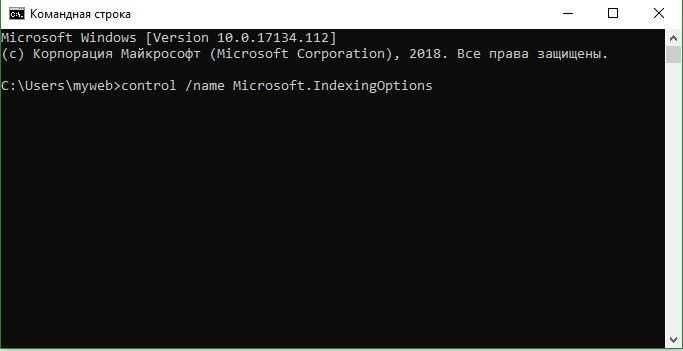
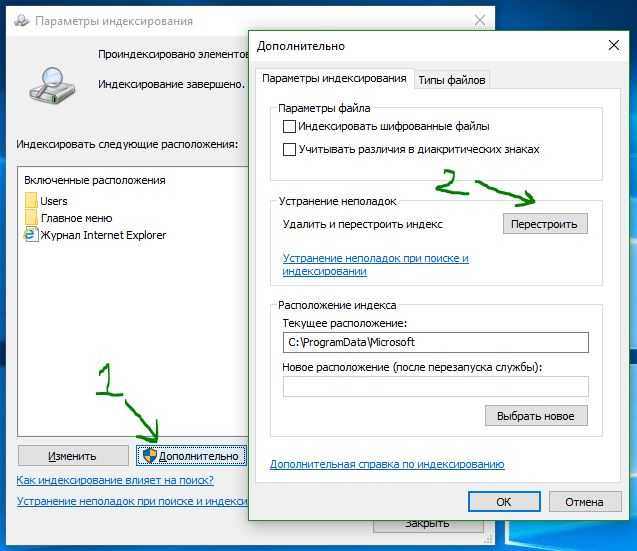
Шаг 3. Завершить процесс Cortana
Многим этот пункт не пригодиться, но я знаю много пользователей, которые специально ставят англо язычную windows 10 и пользуются кортаной. Запомните, cortana в русских версиях виндовс нет, чтобы сократить ваше время, приступите к следующему шагу. А мы продолжим, если есть у кого эта функция – кортана. Завершите просто процесс cortana в диспетчере задач.
- Откройте диспетчер задач Ctrl+Alt+Del.
- Найдите имя Cortana.
- Нажмите на процессе правой кнопкой мыши и выберите в меню End task (снять задачу).
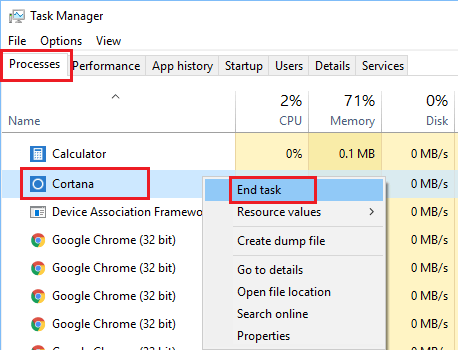
Шаг 4. Не работает поиск windows 10? Перезапустите Проводник
Иногда бывает очень полезно перезапускать проводник windows, особенно когда пропали к примеру ярлыки с рабочего стола. В этом случае перезапуск проводника поможет нам начать пользоваться рабочим поиском.
- Откройте диспетчер задач Ctrl+Shift+Esc.
- Найдите Проводник в списке и нажмите перезапустить.
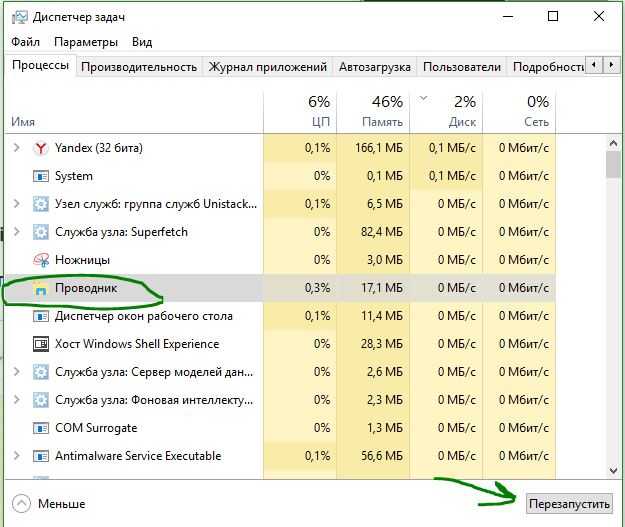
В Windows 10 имеются функции устранение неполадок всяких известных проблем. Мы воспользуемся этим параметром.
Нажмите Win+R и введите control panel, чтобы открыть панель управления.
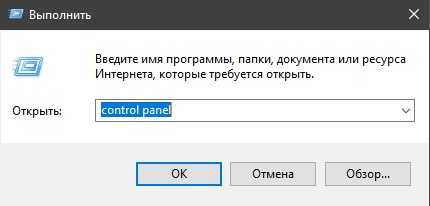
- Наберите в строке поиска панели управления Устранение.
- Выберите из предложенного Поиск и устранение проблем службы Windows Search.
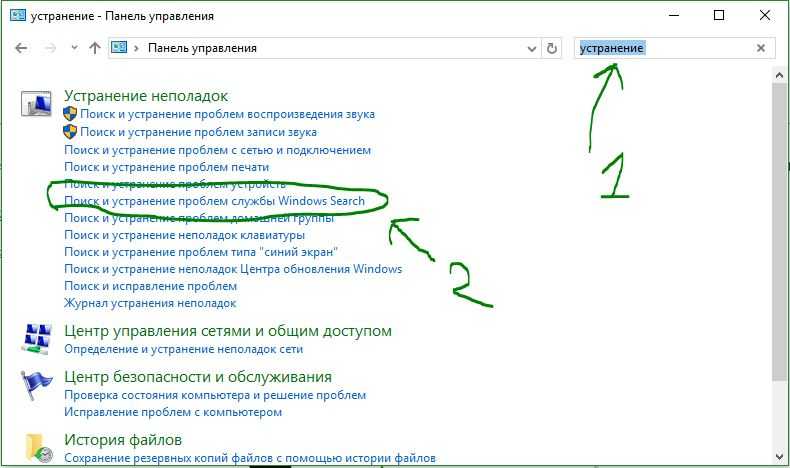
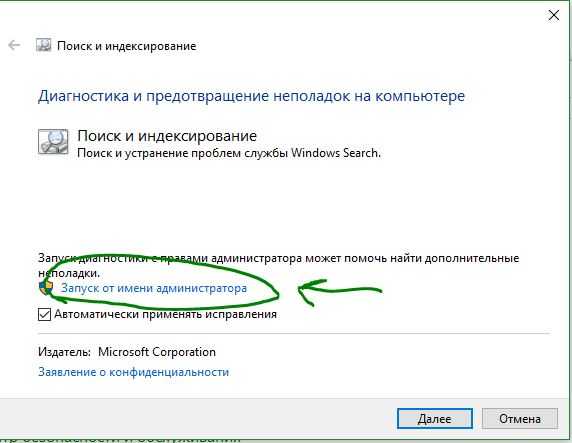
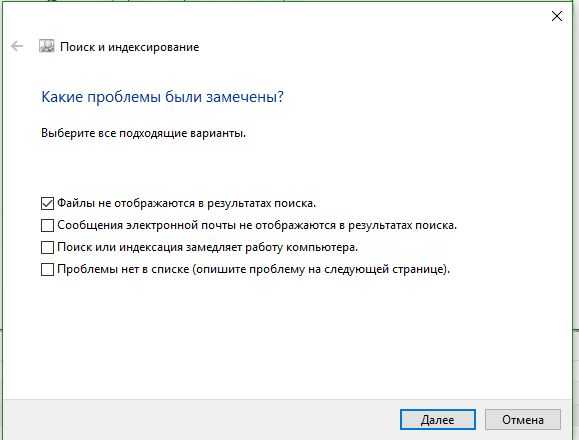
Шаг 6. Установить параметры запуска службы windows search и перезапустить ее
Иногда система забывает загружать при старте нужные службы, это связано с большим количеством запускаемых процессов. Проверим и перезапустим службу поиска в windows 10.
Нажмите сочетание кнопок Windows+R и введите в строку services.msc.
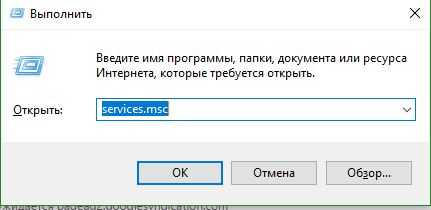
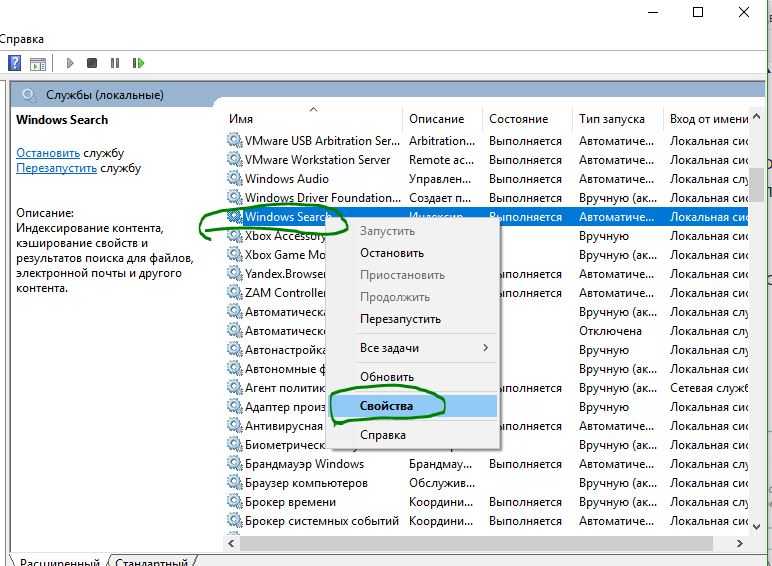
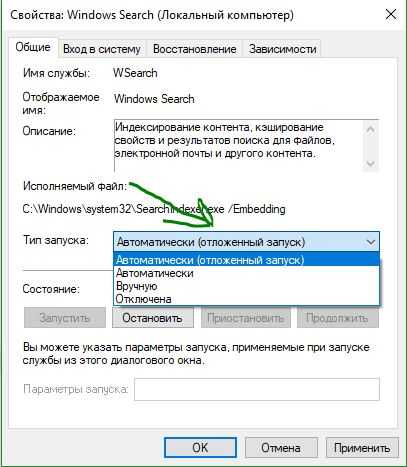
- Перейдите обратно к службам, найдите windows search.
- Нажмите на ней правой кнопкой мыши и Перезапустить.
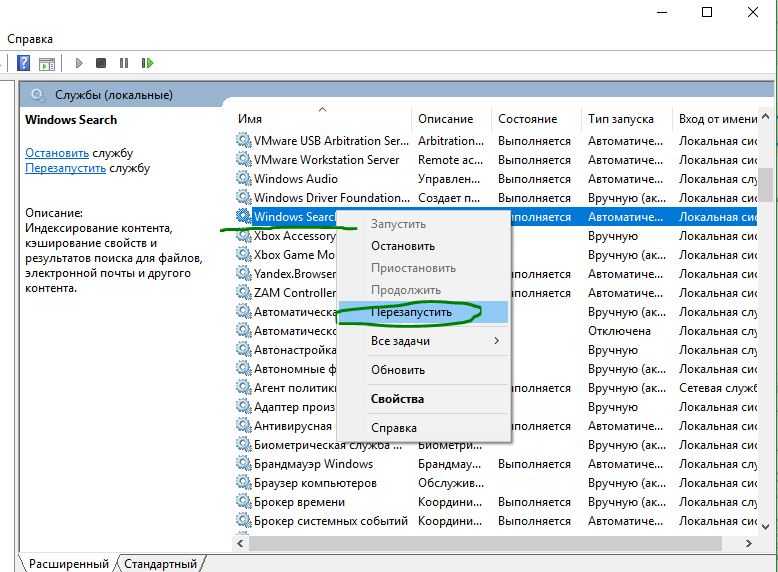
Шаг 7. Изменить размер файла подкачки
Как ни странно, но один пользователь под ником GTR24V увеличил файл подкачки на системном диске, что привело к правильной работе “поиска” в Windows 10. Очевидная вещь, что по рекомендациям в интернете на многих сайтах говорят, что если больше 8 Гб ОЗУ, то нужно файл подкачки отключить. Это совсем не так, файл подкачки нужен в любом случае, хоть минимальный, смотрите, как правильно настроить файл подкачки.
Нажмите сочетание кнопок win+R и напишите в строке sysdm.cpl.
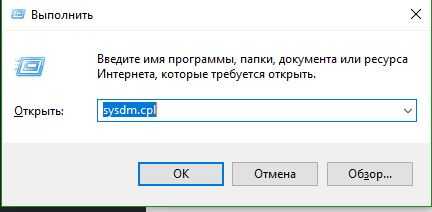
- Перейдите во вкладку Дополнительно и нажмите параметры.
- В появившимся окне нажмите вкладку Дополнительно и Изменить.
- Снимите галочку Автоматически выбирать, поставьте пункт Указать размер и укажите любой размер для проверки. Минимальный 16 Мб.
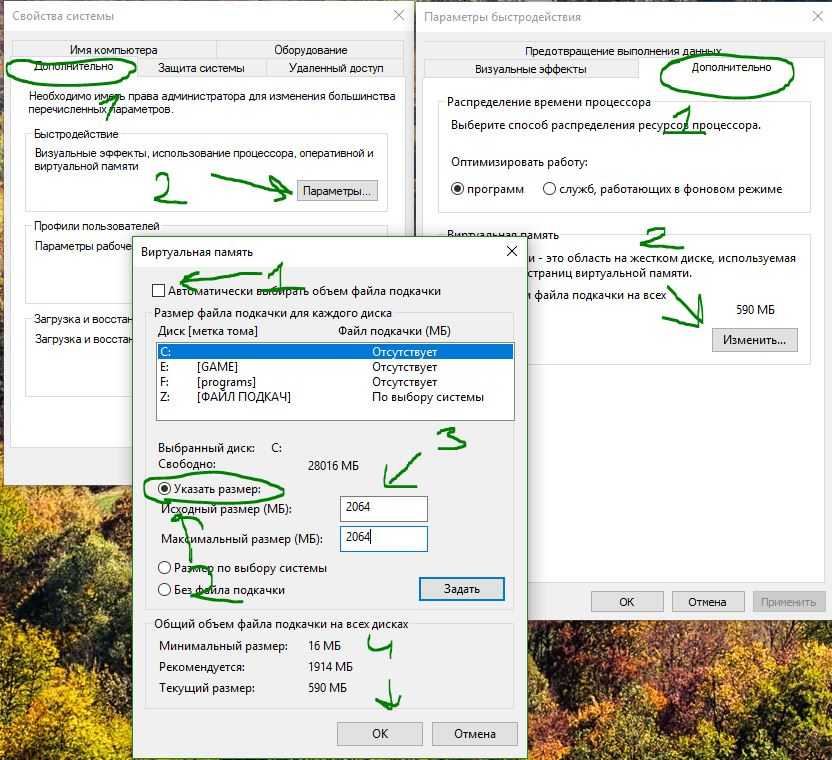
Шаг 8. Отключить опцию шифрование нажатий кнопок в Zemana AntiLogger Free
Тоже интересная ситуация с программой для защиты шифрования Zemana AntiLogger Free. Если включена функция шифровать нажатия кнопок, то поиск в windows 10 может не работать. Если есть похожие программы, то смотрите настройки, а я разберу пример с Zemana AntiLogger.
Откройте программу и отключите пункт с шифрованием кнопок.
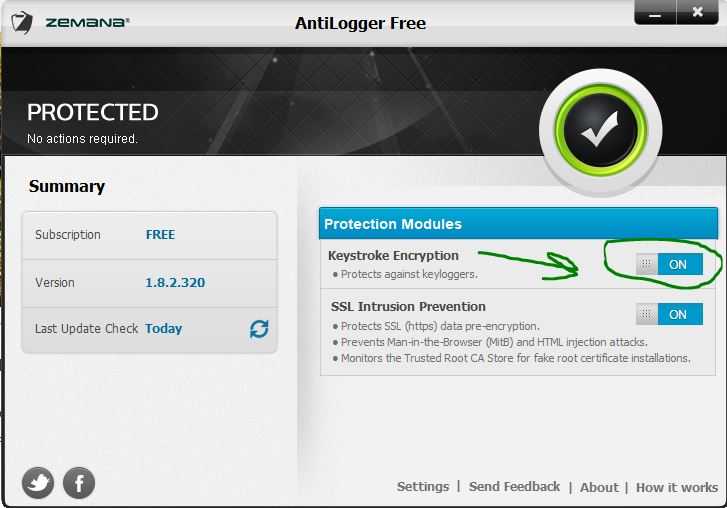
Шаг 9. Отключить интеграцию Bing с поиском
Microsoft интегрировала Bing с поиском Windows 10 и это вызвало у многих проблемы. Пользователь начинают печатать в меню поиска и ничего не отображается в соответствиях. Если вы решите проблему с нерабочим поиском этим методом, то должны понимать, что microsoft выпустит патч для исправления этой ошибки, и вам тогда нужно будет вернуть все обратно.
Нажмите Win+R и введите regedit, чтобы открыть редактор реестра. В реестре перейдите по пути:
- Нажмите с правой стороны на пустом месте правой кнопкой мыши “Создать” > “Параметр DWORD 32 бита”
- Назовите новый параметр BingSearchEnabled, далее нажмите по нему два раза и задайте значение .
- У вас будет параметр CortanaConsent, нажмите по нему два раза и задайте значение .
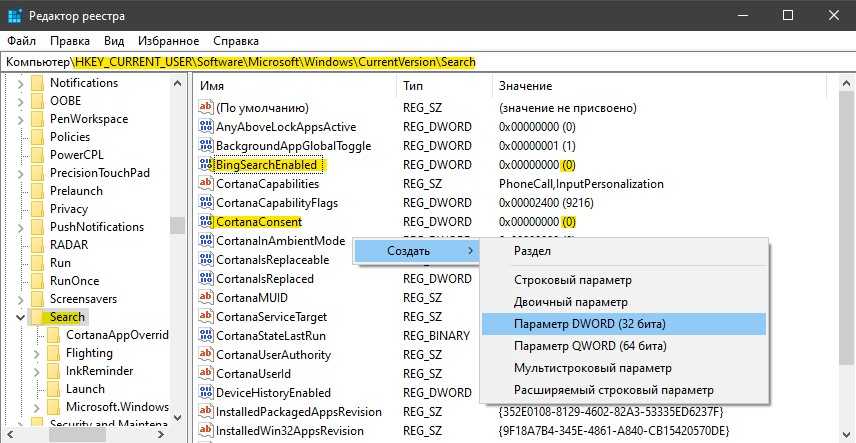
Смотрите еще:
- Как увеличить прозрачность в меню Пуск — Windows 10
- Как скачать ISO Windows 10 S
- Как исправить ошибки обновлений Windows 10
- Как убрать пароль и логин при входе в Windows 10
- Как полностью удалить облачное хранилище OneDrive в Windows 10
comments powered by HyperComments
Отключение поиска в Windows 10
В отличие от предшествующих версий Виндовс 10 предоставляет несколько вариантов поиска информации на ПК. Практически каждую связанную систему можно деактивировать через настройки.
Вариант 1: Служба поиска
Наиболее простой вариант отключения поиска, применимый не только к Windows 10, но и более ранним версиям ОС, заключается в деактивации системной службы «Windows Search». Сделать это можно в специальном разделе без требований к дополнительным правам доступа. В результате из списка запущенных задач исчезнет процесс «SearchIndexer.exe», нередко нагружающий процессор даже во время простоя компьютера.
- Кликните правой кнопкой мыши по логотипу Виндовс на панели задач и выберите пункт «Управление компьютером».


Здесь необходимо найти «Windows Search». Данная служба по умолчанию включена и настроена на автозапуск при перезагрузке ПК.

Кликните правой кнопкой мыши по этой строке и выберите пункт «Свойства». Можно также воспользоваться двойным нажатием ЛКМ.

На вкладке «Общие» с помощью выпадающего списка «Тип запуска» установите значение «Отключена».


Для применения изменений на ПК перезагрузка не требуется. Вследствие отключения данной службы поиск станет невозможен в некоторых программах и приложениях. Кроме того, будут заметные проблемы со скоростью глобального поиска по компьютеру из-за деактивации индексирования.
Вариант 2: Визуальное отображение
По умолчанию после установки Windows 10 на панели задач отображается логотип или поле поиска, при использовании которого в списке результатов отображаются совпадения не только на ПК, но и в интернете. Данный элемент можно отключить, например, с целью экономии пространства для закрепленных или запущенных программ.
- В любом свободном месте на панели задач щелкните ПКМ и выберите пункт «Поиск».

Из появившегося перечня выберите один из вариантов. Для полного исключения элемента необходимо установить галочку рядом с пунктом «Скрыто».

После этих действий значок или поле поиска исчезнет, а потому инструкцию можно завершить.
Вариант 3: Процесс «SearchUI.exe»
Помимо системной службы поиска, также существует процесс «SearchUI.exe», напрямую относящийся к встроенному голосовому помощнику Windows 10 и ранее рассмотренному полю на панели задач. Его невозможно деактивировать обычными методами через «Диспетчер задач» или «Службы». Однако можно прибегнуть к использованию программы Unlocker, позволяющей вносить изменения в системные файлы.
- Прежде всего скачайте и установите программу на ПК. После этого в контекстном меню, при щелчке правой кнопкой мыши по любому файлу, будет отображена строка «Unlocker».

На клавиатуре нажмите сочетание клавиш «CTRL+SHIFT+ESC» для открытия «Диспетчера задач». После этого перейдите на вкладку «Подробности», найдите «SearchUI.exe» и кликните по процессу ПКМ.

В появившемся меню кликните по «Открыть расположение файла».

После открытия папки с нужным файлом правым кликом мыши выберите пункт «Unlocker».

Через выпадающий список на нижней панели перейдите к окну «Переименовать».

В соответствующем окне укажите новое имя файла и нажмите «ОК». Для прекращения работы процесса будет достаточно добавить один лишний символ.

При успешном внесении изменений появится окно с уведомлением «Объект успешно переименован».
Теперь желательно произвести перезагрузку ПК. В будущем рассматриваемый процесс не появится.
Вариант 4: Групповая политика
В связи с интеграцией поисковой системы Bing и голосового помощника Cortana в Windows 10 поиск на компьютере может работать недостаточно эффективно. Чтобы улучшить производительность, можно внести изменения в групповые политики, ограничив систему поиска локальными результатами.
- На клавиатуре нажмите сочетание клавиш «WIN+R» и в текстовое поле введите следующее: gpedit.msc

Из раздела «Конфигурация компьютера» перейдите к папке «Административные шаблоны». Здесь следует развернуть «Компоненты Windows» и открыть директорию «Найти».

Перейдите на вкладку «Стандартный», что расположена внизу окна в правой части «Редактор локальной групповой политики». Найдите строку «Запретить поиск в Интернете» и дважды кликните по ней левой кнопкой мыши.

В окне с доступными параметрами выберите значение «Включено» и сохраните изменения с помощью кнопки «ОК».

То же самое желательно сделать с двумя последующими пунктами в общем списке групповой политики.

После этого обязательно перезагрузите ПК.
Все рассмотренные варианты позволяют с легкостью отключить систему поиска в Windows 10 с теми или иными последствиями. При этом каждое проделанное действие вполне обратимо и специально на этот случай нами была подготовлена соответствующая инструкция.
Перестал работать поиск в Windows 10? Как исправить проблему
Исправлено: Поиск Windows показывает пустое поле
5 февраля Microsoft сообщила о временной проблеме на стороне сервера, из-за которой поиск Windows показывал пустое поле. Эта проблема была решена для большинства пользователей, и в некоторых случаях может потребоваться перезагрузка компьютера.
Эта проблема была решена в 23:00 (по МСК). Если вы все еще испытываете проблемы, перезагрузите устройство. В редких случаях может потребоваться вручную завершить процесс SearchUI.exe или SearchApp.exe через Диспетчер задач. Чтобы найти эти процессы, нажмите CTRL + Shift + Esc и перейдите на вкладку Подробности.
Поиск Windows не работает у многих пользователей Windows 10. Пользователи Reddit сообщают о пустом поле при вводе поискового запроса. Проблема сохраняется даже после обновления индекса поиска.
По всей видимости, ошибка связана с поисковой системой Bing. Уже доступно частичное решение проблемы за счет отключения сервисов Bing. После деактивации Bing, Поиск Windows будет возвращать только результаты на локальной машине.
Отключение Bing в результатах поиска
Для отключения сервисов Bing нужно воспользоваться редактором реестра. Рекомендуем сделать резервное копирование системы перед внесением изменений в системный реестр.
После создания резервной копии проделайте следующие шаги, чтобы восстановить работоспособность поиска.
- Нажмите сочетание Windows + R на клавиатуре.
- Введите regedit и нажмите Enter на клавиатуре.
- Перейдите по пути:
- Найдите параметр BingSearchEnabled.
- Если его нет, кликните правой кнопкой мыши на правой панели окна редактора и выберите опцию Создать > Параметр DWORD (32 бита)
- Назовите параметр BingSearchEnabled и нажмите Enter на клавиатуре.
- Установите для него значение или убедитесь, что оно уже установлено.
- Нажмите ОК.
- Перезагрузите компьютер.
Как убрать строку поиска с панели задач Windows 10
Обновлённый поиск позволяет искать приложения, файлы, веб-страницы и многое другое. В последних обновлениях системы можно увидеть на панели задач большую строку поиска, актуально для Windows 10 версии 1903. Маленькой иконки было больше чем достаточно, поэтому все думают, как убрать поиск с панели задач.
Эта статья расскажет, как убрать строку поиска с панели задач Windows 10. Точнее, покажем как большую и неудобную строку поиска изменить на маленькую иконку. В предыдущих версиях также можно было вынести строку поиска на панель задач, но она сама не устанавливалась по умолчанию после обновления Windows 10.