Скачать microsoft edge для windows 7
Содержание:
- Как отключить или полностью удалить Microsoft Edge в Windows 10
- Функционал
- Microsoft edge настройки:
- Удаление Edge из Windows 10 в несколько шагов
- Изменение места стыковки DevTools в браузере
- Плюсы и минусы нового Edge для Mac
- Почему Chromium?
- Основные рекомендации
- Версия 91.0.864.11: 30 апреля
- Тестирование совместимости и расширения браузера
- Скачать Microsoft Edge
- Что такое шарарам чит и какие у него функции?
- Microsoft Edge — можно ли удалить?
- Удаление приложения
- Возможности браузера. Почему стоит перейти на Microsoft Edge?
- Описание
- Описание и функционал Microsoft Edge
- О программе
- Настройка DevTools
- Блокировка отслеживания
- Настройка сведений о приложении
- Полезные настройки браузера Edge
- Заключение
Как отключить или полностью удалить Microsoft Edge в Windows 10
Несмотря на то что Microsoft Edge работает гораздо лучше своего предшественника, он все же не является предпочтительным вариантом для многих. Если вы привыкли к своему браузеру и хотите избавиться от навязчивой программы по умолчанию, вам может понадобиться отключить или даже вовсе удалить Microsoft Edge.
Есть несколько способов как можно временно или окончательно избавиться от браузера Microsoft Edge. Удалить его как обычную программу нельзя, ведь он поставляется как часть операционной системы. Самый простой способ удаления требует следующего:
- Включите отображение скрытых файлов и папок в вашей системе.
- На вашем основном диске зайдите папку «Пользователи» и дальше проследуйте по пути имя пользователя\AppData\Local\Packages.
- Там вы найдёте папку, содержащую Microsoft Edge в названии. Удалите её (можно предварительно перенести эту папку в другое место, если в дальнейшем вы планируете вернуться к этому браузеру).
- Сразу после этого браузер перестанет работать на вашем компьютере и останется лишь удалить его ярлык.
Другой способ удаления предназначен лишь для продвинутых пользователей и использует систему PowerShell. Для её запуска достаточно найти её в меню «Пуск» и открыть исполняемый файл с правами администратора.
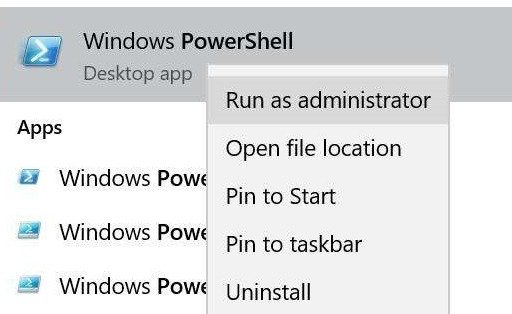 Запустите программу с правами администратора
Запустите программу с правами администратора
Далее, точно следуйте инструкциям:
- Введите команду Get-AppxPackage в предложенной строке.
- Откроется страница, на которой будет указана подробная сводка установленных программ со всей вашей системы.
- Далее, необходимо найти строку, в которой упоминается Microsoft Edge, она должна быть такой же, как и на приведённом скриншоте.
Теперь, когда вы нашли нужную запись, останется лишь выполнить ряд манипуляций.
- Скопируйте в поле Package FullName значение найденной записи. Запись может выглядеть следующим образом: Get-AppxPackage Microsoft.MicrosoftEdge_20.10532.0.0_neutral__8wekyb3d8bbwe
-
После этого выполните в PowerShell команду:
Get-AppxPackage Microsoft.MicrosoftEdge_20.10532.0.0_neutral__8wekyb3d8bbwe | Remove-AppxPackage
После выполнения всех команд, Microsoft Edge будет полностью отключён.
Отключение браузера с помощью сторонней программы
Для пользователей, которые хотят решить свою проблему буквально «в один клик» есть вариант использования специальных программ, предназначенных именно для того, чтобы отключит Microsoft Edge. Например, помочь вам может программа Edge Blocker, разработанная группой энтузиастов. Сделайте следующее:
- Скачайте программу Edge Blocker с официального сайта разработчиков по этой ссылке: http://www.sordum.org/downloads/?st-edge-block
- Запустите программу. После запуска вы увидите окно с двумя кнопками.
- Нажатие кнопки Block отключит Microsoft Edge. Кнопка Unblock вернёт его в рабочее состояние.
Если у вас ещё остались вопросы по отключению браузера Microsoft Edge, можете ознакомиться с этим видеороликом.
Видео: как отключить Майкрософт Эйдж
Мы рассмотрели в чём преимущества браузера Microsoft Edge, как его установить и удалить в случае необходимости. Теперь вы сами сможете осознанно принять решение как именно браузер вам использовать.
Функционал
Браузер уже внешне располагает к себе. Он «подогнан» под стиль Windows 10, имеет простой и понятный пользователю интерфейс. Разве что не очень яркий, в серых тонах. Но сложно назвать это минусом.
Microsoft Edge радует своим быстродействием – он легко справляется даже с одновременным открытием большого количества страниц. При этом пользователи отмечают отсутствие «зависаний» и сбоев.
Браузер ничего не «навязывает». Хотя по умолчанию у него стоит поисковая система Bing, которую Microsoft раскручивает всеми правдами и неправдами, ее легко можно заменить на привычный Яндекс или Гугл в настройках.
На браузер также «повесили» умный фильтр SmartScreen, который позаботится о вашей безопасности. Он предупредит, если вдруг вы соберетесь зайти на подозрительный сайт или скачать «неправильное» ПО.
Режим чтения позволит вам убрать со страницы все лишнее, кроме текста и иллюстраций к статье, а «списки» позволят сохранить все интересующие страницы в одном месте, рассортировав по любому удобному признаку. При необходимости легко найдете нужный. А если желаете скинуть кому-нибудь понравившуюся информацию, щелкаете на специальную кнопочку «поделиться» и решайте, отправить ссылку по почте или в соцсеть.

Итак, подведем итог:
- быстродействие браузера;
- современный интерфейс с интуитивно понятными настройками;
- встроенный Adobe Flash Player;
- обеспечение безопасности с фильтром SmartScreen.
Настройки в Microsoft Edge аналогичны большинству современных браузеров.

Расширений очень много для Microsoft Edge. В меню “Расширения” – откроется окно с доступными расширениями.

Безопасность и защита личных данных
Процессы браузера изолированы от остальной системы – исполняемый в браузере код не может навредить реальной системе и приложениям. Фильтр SmartScreen блокирует известные вредоносные сайты. Edge не поддерживает объекты ActiveX, VBScript и Browser Helper Objects. Поддерживает функцию безопасности – биометрическую аутентификацию с помощью службы Windows Hello, в частности по распознаванию лица или отпечатка пальца. Однако, на данный момент технология поддерживается лишь единичными сайтами. Microsoft Edge лишен функции защиты от отслеживания, защита от отслеживания не предусмотрена даже во вкладке для приватного просмотра InPrivate. Функция встроенного VPN также не поддерживается.
Плюсы и минусы программы
Плюсы:
- скорость открытия страниц;
- удобный интерфейс;
- режим чтения;
- возможность составлять списки.
Минусы:
- Голосовой помощник не поддерживает русский язык;
- Отсутствуют расширения.
Новое в Microsoft Edge

Заполнение форм одним щелчком в Microsoft Edge

Пометки в электронных книгах и PDF-файлах в Microsoft Edge

Переход к веб-сайтам с панели задач в Microsoft Edge
Microsoft edge настройки:
Для начала вам нужно установить microsoft edge, установка данного браузера выполняется стандартно, все тоже самое как вы например устанавливали chrome или mozilla. В процессе установки вам не нужно выполнять дополнительные действия, ставить или снимать какие либо галочки, указывать путь установки и прочее, данный процесс оптимизирован отлично. После завершения браузер будет автоматически запущен, в нем по умолчанию будет стоять поисковая система яндекса, так же он будет на английском языке, единственно что вам нужно будет сделать это установить русский язык, после чего вы сможете его полноценно использовать.
Русификация и удаление сообщения о режиме администратора.
Полноценную русификацию браузера сделать очень просто, для этого вам нужно выполнить следующие действия:
- Зайти в папку языкового пакета браузера по пути: C:\Program Files (x86)\Microsoft\Edge Dev\Application\77.0.197.1\Locales
- В папке Locales создать новую папку с любым названием.
- Переместить в созданную папку все файлы кроме файла: ru.pak
- После чего перезапустить браузер.
Теперь рассмотрим инструкцию как удалить сообщение «Обнаружен режим администратора» которое вы можете видеть на картинке ниже.

Для удаления данного сообщения, что бы его не было после запуска браузера вам нужно сделать следующее:
- Открыть «панель управления»
- Далее перейти в «Учетные записи пользователей и семейная безопасность»
- Далее открыть «Учетные записи пользователей» и вы попадете на вкладку как показано на картинке ниже.

- После этого нужно нажать «Изменение параметров контроля учетных записей»
- Далее откроется новая вкладка как на скриншоте ниже, где вам нужно выставить отмеченное зеленым значение.

После всех указанных действий настройка будет корректно завершена и сообщение при запуске исчезнет раз и навсегда, данный способ убрать это сообщение является самым оптимальным.
Завершение статьи.
Данным браузером я начал пользоваться недавно и скажу вам по собственному опыту работы с ним, это без преувеличения очень быстрый, с множеством новых полезных настроек браузер, рекомендую попробовать, ну а если вдруг по каким то причинам вы решите удалить microsoft edge, то это можно сделать стандартно, так же как вы удаляли до этого любую программу. На этом всем, думаю многим будет полезна данная статья, а так же понравиться браузер.
Поделись о нас с друзьями, кликнув по значкам ниже. Спасибо!
Удаление Edge из Windows 10 в несколько шагов
- Переходим в Проводнике по пути: C:\Program Files (x86)\Microsoft\Edge\Application
- Далее, находим папку с версией браузера (может отличатся от моей), где лежит папка Installer — и копируем путь, добавляем одинарные кавычки для части ‘Program Files (x86)’. Например, у вас получится что-то такое: C:\‘Program Files (x86)’\Microsoft\Edge\Application\84.0.522.52\Installer
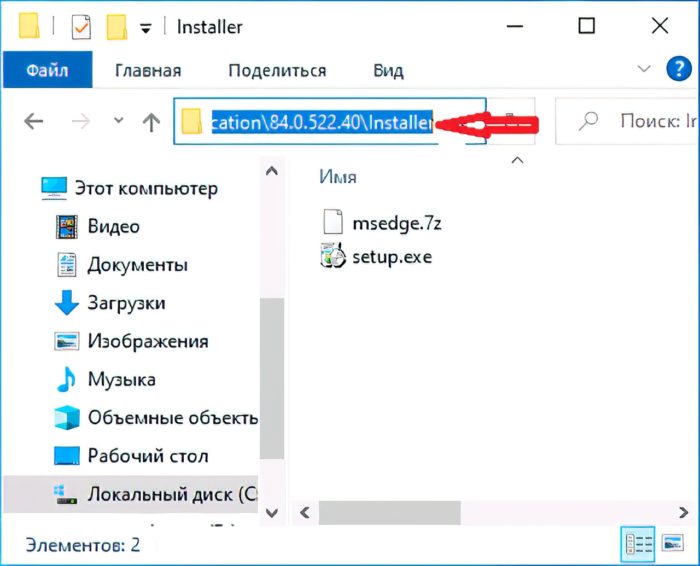
3. Открываем из меню Пуск командную строку от имени администратора.

Для этого кликаем правой кнопкой мыши на кнопку Windows и запускаем Windows PowerShell (администратор) и вводим туда две команды:
- cd скопированный_путь_к_папке (не забудьте добавить одинарные кавычки для куска ‘Program Files (x86)’)
- Hажимаем Enter чтобы перейти в папку
- setup.exe —uninstall —system-level —verbose-logging —force-uninstall
4. Жмем Enter.
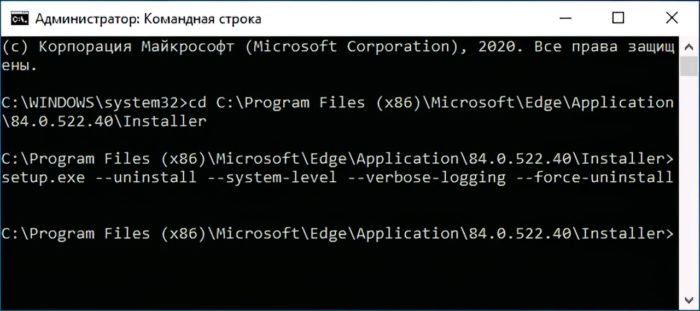
5. После этого перезагружаем ПК и с радостью обнаруживаем, что назойливый Edge успешно удален!
На этом наша инструкция подходит к концу. Хорошего настроения и до новых встреч на страницах сайта!

Внимание! Если вы хотите получить совет по вопросам, связанным с покупкой и эксплуатацией гаджетов, выбором железа и ПО, советуем оставить заявку в разделе «Скорая помощь«. Наши авторы и эксперты постараются ответить как можно быстрее
- Лайфхак: Как отключить PIN-код в Windows 10 и убрать запрос на его создание
- Советы: как продлить время автономной работы смартфона
- Как выбрать процессор для ноутбука и чем отличаются мобильные CPU?
- Что такое Dark Web и для чего он нужен?
- 9 простых способов обеспечить вашу конфиденциальность в Сети
Изменение места стыковки DevTools в браузере
Когда вы открываете средства разработчика, они закрепляются в левой части браузера. Изменение пристыкованного расположения DevTools:
- Выберите кнопку Настройка и управление DevTools () .
- Справа от размещения DevTools относительно страницы (док-сторона), выберите вариант макета.
В док-частивыберите вариант макета:
- Открепить в отдельное окно. Помогает при работе с несколькими мониторами или с полноэкранным приложением.
- Закрепить слева или Закрепить справа. Располагает средства разработчика рядом с вашим веб-продуктом и отлично подходит для эмуляции мобильных устройств. Параметры Закрепить слева и Закрепить справа лучше всего подходят для экранов с высоким разрешением. Дополнительные сведения об эмуляции устройств см. в статье Эмуляция мобильных устройств в средствах разработчика Microsoft Edge.
- Закрепить внизу. Удобно использовать при недостатке горизонтального пространства отображения или при отладке длинного текста в DOM или консоли.
См. также изменение размещения DevTools (Undock, Dock To bottom, Dock To left).
Плюсы и минусы нового Edge для Mac
За время тестирования и написания этого обзора, разницы в скорости работы между Edge, Chrome и Safari замечено не было. Как и другие браузеры, использующие Chromium, на Mac он работает быстро, но не быстрее Safari.
Рассмотрим достоинства и недостатки нового браузера Microsoft Edge.
Плюсы:
- Высокая скорость работы.
- Простая настройка и импорт данных.
- Надёжные и гибкие инструменты безопасности.
- Встроенный переводчик.
- Доступ к расширениям Chromium.
Новый Edge получил обновлённый внешний вид с отличным дизайном, даёт больше конфиденциальности и имеет гибкие настройки интерфейса.
Минусы:
- Отсутствие поддержки платёжной системы Apple Pay.
- Нет интеграции с паролями iCloud.
Второе ограничение относится только к пользователям устройств Apple и от него избавиться будет сложнее. В отличие от браузера Safari, в Edge не поддерживается сервис iCloud. Это означает, что нельзя перенести логины и пароли в новый браузер.
Также невозможно работать с платёжной системой Apple Pay. Впрочем, если вы пользуетесь сторонними менеджерами паролей вроде 1Password, это не имеет значения.
Не считая этого, Microsoft Edge почти идеален. Будет интересно посмотреть, в какую сторону он станет развиваться дальше.
Бесплатно скачать новый браузер Edge от Майкрософт для Mac, Windows, iOS или Android можно с официального сайта по этой ссылке.
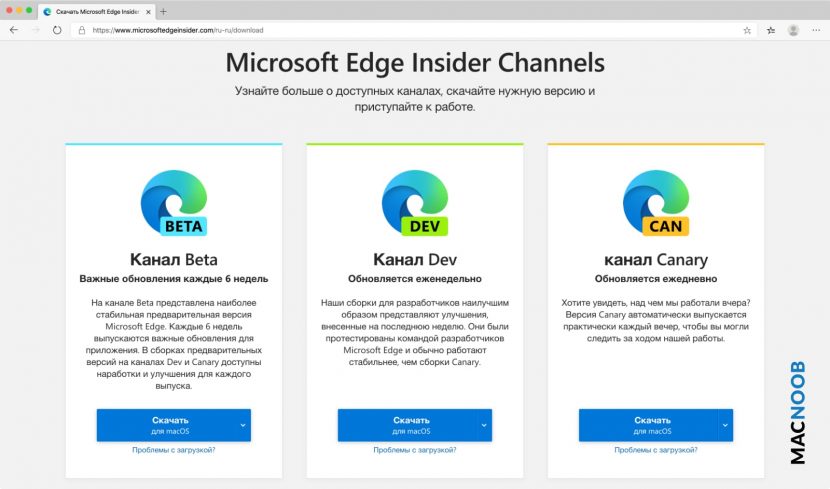
На каналах дополнительно есть версия браузера для Windows Server. Находятся каналы Microsoft Edge Insider здесь.
Почему Chromium?
Если ваша цель заключается в публикации расширения в хранилище расширений для каждого браузера, расширение должно быть изменено для каждой версии для целевого и запуска в каждой отдельной среде браузера. Например, расширения Safari могут использовать веб-и родной код для связи с родными приложениями- аналогами. Последние четыре браузера в предыдущей таблице используют один и тот же пакет кода и минимизируют требования к обслуживанию параллельных версий. Эти браузеры основаны на проекте
Создайте Chromium, чтобы написать наименьшее количество кода. Она также ориентирована на максимальное число магазинов расширения и, в конечном счете, максимальное число пользователей, которые находят и приобретают ваше расширение.
Следующий контент фокусируется в основном на Chromium расширениях.
Основные рекомендации
Некоторые из самых популярных браузеров для создания расширений включают Safari, Firefox, Chrome, Opera, Brave и Microsoft Edge. Отличные места для начала учебных пособий по разработке расширений и исследований документации — это сайты, на которые будут организованы организации браузера. Следующая таблица не является окончательной и является отправной точкой.
Важно!
Во многих учебниках сайтов используются API для браузера, которые могут не совпадать с браузером, для которого вы разрабатываете. В большинстве случаев расширение Chromium работает как в разных Chromium браузерах, а API работают так, как ожидалось. Некоторые менее распространенные API могут быть специфическими для браузера. Для ссылок на учебники перейдите к .
Версия 91.0.864.11: 30 апреля
Обновления компонентов
-
Определение сетевого трафика, исходя из контейнеров Application Guard в Microsoft Defender на уровне прокси-сервера. Начиная с Microsoft Edge версии 91, для добавления тегов сетевого трафика, исходящего из контейнеров Application Guard, встраивается поддержка, что позволяет предприятиям идентифицировать их и применять определенные политики.
-
Параметр поддержки, позволяющий синхронизировать избранное из хоста в контейнер Edge Application Guard. Начиная с Microsoft Edge версии 91, пользователи могут настроить Application Guard для синхронизации избранного из хоста в контейнер. Это гарантирует появление нового избранного в контейнере.
-
Поддержка API распознавания речи. Начиная с Microsoft Edge версии 91, добавляется поддержка API команд распознавания речи на Google.com и аналогичных сайтах. Эта возможность доступна только случайно выбранной группе пользователей, участвующих в эксперименте. Эти пользователи предоставляют отзывы службе поддержки.
-
Персонализация браузера с помощью новых цветовых тем. Персонализируйте Microsoft Edge с помощью одной из четырнадцати новых цветовых тем на странице «Параметры — > Внешний вид». Вы также можете установить настраиваемые темы с сайта надстроек Microsoft Edge. Подробнее
-
Прерывание загрузки Начиная с Microsoft Edge версии 91 браузер автоматически прерывает загрузки типов, которые могут нанести вред вашему компьютеру, если они начинаются без взаимодействия с пользователем и не поддерживаются проверкой репутации приложений SmartScreen. Пользователи могут переопределять и продолжать загрузку, щелкнув правой кнопкой мыши и выбрав параметр «Keep» («Сохранить») на элементе загрузки.
Администраторы предприятия могут отказаться от этого с помощью одной из этих двух политик:ExemptDomainFileTypePairsFromFileTypeDownloadWarnings – Отключение предупреждений о расширениях загружаемых файлов для определенных типов файлов в доменах. Дополнительные сведения см. в статье Перебои загрузок в Microsoft Edge Security
Новые политики
Добавлено шесть новых политик. Скачайте обновленные административные шаблоны на целевой странице Microsoft Edge Enterprise. Добавлены следующие новые политики:
- — идентификация трафика Application Guard
- — явно разрешенные сетевые порты
- — разрешение импорта параметров страниц запуска
- — позволяет пользователям вставлять фрагменты математических задач и получать решение с пошаговым объяснением в Microsoft Edge
- — разрешает содержимое Microsoft News на новой странице вкладки
- — разрешает быстрые ссылки на новой странице вкладки
Тестирование совместимости и расширения браузера
Иногда паритет API не существует между Chromium браузерами. Например, существуют различия в API удостоверений и оплаты. Чтобы убедиться, что расширение соответствует ожиданиям клиентов, просмотрите состояние API с помощью следующей официальной документации браузера:
- API Chrome
- API расширения, поддерживаемые в Opera
- Расширение Порт Chrome до Microsoft Edge (Chromium)
Необходимые API определяют изменения, которые необходимо внести для устранения различий между каждым браузером. Возможно, потребуется создать несколько разные пакеты кода с небольшими различиями для каждого магазина.
Чтобы протестировать расширение в различных средах перед отправкой расширения в магазин браузера, загрузите расширение в браузер во время его разработки.
Скачать Microsoft Edge
Для того, чтобы скачать новый браузер Microsoft Edgе, сначала придется скачать операционную систему Windows 10, в состав которой он входит. В данный момент компания Microsoft позволяет всем покупателям устройств на других версиях Windows, например Windows 7 или Windows 8, совершенно бесплатно обновиться до 10-ки после 29 июля 2015 года. На официальном сайте операционной системы Windows вы найдете всю необходимую информацию. Но если вам не интересна теория, то просто воспользуйтесь счастливым случаем быстро скачать весь необходимый софт у нас и оказаться первым в числе обладателей новинки.
Сейчас нет полной информации о том, под какие еще операционные системы встанет Microsoft Edgе. Поскольку, он заявлен как отдельный продукт, то обладатели ПК на iOS также могут надеяться на возможность использовать новинку, как альтернативу Safari.
Безусловно, оптимизированное представление данных сделает Microsoft Edgе одним из фаворитов на рынке мобильных приложений. Сначала он заменит собой Internet Explorer Mobile на всех Windows Phone устройствах, а потом, возможно, появится и под Android девайсы, и под мобильные гаджеты Apple.
Поэтому, как только независимое от Windows 10 использование Microsoft Edge будет допустимо, мы тут же обеспечим вас возможностью скачать новый браузер и попробовать его на своих компьютерах. Также вы можете совершенно бесплатно скачать браузер Микрософт Эдж на торрент для Windows 7 и Windows 10. Ссылки на microsoft edge torrent появятся на нашем сайте чуть позже. Следите за обновлениями.
Что такое шарарам чит и какие у него функции?
Программа для зачисления румбиков, смешинок и получения бесплатных карт, называется чит на шарарам, название простое и говорит о ее прямом назначении. Используя эту специальную программу вам больше не придется тратить настоящие деньги на покупку карт или румбиков так как все это вы получите бесплатно и в нужных вам количествах.
Наши программисты постарались сделать его максимально простым в использовании и конечно на русском языке, что бы любой из вас мог ей воспользоваться быстро и без трудностей. Несколько понятных функций для активации которых вы потратите не более минуты дадут вам огромное преимущество и возможности в игровом мире шарарам.
Microsoft Edge — можно ли удалить?
Данный браузер — системный компонент, поэтому удалять его я не рекомендую:
- Если вы им не пользуетесь — он не грузит систему.
- По сравнению с операционной системой Windows — весит совсем немного.
В интернете есть способы удаления — удалить папку из Windows, из Program Files, я этого делать категорически не советую. Потому что это системные файлы, папки, удаление которых уж точно не увеличит стабильность системы.
Еще есть способ удаления используя консоль PowerShell используя примерно такую команду:
Я даже хотел показать, так как команды официальные. Но оказалось что не все приложения можно удалить таким способом, системные — нельзя, а именно к ним относится Microsoft Edge.
Самое разумное — его просто не удалять, а оставить в покое, так как он вшитый в операционку, какие последствия удаления — неизвестные. Тем более, что официального способа нет. Например вы удалите Edge, а придет обновление или добавление новой функции в Edge, а браузера нет. Что будет? Могут быть ненужные вам ошибки.
Удаление приложения
Если необходимо удалить Microsoft Edge с устройств пользователя, выполните указанные ниже действия.
-
Войдите в Центр администрирования Microsoft Endpoint Manager.
-
Выберите Приложения > Все приложения > Microsoft Edge > Назначения > Добавить группу.
-
В области Добавить группу выберите Удалить.
Примечание
Приложение будет удалено с устройств в выбранных группах, если в Intune приложение ранее было установлено на устройство через назначение Доступно для зарегистрированных устройств или Обязательно с использованием одного развертывания.
-
Выберите Включенные группы, чтобы выбрать группы пользователей, которых затронет это назначение приложения.
-
Выберите группы, к которым требуется применить назначение удаления.
-
Нажмите кнопку Выбрать в области Выбор групп.
-
Нажмите кнопку ОК в области Назначение, чтобы задать назначение.
-
Щелкните Исключить группы, если вы хотите исключить из назначения приложения какие-либо группы пользователей.
-
Если вы решили исключить группы, в колонке Выбор групп щелкните Выбрать.
-
Нажмите кнопку ОК в области Добавить группу.
-
Нажмите кнопку Сохранить в области приложения Назначения.
Важно!
Чтобы удалить приложение, обязательно удалите назначение участников или группы для установки перед назначением удаления. Если группа назначена как для установки приложения, так и для его удаления, приложение останется и не будет удалено.
Возможности браузера. Почему стоит перейти на Microsoft Edge?
В Майкрософт позаботились об удобном функционале и новых возможностях нового браузера, поэтому его точно оценят пользователи и вам стоит перейти на Microsoft Edge. Какие возможности появились в Microsoft Edge? Предлагаем вам ознакомиться с основными.
Режим чтения. Immersive Reader позволяет пользователям браузера без труда читать любимые книги, статьи и новости без отвлекающих элементов. Включая этот режим, на экране останется только текст и картинки. Вы можете изменить настройки текста, фон и др. Еще одна полезная функция — зачитывание страниц вслух.
Безопасность
Разработчики уделили особое внимание безопасности и приватности пользователей. Благодаря модулю защиты SmartScreen вы не сможете перейти на вредоносные сайты и скачивать вирусные файлы
Также в браузере появилась система защиты от отслеживания в Интернете. Ее можно включить для всех или отдельных сайтов.
Поддержка сервисов Chrome. Если вы привыкли пользоваться расширениями из Chrome Web Store, тогда можете не переживать, ведь Microsoft Edge разрешил скачивать эти приложения. Кроме того, магазин Майкрософт заметно расширился и возможно вы найдете вполне достойную замену любимым приложениям.
Коллекции. Удобный инструмент для организации своего рабочего пространства не только на настоящем рабочем столе, но и виртуальном. Если вы делаете исследование, пишите дипломную или интересуетесь разными вещами — вы можете разделить их на категории и сохранять в коллекциях. Что именно можно сохранять: сайты, изображения, видео, документы и пр. Еще одно преимущество — возможность писать заметки ко всему сохраненному контенту. И, кстати, все содержимое коллекции можно переместить в Word или Excel.
Возможность делать пометки в PDF. Зачастую нам приходится работать с PDF‑файлами, но не всегда удобно вносить в них правки. Но с новой возможностью Edge вы сможете легко это делать, с помощью инструмента «Рисование».
Встроенный переводчик. Еще одна удобная функция, которая автоматически переводит нужный вам текст. Для этого вам не нужно скачивать дополнительные расширения.
Умное копирование (Smart Copy). Это именна та функция, ради которой хочется скачать Edge прямо сейчас. Нужно скопировать таблицу или сохранить исходное форматирование текста? Не вопрос — выделите нужную область текста и вставьте в документ. Вы получите ровно то, что копировали, а не съехавший текст и таблицу.
Персонализация. Вы можете подстроить браузер полностью под себя. Из главных возможностей: настройка вкладок, изменение дизайна и возможность выбрать темный фон, отключение фоновых изображений и т.д.
Описание
Windows 10 становится все более популярным. Не удивительно, что кое-какие новые программы Microsoft пишет уже персонально под него. Так, у «десятки» имеется свой, эксклюзивный браузер. Microsoft Edge многофункционален и прост в использовании. Помимо просмотра сайтов, здесь имеются такие полезные функции, как создание заметок, составление списков, поддержка режимов чтения.
Microsoft Edge стал отличной альтернативой «пенсионеру» Internet Explorer. Новый браузер более надежен и быстр, удобен, и, пожалуй, в некотором роде совершенен. Для него был создан новый движок EdgeHTML, так что смело можно сказать, что Microsoft Edge – это не просто немного модифицированный «клон» любого другого обозревателя, а совершенно новый продукт.

Описание и функционал Microsoft Edge
Перед тем как будет разобрана настройка, а также переустановка этой полезной утилиты, хотелось бы несколько слов рассказать про функционал программы. В данном случае можно выделить следующее:
- Эдж, это удобная утилита, которая получила максимальную оптимизацию, что обеспечивает быстрый отклик страниц.
- В приложение были включены все лучшие качества и свойства от других популярных интернет-браузеров.
- Для пользователя доступны расширенные настройки, что открывает возможность настроить утилиту под себя.
- При необходимости, всегда можно улучшить способности своего браузера, скачав и установив некоторые дополнения.
- Здесь предусмотрено удобное управление, которое позволяет быстро сориентироваться неопытному пользователю.
Особенность данной программы в том, что ее нет необходимости скачивать, так как она является предустановленной в системе. Эдж пришел на смену изрядно всем надоевшему браузеру Internet Explorer.

Системные требования для установки
Чтобы установить эту утилиту на свой персональный компьютер или ноутбук, ваше устройство должно соответствовать некоторым требованиям, а именно:
- прежде всего, требуется достаточное количество свободного пространства на жестком диске;
- необходимо, чтобы операционная система соответствовала актуальной скачиваемой версии программы;
- для установки этого плагина потребуется лицензионное соглашение, а кроме того активация Windows.
В частности относительно приложения, это все основные требования, которые могут быть дополнены в зависимости от скачиваемой версии.
О программе
Что вы узнаете из обзора:
Microsoft Edge – штатный веб-обозреватель для ОС Windows, пришедший на смену знаменитому Internet Explorer. Он выделяется большим количеством функциональных возможностей, простым и интуитивно понятным интерфейсом, а также множеством других достоинств.
Если пользователь решит скачать Microsoft Edge на Windows 10, ему этого делать не потребуется, так как веб-обозреватель установлен по умолчанию на компьютерах под управлением ОС Windows. Поиском найти его можно: Панель –> Значок поиска и ввести название браузера.
Если вы по какой либо причине удалили его изначально, то в этом обзоре мы расскажем о нём более подробно и внизу обзора вы сможете скачать Microsoft Edge на свой компьютер бесплатно и установить его.

Настройка DevTools
Вы можете настроить DevTools для удовлетворения ваших потребностей в том, как вы работаете. Чтобы изменить параметры, сделайте любой из следующих параметров:
- Выберите Параметры (значок шестерни справа).
- Нажмите или .
В разделе Предпочтения можно изменить несколько частей DevTools. Например, вы можете использовать параметр Match язык браузера, чтобы использовать тот же язык в DevTools, который используется в браузере. В другом примере используйте параметр Theme для изменения цветовой темы DevTools.
Вы также можете изменить параметры расширенных функций, таких как:
-
Фильтрация кода библиотеки с помощью возможности Пропустить список.
-
Определение устройств, которые необходимо включить в режим симуляции и тестирования устройства. Дополнительные сведения см. в статье Эмуляция мобильных устройств в средствах разработчика Microsoft Edge.
-
Выберите профиль регулирования сети.
-
Определение смоделированных расположений.
-
Настройка ярлыков клавиатуры. Например, чтобы использовать те же ярлыки в DevTools, что и в Visual Studio Code, выберите ярлыки Matchиз > заранее Visual Studio Code.
Блокировка отслеживания
Microsoft постаралась обеспечить высокий уровень защиты пользователей при помощи предотвращения отслеживания их действий в интернете.
В браузере Microsoft вы можете выбрать, насколько позволите сайтам отслеживать вас во Всемирной паутине. Все веб-сайты собирают данные о вашем взаимодействии с ними, которые должны прописываться в политике конфиденциальности. Среди них есть хорошие и плохие сайты, отделить одни от других не так легко.
Сейчас Microsoft Edge предлагает три уровня защиты от трекинга:
- Основной.
- Уравновешенный (выбран по умолчанию).
- Строгий.
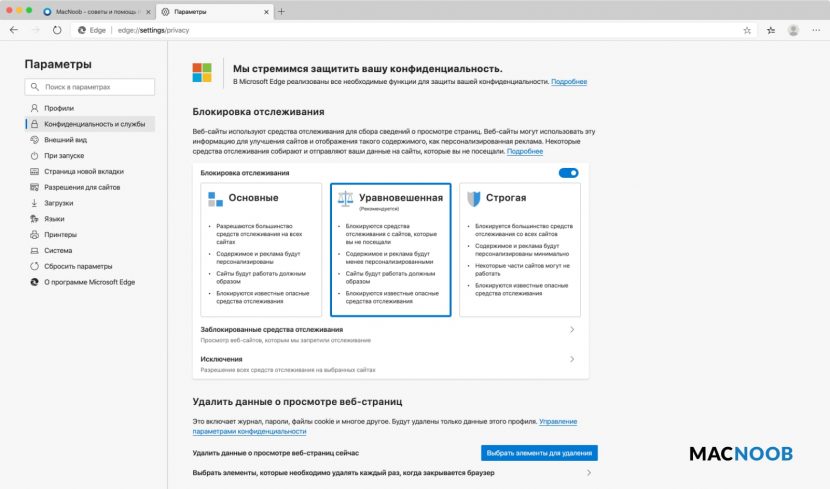
На первом основном уровне блокируются трекеры, которые рассматриваются как потенциально опасные. Остальные работают, чтобы персонализировать контент и рекламу.
При уравновешенной блокировке отслеживания, которую Microsoft рекомендует по умолчанию, блокируются вредоносные трекеры и сайты которые вы ранее не посещали.
Чтобы посмотреть какие данные браузер заблокировал, кликните по замочку слева от адреса сайта в адресной строке.
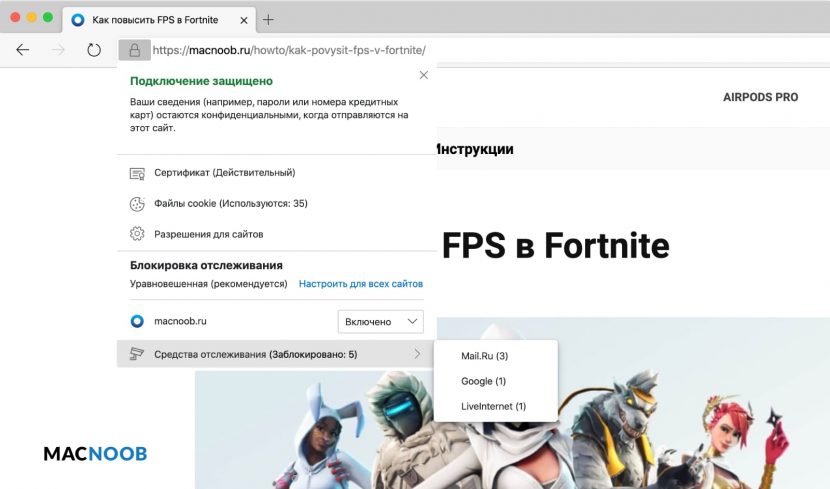
На строгом уровне Microsoft Edge блокирует вредоносные трекеры и большинство любых трекеров с большинства сайтов. В таком случае персонализации ещё меньше. На некоторых сайтах это может отключить доступ к видео и возможность входа в учётную запись.
Хорошо, что Microsoft оставила в прошлом подход «всё или ничего». Теперь вы можете легко переключаться между этими тремя уровнями в зависимости от личных обстоятельств и своего местоположения.
Настройка сведений о приложении
На этом шаге предоставьте сведения о развертывании приложения. Эти сведения помогут вам идентифицировать приложение в Intune, а пользователям — найти его на корпоративном портале.
- Выберите параметр Сведения о приложении, чтобы открыть панель Сведения о приложении.
- На панели Сведения о приложении предоставьте сведения о развертывании приложения. Эти сведения помогут вам идентифицировать приложение в Intune, а пользователям — найти его на корпоративном портале.
- Имя — Введите имя приложения так, как оно будет отображаться на корпоративном портале. Убедитесь, что все имена уникальны. Если у двух приложений будет одно и то же имя, пользователи корпоративного портала увидят только одно из этих приложений.
- Описание. Введите описание приложения. Например, можно перечислить целевых пользователей в описании.
- Издатель — В качестве издателя отображается корпорация Майкрософт.
- Категория — При желании выберите для приложения одну или несколько встроенных или созданных вами категорий. Этот параметр поможет пользователям найти приложение на корпоративном портале.
- Отобразить это приложение в рекомендуемых на Корпоративном портале. Выберите этот параметр, чтобы приложение отображалось на видном месте на главной странице корпоративного портала, когда пользователи просматривают приложения.
- URL-адрес сведений. Дополнительно можно ввести URL-адрес веб-сайта со сведениями об этом приложении. Он будет отображаться для пользователей на корпоративном портале.
- URL-адрес политики конфиденциальности. Дополнительно можно ввести URL-адрес веб-сайта со сведениями о политике конфиденциальности для этого приложения. Он будет отображаться для пользователей на корпоративном портале.
- Разработчик. В качестве разработчика указана корпорация Майкрософт.
- Имя владельца. В качестве владельца указана корпорация Майкрософт.
- Заметки. При необходимости введите любые заметки, которые нужно связать с этим приложением.
- Нажмите кнопку OK.
Полезные настройки браузера Edge
Для удобства использования данного приложения, разработчики внедрили в него массу полезных настроек, которые позволяют подогнать интернет-браузер под свои конкретные требования. Здесь вы можете следующее:
- Сменить тему оформления.
- Отключить запись журнала посещаемых страниц.
- Запустить голосовой помощник.
- Распечатать необходимый документ или страницу.
- Подобрать для себя удачные расширения.
- Перейти в Microsoft Explorer, если ранее пользовались данной утилитой.
Помимо всего прочего, также имеются и другие полезные возможности и опции, которые дают возможность максимально настроить браузер под свой стиль серфинга на просторах сети интернет.
Среди большого количества программ, обеспечивающих доступ к сети интернет, отдельного внимания заслуживает браузер Edge, который считается предустановленной программой в операционной системе Виндовс 10. Этот плагин вы можете использовать как основной, убрать вкладки сверху в Microsoft Edge, либо убрать его с рабочего стола. Помимо этого, пользователи всегда могут восстановить утилиту, воспользовавшись более удобным методом, что очень удобно, особенно в той ситуации, когда происходит откат системы до предустановленных настроек.
Заключение
Microsoft Edge – отличается высокой скоростью работы, хорошей производительностью, совместим со всеми современными веб-стандартами. Сначало Edge поставлялся с функцией веб-заметок, интеграцией с персональным голосовым помощником Cortana и простым и минималистичным режимом чтения, а также с поддержкой Adobe Flash и PDF. Позже появилась поддержка веб-расширений, была добавлена функция закрепления вкладок, расширена поддержка веб-стандартов. Дальнейшее обновление добавляет в Edge поддержку чтения электронных книг. Microsoft Edge очищен от лишнего кода, который мог бы стать лазейкой для вредоносных приложений. Браузер лишен поддержки компонентов ActiveX и VBScript. Edge использует новый движок рендеринга EdgeHTML и движок Chakra JavaScript, который известен высокой скоростью обработки по сравнению с технологиями других браузеров.