Что такое режим чтения на телефоне xiaomi
Содержание:
- Как включить режим чтения в браузере Яндекс
- Чтение вслух на страницах сайтов, открытых в обычном режиме
- Синий спектр излучения
- Как убрать режим только чтение Word 2016?
- Как в ворде убрать режим только для чтения?
- Как изменить режим только для чтения?
- Как убрать режим чтения в Ворде 2016?
- Как сделать документ Word доступным для редактирования?
- Как убрать режим только для чтения в Word 2007?
- Как отключить режим для чтения?
- Как изменить режим только для чтения на флешке?
- Как в ворде изменить режим чтения на рабочий режим?
- Что делать если документ открывается только для чтения?
- Как убрать режим только для чтения в Excel?
- Как отключить режим чтения на айфоне?
- Что делать Если Ворд не дает редактировать документ?
- Почему я не могу редактировать текст в ворде?
- Как создать ворд документ с общим доступом?
- Как активировать режим чтения в Google Chrome
- Прочесть вслух в Microsoft Edge
- Как включить режим чтения в Microsoft Edge
- Как активировать функцию
- Устанавливаем расширение для чтения страниц в Интернете
- Включаем встроенный режим чтения в браузере Yandex
- Что такое режим чтения?
- Настройка режима чтения
- Включаем встроенный режим чтения в браузере Yandex
- Способ 1: встроенный сервис Google Chrome
- Удаление ограничений
Как включить режим чтения в браузере Яндекс
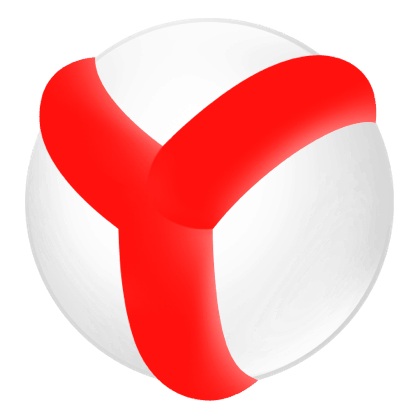
Когда вы посещаете какой-то сайт, то видите текст, фото или картинки, видеоматериалы, то есть только основной контент. Такие элементы, как реклама, баннеры, элементы управления сайтом или кнопки социальных сетей скрываются. Это и есть режим чтения, когда пользователь не отвлекается на сторонние элементы, может настроить размер шрифта, фон для удобного и длительного чтения. Такой режим удобный для тех юзеров, которые длительное время проводят за ПК, выполняя различную работу в сети.
Для того, чтобы включить режим чтения в Яндекс Браузере, стоит воспользоваться несложными рекомендациями.
Способ 1. Использование встроенного режима чтения
Для того, чтобы режим чтения в Яндекс браузере включить без установки каких-либо расширений, стоит перейти на сайт или открыть нужную для чтения страницу и в строке поиска нажать на специальный значок опции.
Страница преобразиться. Вверху появляться несколько кнопок:
- Увеличение и уменьшение текста;
- Фон для чтения;
- Шрифт.
Способ 2. Установка расширения
Если включать режим чтения этим способом в Yandex Браузере вам не удобно или у вас старый компьютер, вы используете старую сборку обозревателя, который не поддерживает данную функцию, то решить проблему можно путем установки специального дополнения. К примеру, можно скачать Reader View. Это расширение работает во всех версиях браузера.
Чтобы его установить, стоит выполнить следующие действия:
Нужно, чтобы был открытый браузер. В нем выбираем «Меню», «Дополнения».
Опускаем ползунок вниз и нажимаем на ссылку «Каталог расширений для Яндекс.Браузера».
Откроется новая вкладка Магазина расширений. Здесь в поисковую строку вводим «Reader View».
Нам нужно расширение, которое имеет иконку развернутой книги.
Нажимаем на кнопку «Добавить в Яндекс.Браузер».
Разрешаем установку дополнения.
Теперь расширение будет включаться при нажатии на него мышкой. Для тестирования: перейдите на сайт, нажмите на значок расширения.
Страница сразу приобретет другой вид.
Горячие кнопки по управлению режимом чтения будут расположены с левой стороны.
- Закрыть;
- Настройка режима;
- Печатать;
- Сохранить страницу в HTML;
- Читать эту статью.
Нам нужна именно буква «А», которая предоставляет доступ к настройкам режима чтения.
- Здесь можно увеличить и изменить шрифт, поменять фон, изменить расположение текста на странице.
- Чтобы отключить данный режим, стоит нажать на крестик или на стрелку «Назад».
Полностью отключить встроенный режим чтения в Яндекс Браузере невозможно, так как он включается при нажатии пользователем на кнопку быстрого доступа. Если её не нажимать, то режим себя не проявит никак. При этом его иконка такая непримечательная, что не мешает пользователю.
Что же касается расширения, то выключить, к примеру, Reader View можно следующим образом: нажимаем на иконку расширения и выбираем «Настроить расширение».
Перетаскиваем ползунок в положение «Отключение».
Также расширение можно удалить, нажав на нем правой кнопкой мыши или возле тумблерка в настройках расширения.
Если у вас есть айпад, айфон, андроид смартфон, то включение режима чтения в мобильной версии браузера также возможно. Для этого стоит выполнить следующее:
Открываем мобильную версию браузера. Открываем любую страницу и нажимаем на трее. Из списка выбираем «Настройки».
В новом окне выбираем «Масштаб и перенос текста».
Здесь можно задать размер шрифта, перенос слов.
Это своего рода встроенный режим чтения веб-страниц.
Расширений для мобильной версии Android нет. Поэтому настроить отображение контента можно только таким образом. Если вам так работать с мобильной версией обозревателя неудобно, то нужно менять браузер.
Чтение вслух на страницах сайтов, открытых в обычном режиме
В браузере Microsoft Edge вы можете использовать функцию озвучивания текста на страницах веб-сайтов в обычном отображении, а не только в режиме чтения. Чтение вслух работает на веб-страницах, открытых в браузере PDF-документах или книгах в формате EPUB.
Пройдите шаги:
- Щелкните правой кнопкой мыши по свободному месту на веб-сайте или на странице открытого документа.
- В контекстном меню нажмите на пункт «Прочесть вслух».
Функция чтения вызывается из меню настроек браузера (три точки) или при помощи горячих клавиш «Ctrl» + «Shift» «U».

- Сразу после этого, начнется чтение этой веб-страницы в Microsoft Edge.
В верхней части окна браузера появится панель с настройками.
С помощью кнопок, регулирующих воспроизведение, вы можете поставить речь на паузу или снова запустить чтение, вернуться назад или перейти к следующему абзацу. В параметрах голоса можно выбрать голос диктора или изменить скорость чтения.
Вы можете прослушать вслух содержимое отдельного выделенного куска текста. Сделать это можно следующим образом:
- Выделите участок текста на странице.
- В контекстном меню выберите «Прочесть вслух выбранный фрагмент» или нажмите на клавиши «Ctrl» + «Shift» + «U».
Синий спектр излучения
Не секрет, что многие из нас довольно часто в кровати перед сном «залипают» в смартфон или планшет. А это не очень-то полезно для глаз, а виной тому – синий спектр излучения дисплея устройства.

Почему синий спектр вреден?
- Повышенное глазное давление, усталость и головные боли вследствие перенапряжения глаз.
- Со временем может повредить сетчатку и значительно ухудшить зрение.
- Свет от дисплея мешает выработке мелатонина (гормона сна) в организме, а синий спектр в этом преуспевает лучше остальных.
Помимо этого, есть и другие гипотезы о вреде синего спектра, которые ещё не доказаны, среди которых: повышение уровня сахара в крови и снижение лептина, что приводит к чувству голода.
Как убрать режим только чтение Word 2016?
Как в ворде убрать режим только для чтения?
Чтобы выйти из режима чтения, нажмите Вид > Редактировать документ. В дополнение к часто используемым элементам управления для чтения можно увеличивать и уменьшать масштаб изображений и других объектов, разворачивать и сворачивать разделы, а также смотреть внедренные видео.
Как изменить режим только для чтения?
Если файл имеет атрибут «только для чтения», его нельзя изменить.
- Щелкните правой кнопкой мыши файл, которому нужно предоставить атрибут «только для чтения», и выберите пункт Свойства.
- На вкладке Общие установите флажок Только чтение и нажмите кнопку ОК
Как убрать режим чтения в Ворде 2016?
Отключение автоматического открытия режима чтения в полноэкранном режиме
- Пока документ открыт в полноэкранном режиме чтения, нажмите кнопку Параметры просмотра.
- Нажмите кнопку открыть вложения в полноэкранном режиме, чтобы отключить эту функцию, а затем нажмите кнопку Закрыть , чтобы вернуться в режим разметки.
Как сделать документ Word доступным для редактирования?
На вкладке Рецензирование в группе Защитить нажмите кнопку Защитить документ и выберите пункт Ограничить форматирование и редактирование. В области Ограничения на редактирование установите флажок Разрешить только указанный способ редактирования документа.
Как убрать режим только для чтения в Word 2007?
Удаление доступа только для чтения
- Нажмите кнопку Microsoft Office. и выберите команду Сохранить или Сохранить как, если вы раньше уже сохраняли документ.
- Щелкните Сервис.
- Щелкните Общие параметры.
- Снимите флажок рекомендовать доступ только для чтения.
- Нажмите кнопку «ОК».
- Сохраните документ.
Как отключить режим для чтения?
Чтобы отключить эту функцию, откройте окно «Свойства» браузера Chrome.…1] Через настройки
- Обновите Google Chrome до последней версии.
- Откройте диалоговое окно «Свойства Google Chrome».
- Включите режим чтения, добавив команды в поле «Цель».
- Отключите режим чтения, удалив команду из поля «Цель».
Как изменить режим только для чтения на флешке?
Перейдите в «Мой компьютер», кликните правой кнопкой мыши по иконке подключённой флешки и нажмите на «Свойства». В появившемся окне уберите галочку с пункта «Только для чтения». Нажмите «Применить» или ОК и закройте окно.
Как в ворде изменить режим чтения на рабочий режим?
Чтобы включить режим чтения для текущего документа, откройте вкладку Вид (View). В разделе Режимы просмотра (Views) нажмите Режим чтения (Read Mode). Замечание: Кроме этого, Вы можете включить режим чтения, кликнув иконку в виде книги в правой части строки состояния в самом низу окна Word.
Что делать если документ открывается только для чтения?
Если Word открывает файлы только для чтения, зайдите в Файл -> Параметры -> Центр управления безопасностью -> Параметры блокировки файлов. … Если и после этого Word открывает файлы только для чтения, попробуйте заново провести активацию вашей копии Office.
Как убрать режим только для чтения в Excel?
Удаление доступа только для чтения
- Нажмите кнопку Microsoft Office и выберите команду Сохранить или Сохранить как, если вы раньше уже сохраняли документ.
- Щелкните Сервис.
- Щелкните Общие параметры.
- Снимите флажок рекомендовать доступ только для чтения.
- Нажмите кнопку «ОК».
- Сохраните документ.
Как отключить режим чтения на айфоне?
Как исключить сайты из «Автоматического режима чтения» в iOS 11 на iPhone или iPad
- Нажмите и удерживайте значок «Режим чтения» (даже если страница уже загрузилась в этом режиме).
- Выберите опцию «Не использовать на «название сайта»».
Что делать Если Ворд не дает редактировать документ?
Что делать, Microsoft Word не будет редактировать документы
- Разблокировать документ из Свойства
- Используйте Word Online.
- Проверьте, используете ли вы пробную версию
- Используйте Отменить (CTRL + Z)
- Назначить разрешения/Снять защиту
- Проверьте, открыт ли или используется документ у другого пользователя
Почему я не могу редактировать текст в ворде?
Текстовый документ не редактируется по двум причинам: включён режим ограниченного функционала (документ ранее был создан в версии «Ворда» ниже, чем у вас) либо на документе была ранее установлена защита (запрет на редактуру). … Во втором после запуска документа у вас появится панель справа «Ограничить редактирование».
Как создать ворд документ с общим доступом?
Нажмите Файл > Общий доступ > Предоставить доступ другим людям (или Пригласить других пользователей в Word 2013). Введите имена или адреса электронной почты пользователей, которым нужно предоставить доступ к документу. Если нужно, выберите Можно редактировать или Можно просматривать.
Как активировать режим чтения в Google Chrome
Для активации режима чтения в Chrome надо добавить дополнительный параметр командной строки:
Открываем свойства ярлыка
Если вы запускаете браузер с «Панели задач»
Правой кнопкой мышки кликните по ярлыку Chrome на панели задач. Затем также правой кнопкой мышки кликните по пункту Google Chrome, который расположен третьим по счету снизу (как показано на картинке ниже).
В появившемся меню выберите пункт «Свойства»
.
Если вы запускаете браузер с «Рабочего стола»
Кликните по ярлыку Chrome правой кнопкой мышки и выберите пункт «Свойства
». После этого откроется окно свойств ярлыка, которые необходимо дополнить.
Добавляем параметр к строке запуска
В появившемся окне находим поле «Объект
» и в конце строки через пробел добавляем параметр —enable-dom-distiller
. Пример показан на картинке ниже.

По окончании редактирования нажимаем кнопку «ОК
».
Остается лишь перезапустить браузер и новый режим чтения будет активирован.
Прочесть вслух в Microsoft Edge
Сразу после нажатия на кнопку «Прочесть вслух», начнется чтение тестового содержимого страницы сайта с помощью встроенного голосового движка. Это средство преобразует текст в речь, озвучивая его на одном из поддерживаемых языков с помощью электронного диктора.

Во время работы голосового движка произносимое слово выделяется в тексте, а остальное содержимое страницы затемняется.
В центральной части панели расположены кнопки для управления воспроизведением. Вы можете поставить чтение вслух на паузу, переместиться вперед или назад по тексту.
Для изменения настроек функции чтения нажмите на кнопку «Параметры чтения».
Здесь можно выбрать скорость чтения: обычную, низкую или высокую, а также выбрать голос.
Чтобы выбрать голосовой движок, щелкните указателем мыши по полю с выбранным голосом. В выпадающем меню подберите подходящий голос. Для русского языка в браузере Edge доступны два женских голоса: Microsoft Darya («Дарья» или «Дария»), Microsoft Irina («Ирина»), и один мужской — Microsoft Pavel («Павел»).

Режим чтения хорош тем, что вы можете поберечь свое зрение слушая озвучивание текста, или занимаясь другими делами, одновременно в фоне прослушивать речь в исполнении диктора.
Как включить режим чтения в Microsoft Edge
В браузер Microsoft Edge встроены средства, позволяющие использовать специальные возможности в соответствии с потребностями пользователя.
Обратите внимание на то, что режим чтения работает не на всех веб-страницах в интернете. Его нет на главных страницах поисковых систем, порталов или сервисов
И это логично, потому что на подобных страницах нет контента для чтения, там, в основном, находятся различные ссылки на другие страницы ресурса, анонсы статей, другие интерактивные элементы.
Выполните следующие действия:
- Откройте страницу сайта в браузере Microsoft Edge.
- Щелкните курсором мыши по значку «Войти в иммерсивное средство чтения», расположенному в правой части адресной строки, или нажмите на клавишу «F9».

- Поверх содержимого веб-страницы откроется режим чтения, в котором со страницы удаляются все элементы, кроме текстового содержимого.

Как активировать функцию
Прежде чем рассмотреть инструкцию, как в Яндекс Браузере сделать режим чтения, необходимо убедиться, что функция активна. Для этого:

- Откройте «Настройки» через окно меню.
- Перейдите в раздел «Интерфейс» — «Умная строка».
- Установите галочку на пункте «Показывать кнопку включения режима чтения».
На компьютере
В Яндекс Браузере на компьютере включить режим чтения можно двумя способами:

- Кликом по специальной иконке, расположенной в Умной строке веб-обозревателя – находится слева от кнопки «Добавить закладку».
- С помощью горячих клавиш. Одновременно зажмите Alt+B на устройстве с ОС Windows, Ctrl+Command+R – на macOS.
Если иконка в поисковой строке не отображается, значит, изменить настройки отображения текущей страницы невозможно. Режим чтения нужно активировать на каждой новой вкладке – при переходе на другую страницу контент будет отображаться в исходном виде.

На мобильном устройстве
Чтобы включить режим чтения на смартфоне IOS или Android:

- Откройте нужную страницу, где предусмотрена возможность переключения.
- Перейдите в меню веб-обозревателя – иконка в нижней части экрана в виде трех точек.
- Переключите на «Полную версию».
- Кликните на иконку «Режим чтения» в поисковой строке.
Устанавливаем расширение для чтения страниц в Интернете
Если Вы хотите воспользоваться дополнениями для Яндекс браузера, с помощью которых можно просматривать текст на посещаемых сайтах, тогда нужно выбрать подходящее, в соответствующем каталоге.
Для этого нажмите на три горизонтальные точки в правом верхнем углу браузера и выберите из списка пункт «Дополнения».

Откроется страница со списком всех дополнений, установленных в браузер. Пролистайте ее в самый низ и нажмите на кнопку «Каталог расширений для Яндекс.Браузера».

Дальше в строку поиска нужно ввести название, которое позволит просматривать сайты в удобном для вас виде.
Я выбрала «Reader View». У него понятный интерфейс и пользоваться им очень легко. Ввожу выбранное название в строку поиска и жму «Enter».
Дальше, в результатах нужно выбрать расширение с названием Reader View, у которого в качестве изображения стоит серая открытая книга.

В следующем окне нажмите на кнопку «Добавить в Яндекс.Браузер».

Когда появится вот такое окно, нажмите в нем кнопочку «Установить расширение».

Когда Reader View будет установлен, об этом сообщит всплывающее окно, которое появится в правом верхнем углу браузера. Там же Вы увидите и его значок: открытая серая книга.
Чтобы с его помощью читать страницы в Интернете, откройте нужный сайт и нажмите на серую открытую книжку.

После этого, сайт откроется в режиме чтения, а сам значок станет оранжевого цвета.
Слева вверху страницы сайта, есть кнопки с необходимыми настройками.
Настроить удобный вид можно, нажав на кнопку «Аа».
Откроется небольшое меню, в котором Вы сможете сменить шрифт, уменьшить или увеличить размер шрифта, растянуть или сузить текст, настроить расстояние между строками, изменить фон самой страницы.

Включаем встроенный режим чтения в браузере Yandex
Появился он в Яндекс браузере совсем недавно. Кнопка, которая его включает, появляется в окне слева в адресной строке, если на сайте, который Вы открыли, есть текст. Пользоваться им очень удобно: не нужно устанавливать ничего лишнего, на экране остается только текст с картинками для комфортного просмотра материала.
Откройте Яндекс браузер, и перейдите на сайт, где хотите прочитать текст. Затем нажмите на кнопку с буквой «А» и строчками, которая появилась слева в адресной строке.
После этого, сайт откроется в режиме чтения. Вверху будет показана строка с основными настройками. Она пропадет, если пролистать вниз, и появится, когда наведете курсор в ту область, где она расположена. С ее помощью, Вы можете выбрать необходимые настройки, чтобы страница отображалась, как нужно.
В строке есть следующие кнопки. «+/-» – увеличение/уменьшение размера шрифта.
Так же есть возможность сменить фон, кликнув по кружку подходящего цвета.
Можно изменить и стиль шрифта: «Georgia» или «Arial».
Что такое режим чтения?
Режим чтения — это режим просмотра страницы, при котором на экране отображаются только текст и иллюстрирующие его изображения или видео. Остальные элементы страницы — баннеры, элементы управления сайтом или кнопки социальных сетей — скрываются.
«,»hasTopCallout»:true,»hasBottomCallout»:true,»areas»:,»alt»:»Открыть режим чтения»,»coords»:,»isNumeric»:false,»hasTopCallout»:true,»hasBottomCallout»:false},{«shape»:»circle»,»direction»:,»alt»:»Закрыть режим чтения»,»coords»:,»isNumeric»:false,»hasTopCallout»:false,»hasBottomCallout»:true},{«shape»:»rect»,»direction»:,»alt»:»Настройки режима»,»coords»:,»isNumeric»:false,»hasTopCallout»:true,»hasBottomCallout»:false}]}}»>

Совет. Вы можете освободить еще немного места для текста, убрав с экрана верхнюю панель браузера. Для этого перейдите в полноэкранный режим, нажав F11. Для выхода из полноэкранного режима повторно нажмите F11.
Настройка режима чтения
В Word
В MS Word режим чтения может быть очень полезен в тех случаях, когда вы открыли какую-нибудь интересную книгу и “залипли” перед экраном. В этом режиме Word скроет инструменты редактирования, шрифт на экране сделает крупнее и разметка страниц станет напоминать открытую книгу. Читать станет гораздо удобнее!
Кстати, если у вас современная версия Word (например, 2019, 2016, 2013 и др.), переключение можно выполнять гораздо проще и быстрее — достаточно обратить внимание на значки нижней панели — в правом углу есть три режима:
- режим чтения;
- разметка страницы;
- веб-документ.
Щелкая по ним левой кнопкой мышки — вы легко и быстро измените отображение документа.
Word — открываем режим чтения
Кстати, на скрине ниже показано как преображается документ при переходе в режим чтения.
Кнопки выбора режима (Word 2019)
Chrome
В текущей версии браузера Chrome пока нет встроенного режима чтения. Однако, для браузера есть очень удобный плагин Reader View (не требовательный к ресурсам, без рекламы).
После его установки, в правом углу экрана у вас появится небольшой значок в виде книги — нажав на него, текущая просматриваемая страничка будет автоматически преобразована. Пример ниже.
Chrome — плагин Reader View включен / Кликабельно
Обратите внимание, что в режиме чтения у вас появится дополнительное меню слева. В нем вы сможете выбрать размер шрифта, фон, ширину странички, есть возможность запустить чтение голосом (т.е
вы будете просто слушать текст, как будто бы открыли аудио-книгу).
О тестовой версии Chrome Canary
В новой версии браузера Chrome появилась встроенная опция для чтения. Для ее активации необходимо:
- открыть в адресной строке браузера URL: chrome://flags;
- найти флаг #enable-reader-mode и перевести режим в Enabled;
- далее открыв какую-нибудь страничку, нажмите по “трем” точкам в углу экрана и среди настроек у вас появится опция “Сжать страницу” (это и есть вид для чтения, скрины ниже).
Chrome — активация режима чтения
Сжать страницу — Chrome
Firefox
В браузер Mozilla Firefox режим чтения уже встроен (кстати, весьма не плохо реализован)
Для его активации достаточно обратить внимание на конец адресной строки — в ней отображается спец. значок в виде книги (см
скриншот ниже).
Включить (отключить) вид для чтения (Firefox)
В режиме чтения (как и в Chrome) есть возможность выбрать размер и тип шрифта, указать ширину текста, его выравнивание, сохранить в закладки и пр. опции. Незаменимая вещь для сайтов с мелким плохо-читаемым шрифтом.
Firefox — при активации вида для чтения можно настроить шрифт, фон и пр.
Opera
У Opera нет встроенного режима чтения. Для этого браузера (на мой взгляд) идеально подходит плагин Reader View (ссылка на офиц. сайт Opera).
После его установки на панели инструментов у вас появиться небольшой значок, в виде развернутой книги. Когда вам потребуется активировать режим чтения — просто нажмите по нему и веб-страничка будет преобразована.
Скрин страницы Википедии (Opera)
Опций по отображению достаточно много: можно отрегулировать как шрифт, так и фон. Есть возможность запустить чтение вслух и слушать аудио в наушниках.
Скрин страницы Википедии (вид для чтения)
Microsoft Edge
В этом браузере есть встроенный режим, облегчающий чтение. Активировать его достаточно просто: когда вы откроете какую-нибудь страничку, в адресной строке появиться значок в виде развернутой книги. Хватит одного клика левой кнопкой мышки по нему…
Microsoft Edge — скриншот окна
Просматриваемая страничка автоматически будет открыта в другом “виде” (шрифт будет покрупнее, фон станет нейтральным, ссылки заметными). Опций для настройки не так много, но основное все есть (скрин ниже).
Настройка вида для чтения (Microsoft Edge)
Maxthon
Этот браузер хорош тем, что в него уже встроено много всяких полезных мелочей:
авто-блокировка агрессивной рекламы;
спец
режим для чтения (обратите внимание на значок книги в адресной строке на скрине ниже);
авто-синхронизация избранного, паролей, и пр. настроек с облачным диском (даже после переустановки Windows и форматирования диска — все ваши закладки и документы из браузера никуда не пропадут!);
сервис заметок Maxnote;
создание скриншотов, и многое другое.
Maxthon — скриншот окна браузера / Кликабельно
Не могу не отметить, что режим чтения у Maxthon имеет свои отличительные “плюшки”:
- можно добавить определенный сайт в авто-чтение (т.е. когда вы будете переходить на него — браузер автоматически откроет его в нужном режиме);
- светлый/темный режим по одному клику мышки;
- регулировка масштаба текста/странички (также по клику мышки).
Включаем встроенный режим чтения в браузере Yandex
Появился он в Яндекс браузере совсем недавно. Кнопка, которая его включает, появляется в окне слева в адресной строке, если на сайте, который Вы открыли, есть текст. Пользоваться им очень удобно: не нужно устанавливать ничего лишнего, на экране остается только текст с картинками для комфортного просмотра материала.
Откройте Яндекс браузер, и перейдите на сайт, где хотите прочитать текст. Затем нажмите на кнопку с буквой «А» и строчками, которая появилась слева в адресной строке.

После этого, сайт откроется в режиме чтения. Вверху будет показана строка с основными настройками. Она пропадет, если пролистать вниз, и появится, когда наведете курсор в ту область, где она расположена. С ее помощью, Вы можете выбрать необходимые настройки, чтобы страница отображалась, как нужно.

В строке есть следующие кнопки. «+/-» – увеличение/уменьшение размера шрифта.

Так же есть возможность сменить фон, кликнув по кружку подходящего цвета.

Можно изменить и стиль шрифта: «Georgia» или «Arial».

Способ 1: встроенный сервис Google Chrome
Штатный режим чтения предусмотрен в самом браузере. Он не совершенен, но позволяет быстро воспользоваться функцией без дополнительных установок:
- Найдите ярлык Гугл Хром на рабочем столе и кликните на него правой кнопкой мыши (окно браузера должно быть предварительно закрыто).
- В открывшемся окне перейдите на вкладку «Ярлык» (располагается в нижней строчке верхнего меню).
- Поставьте курсор мыши в строку напротив пункта «Объект» и через пробел после последнего символа введите значение «—enable-dom-distiller».
- Кликните «Применить» в правом нижнем углу окна, чтобы сохранить изменения.
- Откройте Chrome и перейдите на нужную страницу.
- В правом верхнем углу откройте меню (три вертикальные точки), во всплывающем списке появится новая опция – «Сжать страницу». Именно она используется для запуска режима чтения.
Из недостатков – встроенный режим чтения возможно интегрировать не на всех сайтах. Например, на страницах со сложным веб-дизайном использовать его скорее всего не получится.
Удаление ограничений
Вы подготовили текст дома на стареньком, но на таком привычном вам Word 2003. Принесли файл на флешке или другом носителе на работу, к друзьям, а там установлен Ворд 2007/2010. Вам перед распечаткой нужно внести изменения либо дополнения, но это недоступно. Итак, перед вами стоит выбор: извиниться и предложить сделать всё позже, когда вернётесь домой, или преобразовать документ, чтобы пользоваться всеми возможностями, предоставляемыми разработчиками.
Если вы выбрали второй вариант, то вам нужно знать, как сделать так, чтобы всё заработало. Здесь возможны два способа: с сохранением исходного файла или без сохранения.
- Вы решили преобразовать документ 2003 в новый формат, но оставить и исходник. Вам нужно просто пересохранить с другим расширением. Для этого зайдите в «Файл» — «Сохранить как ». В строке «Тип файла» выберите «Документ Word», впишите другое название. Откроется дополнительное окошко, где будет предупреждение, что новая версия не станет открываться в Office Нажмите OK, предварительно можно поставить галочку «Больше не задавать этот вопрос», чтобы в следующий раз это сообщение не появлялось. Система сохранить оба варианта с разными расширениями.
- Если вам не нужно сохранять исходный вариант, то поступаем так: во вкладке «Файл» переходим на «Сведения», там кликаем на «Преобразовать». Вы получите файл с расширением docx, все
С выходом Word 2007 компания Майкрософт ввела новый формат для текстовых документов. Данный формат получил расширение и стал новым стандартом для текстовых редакторов Word. Сейчас Word 2007, 2010, 2013 и 2016 по умолчанию сохраняют все текстовые документы именно в формате DOCX.
Но, в использовании остались и старые версии текстового редактора Word, в частности Word 2003, который до сих пор пользуется большой популярностью. Эти старые версии Ворд продолжают сохранять документы в формат DOC, что создает некоторые проблемы в совместимости при открытии данных документов в новых версиях Word.
Например, если в Word 2010 открыть старый документ в формате DOC, то пользователь Word 2010 не сможет использовать все функции данного редактора. Именно о такой проблеме и сигнализирует сообщение «Режим ограниченной функциональности», которое появляется в заголовке окна программы.
В данной статье мы расскажем о том, как можно решить эту проблему и убрать режим ограниченной функциональности в Word 2007, 2010, 2013 и 2016.
Способ № 1. Преобразование документа.
Если вы хотите убрать режим ограниченно функциональности в Ворде, то самый простой способ сделать это воспользоваться функцией «Преобразование». Для этого откройте меню «Файл», которое находится в левом верхнем углу программы, выберите пункт меню «Сведения» и нажмите на кнопку «Преобразовать».
После этого появится всплывающее окно с предупреждением о преобразовании документа. Для того чтобы убрать режим ограниченной функциональности нужно подтвердить преобразование нажатием на кнопку «Ok».
В результате ваш текстовый документ будет преобразован в новый формат, а его расширение изменится с DOC на DOCX. После этой процедуры сообщение о режиме ограниченной функциональности больше появляться не будет.
Способ № 2. Сохранение документа в формате DOCX.
Второй способ убрать режим ограниченной функциональности в Ворде это просто сохранить файл в формате DOCX. Для этого нужно открыть меню «Файл» и выбрать пункт меню «Сохранить как».
После этого появится окно для сохранения документа. Здесь нужно открыть выпадающее меню «Тип файла» и в появившемся списке выбрать «Документ Word *.docx». После чего документ нужно сохранить в выбранном формате.
В результате у вас получится еще один файл с таким же названием, но в формате DOCX. Редактор Word автоматически переключится на работу с новым файлом и сообщение о режиме ограниченной функциональности исчезнет.
Кроме этого, этого есть еще один способ убрать режим ограниченной функциональности. Вы можете просто скопировать содержимое файла в формате DOC, вставить его в новый пустой файл в формате DOCX и продолжить редактирование текста в новом файле.
Приветствую вас, друзья, в очередной статье рубрики «Полезности». Сегодня мы разберем вопрос о режиме ограниченной функциональности word 2016 и о том, как убрать его.
Думаю, что многие из вас, решив перейти со старых редакций на более продвинутую версию 2016 нашего замечательного помощника — текстового редактора Ворд столкнулись с такой надписью: «Режим ограниченной функциональности». Что за новости? Не для того мы загружали обновленную программу, чтобы ее возможности были почему-то «урезаны». Это мало кому понравится. Да и что конкретно означает подобное объявление? Давайте разберемся.