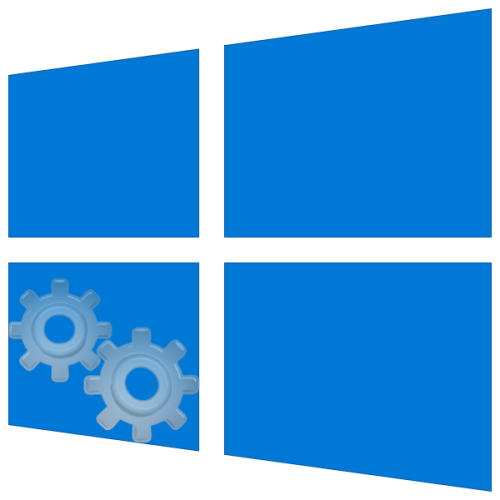4 эффективных способа включить windows defender
Содержание:
- Проверка автономного Защитника Windows 10: что это
- Как отключить?
- Как добавить программу в список исключения защитника Windows?
- Install Microsoft Defender Antivirus on Windows Server
- Проверка Автономным защитником Windows из командной строки
- Отправка образцов
- Когда стоит отключить встроенную защиту
- Run a scan
- Добавление исключений для антивирусная программа в Microsoft Defender в приложении Безопасность Windows
- Запуск службы
- Windows Версия 1803 server (SAC), Windows Server 2019 и Windows Server 2019 Core
- Открываем «Локальную политику безопасности» в Windows 10
- Защита в режиме реального времени
- Добавьте существующее решение в список исключений для антивирусная программа в Microsoft Defender
- Способы открытия окна со службами в Windows 10
Проверка автономного Защитника Windows 10: что это
Часть вредоносного программного обеспечения глубоко проникают в систему и с большим трудом удаляются с компьютера. В этих ситуациях антивирусам совсем не просто блокировать негативное воздействие зловредных программ.
Вирусы, например, руткиты пытаются внедрится на ПК вне оболочки Windows, например, в загрузочную запись (MBR), чтобы обойти защиту, выполняемую установленной на компьютере антивирусной программой. В подобных ситуациях, автономный модуль Microsoft Defender поможет пользователю обнаружить и обезвредить вирусные программы.
Проверка Автономного защитника Windows производится из доверенной «чистой» среды, вне ядра операционной системы, перед запуском или в период перезагрузки ПК. Благодаря этому, автономный защитник Виндовс имеет возможность обнаружить вредоносное программное обеспечение, которое пытается обойти стандартную защиту оболочки Windows.
Проверка Автономным модулем Microsoft Defender выполняется в следующих случаях:
- Встроенный антивирус Безопасность Windows (в предыдущих версиях — Центр безопасности Защитника Windows) обнаруживает программы rootkit или сложно удаляемое вредоносное программное обеспечение на компьютере.
- Вы подозреваете, что на ПК воздействуют вирусы, а антивирус их не обнаруживает.
- Для выполнение глубокой проверки системы, после массового заражения вирусами.
В ряде случаев, система безопасности операционной системы самостоятельно предлагает использовать автономный Защитник Windows 10, в качестве дополнительного средства для очистки системы от вирусов.
Начиная с версии Windows 10 1607, пользователь может самостоятельно вручную провести автономную проверку своего компьютера, выполняемую с помощью этого инструмента.
Автономный Microsoft Defender проводит свою работу во время перезапуска системы или перед загрузкой Windows. Этот инструмент защиты можно запустить из работающей операционной системы, или с заранее созданного загрузочного носителя.
Имеется несколько способов для запуска автономного сканирования Windows Defender offline:
- Из приложения «Безопасность Windows» (Защитник Windows).
- Из Windows PowerShell.
- Из командной строки, используя команды инструкции управления Windows (WMI).
Автономный защитник Майкрософт не поддерживает работу на ПК с ARM процессорами и в операционных системах Windows Server.
В своей работе автономный защитник Майкрософт использует антивирусные базы Защитника Windows (Microsoft Defender), поэтому перед запуском проверки желательно обновить системы безопасности.
Как отключить?
В 7 версии ОС
Отключение Защитника значительно более сложная задача, нежели его включение. Вызвано это соображениями безопасности, дабы вредоносное ПО не смогло отключить утилиту за пользователя.
Для отключения необходимо провести следующие действия:
- Взываем меню «Пуск» и в строке поиска найти и запустить «Панель управления».
- В «Панели управления» находим и запускаем пункт «Защитник Windows».
- В открывшемся окне выбираем пункт «Программы», а затем «Параметры».
- В меню слева стороны кликаем на строку «Защита в реальном времени». Снимаем соответствующую галочку.
- Далее в меню выбираем пункт «Администратор» и снимаем галочку с пункта «Использовать эту программу».
- Нажимаем кнопку «Сохранить». Система оповестит вас, что защита была снята. Игнорируем сообщение.
Важно! Вышеперечисленные действия необходимы для одноразового отключения утилиты. Для того, чтобы убрать её из автоматического запуска необходимо провести дополнительные действия:
Для того, чтобы убрать её из автоматического запуска необходимо провести дополнительные действия:

- Открываем окно «Выполнить». Сделать это можно через «Пуск» или сочетанием клавиш Win+R.
- В текстовое поле открывшегося окна вводим команду «services.msc» и нажимаем «Ок». Данное действие открывает меню «Службы».
- В списке находим пункт «Защитник Windows» и открываем.
- В открывшемся окне находим пункт «Тип запуска» и меняем его значение на «Отключена».
- Для того, чтобы не получать уведомления о том, что программа не работает открываем «Центр поддержки». В окне находим и кликаем на пункт «Не получать больше сообщения на тему: «о защите от шпионских программ и прочего вредоносного кода».
В 10 версии ОС
В 10 версии операционной системы отключение Защитника было ещё более усложнено. Одноразовое отключение производится следующими действиями:
- В правой части панели управления находим значок в форме щита. Он может быть расположен как прямо на панели, так и в меню выпадающем при нажатии на стрелку. Кликаем на него.
- В открывшемся окне выбираем пункт «Защита от вирусов и угроз» и далее кликаем на гиперссылку «Параметры защиты от вирусов и других угроз».
- Все имеющиеся в меню переключатели переводим в выключенное положение.
- Для того, чтобы не получать уведомления об отключенном Защитнике жмём на кнопку «Закрыть» рядом с восклицательным знаком и надписью «Облачная защита отключена. Устройство может быть уязвимым».
Важно! Описанные выше действия отключают Защитник до следующей перезагрузки компьютера. Чтобы произвести отключение навсегда необходимо совершить дополнительные действия:
Чтобы произвести отключение навсегда необходимо совершить дополнительные действия:

- Запускаем меню «Выполнить» через «Пуск» или комбинацией клавиш Win+R.
- В текстовое поле открывшегося окна вводим команду «gpedit.msc» и нажимаем «Ок». Это действие откроет службу «Редактор локальной групповой политики».
- В меню навигации слева открываем раскрываем древо в заданной последовательности: «Конфигурация компьютера», «Административные шаблоны», «Компоненты Windows», «Антивирусная программа «Защитник Windows».
- При нажатии на последний пункт в меню справа появится список в котором нужно найти пункт «Выключить антивирусную программу «Защитник Windows».
- Двойным кликом открываем заданный пункт, после чего в открывшемся окне меняем значение переключателя на параметр «Включено».
- Применяем все изменения.
Внимание! Если вы используете Home версию операционной системы вторую часть инструкции выполнить не удастся. Связано это с тем, что в данной версии нет «Редактора локальной групповой политики»
В этом случае можно использовать другой способ:
- Запускаем меню «Выполнить» через «Пуск» или комбинацией клавиш Win+R.
- Вводим в текстовое поле команду «regedit». Выполнив это действие, вы откроете «Редактор реестра».
- В меню навигации раскрываем древо в такой последовательности: «Компьютер», «HKEY_LOCAL_MACHINE», «SOFTWARE», «Policies», «Microsoft», «Windows Defender».
- После нажатия на последний пункт из списка в меню справа производим клик правой кнопкой мыши. Выбираем пункт «Создать», «Параметр DWORD (32 бита)». Открываем созданный параметр левой кнопкой мыши.
- Название параметра указываем как «DisableAntiSpyware», а в пункте значения ставим цифру 1.
- Применяем все изменения и перезагружаем компьютер.
Как добавить программу в список исключения защитника Windows?
Далеко не все программы представляют угрозу компьютеру. Существует масса приложений, которые антивирус может посчитать вирусом и автоматически заблокировать/удалить его. Под подозрение чаще всего подпадают пиратские (взломанные) версии платных программ, а также всевозможные «кряки» (Cracks), предназначенные для взлома игр и других приложений. Есть и вполне себе «безобидные» программы, которые по непонятным причинам блокируются антивирусом.
Если вы точно уверены, что скачанное вами приложение не представляет никакой угрозы, но «Защитник Windows» все равно не позволяет его запустить/установить, просто добавьте его в список исключений:
Кликните элемент «Добавить исключение» в разделе «Исключения».

Если в список исключений следует добавить только один конкретный файл, нажмите «Исключить файл».

В диалоговом окне укажите файл и кликните по кнопке «Исключить этот файл».

- Иногда может потребоваться исключить из проверки целую папку. К примеру, «Защитник Windows» может удалять скачиваемый файл с диска, что не позволит добавить его в список исключений (его ведь больше не существует). Это же относится и к архивам, при распаковке которых антивирус может удалить распакованный файл. В этом случае рекомендуем сначала создать отдельную папку на диске, куда можно будет сохранять файлы и распаковывать архивы без риска их удаления.
- Теперь кликните по кнопке «Исключить папку» и укажите путь к только что созданной папке.

Теперь все файлы, скачиваемые/копируемые в эту папку, не будут проверяться антивирусом. Но если там и вправду окажется вирус, который попытается «выбраться» наружу, то «Защитник Windows» нейтрализует его.
Install Microsoft Defender Antivirus on Windows Server
If you need to install or reinstall Microsoft Defender Antivirus on Windows Server, you can do that using either the Add Roles and Features Wizard or PowerShell.
Use the Add Roles and Features Wizard to install Microsoft Defender Antivirus
-
Refer to , and use the Add Roles and Features Wizard.
-
When you get to the Features step of the wizard, select the Microsoft Defender Antivirus option. Also select the GUI for Windows Defender option.
Use PowerShell to install Microsoft Defender Antivirus
To use PowerShell to install Microsoft Defender Antivirus, run the following cmdlet:
Event messages for the antimalware engine included with Microsoft Defender Antivirus can be found in Microsoft Defender AV Events.
Проверка Автономным защитником Windows из командной строки
Другой вариант запуска модуля Microsoft defender Offline: использование встроенного системного инструмента — командной строки Windows. В командую строку вводится часть инструкции управления Windows (WMI), которая запускает Автономного защитника Майкрософт.
Необходимо сделать следующее:
- Запустите командную строку от имени администратора.
- В окне консоли выполните команду:
wmic /namespace:\\root\Microsoft\Windows\Defender path MSFT_MpWDOScan call Start

Вам также может быть интересно:
- Microsoft Safety Scanner — антивирусный сканер
- Как отключить Защитник Windows — 7 способов
Отправка образцов
Пример отправки позволяет Корпорации Майкрософт собирать образцы потенциально вредоносного программного обеспечения. Чтобы обеспечить постоянное и обновленное обеспечение защиты, исследователи Корпорации Майкрософт используют эти примеры для анализа подозрительных действий и создания обновленных сведений о безопасности антивирусных программ. Мы собираем исполняемые файлы программы, такие как .exe и .dll файлы. Мы не собираем файлы, содержащие персональные данные, Microsoft Word документы и PDF-файлы.
Включить автоматическую отправку образца
Чтобы включить автоматическую отправку примера, запустите консоль Windows PowerShell в качестве администратора и установите данные значения SubmitSamplesConsent в соответствии с одним из следующих параметров:
| Параметр | Описание |
|---|---|
| — Всегда подсказка | Служба антивирусная программа в Microsoft Defender вас, чтобы подтвердить отправку всех необходимых файлов. Это параметр по умолчанию для антивирусная программа в Microsoft Defender, но не рекомендуется для установок на Windows Server 2016 или 2019 без GUI. |
| 1 — Автоматически отправлять безопасные образцы | Служба антивирусная программа в Microsoft Defender отправляет все файлы, помеченные как «безопасные», и подсказок для остальных файлов. |
| 2 — Никогда не отправлять | Служба антивирусная программа в Microsoft Defender не подсказывает и не отправляет файлы. |
| 3 — Отправка всех образцов автоматически | Служба антивирусная программа в Microsoft Defender отправляет все файлы без запроса на подтверждение. |
Когда стоит отключить встроенную защиту
По мнению Microsoft, служба безопасности Windows 10 и, в частности, встроенный «Защитник», являются эффективным инструментом для решения многих задач, связанных с защищённостью компьютера от вредоносных программ, однако независимые тесты показывают несколько иную картину.
 Protection — уровень защиты, Performance — производительность антивируса, Usability — удобство и простота использования программы
Protection — уровень защиты, Performance — производительность антивируса, Usability — удобство и простота использования программы
Это первая причина, по которой многие пользователи отказываются от использования среды «Безопасность Windows», отдавая предпочтение сторонним антивирусам.
Также встроенную защиту стоит отключить, если компьютер не отличается высокой производительностью. Постоянные обновления и сканирования в этом случае могут сильно нагружать устройство, мешая работать пользователю.
Однако следует помнить, что отключение защиты может привести к заражению ПК вредоносным кодом, повреждению операционной системы, потере файлов и даже выходу из строя аппаратных компонентов.
Компания Microsoft позиционирует свой антивирусный продукт, распространяемый вместе с операционной системой Windows 10, как надёжное и мощное решение по защите и борьбе с вредоносными программами. В ряде случаев его вполне хватает обычным пользователям. И если по какой-то причине защита от уязвимостей вдруг оказалась отключена, теперь вы знаете, как запустить её вручную.
Run a scan
Important
Before you use Microsoft Defender Offline, make sure you save any files and shut down running programs. The Microsoft Defender Offline scan takes about 15 minutes to run. It will restart the endpoint when the scan is complete. The scan is performed outside of the usual Windows operating environment. The user interface will appear different to a normal scan performed by Windows Defender. After the scan is completed, the endpoint will be restarted and Windows will load normally.
You can run a Microsoft Defender Offline scan with the following:
- PowerShell
- Windows Management Instrumentation (WMI)
- The Windows Security app
Use PowerShell cmdlets to run an offline scan
Use the following cmdlets:
See Use PowerShell cmdlets to configure and run Microsoft Defender Antivirus and Defender cmdlets for more information on how to use PowerShell with Microsoft Defender Antivirus.
Use Windows Management Instruction (WMI) to run an offline scan
Use the MSFT_MpWDOScan class to run an offline scan.
The following WMI script snippet will immediately run a Microsoft Defender Offline scan, which will cause the endpoint to restart, run the offline scan, and then restart and boot into Windows.
See the following for more information:
Windows Defender WMIv2 APIs
Use the Windows Defender Security app to run an offline scan
-
Open the Windows Security app by clicking the shield icon in the task bar or searching the start menu for Defender.
-
Click the Virus & threat protection tile (or the shield icon on the left menu bar) and then the Advanced scan label:
-
Select Microsoft Defender Offline scan and click Scan now.
Note
In Windows 10, version 1607, the offline scan could be run from under Windows Settings > Update & security > Windows Defender or from the Windows Defender client.
Добавление исключений для антивирусная программа в Microsoft Defender в приложении Безопасность Windows
-
Откройте приложение Безопасность Windows, ища меню пуск для безопасности, а затем выберите Безопасность Windows.
-
Выберите плитку защиты & вирусов (или значок щита в левой панели меню).
-
В статье Управление настройками выберите параметры защиты & вирусов.
-
В параметре Исключения выберите Добавить или удалить исключения.
-
Выберите значок плюс () для выбора типа и + настройки параметров для каждого исключения.
В следующей таблице обобщены типы исключений и то, что происходит:
| Тип исключения | Определенный | Что происходит |
|---|---|---|
| Файл | Location Пример: | Определенный файл пропускается антивирусная программа в Microsoft Defender. |
| Folder | Location Пример: | Все элементы в указанной папке пропускаются антивирусная программа в Microsoft Defender. |
| Тип файла | Расширение файла Пример: | Все файлы с расширением в любом месте устройства пропускаются антивирусная программа в Microsoft Defender. |
| Процесс | Путь к исполняемым файлам Пример: | Определенный процесс и все файлы, открытые этим процессом, пропускаются антивирусная программа в Microsoft Defender. |
Для получения дополнительных сведений ознакомьтесь с приведенными ниже ресурсами.
- Настройка и проверка исключений в зависимости от расположения расширения файлов и папок
- Настройка исключений для файлов, открытых процессами
Запуск службы
Управление службами в Windows 10 осуществляется так же, как и в предыдущих версиях — через специальный диспетчер. Чтобы вызвать его, сделайте следующее:
- В поисковой строке внизу экрана введите «Службы».
- Запустите найденную утилиту.
- В представленном списке вам необходимо найти объект с названием «Служба Защитника Windows» (может отображаться как «windefend»).
- Дважды кликните по ней, чтобы открыть меню настроек.
- В графе «Тип запуска» нужно выставить значение «Автоматически».
- Щелкните Запустить, чтобы активировать работу Defender.
- Нажмите Применить и Ok, чтобы сохранить изменения и выйти.
Соответственно, если вам нужно отключить работу программы в Виндовс 10, остановите службу и установите тип запуска: «Отключен».
Windows Версия 1803 server (SAC), Windows Server 2019 и Windows Server 2019 Core
Вы можете использовать Windows Server (SAC) версии 1803, Windows Server 2019 или Windows Server 2019 Core с помощью следующих методов развертывания:
- Локальный скрипт
- Групповая политика
- Microsoft Endpoint Configuration Manager
- Скрипты на борту VDI для нестандартных устройств
Примечание
- Пакет onboarding для Windows Server 2019 через Microsoft Endpoint Manager в настоящее время отсыт скрипт. Дополнительные сведения о развертывании скриптов в Диспетчер конфигурации см. в тексте Пакеты и программы в Configuration Manager.
- Локальный сценарий подходит для доказательства концепции, но не должен использоваться для развертывания производства. Для развертывания производства рекомендуется использовать групповую политику или Microsoft Endpoint Configuration Manager.
Поддержка Windows Server обеспечивает более глубокое представление о действиях сервера, освещении обнаружения атак ядра и памяти, а также позволяет реагировать на действия.
-
Настройте параметры onboarding Defender для конечной точки на Windows с помощью тех же средств и методов для Windows 10 устройств. Дополнительные сведения см. в Windows 10 устройствах.
-
Если вы работаете с сторонним решением по борьбе с вредоносными программами, вам потребуется применить следующие параметры пассивного режима AV Microsoft Defender. Убедитесь, что она была настроена правильно:
-
Установите следующую запись реестра:
- Путь:
- Имя: ForceDefenderPassiveMode
- Тип: REG_DWORD
- Value: 1
-
Запустите следующую команду PowerShell, чтобы убедиться, что пассивный режим настроен:
-
Подтверди, что обнаружено недавнее событие, содержащее событие пассивного режима:
-
-
Запустите следующую команду, чтобы проверить, установлен ли AV Microsoft Defender:
Если в результате «указанная служба не существует в качестве установленной службы», вам потребуется установить av Microsoft Defender. Дополнительные сведения см. в антивирусная программа в Microsoft Defender в Windows 10.
Сведения об использовании групповой политики для настройки и управления антивирусная программа в Microsoft Defender на Windows серверах см. в этой Windows параметры групповой политикидля настройки и управления антивирусная программа в Microsoft Defender .
Открываем «Локальную политику безопасности» в Windows 10
Сегодня мы бы хотели обсудить процедуру запуска упомянутой выше оснастки на примере ОС Windows 10. Существуют разные методы запуска, которые станут наиболее подходящими при возникновении определенных ситуаций, поэтому целесообразным будет детальное рассмотрения каждого из них. Начнем с самого простого.
Способ 1: Меню «Пуск»
Меню «Пуск» активно задействует каждый пользователь на протяжении всего взаимодействия с ПК. Этот инструмент позволяет осуществлять переход в различные директории, находить файлы и программы. Придет на помощь он и при необходимости запуска сегодняшнего инструмента. Вам достаточно просто открыть само меню, ввести в поиске «Локальная политика безопасности» и запустить классическое приложение.

Как видите, отображается сразу несколько кнопок, например «Запуск от имени администратора» или «Перейти к расположению файла»
Обратите внимание и на эти функции, ведь они однажды могут пригодиться. Вам также доступно закрепление значка политики на начальном экране или на панели задач, что значительно ускорит процесс ее открытия в дальнейшем
Способ 2: Утилита «Выполнить»
Стандартная утилита ОС Виндовс под названием «Выполнить» предназначена для быстрого перехода к определенным параметрам, директориям или приложениям путем указания соответствующей ссылки или установленного кода. У каждого объекта имеется уникальная команда, в том числе и у «Локальной политики безопасности». Ее запуск происходит так:
- Откройте «Выполнить», зажав комбинацию клавиш Win + R. В поле пропишите , после чего нажмите на клавишу Enter или щелкните на «ОК».

Буквально через секунду откроется окно управления политикой.

Способ 3: «Панель управления»
Хоть разработчики операционной системы Виндовс постепенно и отказываются от «Панели управления», перемещая или добавляя многие функции только в меню «Параметры», это классическое приложение все еще нормально работает. Через него тоже доступен переход к «Локальной политике безопасности», однако для этого понадобится выполнить такие шаги:
- Откройте меню «Пуск», найдите через поиск «Панель управления» и запустите ее.

Перейдите к разделу «Администрирование».

В списке отыщите пункт «Локальная политика безопасности» и дважды щелкните по нему ЛКМ.

Дожидайтесь запуска нового окна для начала работы с оснасткой.
Способ 4: Консоль управления Microsoft
В Консоли управления Майкрософт происходит взаимодействие со всеми возможными в системе оснастками. Каждая из них предназначена для максимально детальной настройки компьютера и применения дополнительных параметров, связанных с ограничениями доступа к папкам, добавлением или удалением определенных элементов рабочего стола и многим другим. Среди всех политик присутствует и «Локальная политика безопасности», но ее еще нужно отдельно добавить.
- В меню «Пуск» найдите и перейдите к этой программе.

Через всплывающее меню «Файл» приступайте к добавлению новой оснастки, нажав на соответствующую кнопку.

В разделе «Доступные оснастки» отыщите «Редактор объектов», выделите его и щелкните на «Добавить».

Поместите параметр в объект «Локальный компьютер» и щелкните на «Готово».

Осталось только перейти к политике безопасности, чтобы убедиться в ее нормальном функционировании. Для этого откройте корень «Конфигурация компьютера» — «Конфигурация Windows» и выделите «Параметры безопасности». Справа отобразятся все присутствующие настройки. Перед закрытием меню не забудьте сохранить изменения, чтобы добавленная конфигурация осталась в корне.

Приведенный выше способ будет максимально полезен тем юзерам, кто активно использует редактор групповых политик, настраивая там необходимые ему параметры. Если вас интересуют другие оснастки и политики, советуем перейти к отдельной нашей статье по этой теме, воспользовавшись указанной ниже ссылкой. Там вы ознакомитесь с основными моментами взаимодействия с упомянутым инструментом.
Что же касается настройки «Локальной политики безопасности», производится она каждым пользователем индивидуально — им подбираются оптимальные значения всех параметров, но при этом существуют и главные аспекты конфигурации. Детальнее о выполнении этой процедуры читайте далее.
Подробнее: Настраиваем локальную политику безопасности в Windows
Теперь вы знакомы с четырьмя различными методами открытия рассмотренной оснастки. Вам осталось только подобрать подходящий и воспользоваться им.
Опишите, что у вас не получилось.
Наши специалисты постараются ответить максимально быстро.
Защита в режиме реального времени
Эти настройки доступны в следующих профилях:
Антивирусная программа Microsoft Defender
Параметры:
-
Включить защиту в реальном времени
CSP:Отвечает за выполнение мониторинга в режиме реального времени в Defender на компьютерах с Windows 10.
- Не настроено (по умолчанию) — используется системное значение по умолчанию.
- Нет — параметр отключен. Пользователи устройств не могут изменить этот параметр.
- Да — включить мониторинг в режиме реального времени. Пользователи устройств не могут изменить этот параметр.
-
Enable on access protection (Включить защиту при доступе)
CSP:Позволяет настроить антивирусную защиту, которая будет активна постоянно, а не включаться по требованию.
- Не настроено (по умолчанию) — эта политика не изменяет состояние этого параметра на устройстве. Существующее состояние на устройстве остается неизменным.
- Нет — блокировать функцию защиты при доступе на устройствах. Пользователи устройств не могут изменить этот параметр.
- Да — включить защиту при доступе на устройствах.
-
Мониторинг входящих и исходящих файлов
CSP: Defender/RealTimeScanDirectionНастройте этот параметр, чтоб указать, какая активность программы и файла NTFS будет отслеживаться.
- Отслеживать все файлы (по умолчанию)
- Отслеживать только входящие файлы
- Отслеживать только исходящие файлы
-
Включить наблюдение за поведением
CSP:По умолчанию Defender на компьютерах с Windows 10 осуществляет мониторинг поведения.
- Не настроено (по умолчанию) — используется системное значение по умолчанию.
- Нет — параметр отключен. Пользователи устройств не могут изменить этот параметр.
- Да — включить мониторинг поведения в режиме реального времени. Пользователи устройств не могут изменить этот параметр.
-
Turn on network protection (Включить защиту сети)
CSP:Позволяет защитить пользователей устройств, работающих с любым приложением, от доступа к фишинговым сайтам, сайтам с эксплойтами и вредоносному содержимому в Интернете. Кроме того, защита не позволяет сторонним браузерам подключаться к опасным сайтам.
- Не настроено (по умолчанию) — используется системное значение по умолчанию.
- Нет — параметр отключен. Пользователи устройств не могут изменить этот параметр.
- Да — защита сети включена. Пользователи устройств не могут изменить этот параметр.
-
Проверять все загруженные файлы и вложения
CSP:Позволяет настроить проверку всех скачанных файлов и вложений с помощью Defender.
- Не настроено (по умолчанию) — используется системное значение по умолчанию.
- Нет — параметр отключен. Пользователи устройств не могут изменить этот параметр.
- Да — Defender проверяет все скачанные файлы и вложения. Пользователи устройств не могут изменить этот параметр.
-
Scan scripts that are used in Microsoft browsers (Проверять скрипты, используемые в браузерах Майкрософт)
CSP: AllowScriptScanningПозволяет настроить проверку скриптов с помощью Defender.
- Не настроено (по умолчанию) — используется системное значение по умолчанию.
- Нет — параметр отключен. Пользователи устройств не могут изменить этот параметр.
- Да — Defender проверяет скрипты. Пользователи устройств не могут изменить этот параметр.
-
Scan network files (Проверять сетевые файлы)
CSP:Позволяет настроить проверку сетевых файлов с помощью Defender.
- Не настроено (по умолчанию) — используется системное значение по умолчанию.
- Нет — параметр отключен. Пользователи устройств не могут изменить этот параметр.
- Да — включить проверку сетевых файлов. Пользователи устройств не могут изменить этот параметр.
-
Позволяет настроить проверку входящих сообщений электронной почты с помощью Defender.
- Не настроено (по умолчанию) — используется системное значение по умолчанию.
- Нет — параметр отключен. Пользователи устройств не могут изменить этот параметр.
- Да — включить проверку сообщений электронной почты. Пользователи устройств не могут изменить этот параметр.
Добавьте существующее решение в список исключений для антивирусная программа в Microsoft Defender
На этом этапе процесса настройки в список исключений антивирусная программа в Microsoft Defender существующее решение. Вы можете выбрать один из нескольких способов добавления исключений в антивирусная программа в Microsoft Defender, как указано в следующей таблице:
| Метод | Действия |
|---|---|
|
Intune
ПРИМЕЧАНИЕ. Intune теперь является частью Microsoft Endpoint Manager. |
|
| Microsoft Endpoint Configuration Manager |
|
| Объект групповой политики |
|
| Объект локальной групповой политики |
|
| Раздел реестра |
|
Имейте в виду следующие пункты об исключениях
При добавлении исключений в антивирусная программа в Microsoft Defender проверкиследует добавить исключения пути и процесса.
Имейте в виду следующие моменты:
- Исключения пути исключают определенные файлы и все, к каким именно файлам можно получить доступ.
- Исключения процесса исключают все, что касается процесса, но не исключают самого процесса.
- Список исключений процесса с использованием полного пути, а не только их имени. (Метод только для имен менее безопасен.)
- Если каждый исполняемый (.exe) как исключение пути, так и исключение процесса, процесс и все, к чем он прикасается, исключаются.
Способы открытия окна со службами в Windows 10
Существует несколько способов открытия окна управления системными службами Windows 10. Но мы в данной статье расскажем о двух самых простых из них.
Самый быстрый и просто способ — команда services.msc
Этот способ работает на всех версиях Windows, включая Windows 10.
Нажимаем на клавиатуре комбинацию клавиш «windows» + «r». Вот эти кнопки на клавиатуре:
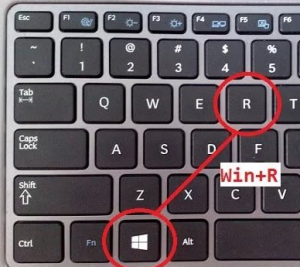
Комбинация кнопок «Win»+»R» на клавиатуре
Появляется многим знакомое окно «выполнить», в котором нужно ввести services.msc и нажать «ок».
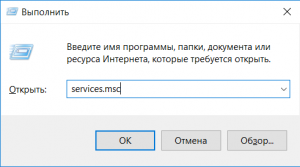
Команда открытия служб в windows
Через несколько секунд отобразится окно со всеми службами вашей операционной системы.
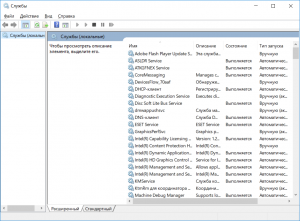
Службы в windows 10
Второй способ — через управление компьютером
Нажимаем правой кнопкой мыши по меню пуск и выбираем в открывшемся меню «Управление компьютером».
Управление компьютером в Windows 10
В отобразившемся окне слева выбираем «Службы и приложения» -> «Службы».
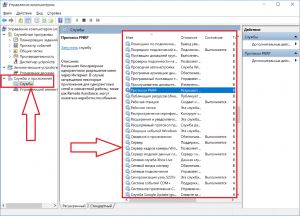
Службы в Windows 10
После этого в правой части экрана отобразится полный список активных и неактивных служб вашей операционной системы Windows.
</index>