Как переустановить microsoft edge
Содержание:
- Как сбросить Microsoft Edge к исходному состоянию
- Решение 2. Отключение Trusteer Rapport
- Решение 4 : Изменение групповой политики (обновление после 1709)
- Как установить Internet Explorer 11 для Windows 10
- Как установить Internet Explorer 9
- Измените браузер по умолчанию.
- Средства для переустановки браузера EDGY
- Очистить данные просмотра Microsoft Edge
- Средства для переустановки браузера EDGY
- Как экспортировать закладки, если браузер не предусматривает это
- Как переустановить Edge в Windows 10
- Как переустановить Microsoft Edge на Windows 10
Как сбросить Microsoft Edge к исходному состоянию
С каждым новым релизом браузер Microsoft Edge становиться всё более функциональным и стабильным, тем не менее, при его работе могут наблюдаться проблемы. Сюда относятся разного рода ошибки, внезапные зависания, лаги, самопроизвольное завершение работы и прочее. Если вам пришлось столкнуться с чем-то подобным, можете попробовать восстановить нормальную работу обозревателя путём сброса его параметров, не прибегая к более радикальным мерам, нарушающим целостность системы.
Мягкий сброс Edge
Мягкий сброс можно выполнить непосредственно из настроек Edge. Через главное меню зайдите в настройки, выберите там опцию «Очистить данные браузера», отметьте галочками все доступные пункты и нажмите кнопку «Очистить».


По завершении процедуры очистки перезагрузите компьютер, запустите Edge и убедитесь, что проблема исчезла. Если мягкий сброс не дал результатов, переходите к следующей инструкции.
Жесткий сброс Edge
Первая команда очищает пользовательский каталог Edge, вторая устанавливает дефолтную версию обозревателя.


По завершении выполнения команд перезагрузите компьютер. Проблемы с браузером больше наблюдаться не должны.
В задачи системного администратора входят не только устранение различного рода проблем в локальной сети, но Читать далее
Если на рабочем столе у вас имеется достаточно места, вместо закладки на веб-страницу в браузере Читать далее
Поддержка многопроцессорной архитектуры в Mozilla Firefox версии 48 позволила вывести стабильность работы браузера на принципиально Читать далее
Начиная с середины 2020 года, от пользователей Google Chrome стали поступать жалобы на периодические зависания Читать далее
Решение 2. Отключение Trusteer Rapport
Trusteer Rapport — это программа безопасности, предназначенная для защиты конфиденциальных данных от вредоносных программ и фишинга. В нем реализованы интенсивные методы защиты от фишинга, и он защищает пользователей практически от всех видов атак.. Он немедленно предупреждает о подозрительных действиях и всегда проверяет безопасность веб-сайта, прежде чем вы вводите свои учетные данные.
Похоже, что после обновления Windows Trusteer Rapport начал конфликтовать с Microsoft Edge. Его политика «Ранняя защита браузера» каким-то образом конфликтует с Edge и не позволяет ему запуститься. Мы можем изменить политику или отключить Trusteer Rapport и проверить, работает ли Edge должным образом.
- Нажмите Windows + S , чтобы открыть панель поиска в меню «Пуск» и введите « Trusteer ». Выберите параметр « Trusteer Endpoint Protection Console », который возвращается в результате, и откройте его.
- После запуска консоли щелкните зеленая стрелка в правом нижнем углу экрана. Вы перейдете на следующую страницу.

- Теперь нажмите « Изменить политику » на вкладке «Политика безопасности» в верхнем левом углу экрана.

- Теперь вам будет предложена капча, чтобы убедиться, что вы человек. Введите буквы, как указано, и нажмите ОК, чтобы продолжить.
- Появится новое окно со всеми политиками безопасности приложения. Просмотрите их, пока не найдете запись « Ранняя защита браузера ». Щелкните раскрывающееся меню и выберите « Никогда » из списка доступных параметров.

- Нажмите «Сохранить», чтобы применить все изменения и выйти. Перезагрузите компьютер и проверьте, работает ли Edge должным образом.
Примечание. Вы можете попробовать удалить Trusteer Rapport, если изменение политики не работает. Настоятельно рекомендуется проверить свое преимущество после удаления Trusteer, прежде чем переходить к следующим решениям.
Решение 4 : Изменение групповой политики (обновление после 1709)
Перечисленные ниже решения написаны для версий после 1709 года (обновление Creators Fall), которые вызвали множество проблем для пограничных пользователей.
Другой аспект, который, кажется, конфликтует с браузером Edge, — это настройки GPO, касающиеся «Разрешить расширения». Похоже, что после обновления этот параметр не настроен должным образом и приводит к случайному сбою Edge. Мы можем попробовать отредактировать политику и проверить, исправляет ли это что-нибудь.
- Нажмите Windows + R , чтобы запустить приложение «Выполнить». Введите « gpedit. msc » в диалоговом окне и нажмите Enter.
- В редакторе групповой политики перейдите к следующий путь:
Конфигурация компьютера> Административные шаблоны> Компоненты Windows> Microsoft Edge
- Найдите политику с именем « Разрешить расширения »в правой части окна. Дважды щелкните по нему, чтобы изменить его настройки.

- Измените параметр политики на« Не настроено ». Нажмите ОК, чтобы сохранить изменения и перезагрузить компьютер. Убедитесь, что Edge начал работать должным образом.
Как установить Internet Explorer 11 для Windows 10
В более новой версии Виндовс стоит новый браузер от Майкрософт – Microsoft Edge. Однако у пользователей всегда есть возможность вернуться к старому Internet Explorer. Для этого нужно:
Запустить встроенный браузер ME.

- Открыть любой сайт в Сети.
- Выбрать команду «Открыть в IE».

Если этого не произошло, то придется выполнить следующие действия:
- Открыть строку «Выполнить» с помощью нажатия клавиш R и Windows.
- Ввести и выполнить команду appwiz.cpl для вызова Панели управления.



Как удалить Internet Explorer 11 в Windows 10
Действия по удалению производятся в том же порядке: в том же разделе с компонентами в списке необходимо найти IE 11 и убрать галочку. При этом будет показано окно, в котором содержится предупреждение о изменениях, которые могут произойти после отключения данного компонента. После соглашения произойдет отключение компонента и перезагрузка устройства. После этого браузер будет удален из системы.
Изменения, которые может повлечь данное изменение, незначительны:
- Если на персональном компьютере не имеется никакого другого браузера кроме удаленного, то при попытке открытия ярлыков Интернета и ссылок на страницы будет появляться сообщение об ошибке.
- У всех файлов, которые по умолчанию открывались данным браузером, исчезнет ассоциация. Особенно это касается HTML-файлов.
Как установить Internet Explorer 9
Для установки 9 версии программы нужно выполнить несколько простых шагов. Однако при этом обязательно соответствие устройства системным требованиям приложения. Устанавливать его можно только на следующие версии Виндовс:
- Windows Vista, обладающую 2 пакетом обновлений, на 32 и 64 бита.
- Windows 7 или более поздние версии на 32 или 64 бита.
- Windows Server 2008, также обладающая вторым пакетом обновлений, для 32 и 64 битов.
- Windows Server 2008 R2 только на 64-битной основе.
Прочие системные требования и аксессуары, которыми должен обладать ПК:
- Свободное место на жестком диске. Этот показатель составляет 70 МБ для Висты и 7 на 32 бита, 120 МБ – на 64 бита. Windows Server потребует от 150 до 200 МБ свободного пространства.
- Оперативная память, минимальная для стабильной работы программы. – 512 МБ.
- Процессор с рабочей частотой от 1 ГГц.
- Мышь.
- Устройство для чтения дисков (если производится установка с диска).
- Дисплей с поддержкой 256 или более цветов и разрешением не менее 800 на 600 пикселей.
Установка производится в несколько последовательных этапов:
- Если программа скачивается из интернета, то необходимо открыть страницу с загрузкой и выбрать нужную версию программы, системы, а также язык, необходимый для работы.
- После окончания загрузки в менеджере скачиваний нужно запустить выполнение программы.
- В появившемся окне согласиться на установку.
- Ожидать окончания.
- После окончания систему необходимо перезагрузить. В окне появятся две кнопки. Одна из них предложит выполнить перезагрузку прямо сейчас, а вторая выполнить ее позже и позволит перейти к дальнейшей работе.
Справка! Рекомендуется первый вариант, так как работа без перезагрузки можно привести к различным конфликтам внутри системы и нестабильной работе браузера.
Как удалить Internet Explorer 9
Удаление 9 версии также не составит большого труда. Для этого нужно:
- В Панели управления выбрать раздел с программами и компонентами.
- Выбрать здесь раздел для просмотра обновлений.
- Выбрать «Удаление обновлений».
- Далее в списке нужно найти 9 версию IE и щелкнуть по ней.
- После этого нужно подтвердить необходимость удаления.
- Далее необходимо выбрать: перезагрузить компьютер сразу или после. Рекомендуется первый вариант для защиты от конфликтов и сбоев внутри системы и браузера.
Важно! После удаления 9 версии не требуется установка другого браузера, так как автоматически станет доступна более ранняя версия.
Измените браузер по умолчанию.
Первое, что вам следует сделать, это сменить браузер Windows по умолчанию на другой. Это поможет сохранить функциональность при удалении разрешения Microsoft Edge из Windows как основного приложения. Давайте посмотрим, как вы можете изменить браузер по умолчанию в Windows.
Связанный: Почему Internet Explorer мертв? Лучшие альтернативы IE, которым вы можете доверять!
Примечание: Прежде чем продолжить, убедитесь, что у вас есть новый браузер, который вы хотите использовать вместо Edge, уже установленного на вашем устройстве.
Откройте «Настройки» на вашем устройстве с Windows и нажмите «Приложения».

Теперь нажмите «Приложения по умолчанию» на левой боковой панели.

В разделе «Веб-браузер» выберите новый браузер, который вы хотите использовать в качестве браузера по умолчанию. (Да, вам необходимо установить другой браузер, например Google Chrome, перед этим, как упоминалось выше.)

Теперь необходимо изменить браузер по умолчанию для вашего устройства Windows.
Связанный: Лучшие браузеры Android с адресной строкой внизу
Средства для переустановки браузера EDGY
Рано или поздно каждый пользователь сталкивается с необходимостью возобновить корректную работу какого-либо ПО, и этот поисковик не является исключением. Давайте разберем способы, воспользовавшись которыми можно сбросить настройки браузера.
Способ 1: Использовать обновления
Одним из новшеств этого приложения стала возможность сброса параметров по умолчанию с помощью обновления Fall Creators Update. Давайте разберем методику отката подробнее:
- Зайдите в окно «Параметры Windows»
и нажмите на раздел «Приложения»
.

В правом блоке «Приложения и возможности»
найдите интересующий вас софт и кликните на надпись «Дополнительные параметры»
.

В открывшейся вкладке вы увидите две кнопки «Исправить»
и «Сбросить»
. При выборе первого варианта, вы не потеряете никакую информацию, хранящуюся в браузере, а система просто попытается восстановить корректную работу приложения. Если нажать на вторую кнопку, большинство данных будут безвозвратно удалены, а софт откатится к заводским настройкам.

Способ 2: Автоматическая работа с PowerShell
Это достаточно быстрый метод, позволяющий вернуть работоспособность приложения. Единственная трудность заключается в правильном введении команды:
- Перезапустите компьютер и зайдите в систему как администратор, используя безопасный режим.
- Откройте меню «Пуск»
и в строке поиска введите «Powershell»
. - Кликните на этот инструмент правой клавишей мыши и в отобразившемся перечне выберите пункт, позволяющий запустить софт от имени администратора.
- Пропишите указанную ниже команду:

По завершению процедуры браузер автоматически перезапустится.
Способ 3: Ручная настройка PowerShell
Эта методика используется в том случае, если предыдущий описанный способ не принес должного результата. При возникновении такой ситуации вам потребуется самостоятельно удалить активный пакет обновлений и заново инсталлировать его с помощью PowerShell:
- Запустите ПК в безопасном режиме и обязательно включите отображение скрытых папок.
-
Перейдите по следующему адресу:
Вместо mywebpc.ru потребуется ввести имя, актуальное для вашего компьютера.
- В открывшемся каталоге найдите папку, которая называется «Microsoft.MicrosoftEdge»
и кликните на нее ПКМ. - В отобразившемся списке выберите пункт «Свойства»
. - Вам необходимо перейти в блок «Общие»
и убрать галочки в разделе «Атрибуты»
. - Удалите каталог, в котором осуществляли работу, и запустите ПК, используя стандартный вход в систему.
- По аналогии с предыдущим способом найдите инструмент PowerShell и активируйте его от имени администратора компьютера.
- Для того чтобы откатить поисковик к стандартным настройкам пропишите следующую команду:
Как видите, вернуть работоспособность нового браузера от компании Microsoft достаточно просто. Самое главное корректно прописывать команды и тогда вы не столкнетесь с неожиданными трудностями при осуществлении отката. Обязательно, после завершения работы по переустановке поисковика, перезагрузите компьютер.
Очистить данные просмотра Microsoft Edge
Когда вы используете Microsoft Edge для просмотра веб-сайтов, покупок в Интернете и создания учетных записей веб-сайтов, ваш браузер сохраняет всю эту информацию локально в виде временных файлов. Иногда эта сохраненная информация вызывает сбой Edge и некорректное открытие.
Ты можешь очистить все данные, сохраненные в браузере восстановить Microsoft Edge. Это включает удаление истории просмотров, истории загрузок, файлов cookie веб-сайтов, кешированных файлов изображений и т. Д.
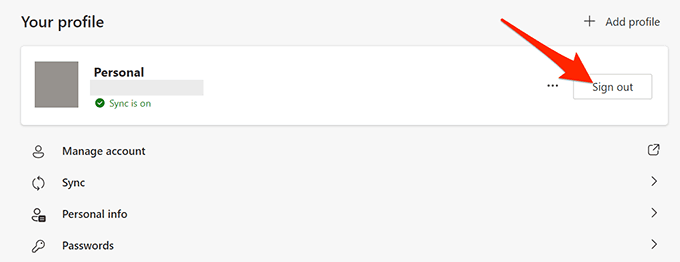
Примечание. Если вы удалите данные Edge, они будут удалены со всех ваших устройств, на которых вы используете ту же учетную запись, которая связана с Edge на вашем ПК. Если вы не хотите, чтобы это произошло, выйдите из Edge на своем ПК перед очисткой данных, выполнив следующие действия.
- Откройте Microsoft Edge на своем ПК.
- Выберите меню из трех точек в правом верхнем углу и выберите «Настройки».
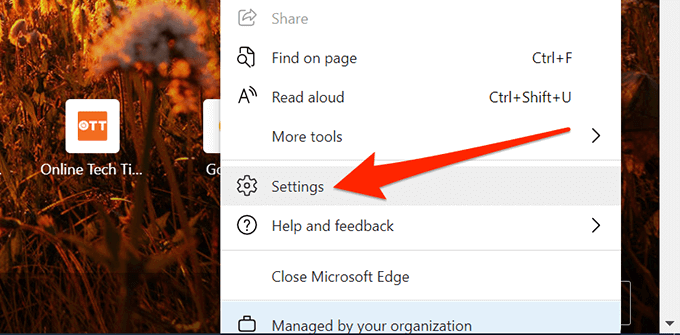
- На левой боковой панели выберите Конфиденциальность, поиск и услуги.
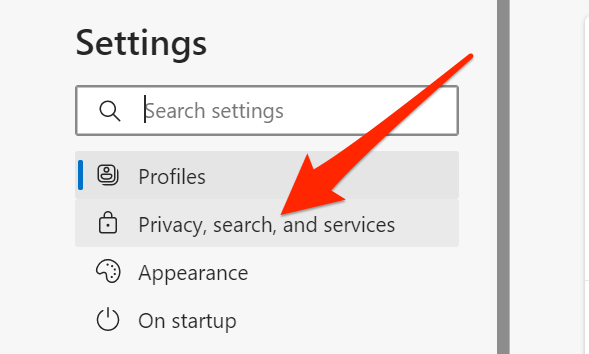
- Прокрутите правую панель вниз до раздела «Очистить данные просмотра» и нажмите кнопку «Выбрать, что очистить».
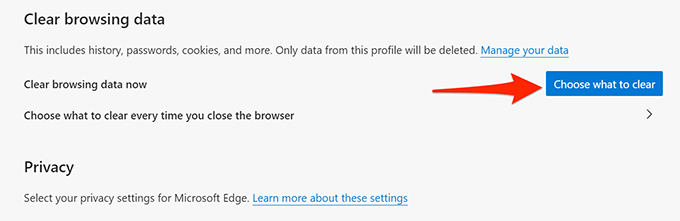
- Во всплывающем окне выберите «Все время» в раскрывающемся меню «Диапазон времени» вверху.
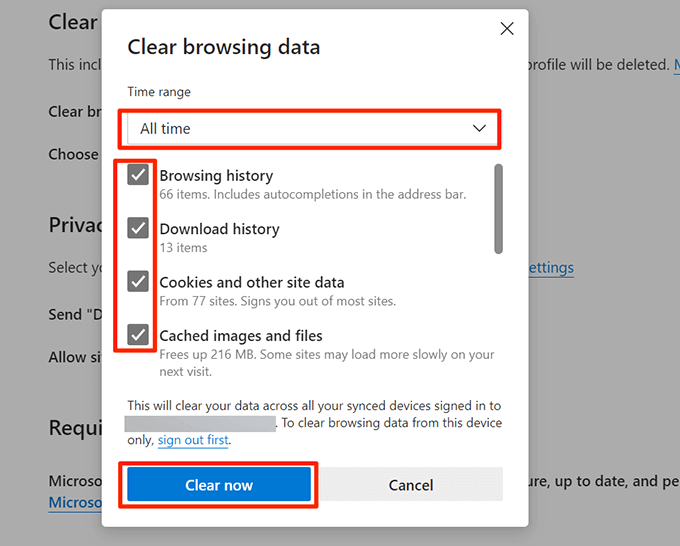
- Отметьте все параметры, показанные в этом окне. Обязательно прокрутите вниз, чтобы проверить все параметры.
- Выберите Очистить сейчас внизу, чтобы очистить данные Edge.
- Перезапустите Edge и посмотрите, правильно ли он работает.
Средства для переустановки браузера EDGY
Рано или поздно каждый пользователь сталкивается с необходимостью возобновить корректную работу какого-либо ПО, и этот поисковик не является исключением. Давайте разберем способы, воспользовавшись которыми можно сбросить настройки браузера.
Способ 1: Использовать обновления
Одним из новшеств этого приложения стала возможность сброса параметров по умолчанию с помощью обновления Fall Creators Update. Давайте разберем методику отката подробнее:
- Зайдите в окно «Параметры Windows» и нажмите на раздел «Приложения».

В правом блоке «Приложения и возможности» найдите интересующий вас софт и кликните на надпись «Дополнительные параметры».

В открывшейся вкладке вы увидите две кнопки «Исправить» и «Сбросить». При выборе первого варианта, вы не потеряете никакую информацию, хранящуюся в браузере, а система просто попытается восстановить корректную работу приложения. Если нажать на вторую кнопку, большинство данных будут безвозвратно удалены, а софт откатится к заводским настройкам.

Способ 2: Автоматическая работа с PowerShell
Это достаточно быстрый метод, позволяющий вернуть работоспособность приложения. Единственная трудность заключается в правильном введении команды:
- Перезапустите компьютер и зайдите в систему как администратор, используя безопасный режим.
- Откройте меню «Пуск» и в строке поиска введите «Powershell».
- Кликните на этот инструмент правой клавишей мыши и в отобразившемся перечне выберите пункт, позволяющий запустить софт от имени администратора.
- Пропишите указанную ниже команду:

По завершению процедуры браузер автоматически перезапустится.
Способ 3: Ручная настройка PowerShell
Эта методика используется в том случае, если предыдущий описанный способ не принес должного результата. При возникновении такой ситуации вам потребуется самостоятельно удалить активный пакет обновлений и заново инсталлировать его с помощью PowerShell:
- Запустите ПК в безопасном режиме и обязательно включите отображение скрытых папок.
- Перейдите по следующему адресу:
Вместо mywebpc.ru потребуется ввести имя, актуальное для вашего компьютера.
- В открывшемся каталоге найдите папку, которая называется «Microsoft.MicrosoftEdge» и кликните на нее ПКМ.
- В отобразившемся списке выберите пункт «Свойства».
- Вам необходимо перейти в блок «Общие» и убрать галочки в разделе «Атрибуты».
- Удалите каталог, в котором осуществляли работу, и запустите ПК, используя стандартный вход в систему.
- По аналогии с предыдущим способом найдите инструмент PowerShell и активируйте его от имени администратора компьютера.
- Для того чтобы откатить поисковик к стандартным настройкам пропишите следующую команду:
Как видите, вернуть работоспособность нового браузера от компании Microsoft достаточно просто. Самое главное корректно прописывать команды и тогда вы не столкнетесь с неожиданными трудностями при осуществлении отката. Обязательно, после завершения работы по переустановке поисковика, перезагрузите компьютер.
Как экспортировать закладки, если браузер не предусматривает это
Самые первые версии браузера от Microsoft не предусматривали возможность экспорта избранного, поэтому возникает справедливый вопрос: как сохранить закладки в файл в старом Microsoft Edge? Самый простой способ – это использование обозревателя, который сможет импортировать данные из него, чтобы в последующем сохранить файла избранного в HTML. На примере самых распространенных программ разберем, как это сделать:
Google Chrome. Зайдите в настройки браузера, нажав на троеточие вверху. Нажмите на пункт «Импорт закладок и настроек» и в появившемся окне выберите Microsoft Edge, затем элементы для переноса. Для запуска процедуры кликните по соответствующей кнопке.

Opera. Нажмите на иконку меню в виде трех вертикальных полосок, после пролистайте меню вниз и выберите «Открыть все настройки браузера». В следующем окне найдите раздел «Синхронизация» и кликните по пункту импорта закладок и настроек. Затем нужно в раскрывающемся списке выбрать Microsoft Edge и перенести данные.

После импорта можно экспортировать данные из Microsoft Edge в файл через другие браузеры.
Существует еще один способ экспорта избранного – это использование сторонней утилиты EdgeManage. Она позволяет не только работать с сохраненными HTML-файлами закладок, но и редактировать избранное Microsoft Edge: создавать папки, переносить данные, осуществлять импорт из различных источников, создавать ярлыки часто посещаемых сайтов на жестком диске ПК. Кроме того, доступна функция сохранения резервных копий баз данных закладок и настроек браузера.

Встроенные инструменты обновленного браузера Microsoft Edge позволяют переносить важные данные и настройки из других обозревателей, а также создавать файл HTML для экспорта. В более старых версиях некоторые функции могут отсутствовать, но существуют способы, которые позволяют решить ситуацию, включая сторонний софт.
Как переустановить Edge в Windows 10
Браузер Microsoft Edge интегрирован в операционную систему, поэтому перед его удалением создайте точку восстановления системы. Вы обезопасите операционную систему, в случае своих ошибочных действий, так как у вас будет возможность сделать восстановление системы.
Для того, чтобы переустановить браузер Edge в Windows 10, необходимо выполнить следующие действия:
- Закройте браузер Microsoft Edge.
- В поле поиска введите «powershell» (без кавычек). Запустите встроенную утилиту Windows
- Введите в окне PowerShell следующий код, который можно скопировать отсюда:
Первая команда удаляет браузер Microsoft Edge из операционной системы, очищается папка «Microsoft.MicrosoftEdge_8wekyb3d8bbwe», ее не нужно удалять из системы вручную, как советуют в интернете.
Вторая команда устанавливает Microsoft Edge в операционную систему Windows 10.
После ввода кода в окно Windows PowerShell, нажмите на клавишу «Enter». Дождитесь выполнения команды.

После выполнения команд, вы увидите сообщение о завершении операции.

Закройте утилиту Windows PowerShell, а затем перезагрузите компьютер.

После запуска Windows откройте браузер Edge. Вы увидите, что произошло восстановление Microsoft Edge.
Как переустановить Microsoft Edge на Windows 10

С Windows 10, Microsoft предлагает пользователям множество новых функций, чтобы дать им возможность для более продуктивной работы. Например, новое меню Пуск, Cortana, новые стандартные приложения, новые опции в настройках, которые помогают оптимизировать конфигурацию системы вместо панели управления, и многое другое. Компания также представила Microsoft Edge, новый встроенный веб-браузер, призванный заменить Internet Explorer (который все еще доступен для совместимых версий системы).
Microsoft Edge является принципиально новым продуктом от Microsoft. Его дизайн минималистичен, а функции направлены, прежде всего, на продуктивную работу с контентом. Кроме того, компания планирует добавить и другие функции, которые есть у конкурентов вроде Chrome и Firefox. Среди прочего, это расширения, виртуальные заметки, предварительный просмотр вкладок и поддержка для Cortana.
Хотя браузер работает гладко, без серьезных сбоев, он все еще нуждается в доработке. Пользователи могут столкнуться с определенными проблемами вроде внезапного падения или медленной работы. Кроме того, браузер банально может не запускаться.
Если вы работали с Chrome или Firefox, а теперь перешли на Edge и столкнулись с одной из вышеперечисленных проблем, попробуйте переустановить браузер. Как правило, это помогает устранить неполадки. Как бы там ни было, как и Internet Explorer, Microsoft Edge является частью Windows 10. Удалить приложение практически невозможно. Даже, если бы вы могли это сделать, не факт, что это не повлекло бы за собой других проблем с системой.
Если у вас проблемы с новым браузером, можете перерегистрировать Microsoft Edge в вашем аккаунте. Это поможет избавиться от возникших неисправностей. Правда, этот вариант стоит рассматривать только в качестве «последней инстанции», если вы уже перепробовали все возможные другие.
Внимание: Если вы последуете данной инструкции, то можете сбросить избранное, историю и настройки. Прежде чем продолжать, создайте полную резервную копию данных или создайте точку восстановления системы на случай, если что-то пойдет не так и вам придется восстанавливать всю систему Windows 10 целиком
1. Закройте Microsoft Edge, если он у вас был открыт.
2. Откройте Проводник и введите следующий путь: C:\Users\UseYourUsername\AppData\Local\Packages. Затем жмите Enter. (Не забудьте заменить «UseYourUsername» вашим именем пользователя).
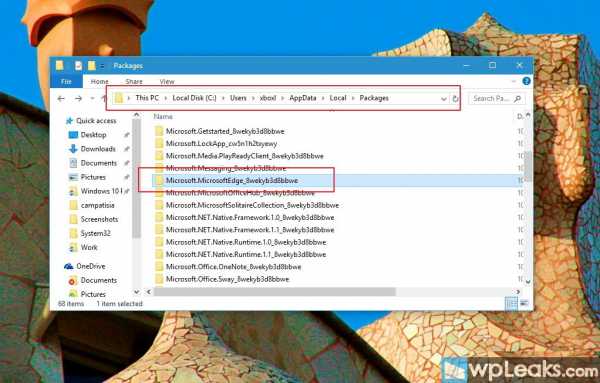
3. Попробуйте удалить папку Microsoft.MicrosoftEdge_8wekyb3d8bbwe стандартным путем. Если вы получите отказ в удалении некоторых файлов, просто жмите «продолжить». Там может быть контент, который нельзя удалить. Если так, то просто в диалоговом окне выберите «пропустить файлы».
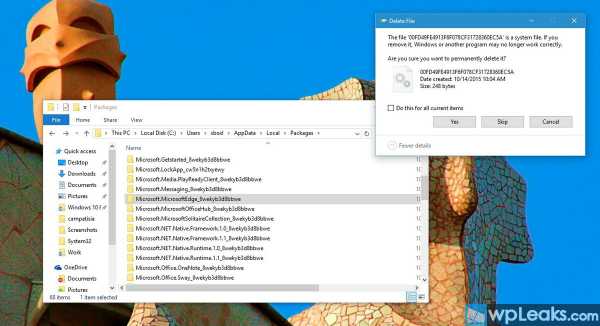
У вас должна быть возможность удалить почти весь контент из папки, но если нет, кликните на Microsoft.MicrosoftEdge_8wekyb3d8bbwe, зайдите в «Свойства», снимите галочку «Только для чтения», жмите «Применить» и «Ок». Затем снова пробуйте удалять.
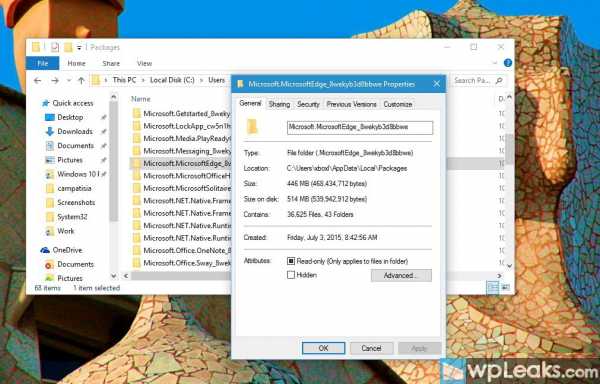
4. Как только вы прошлись по всем файлам, зайдите в папку Microsoft.MicrosoftEdge_8wekyb3d8bbwe и попробуйте удалить все папки внутри. Для этого жмите на них правой кнопкой, выбирайте «Удалить», а затем жмите «Да» для подтверждения удаления. Возможно, вы не сможете удалить папку AC, но это не страшно.
5. Перезагрузите компьютер.
6. Теперь перерегистрируйте Microsoft Edge на своем аккаунте. Откройте меню «Пуск», задайте в поиск Windows PowerShell, нажмите правой кнопкой на результат и выберите «Запустить на правах администратора».
7. Введите следующую команду и нажмите Enter: cd C:\Users\UseYourUsername. (Не забудьте заменить «UseYourUsername» вашим именем пользователя).
Затем вбейте следующую команду и нажмите Enter:
Get-AppXPackage -AllUsers -Name Microsoft.MicrosoftEdge | Foreach {Add-AppxPackage -DisableDevelopmentMode -Register «$($_.InstallLocation)\AppXManifest.xml» -Verbose}
Если процесс пройдет успешно, вы увидите похожее сообщение, как на фото.
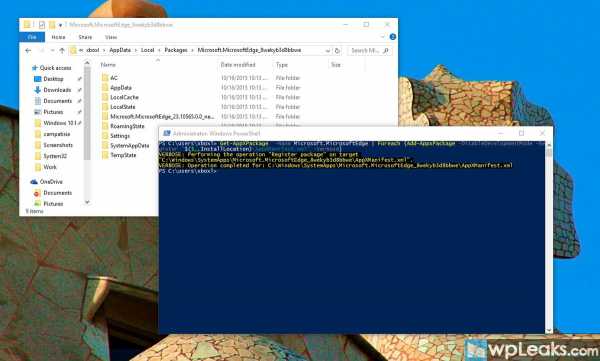
Вот и все. Можете перезагрузить компьютер еще раз. После этого можете запускать Microsoft Edge снова. Надеемся, больше проблем с ним возникать не будет.
↓ также читаем на wpleaks ↓
comments powered by HyperComments
Главная → windows → Как переустановить Microsoft Edge на Windows 10