Как удалить интернет эксплорер на виндовс 10 и 7
Содержание:
- Применение сторонних утилит
- Отключение IE в Windows 10
- Как удалить Internet Explorer в Виндовс 10
- Удаление и отключение браузера Интернет Эксплорер
- Что такое Internet Explorer на Windows 7 и 10
- Как удалить Internet Explorer с Windows 7
- Как отключить IE браузер через компоненты Windows
- Как отключить Internet Explorer в Windows 10
- Как удалить Internet Explorer
- Альтернативные способы удаления браузера Internet Explorer на Windows 10
- Использование апплета панели управления
- Параметры безопасности
Применение сторонних утилит
Далеко не только встроенные средства Windows 10 заточены под удаление лишних программ. С этой задачей отлично справляется софт от сторонних разработчиков. А в некоторых случаях он выглядит даже более предпочтительным. К примеру, CCleaner позволяет не просто удалить Internet Explorer, а полностью очистить внутренний накопитель от любого упоминания браузера. Чтобы не ошибиться, действуйте по инструкции:
- Скачайте и установите на компьютер приложение CCleaner.
- Запустите утилиту.
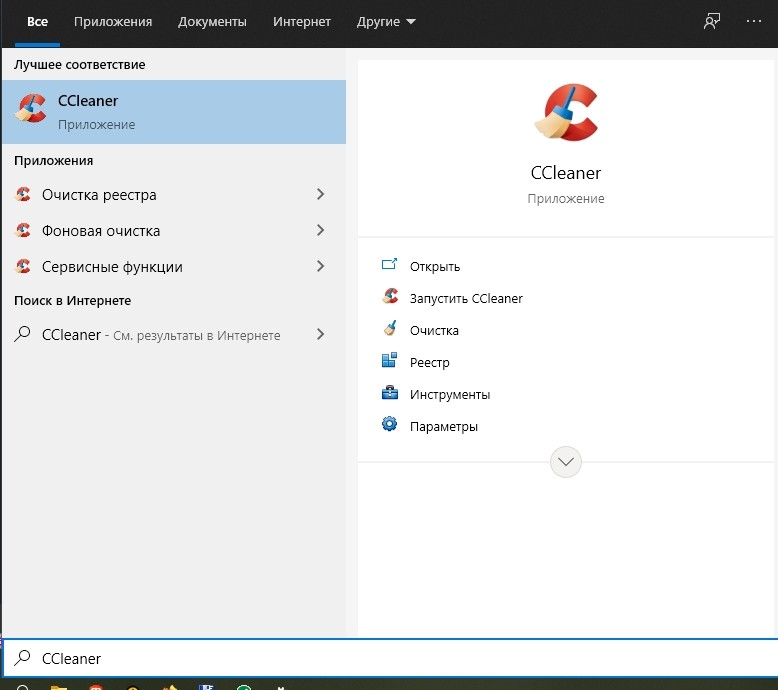
- Перейдите в раздел «Сервис», а затем – «Удаление программ».
- Найдите в списке «Интернет Эксплорер».
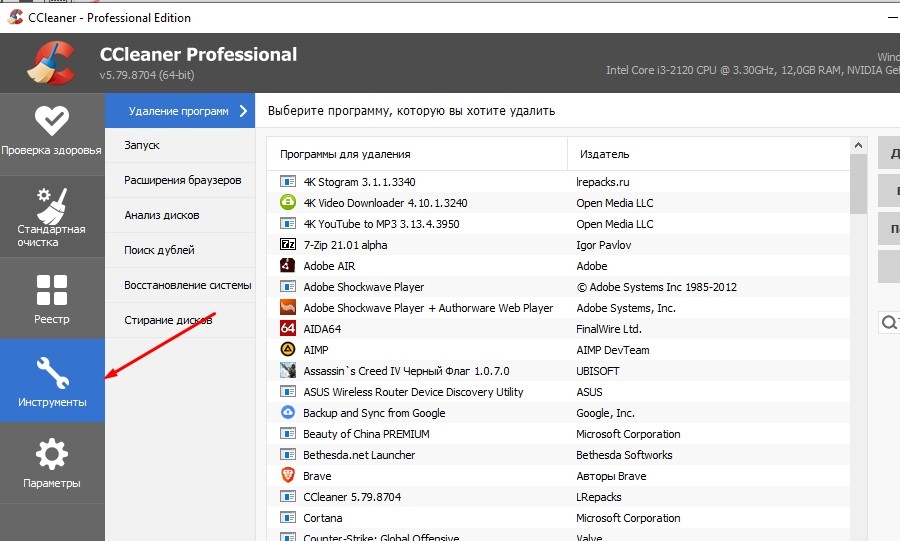
- Щелкните по обозревателю ЛКМ и нажмите на кнопку «Деинсталляция».
- Запустится окно удаления, где нужно следовать подсказкам для завершения операции.
- Вернитесь на шаг назад и перейдите в раздел «Очистка».
- Запустите проверку компьютера на наличие мусора.
- Подтвердите очистку лишних файлов, включая сохранения Internet Explorer.
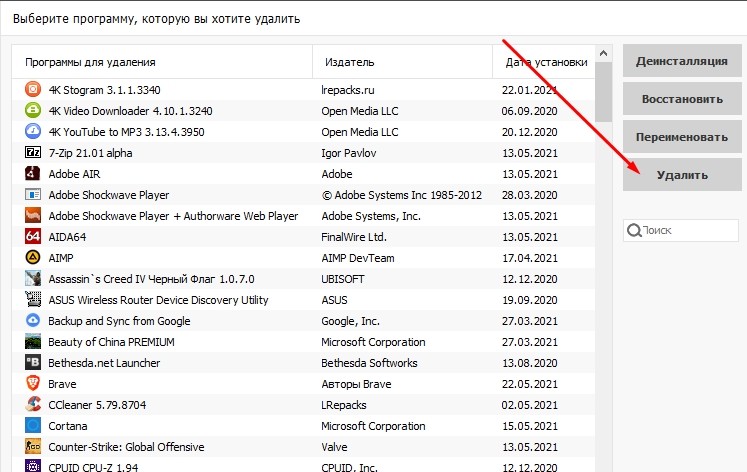
На заметку. Некоторые пользователи жалуются, что в разделе «Удаление программ» утилиты CCleaner не отображается стандартный обозреватель Windows. В такой ситуации рекомендуется обращаться к альтернативным методам деинсталляции, представленным в материале ранее.
CCleaner – это только одна из программ, созданных для очистки мусора и удаления лишнего софта
Также стоит обратить внимание на Revo Uninstaller. Инструмент хорошо зарекомендовал себя среди опытных пользователей, и его небезосновательно рекомендуют тем, перед кем остро встал вопрос избавления от Internet Explorer
Отключение IE в Windows 10
Отключить Internet Explorer можно несколькими способами. При этом следует помнить, что браузер остаётся установленным на ПК и после его отключения, поэтому обновления безопасности, применимые к IE, следует продолжать устанавливать.
С помощью панели управления
Использовать панель управления для отключения IE 11 в Windows 10 может пользователь без административных прав. Для выполнения настроек необходимо сделать следующее:
- Щёлкните правой кнопкой компьютерной мыши по значку меню «Пуск». Нажмите «Программы и компоненты». Можно пойти и по другому пути — выбрать «Выполнить».
Данное меню можно вызвать также, нажав клавиши Win+X
- В появившемся окне введите команду Appwiz.cpl (вызов меню «Программы и компоненты»). Нажмите «ОК».
Команду «Выполнить» можно вызвать сочетанием клавиш Win+R
- Выберите пункт «Включение и выключение компонентов Windows». В открывшемся окне снимите флажок с Internet Explorer 11. Нажмите «Да» и выполните перезагрузку системы.
Отключение IE 11 может повлиять на некоторые программы и компоненты
С помощью инструмента DISM
Для вызова средства системы обслуживания образов развертывания и управления (DISM) вам предстоит обратиться к командной строке. Для отключения Internet Explorer необходимо сделать следующее:
- Нажмите клавиши Win+X (либо щёлкните правой кнопкой компьютерной мыши по значку «Пуск»). Теперь вам нужно вызвать командную строку с правами администратора.
Меню Win+X представляет быстрый доступ к многим элементам системы
- В окне терминала наберите Dism /online /Disable-Feature /FeatureName:Internet-Explorer-Optional-amd64. Выполните Enter. На дисплее должно появиться сообщение «Система DISM. Версия XXXXXX. Версия образа XXXXXX. Отключение функций.» После подтверждения успешного завершения операции выполните перезагрузку вашего ПК.
Выключение компонента произойдёт после перезагрузки компьютера
Как удалить Internet Explorer в Виндовс 10
Особенность Windows 10 в том, что пользователи после установки ОС получают браузер Microsoft Edge и IE. Минус в том, что некоторые страницы могут некорректно показываться, и их можно посмотреть только на Интернет Эксплорер 11. Если этот браузер не нужен, его легко убрать и поставить другой проводник, к примеру, Гугл Хром или Мозилла. Ниже рассмотрим можно ли удалить Интернет Эксплорер с компьютера Виндовс 10 разными методами.
Панель управления
Еще один простой путь — удалить Интернет Эксплорер в Виндовс 10 через панель управления. Для этого пройдите такие шаги:
Войдите в панель управления и перейдите в раздел, который позволяет удалить лишнее ПО.

Слева выберите нижний пункт, подразумевающий отключение компонентов.

Найдите и отметьте отключение Интернет Эксплорер 11.

Изучите информацию о том, что в результате таких действий может ухудшиться работа другого ПО.

Подтвердите действие и дождитесь включения.
Этих мероприятий достаточно, чтобы отключить Internet Explorer в Windows 10 и больше не видеть значка в меню Пуск. Учтите, что таким способом программа не убирается полностью из системы Виндовс. Речь идет только об отключении. Запрет на удаление вызван тем, что программа Майкрософт Эдже пока «сырая», и разработчик ОС перестраховываются наличием IE.
Командная строка
Существует еще один метод, как в Виндовс 10 отключить Интернет Эксплорер — через командную строку. Для этого пройдите такие шаги:
- Зажмите Win+R.
- В открывшей строке пропишите appwiz.cpl и подтвердите Ввод.

В панели управления слева найдите раздел отключения системных элементов и перейдите на него.
Укажите, какие элементы нужно отключить. Выберите строчку с Интернет Эксплорер и подтвердите действие.
Терминал
В Виндовс 10 предусмотрена возможность вызова терминала, с помощью которого можно легко удалить IE. При этом сам терминал бывает двух типов — простой или с правами администратора. Для отключения программы необходимо использовать второй метод. Алгоритм действий имеет такой вид:
- Кликните кнопку поиска и найдите командную строку.
- «Закажите» ее с правами админа, нажав правую кнопку мыши.

В терминала введите Dism/online/Disable-Feature/FeatureName:Internet-Explorer-Optional-amd64 и подтвердите действие.

- Дождитесь сообщения, что система DISM нормально функционирует.
- Перезапустите ОС.
После того, как Виндовс 10 загрузится, Интернет Эксплорер уже работать не будет, а автозапуска не происходит.
Настроечное окно
Еще один способ, как удалить Internet Explorer 11 в Windows 10 — воспользоваться меню настроек. Для этого:
- Жмите на символ окна слева внизу.
- Перейдите в раздел Параметры (значок Шестеренки).
Вам может быть интересно: Браузер без рекламы и всплывающих окон: существует ли он в природе?
Кликните на Приложения и выберите Управление дополнительными возможностями.

Выберите в перечне Интернет Эксплорер, а после подтвердите очистку от него системы.

После перезагрузки ОС Виндовс IE уже не запустится. Таким способом удалить ПО не получится, но зато оно больше не будет тревожить пользователя. Для проверки правильности выполненной работы можно перейти в журнал с приложениями и убедиться в наличии отметки о выключении программы. Там указано время и дата деактивации.
Применение стороннего ПО
В Сети можно найти много программ, с помощью которых можно удалить лишние приложения. Одна из них — nLite. Но стоит помнить, что такие действия могут привести к нарушению работоспособности Виндовс 10, поэтому их необходимо осуществлять на свой страх и риск. Для решения вопроса достаточно зайти в программу, отметить ее в перечне, а после этого удалить.
Удаление и отключение браузера Интернет Эксплорер

Браузер Internet Explorer является базовой интегрированной программой, которая устанавливается автоматически вместе с операционной системой Windows. Он отличается крайней нестабильностью и медлительностью, из-за чего многие пытаются сразу же удалить его с компьютера.
Но сделать это, не оперируя необходимыми знаниями, достаточно сложно.
Что нужно знать перед удалением браузера Internet Explorer
Прежде, чем удалить этот браузер с вашего компьютера, учтите, что он устанавливается не просто так: с его помощью вы можете скачать нужную вам программу или же любой другой браузер. И пусть ІЕ уже не имеет былой актуальности, поскольку появилось множество скоростных браузеров с индивидуальной настройкой, все же задумайтесь, стоит ли вообще его удалять?
- Можно установить другой браузер для выхода в интернет, а встроенный браузер попросту не использовать.
- Существуют такие программы, которые способны работать исключительно с Internet Explorer. Проверьте наличие таких программ на вашем ПК.
Удалять Эксплорер не обязательно — можно его просто отключить способом, описанным в этой статье ниже!
Но если вы все же решили удалить встроенный браузер (в особенности, если установка новой версии недоступна), то стандартная процедура через Панель управления и пункта Установка и удаление программ в данном случае не подходит. Более того, даже стандартные компоненты операционной системы в этом меню недоступны (в отличие от удаления Яндекс.Браузера )
Процедура удаления
Если причиной удаления встроенного браузера послужили ошибки в работе, то сначала посетите раздел Справки и указания — возможно, там вы найдете решение своей проблемы. В случае, если это не помогло или же вы просто не желаете работать с браузером и хотите его стереть — то четко следуйте приведенным ниже инструкциям.
- Шаг первый: закрываем все программы на компьютере.
- Переходим в меню «Пуск»→ « Панель управления» → «Программы и компоненты». Находим ссылку «Список установленных программ» и переходим по ней.
- Ожидаем в течение нескольких секунд, пока список обновится, после чего находим в нем пункт «Internet Explorer (текущая версия)».
- Выделяем этот пункт левой кнопкой мышки и поднимаем взор к верху – в горизонтальном меню мы найдем кнопку «Удалить».
- Жмем «Удалить» и ждем, пока программа деинсталлируется.
После того, как браузер полностью удалится с вашего компьютера, потребуется перезагрузка для того, чтобы вступили в силу все изменения. Сама ОС Windows должна спросить вас об этом.
Возможные варианты ответа:
- перезагрузить позже;
- перезагрузить сейчас.
Примечание: После того, как вы удалите Internet Explorer со своего ПК, его более ранняя версия автоматически восстановится вместе со всеми настройками пользователя (включая надстройки, домашнюю страницу и папку «Избранное»). Но если Интернет Эксплорер был установлен одновременно с операционной системой, то вам также следует установить посторонний интернет-браузер от другого производителя.
Отключение браузера Internet Explorer
Но если вы не сторонник столь кардинальных мер, то вы можете попросту отключить встроенный браузер. Для этого вам необходимо следовать таким пунктам:
- Заходим в меню «Пуск» → «Панель управления» → «Включение и отключение всех компонентов Windows.
- 2. Ждем несколько секунд, пока обновится список программ.
- 3. Открываем данное окно и находим там «Internet Explorer (текущая версия)».
- 4. Возле браузера убираем галочку и подтверждаем выбор.
- 5. После этого жмем «Да» и ожидаем, когда произойдут изменения.
Таким образом, мы отключили встроенный браузер Internet Explorer, не удаляя его со своего компьютера. При необходимости его всегда можно будет запустить вручную.
Что такое Internet Explorer на Windows 7 и 10
Интернет Эксплорер представляет собой веб-обозреватель, который поставляется вместе с ОС Windows. В течение 17 лет компания Microsoft выпускала каждый год новую версию обозревателя, добавляя новые функции. На данный момент браузером пользуется около 2,5 % пользователей.
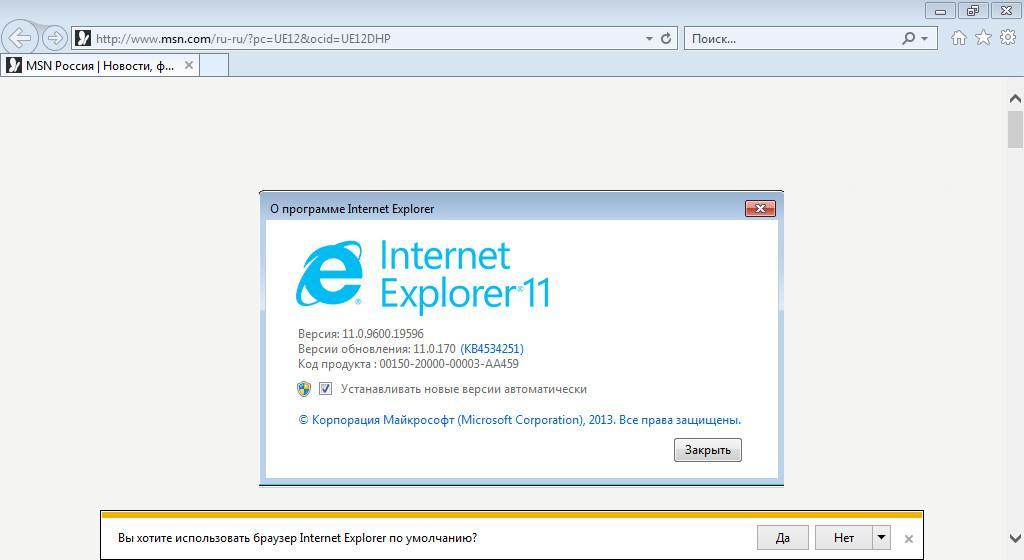
Браузер IE 11
К сведению! Интернет Эксплорер включает в себе инструменты, которые необходимы для поиска и просмотра веб-страниц. Через веб-обозреватель пользователи могут установить соединение с любым ресурсом в Глобальной сети.
Функционал Интернет Эксплорер:
- возможность вывода информации в виде текста и видео;
- наличие большого количество функций, которые позволяют просматривать и редактировать информацию;
- автоматический анализ быстродействия ОС и отключение сторонних модулей для снижения нагрузки на центральный процессор;
- возможность использовать опцию Private для скрытого посещения веб-страниц;
- многозадачность. Включает в себя встроенный диспетчер задач, с помощью которого можно перемещаться между окнами.
Как удалить Internet Explorer с Windows 7
Как правило в Windows 7 установлен Internet Explorer с версией 11, но бывают и другие варианты. Данный случай подойдет для большинства версий. Сначала нужно зайти в панель управления. Для этого можно воспользоваться либо меню Пуск, либо найти его в папке «Мой компьютер». Затем нужно найти ссылку «Программы и компоненты». Данная ссылка должна находится в панели, вид которой должен быть под режимом «Значки».
Не следует путать с режимом «Категории», так как можно запутаться и не найти нужный материал».
Затем нужно нажать «Просмотреть установленные обновления». Данная ссылка должна находится в панели меню слева. Там же нужно найти Internet Explorer 11 и нажать на него правой клавишей мышки. Затем нажать «Удалить». Также можно данный пункт выбрать вверху панели с меню задач. Далее появится запрос на подтверждение, которое нужно утвердить. После чего система предложит перезагрузить компьютер. Лучше сделать это сразу.
Но это далеко не конец удаления. Если не скрыть или отключать дальнейшее обновление данной программы в системе, то вскоре программа Internet Explorer сама установится в плановом режиме обновления. Это не всегда может случиться, но у большинства систем данная функция действует таким образом. Так происходит потому что программа базовая и включена в обязательно установленные программы системы. Для того чтобы скрыть обновление, нужно зайти в «Панель управления». Затем нужно найти картинку «Центр обновлений».
Зайдя в данное меню нужно найти доступные обновления. Для этого есть специальный пункт в меню слева. Далее начнется поиск и не нужно пугаться, если он будет идти медленно, так как установленных обновлений может быть очень много. После того, как он завершиться (а это может быть не так скоро), нужно нажать на кнопку «Необязательные обновления». Далее в открывшемся списке меню выбрать пункт Internet Explorer, который должен там находится. После чего нажать на него правой кнопкой мышки и кликнуть «Скрыть обновления». Затем утвердить «ОК» или «да». Но это всего лишь уберется конкретно версия 11 данной программы. Основные компоненты и предыдущие версии все равно останутся.
Для полного удаления Internet Explorer нужно зайти в «Панель управления», как и раньше – через меню «Пуск» или папку «Мой компьютер». Затем выбрать «Программы и компоненты». После чего нажать на «Просмотр установленных обновлений», который находится в меню слева. Затем нужно найти «Windows Internet Explorer», и в меню сверху или нажав правой клавишей выбрать «Удалить». После чего потребуется перезагрузить компьютер.
Затем снова нужно будет провести процедуру отключения обновлений.
Как отключить IE браузер через компоненты Windows
Как отключить Internet Explorer в Windows 10? В данной версии операционной системы пользователи не могут выполнить полное удаление компонентов обозревателя. Можно отключить браузер через компоненты Windows:
- Необходимо открыть «Панель управления».
- Далее следует найти пункт «Программное обеспечение».
- В левой колонке нажать на «Отключение компонентов Windows».
- Найти в списке объект «Internet Explorer 11» и снять отметку с чекбокса.
- Отобразится предупреждение о том, что отключение браузера приведет к нестабильной работе ОС. Нажать на «Ок» и выполнить рестарт.
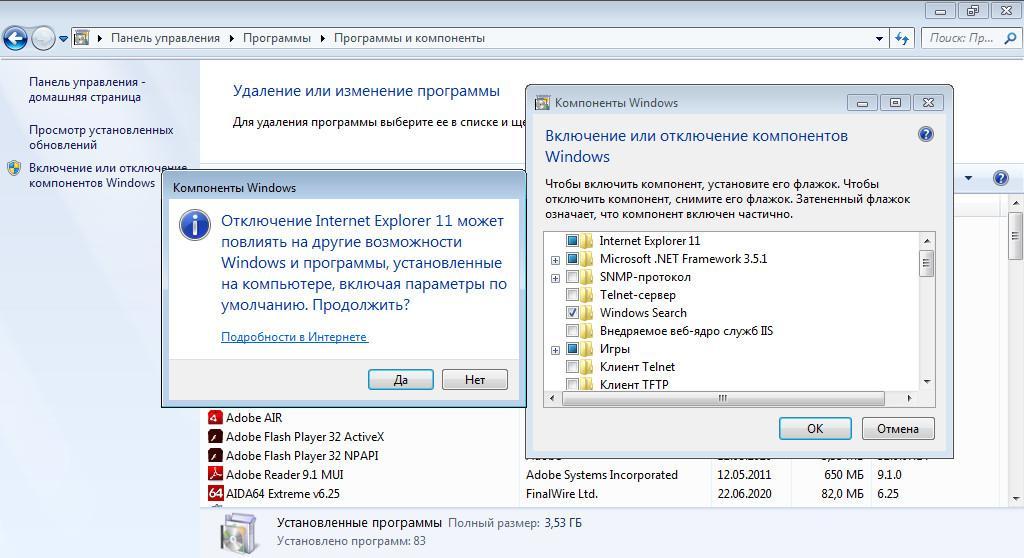
Если появляются ошибки из-за удаления обозревателя через командную строку, то деинсталлировать браузер нужно через пункт «Отключение компонентов Windows»
Браузер Internet Explorer является устаревшим программным обеспечением. Некоторые сайты на HTML5 он не может отобразить. Из-за этого компания Microsoft разработала более быстрый обозреватель Edge, который имеет современный функционал. Отключить Интернет Эксплорер можно через компоненты Windows. Полное удаление производится через консоль отладки PowerShell или командную строку.
Как отключить Internet Explorer в Windows 10
Все пользователи Windows 10 знают об новом браузере Microsoft Edge, который пришел на замену уже давно забытому старому Internet Explorer. Но как не странно после добавления браузера Edge в Windows 10, разработчики не убрали Internet Explorer с системы и даже не отключили его. Но по факту он уже не нужен, поскольку Microsoft Edge действительно хорошая альтернатива.
В этой статье мы рассмотрим как отключить Internet Explorer в Windows 10 или, впрочем как его полностью удалить. В принципе эта статья подойдет и для пользователей предыдущих операционных систем, поскольку способ отключения, как и сам браузер по сути не изменились.
Наверное многие из Вас используют браузер Internet Explorer только для того чтобы скачать другой более известный и удобный браузер, где доступна синхронизация Ваших данных. Поэтому после скачивания любимого браузера Вы можете смело отключить Internet Explorer в Windows 10.
Как отключить Internet Explorer в Windows 10
Обратите внимание что с помощью этого способа, мы всего лишь отключаем Internet Explorer в Windows 10. Включить обратно Вы без проблем сможете этим же способом
- Нажимаем Win+R и выполняем команду appwiz.cpl.
- В открывшимся окне переходим во Включение и отключение компонентов Windows.
- Находим пункт Internet Explorer 11 и напротив него снимаем галочку.
- Дальше нужно подтвердить отключение, система нас предупреждает что это может повлиять на другие компоненты Windows. Нажмите Да и согласитесь на кнопку Перезагрузить сейчас в открывшимся окне.
Как удалить Internet Explorer в Windows 10
Этот же способ удаляет Internet Explorer в Windows 10. Здесь же мы воспользуемся оболочкой Windows PowerShell. Итак, для этого запустим PowerShell от имени администратора:
- Нажмем Win+Q и в поиске Windows 10 найдем PowerShell, запустим его от имени администратора.
- Дальше собственно и выполним команду которая удалить Internet Explorer: [stextbox -FeatureName Internet-Explorer-Optional-amd64 –Online
- После завершения удаления Вам будет предложено перезагрузить Ваш компьютер сейчас или позже, для этого нажмите Y или N и Enter.
Как включить Internet Explorer в Windows 10
Если же Вы успешно отключили Internet Explorer в Windows 10 и вдруг Вам понадобилось его включить, тогда запускаем PowerShell от имени администратора, собственно как и показано в предыдущем способе и используем всего лишь одну команду: [stextbox -FeatureName Internet-Explorer-Optional-amd64 –Online
Дальше аналогично подтвердите перезагрузку компьютера. Если же у Вас не пошел процесс восстановления Internet Explorer, тогда убедитесь что Вы запустили Windows PowerShell от имени администратора. Собственно и все после этих действий у Вас появиться никому не нужный Internet Explorer.
Мы же отдаем предпочтение браузеру Micrisoft Edge, поскольку он не просто удобней и быстрей, а позволяет установить нужные расширения и не требует установки Adobe Flash.
В этой статье мы же рассмотрели как отключить Internet Explorer в Windows 10 двумя способами. Мне же более привычный первый способ. Ну а для более опытных пользователей подойдет другой способ.
Пишите в комментарии пользуетесь ли Вы браузером Internet Explorer и считаете ли Вы его бесполезным.
Как удалить Internet Explorer
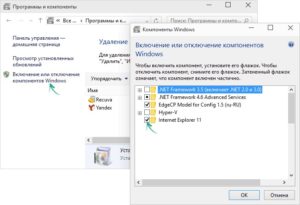
Обозреватель IE, эмблемкой которого является синяя буква на панели задач, присутствует в каждой ОС Windows. Для кого-то он представляет собой единственный путь, позволяющих выйти в глобальную сеть. Для других людей данный интернет-браузер — это настоящий раздражитель.
Многим пользователям не нравится стандартный браузер Internet Explorer, однако его невозможно полностью удалить
Относительно него даже создаются разные мемы. Именно такая группа товарищей, не видящих смысла в использовании данного веб-браузера, желает знать, как удалить Explorer, чтобы он больше не испытывал их терпение.
Однако не каждый пользователь может выполнить поставленную задачу, так как при осуществлении этого действия встречаются разные «камни преткновения». Со всеми нюансами ликвидации IE поможет разобраться эта статья. В результате пользователь узнает, можно ли вообще избавиться от браузера.
Также вы можете не удалять браузер, а стереть историю просмотров или избавиться от всплывающих окон.
Причины невозможности удаления IE
Чтобы понять, как удалить Интернет Эксплорер, необходимо задействовать особый программный механизм. При этом рассчитывать на штатное средство деинсталляции программки даже не нужно. Процесс ее активации ни к чему не приведет.
Ликвидировать обозреватель не получится даже в том случае, если отправить его файлы в корзину.
Немногие из пользователей пользуются Internet Explorer
Стереть так называемую бродилку не получится по очень простой причине — она встроена в операционную систему, которую выпускает корпорация Microsoft. IE представляет собой браузер, интегрированный в Windows. Это приложение так же, как и блокнот, калькулятор и т. д. является неотъемлемой частью OS.
Итак, ликвидировать с персонального компьютера IE полностью не получится, если имеется в виду привычное понимание такой стандартной операции. Однако пользователь сможет отключить этот обозреватель. В этом случае он исчезнет из видимости и не будет раздражать человека.
Другими словами, веб-браузер по умолчанию станет обесточенным модулем операционной системы. Он никуда не исчезнет с устройства, но при этом не будет беспокоить пользователя.
Процесс отключения IE
Для того чтобы избавиться от обозревателя нужно выполнить следующие действия:
Перейдите в пункт Удаление программ
Открыть пункт «Включение или отключение компонентов …». Он расположен с левой стороны появившегося окна среди других функций.
Выберите строку Включение или отключение компонентов Windows
- Снять отметку напротив интернет-браузера. Для этого нужно просто кликнуть по галочке левой кнопкой мышки.
- Подтвердить свое действие нажатием кнопочки «Да» в появившемся окошечке.
Одобрите отключение программы нажатием кнопки
После завершения процедуры настройки, которая будет отображаться на экране, необходимо кликнуть по кнопке «OK». Затем пользователю придется осуществить перезагрузку ПК.
На этом весь процесс будет завершен и станет понятно, как удалить браузер Explorer с компьютера полностью. Теперь использовать веб-обозреватель не получится, так как произведена процедура его деактивации.
Если же пользователь захочет восстановить IE, тогда ему придется повторить все действия, которые описаны выше. Однако вместо отключения человеку нужно будет установить флажок возле названия обозревателя.
Процесс удаления обновлений IE
Нередко пользователь хочет ликвидировать новую версию «бродилки». Для этого человеку придется осуществить следующие несложные операции, с которыми справится даже новичок за считанные минуты:
- Открывается через «Пуск» уже хорошо знакомая «Панель управления».
- Осуществляется переход к опции под названием «Удаление программы».
- В новом окошке выбирается пункт «Просмотр установленных обновлений». Здесь пользователю придется немного подождать, так как операционная система будет загружать список.
- Проводится поиск обновлений, которые касаются именно IE.
- Каждый найденный файл удаляется при помощи соответствующей клавиши.
В конце всей процедуры проводится перезагрузка Windows. После этого на компьютере станет доступна предыдущая версия браузера.
Альтернативные способы удаления браузера Internet Explorer на Windows 10
Через окно выполнения команд
Один из способов того, как отключить Internet Explorer в Windows 10:
- При нажатии кнопки «Пуск» в появившемся меню выбирают строку «Выполнить».
- В открывшейся строке для ввода пишут «appwiz.cpl», затем подтверждают нажатием «OK».
- В результате появится окно «Панель управления».
- В меню слева есть пункт об отключении системных компонентов, на который надо перейти.
- В окне предоставляется выбор, какие элементы списка отключить. Отметить строку с IE и подтвердить.
Посредством терминала
Через клавишу «Пуск» предоставляется два способа вызова терминала:
- обычный;
- с правами администратора.
Порядок действий:
- Нажимается клавиша вызова главного меню.
- Вызывают командную строку с администраторскими правами.
- В открывшемся терминале набирают «Dism/online/Disable-Feature/FeatureName:Internet-Explorer-Optional-amd64» и подтверждают.
- Затем появится сообщение о том, что система DISM работает. После чего последует информация о выполнении операции.
- Следует сделать перезагрузку операционной системы.
Когда Windows 10 начнёт работу, Internet Explorer будет отключён, автозапуск при старте не произойдёт.
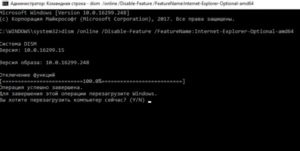
Через окно настроек
Если кликнуть на кнопку в левом нижнем углу экрана, то появится для выбора несколько иконок, одна из которых будет в виде шестерёнки. Она относится к настройкам. Далее предпринимают такие шаги:
- Когда откроется окно параметров, выбирают «Программы».
- Далее нужно кликнуть по ссылке, относящейся к управлению компонентами.
- Откроется список для выбора. Среди компонентов надо выбрать IE, затем подтвердить, чтобы очистить от него систему.
Когда система будет запущена заново, эта программа работать не будет. Отключение можно проверить другим способом. Для этого требуется просмотреть окно, где можно увидеть журнал работы с компонентами. Здесь будет пометка об отключении рассматриваемой программы и указаны дата и время, когда это было сделано.
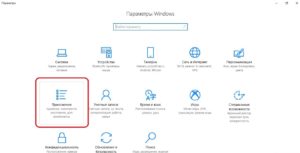
С помощью PowerShell
В Windows 10 можно воспользоваться для рассматриваемого действия специальным скриптовым языком под названием PowerShell. Он обладает разнообразными возможностями и позволяет отключать программу Internet Explorer.
Все действия пользователя выполняются в специальной консоли.
- Сначала вводят команду «Get-WindowsOptionalFeature-Online | Select FeatureName | Select-String Internet*».
- После подтверждения в ответ получают строки «@{FeatureName=Internet-Explorer-Optional-amd64}», «@{FeatureName=Printing-Foundation-InternetPrinting-Client}».
- Этой командой производят отключение: «Disable-WindowsOptionalFeature-FeatureName Internet-Explorer-Optional-amd64-Online».
Если впоследствии пользователь передумает, можно восстановить IE командой «Enable-WindowsOptionalFeature-FeatureName Internet-Explorer-Optional-amd64-Online».
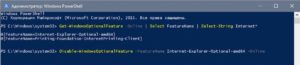
Использование сторонних программ
Internet Explorer важен для операционной системы. Его полное удаление может нарушить работоспособность операционной системы. Поэтому стандартными средствами его можно только выключить. При этом сохраняется возможность в дальнейшем провести включение.
Однако полное удаление можно сделать с использованием сторонней программы. В этом поможет приложение nLite — ещё один вариант того, как возможно отключить Интернет Эксплорер в Виндовс 10. Чтобы избавиться от IE, нужно в диалоговом окне отметить программу для удаления.
Использование апплета панели управления
В версиях Windows есть возможность открывать окно Мастера удаления приложений при помощи апплета (небольшой прикладной программы, напрямую встроенной в программный код веб-страницы) панели управления.
Это нужно тогда, когда другим способом окно удаления приложения не открывается.
Апплет имеет название «Удаление или изменение установки программы» (Виндовс 7), или Установка и удаление программ» (XP).
Нажмите «Пуск».

Введите в поле для текста в строке «Начать поиск» (стрелка 1) appwiz.cpl. Вверху (стрелка 2) появится этот элемент панели управления. Откройте его.
В контекстном меню выберите опцию «Запуск от имени администратора».
Появится инструмент для удаления или изменения приложений.
Процесс отключения браузера выполните так же, как в предыдущем случае. Выберите Интернет Эксплорер и нажмите «Изменить».
Детали процесса отключение браузера Internet Explorer немного изменяются в зависимости от версии операционной системы. Это связано с различиями и особенностями пунктов меню. Но во всех случаях, даже в случае использования специального апплета, отключение производится поиском пункта Установка и удаление программ.
Параметры безопасности
Мало кто занимается настройкой безопасности браузера. И очень зря. Настройка достаточно гибкая, а так как большинство приложений для открытия страниц используют internet explorer, она может защитить ваш компьютер от заражения вирусами.

Если вы не хотите вникать в полную настройку, перейти к которой можно нажав кнопку «Другой», вы можете включить один из уровней безопасности, которые забиты в систему и имеют свои настройки: низкий, средний и высокий.

С помощью контроля параметров, которые находятся в параметрах безопасности, можно контролировать многие важные для пользователя критерии отображения страниц, такие как:
- блокировка всплывающих окон;
- проверка подлинности на странице и сохранение данных авторизации;
- управление всевозможными элементами activex;
- отображение видео, анимации и запросов определенного типа.
Если вы не уверены во включении той или иной настройки, будьте осторожны. Отключение некоторых параметров activex может вызвать проблемы с отображением элементов страниц или вообще заблокировать их
Особое внимание обратите на:
- разрешение для запуска и скачивание неподписанных элементов;
- автоматический запуск элементов управления и запись разрешений для них;
- включение автономного режима.