Как установить магазин windows 10
Содержание:
- Восстановление удаленного Windows Store (магазин приложений)
- Как устанавливать приложения через «Магазин» Windows 10
- Добавление приложения в Intune
- Как скачать appx приложения из магазина Microsoft Store
- Возможности
- Поддерживаемые страны
- Почему нет магазина приложений в Windows 10 и как его установить?
- Решение 2 — Проверьте, правильно ли указаны ваш регион и время
- Как установить магазин Windows 10 приложений
- Приложения Microsoft Store не обновляются автоматически
- Установка «Магазина» для Windows 10
- Используем Windows PowerShell
- Установка «Магазина» Windows 10
Восстановление удаленного Windows Store (магазин приложений)
Вариант 1 (через консоль)
1) И так, сначала необходимо запустить «Диспетчер задач» — для этого зажмите клавиши Ctrl+Shift+Esc (или Ctrl+Alt+Del).
Далее нажмите по меню «Файл/новая задача» и:
- введите в строку «Открыть» команду PowerShell ;
- поставьте галочку «Создать задачу с правами администратора» ;
- нажмите OK. Пример на скриншоте ниже.

Файл — запустить новую задачу — PowerShell
2) Должна открыться оболочка PowerShell. Скопируйте нижеприведенную команду в окно PowerShell (Ctrl+C / Ctrl+V) и нажмите Enter.

3) После этого у вас появится и промелькнет множество новых строк. Чтобы найти нужную нам — нажмите правой кнопкой мышки по верхней строке окна и откройте окно поиска.

4) Искать нужно строку «windowsstore» (разумеется, без кавычек — см. скрин ниже).

5) Теперь нужно напротив параметра «PackageFamilyName» (см. пример ниже) скопировать строку (в моем случае это: Microsoft.WindowsStore_8wekyb3d8bbwe ).

6) Ну и последнее, вам нужно нижеприведенную строку откорректировать под-себя (удобно ее скопировать в блокнот и поменять) : обратите внимание на коричневую часть строки — ее нужно заменить на свою строку, которую мы скопировали в предыдущем шаге. Add-AppxPackage -register «C:Program FilesWindowsApps Microsoft.WindowsStore_8wekyb3d8bbwe AppxManifest.xml» -DisableDevelopmentMode
Add-AppxPackage -register «C:Program FilesWindowsApps Microsoft.WindowsStore_8wekyb3d8bbwe AppxManifest.xml» -DisableDevelopmentMode

После, итоговый вариант нужно добавить в PowerShell и нажать Enter. Как правило, через несколько секунд магазин будет переустановлен.
Если появилась ошибка доступа (недостаточно прав и т.д.).
1) Перейдите в каталог «C:Program Files» и откройте свойства папки WindowsApps .
После во вкладке «Безопасность» нажмите по кнопке «Дополнительно» . См. скриншот ниже.

2) Во вкладке «Разрешения» нажмите на продолжить (если требуются администраторские права).

3) После нажмите по кнопке изменения владельца папки (см. образец ниже).

4) Затем откройте вкладку «Дополнительно» .

5) Теперь нажмите на кнопку «Поиск» , в результатах поиска выберите свою учетную запись и нажмите OK.

6) После вы заметите, что владелец папки был изменен — просто подтвердите это, нажав OK.

7) Разумеется, все операции в консоли PowerShell (после изменения прав) нужно будет повторить.
Вариант 2 (через обновление ОС)
Если вышеприведенный способ не помог — то весьма действенным решением может стать обновление Windows. Причем, лучше всего это делать с помощью специального средства (ссылка на загрузку) от самой Microsoft.
После запуска этого средства вы можете выбрать, что хотите обновить этот компьютер сейчас. Далее эта утилита загрузит все необходимые файлы и обновит Windows с сохранением ваших документов, картинок и т.д.*
* Примечание : несмотря на то, что этот способ обновления считается безопасным — я бы рекомендовал к нему относится как к переустановке ОС. То есть предварительно сделать резервную копию всех важных документов и файлов.
Как устанавливать приложения через «Магазин» Windows 10
Итак, у нас есть «Магазин» Windows.
Авторизация в «Магазине»
Чтобы загружать приложения из среды Microsoft, нужно залогиниться в самом «Магазине».
- Открываем «Магазин».
- Кликаем на иконку человечка рядом со строкой поиска и нажимаем «Войти».Кнопка «Войти» позволяет добавить учётную запись «Магазина»
- Нам выпадет небольшое окошко с предложением выбрать учётную запись. Щёлкаем по «Учётная запись Майкрософт».Выбираем «Учётная запись Майкрософт»
- Далее вводим наши логин и пароль от учётной записи Microsoft. Логином является адрес электронной почты или телефон, который вы использовали при регистрации. После заполнения формы ввода логина пароля нажимаем «Вход».Заполняем поля логина и пароля и нажимаем кнопку «Вход»
- В последнем окне ничего не заполняем, а просто нажимаем на ссылку «Выполнить вход только в это приложение».
Установка приложений из «Магазина»
Повторная установка приложения запускается по кнопке «Установить»
Это означает, что приложение уже добавлено в вашу учётную запись. В случае с платными приложениями и играми раскошеливаться повторно уже не придётся.
Установленные приложения автоматически добавляются в меню «Пуск». Найти их можно как в графе «Недавно добавленные», так и в списке всех приложений.
Недавно установленные приложения «Магазина» находятся в разделе «Недавно добавленные» меню «Пуск»
Куда устанавливаются программы и игры из «Магазина» Windows
Установка игр и прочих приложений из «Магазина» производится в скрытый каталог по пути: :Program FilesWindowsApps. Эту папку крайне не рекомендуется переносить, переименовывать или изменять её свойства. В ней при установке любого приложение создаётся отдельный каталог с соответствующим именем, что не даёт файлам разных программ путаться. Содержимое этих каталогов можно копировать и переносить на другие устройства.
Добавление приложения в Intune
Вы можете добавить приложение Microsoft Store в Intune следующим образом:
- Войдите в Центр администрирования Microsoft Endpoint Manager.
- Выберите Приложения > Все приложения > Добавить.
- В области Выбрать тип приложения выберите в списке доступных типов Приложение Магазина и Приложение Магазина Windows.
- Щелкните Выбрать. Отобразятся шаги для добавления приложения.
- Чтобы настроить Сведения о приложении для приложений Магазина Windows, перейдите в Microsoft store и найдите приложение, которое требуется развернуть. Отобразите страницу приложения и запишите сведения о приложении.
- На странице Сведения о приложении добавьте сведения о приложении:
- Имя — Введите имя приложения, которое будет отображаться на корпоративном портале. Убедитесь, что используемое имя приложения уникально. При дублировании имени приложения пользователи корпоративного портала увидят только одно из них.
- Описание. Введите описание приложения. Оно отображается на корпоративном портале.
- Издатель. Введите имя издателя приложения.
- URL-адрес Appstore: введите URL-адрес приложения в магазине, которое вы хотите создать. URL-адрес можно найти, выполнив поиск нужного приложения в Microsoft Store. Используйте URL-адрес из адресной строки браузера.
- Категория — При необходимости выберите для приложения одну или несколько встроенных или созданных вами категорий. Это поможет пользователям найти приложение на корпоративном портале.
- Отображение этого приложения как рекомендуемого на Корпоративном портале. Выберите этот параметр, чтобы набор приложений отображался на видном месте на главной странице Корпоративного портала, когда пользователи просматривают приложения.
- URL-адрес сведений. Дополнительно можно ввести URL-адрес веб-сайта со сведениями об этом приложении. Он будет отображаться для пользователей на корпоративном портале.
- URL-адрес политики конфиденциальности. Дополнительно можно ввести URL-адрес веб-сайта со сведениями о политике конфиденциальности для этого приложения. Он будет отображаться для пользователей на корпоративном портале.
- Разработчик. При необходимости введите имя разработчика приложения.
- Имя владельца. При необходимости введите имя владельца приложения, например, отдел кадров.
- Заметки. При необходимости введите любые заметки, которые нужно связать с этим приложением.
- Логотип. При необходимости загрузите значок, который будет связан с приложением. Этот значок будет отображаться с приложением при просмотре пользователями корпоративного портала.
- Нажмите кнопку Далее, чтобы отобразить страницу Теги области.
- Щелкните Выберите теги области, чтобы дополнительно добавить теги области для приложения. Дополнительные сведения см. в статье Использование управления доступом на основе ролей (RBAC) и тегов области для распределенных ИТ.
- Нажмите кнопку Далее, чтобы перейти на страницу Назначения.
- Выберите назначения групп для приложения. Дополнительные сведения см. в статье Добавление групп для организации пользователей и устройств.
- Выберите Далее, чтобы перейти на страницу Просмотр и создание. Проверьте значения и параметры, введенные для приложения.
- По завершении нажмите кнопку Создать, чтобы добавить приложение в Intune.
Отобразится колонка Обзор созданного приложения.
Созданное приложение отображается в списке приложений, из которого его можно назначить выбранным группам.
Важно!
Приложения Microsoft Store можно назначить только группам с помощью типа назначения Доступно для зарегистрированных устройств (пользователи устанавливают приложение из приложения корпоративного портала или с веб-сайта).
Как скачать appx приложения из магазина Microsoft Store
Чтобы скачать аррх пакеты из магазина Windows store, мы будем использовать бесплатное программное обеспечение под названием скрипач. Fiddler—это бесплатный веб-прокси для отладки программного обеспечения которое может регистрировать все http и https-трафик между вашим компьютером и интернетом. Мы собираемся захватить прямую ссылку для скачивания из магазина Windows и использовать ее, чтобы загрузить файл пакета.
1. Для начала, скачайте Fiddler с его официального сайта и установить его, как любое другое программное обеспечение Windows.
2. По умолчанию, Windows не позволит приложению отправлять сетевой трафик на локальном компьютере, поэтому сначала нужно снять это ограничение. Нажмите «Пуск», в поиске введите «fiddler», запустите программу.
3. После открытия, нажмите на кнопку:
- WinConfig появляется на верхней панели навигации. (Появится следующее окно).
- Нажмите Exempt All.
- Далее сохраняем изменения Save Changes.
4. В главном окне нажмите на иконку крестик и выберите опцию Remove all из выпадающего меню. Это действие очистит экран захвата.

5. Теперь откройте магазин Windows store, найти приложение, которое вы хотите скачать и нажмите на кнопку «Установить». В моем случае, я пытаюсь скачать Adobe Photoshop Express приложение. Это приложение Win32 преобразованы в приложения uwp.

6. Поскольку Fiddler работает в фоновом режиме, весь трафик контролируется им. По результатам мониторинга мы можем найти и скопировать URL-Адрес для загрузки пакета appx.
- Нажимаем кнопку «Find» в верхней части навигации.
- Вводим в поиск формат файла «appx».
- «Find Sessions» поиск сеансов.

7. Теперь будем искать ссылку которая вела на магазин windows store, само приложения.
- Ищите ссылку со словом microsoft в url, Это подтверждение того, что мы качали с сервера microsoft, appx файл. Код должен быть HTTP 200. Выберите первую токую строку которая помечена цветом. Нажмите на ней правой кнопкой мыши.
- Копировать «Copy».
- Скопировать только URL-адрес «Just Url».

8. Откройте любой браузер и вставьте ссылку в адресную строку. Дождитесь окончание загрузки, файл появится в мой «компьютер»,»загрузки».

Хочу сделать примечание, что если у вас установлен торрент, то файл будет выглядеть как torrent файл. Делаем установщик windows:
- Нажимаем правой клавишей мышки на файле.
- Выбираем «Свойства».

Изменим тип файла с torren на appx:
- Изменить.
- Выбрать Установщик приложения.
- Если «Установщик приложения» не установлен, то скачайте его из Microsoft Store.

Можно запускать наш преобразованный файл appx.

Таким вот способом можно скачать appx приложения из магазина Windows и отвезти их на флешки в глухую деревню, бабушке на планшет или компьютер, где нет интернета.
Смотрите еще:
- Что делать если пропало контекстное меню «Открыть с помощью»
- Как добавить программу в контекстное меню. Создать каскадное меню в контекстном
- Решено: Служба профилей пользователей не удалось войти в систему windows 10
- Как настроить и включить Удаленный Рабочий Стол в Windows 10
Загрузка комментариев
Канал
Чат
Возможности
Организации и учебные заведения любого размера могут извлечь преимущества из использования Microsoft Store для бизнеса или Microsoft Store для образования:
- Масштабирование в соответствии с масштабами вашего бизнеса: в небольшой организации с учетными записями Azure AD или Office 365 и устройствами с Windows 10 можно быстро наладить сквозной процесс приобретения и распространения содержимого с использованием Store для бизнеса. Более крупные организации могут воспользоваться теми же возможностями Microsoft Store для бизнеса или интегрировать Microsoft Store с инструментами управления, что обеспечит более жесткий контроль над доступом к приложениям и обновлениям приложений. Можно использовать существующие рабочие или учебные учетные записи.
- Массовое приобретение приложений: приобретение приложений в Microsoft Store для бизнеса по корпоративным ценам.
-
Централизованное управление: Microsoft Store дает возможность централизованно управлять ассортиментом приложений, выставлением счетов, разрешениями и журналом заказов. Microsoft Store можно использовать для просмотра и распространения элементов, приобретенных на следующих ресурсах, а также для управления этими элементами:
- Microsoft Store для бизнеса — приложения, приобретенные в Microsoft Store для бизнеса
- Microsoft Store для образования — приложения, приобретенные в Microsoft Store для образования
- Office 365 (подписки)
- Корпоративное лицензирование (приложения, приобретаемые с корпоративным лицензированием)
- Частный магазин: создайте для своей организации частный магазин, который будет доступен с любого устройства с Windows10. Ваш частный магазин будет доступен из приложения Microsoft Store в Windows 10 или в сети с помощью браузера. Сотрудники вашей организации смогут скачивать приложения из частного магазина организации на устройства с Windows10.
-
Гибкие варианты распространения: гибкость в распространении содержимого и приложений на устройства сотрудников.
- Распространение через службы Microsoft Store. В частном магазине можно назначать приложения отдельным сотрудникам или делать их доступными для всех сотрудников.
- Чтобы получить доступ к расширенным функциям распространения и управления, а также для управления образами можно использовать средство управления от корпорации Майкрософт или другого поставщика.
- Модель автономного лицензирования позволяет распространять приложения, не подключаясь к службам Store, и подходит для управления образами.
- Бизнес-приложения: используя любые доступные варианты распространения, вы сможете добавлять и распространять в частном порядке внутренние бизнес-приложения вашей организации.
- Управление лицензиями на приложения: администраторы смогут использовать освобождающиеся лицензии и использовать лицензии на приложения многократно. Наличие интернет-лицензий и автономных лицензий позволяет выбирать способ развертывания приложений.
- Актуальные приложения: в Microsoft Store осуществляется управление процессом обновления приложений с интернет-лицензиями. Приложения обновляются автоматически, поэтому вам всегда доступны актуальные обновления ПО и новейшие функции продуктов. Кроме того, приложения из Microsoft Store для бизнеса удаляются «чисто», не оставляя лишних файлов. Это актуально, если необходимо удалить приложение у одного пользователя и установить его у другого.
- Средство запуска приложений Office: приложения Office доступны во время работы с Microsoft Store для бизнеса.
- Поиск партнера: ищите и находите партнеров Майкрософт, которые могут помочь подобрать решения Майкрософт для вашей компании.
Поддерживаемые страны
В настоящее время Microsoft Store для бизнеса работает в следующих регионах.
Поддержка бесплатных и платных приложений
| Поддержка всех бесплатных и платных приложений | |||
|---|---|---|---|
|
|
|
|
Поддержка только бесплатных приложений
Пользователи в этих регионах могут использовать Microsoft Store для бизнеса и образования, чтобы приобрести бесплатные приложения:
Россия
Поддержка бесплатных приложений и Minecraft: Education Edition
Пользователи в этих регионах могут использовать Microsoft Store для бизнеса и образования, чтобы приобрести бесплатные приложения и Minecraft: Education Edition:
- Албания
- Армения
- Азербайджан
- Беларусь
- Босния
- Бразилия
- Грузия
- Индия
- Остров Мэн
- Казахстан
- Республика Корея
- Монако
- Республика Молдова
- Тайвань
- Таджикистан
- Украина
Поддержка только для управления продуктами
Клиенты в этих странах могут использовать Microsoft Store для бизнеса и образования только для управления продуктами, которые они приобрели по другим каналам. Например, они уже приобрели продукты в Volume Licensing Service Center. Однако они не могут приобретать приложения напрямую из Microsoft Store для бизнеса и образования.
Пуэрто-Рико
В этой таблице приведены сводные данные о приложениях, которые пользователи могут приобрести, в зависимости от того, какой Microsoft Store они используют.
| Магазин | Бесплатные приложения | Minecraft: Education Edition |
|---|---|---|
| Microsoft Store для бизнеса | поддерживается | не поддерживается |
| Microsoft Store для образования | поддерживается | поддерживается; требуется оплата счета |
Примечание
Microsoft Store для образования с поддержкой бесплатных приложений и Minecraft: Education Edition
- Администраторы могут приобретать приложения в Microsoft Store для образования.
- Администраторы должны использовать счет на покупку Minecraft: Education Edition. Дополнительные сведения см. в разделе .
- Преподаватели или люди с ролью Basic Purchaser могут приобретать бесплатные приложения, но не Minecraft: Education Edition .
Почему нет магазина приложений в Windows 10 и как его установить?
Есть несколько причин по которым в вашей версии Windows 10 отсутствует магазин приложений:
- Вы используете одну из корпоративных версий Windows 10 или специальные версии в Windows 10 LTSC и Windows 10 LTSB, в них по умолчанию отсутствует магазин приложений Windows и некоторые другие возможности и приложения
- Вы используете пиратскую сборку от «умельцев», которые вырезали «все лишнее», это самый плохой вариант, не используйте сборки, проблемы с ними практически гарантированы
- Ранее магазин приложений был удален, а теперь его необходимо вернуть обратно, как это сделать читайте ниже.
Решение 2 — Проверьте, правильно ли указаны ваш регион и время
Многие проблемы Магазина Windows могут возникнуть, если есть проблема с вашей датой и временем или вашими региональными настройками. Магазин Windows тесно связан с вашим регионом, и если ваши региональные настройки неверны, вы, возможно, вообще не сможете использовать Магазин Windows. Однако вы можете решить эту проблему, выполнив следующие действия:
- Откройте приложение «Настройки» . Вы можете сделать это быстро, нажав сочетание клавиш Windows + I.
-
После открытия приложения «Настройка» перейдите в раздел « Время и язык ».
-
Проверьте правильность даты и времени. Если нет, отключите параметр « Автоматически устанавливать время» и снова включите его. Кроме того, обязательно проверьте, правильно ли указан ваш часовой пояс.
-
Перейдите к области и языку на левой панели. Установите свою страну или регион в Соединенные Штаты .
После внесения этих изменений проверьте, сохраняется ли проблема с Магазином Windows.
Как установить магазин Windows 10 приложений
Компания Microsoft старается при помощи операционной системы Windows 10 объединить воедино различные устройства: стационарные компьютеры, ноутбуки, телефоны, планшеты и даже игровую приставку. Идея объединения устройств в единую экосистему подразумевает, что на них будет работать один магазин приложений Windows 10, в котором будут доступны, как решения для отдельной платформы, так и универсальные программы. При этом просто загрузить его из интернета и проинсталлировать на компьютер нельзя, и мы предлагаем ознакомиться с инструкцией, как это сделать средствами операционной системы с образом Windows 10 или без него.
Приложения Microsoft Store не обновляются автоматически
Следуйте этим методам, чтобы решить проблему неспособности Microsoft Store автоматически находить, загружать и устанавливать обновления приложений.
- Убедитесь, что параметр включен в Microsoft Store
- Очистить кеш Microsoft Store
- Средство устранения неполадок приложений Магазина Windows
- Сбросить Microsoft Store через настройки
- Переустановите приложение Microsoft Store
- Восстановить обновление с помощью Windows 10 ISO
Во время устранения неполадок не проверяйте наличие обновлений вручную. Если вы это сделаете, будет сложно узнать, сработало ли какое-либо из исправлений.
1]Убедитесь, что параметр включен в Microsoft Store.

Если по какой-либо причине автоматическое обновление в настройках Microsoft Store отключено, вы не получите обновления. Итак, это первое, что вам следует проверить.
- Откройте Microsoft Store и щелкните меню с тремя точками.
- Нажмите «Настройки» и найдите «Обновлять приложения автоматически».
- Включите это.
- Снова щелкните меню, и на этот раз щелкните меню «Загрузить и обновления».
Нажмите кнопку «Проверить наличие обновлений», и вы должны увидеть новое обновление, или вы можете оставить его как есть и посмотреть, отправлено ли обновление для проверки настроек.
2]Очистить кеш Microsoft Store
Вы можете очистить кеш Microsoft Store с помощью командлета. Вы можете запустить CMD от имени администратора, введите WSReset.exe и нажмите клавишу Enter или найдите wsreset.exe в меню «Пуск» и следуйте указаниям мастера сброса. Он удалит все, что может блокировать обновления.
3]Средство устранения неполадок приложения Microsoft Store

Windows предлагает встроенные средства устранения неполадок для Microsoft Store, как и другие вещи в Windows. Он может делать все, что угодно, чтобы все стало нормально; это, вероятно, лучший способ исправить это.
- Откройте «Настройки» и перейдите в «Обновление и безопасность»> «Устранение неполадок»> «Приложения из Магазина Windows».
- Выберите и нажмите кнопку Запустить средство устранения неполадок.
- Следуйте указаниям мастера и дождитесь, пока магазин автоматически обнаружит обновление.
Обратите внимание: если проблема заключается в одном приложении, лучше всего сбросить его
4]Сбросить Microsoft Store
Вы можете сбросить настройки приложения Microsoft Store через Настройки.

- Откройте настройки Windows 10 и перейдите в Приложения.
- Найдите Microsoft Store в списке приложений, нажмите на него и нажмите «Дополнительные параметры».
- Найдите «Сброс» и нажмите кнопку «Сброс».
Закройте магазин, если он открыт, и перезапустите его. Если проблема устранена, вы должны увидеть новые обновления в списке.
5]Переустановите приложение Microsoft Store.
Наконец, если ничего не работает, лучше переустановить приложение Microsoft Store, но вам потребуется разрешение администратора. Откройте PowerShell с правами администратора, а затем выполните указанную ниже команду.
Get-AppXPackage *WindowsStore* -AllUsers | Foreach {Add-AppxPackage -DisableDevelopmentMode -Register "$($_.InstallLocation)AppXManifest.xml"}
Если вы впервые слышите об этом, вы также должны знать, что все системные приложения можно переустановить. Вам нужно будет запустить Get-AppxPackage PackageFullName | Удалить-AppxPackage команда.
6]Восстановить обновление с помощью Windows 10 ISO
Ремонтное обновление – это процесс установки Windows 10 поверх существующей установки Windows 10. Он устраняет большинство системных проблем и любые повреждения файлов.
- Загрузите Windows 10 ISO и извлеките установочный файл.
- Запустите файл установки и следуйте процессу установки.
- Он также проведет вас через OOB после завершения настройки.
Войдите в свою учетную запись и проверьте, может ли Microsoft Store теперь находить обновления.
Я надеюсь, что этот пост поможет вам получать обновления автоматически, а не время от времени проверять их вручную.
Установка «Магазина» для Windows 10
Существует несколько способов вернуть удалённый «Магазин». Если вы стирали его, не избавляясь от папки WindowsApps, то сможете, скорее всего, его восстановить. Но если папка была удалена или восстановление не сработает, то вам подойдёт установка «Магазина» с нуля. Перед тем как приступать к его возвращению, выдайте разрешения для вашей учётной записи.
-
Находясь на основном разделе жёсткого диска, перейдите к папке Program Files, отыщите подпапку WindowsApps и откройте её свойства.
-
Возможно, эта папка будет скрыта, поэтому заранее активируйте показ скрытых папок в проводнике: перейдите во вкладку «Вид» и поставьте галочку напротив функции «Показывать скрытые элементы».
-
В открывшихся свойствах перейдите ко вкладке «Безопасность».
-
Перейдите к дополнительным настройкам безопасности.
-
Находясь во вкладке «Разрешения», кликните по кнопке «Продолжить».
-
В строке «Владелец» используйте кнопку «Изменить», чтобы переназначить владельца.
-
В открывшемся окошке впишите имя своей учётной записи, чтобы выдать самому себе доступ к папке.
-
Сохраните изменения и приступайте к восстановлению или переустановке магазина.
Первый вариант восстановления
-
Используя поисковую строку Windows, найдите командную строку PowerShell и выполните её запуск, прибегнув к правам администратора.
-
Скопируйте и вставьте в командную строку текст Get-AppxPackage *windowsstore* -AllUsers | Foreach {Add-AppxPackage -DisableDevelopmentMode -Register «$($_.InstallLocation)\AppxManifest.xml»}, затем нажмите Enter.
-
Через поисковую строку проверьте, появился ли «Магазин» – для этого начните вводить слово store в строку поиска.
Второй вариант восстановления
-
Находясь в командной строке PowerShell, запущенной от имени администратора, выполните команду Get-AppxPackage -AllUsers | Select Name, PackageFullName.
-
Благодаря введённой команде вы получите список приложений из магазина, отыщите в нём строчку WindowsStore и скопируйте её значение.
-
Скопируйте и вставьте в командную строку следующую команду: Add-AppxPackage -DisableDevelopmentMode -Register «C:\Program Files\WindowsAPPS\X\AppxManifest.xml», затем нажмите Enter.
-
После выполнения команды начнётся процесс восстановления «Магазина». Дождитесь его окончания и проверьте, появился ли магазин, используя системную поисковую строку — наберите в поиске слово store.
Переустановка «Магазина»
- Если восстановление в вашем случае не помогло вернуть «Магазин», то вам понадобится другой компьютер, где «Магазин» не был удалён, чтобы скопировать с него следующие папки из каталога WindowsApps:
- Microsoft.WindowsStore29.13.0_x64_8wekyb3d8bbwe;
- WindowsStore_2016.29.13.0_neutral_8wekyb3d8bbwe;
- NET.Native.Runtime.1.1_1.1.23406.0_x64_8wekyb3d8bbwe;
- NET.Native.Runtime.1.1_11.23406.0_x86_8wekyb3d8bbwe;
- VCLibs.140.00_14.0.23816.0_x64_8wekyb3d8bbwe;
- VCLibs.140.00_14.0.23816.0_x86_8wekyb3d8bbwe.
- Названия папок могут отличаться во второй части имени из-за разных версий «Магазина». Скопированные папки перенесите при помощи флешки на свой компьютер и вставьте в папку WindowsApps. Если вам предложат заменить папки с одинаковым именем, согласитесь.
-
После того как вы удачно перенесёте папки, запустите командную строку PowerShell от имени администратора и выполните в ней команду ForEach ($folder in get-childitem) {Add-AppxPackage -DisableDevelopmentMode -Register «C:\Program Files\WindowsApps\$folder\AppxManifest.xml»}.
- Готово, осталось проверить через системную поисковую строку, появился «Магазин» или нет.
Используем Windows PowerShell
Первый вариант, который будет нами описан, подразумевает применение функционала системного инструмента Windows 10 PowerShell.
Делается это так:
- Нажимаем на иконку поиска, расположенную на панели задач системы. В поисковом поле начинаем писать название программы жмем правой кнопкой мыши по нужному результату и выбираем пункт запуска от имени администратора.
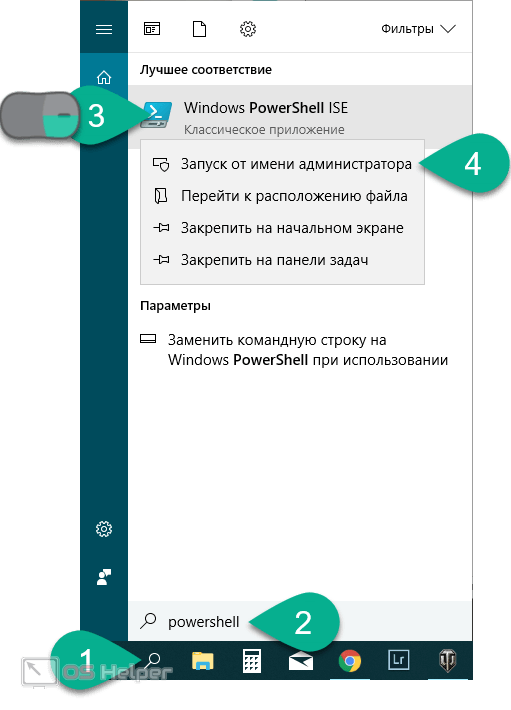
- Копируем приведенную ниже команду и вставляем ее в окно PowerShell. Для того чтобы вставить текст, просто кликните правой кнопкой мыши на пустом месте синего окна. Затем жмем Enter.
Get-AppxPackage *windowsstore* -AllUsers | Foreach {Add-AppxPackage -DisableDevelopmentMode -Register “$($_.InstallLocation)\AppxManifest.xml”}
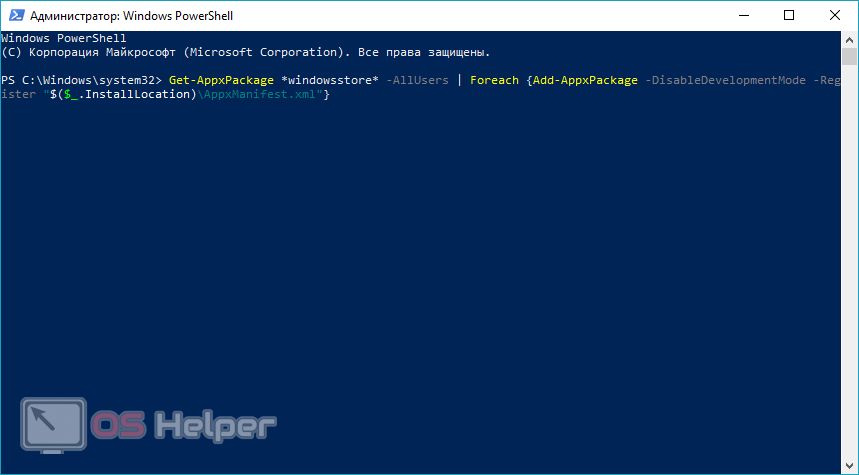
- В результате последует процесс восстановления магазина. Ждем его завершения.

- Об успешно прошедшем исправлении будет свидетельствовать приглашение командной строки. Теперь окошко можно закрыть.
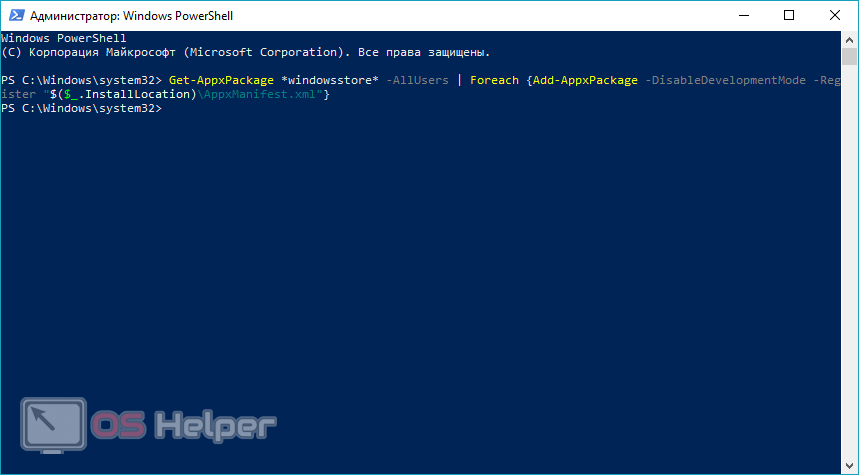
- Пропишите название магазина в поиске. Он должен быть найден. Попробуйте запустить приложение.
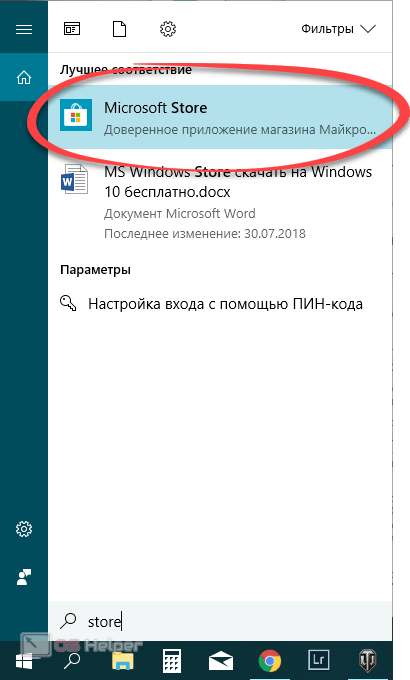
Если Windows Store так и не будет найден или продолжит работать с ошибками, переходим к следующей инструкции.
- Снова запускаем Windows PowerShell и вводим в окно приведенную ниже команду. Когда это будет сделано, жмем Enter
Get-AppxPackage -AllUsers | Select Name, PackageFullName
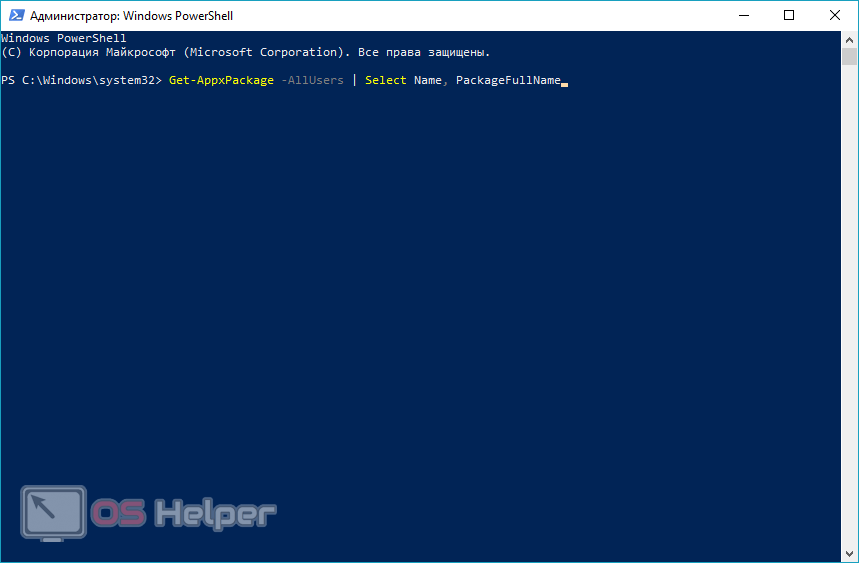
- Найдите строчку, отмеченную ниже, и скопируйте ее точно значение в буфер обмена. Для того чтобы копировать текст жмем сочетание кнопок Ctrl+C.
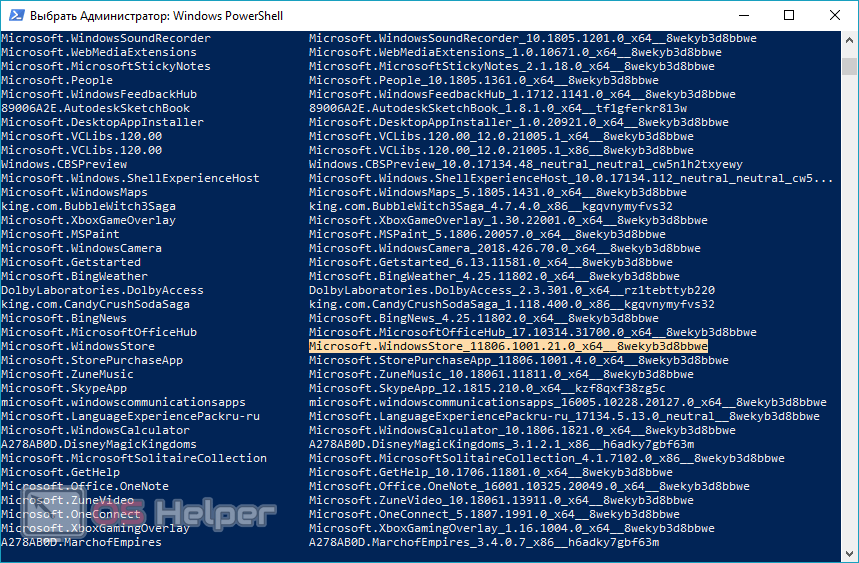
- В команду, приведенную ниже, вместо слов «имя_команды», вставляем скопированное значение. Получившийся результат переносим в окно PowerShell и жмем Enter.
Add-AppxPackage -DisableDevelopmentMode -Register “C:\Program Files\WindowsAPPS\ имя_команды \AppxManifest.xml”
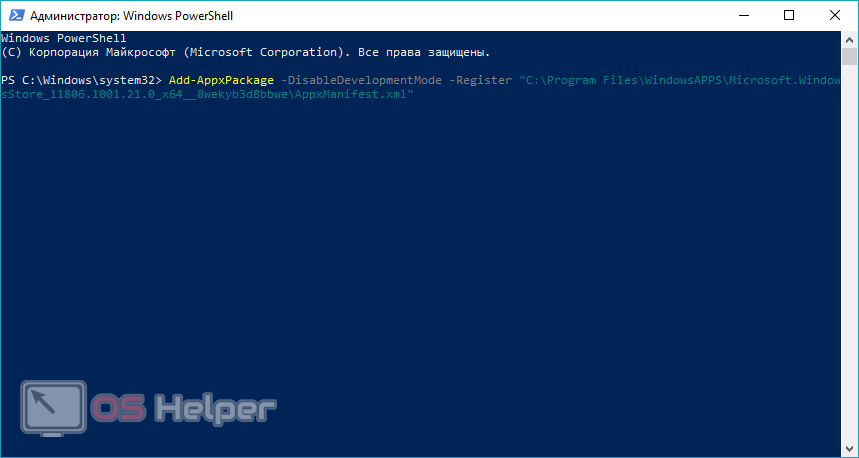
- Последует процесс исправления магазина Windows Ждем окончания операции.
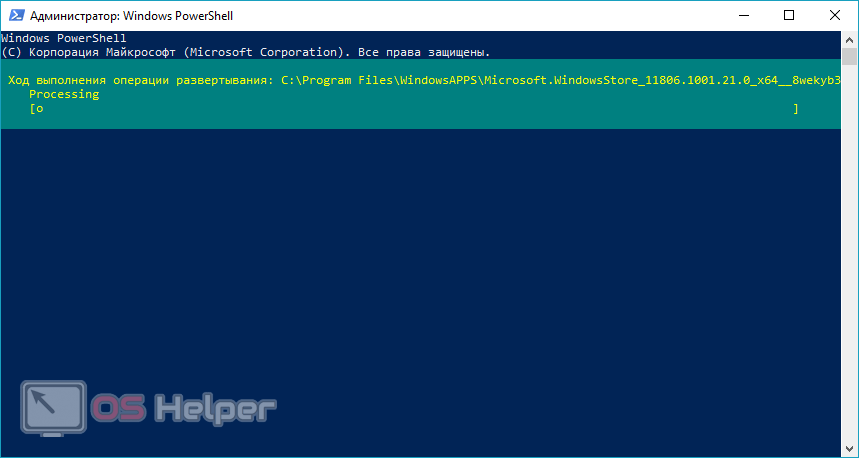
- Когда перед нами вновь замигает курсор приглашения, окно можно закрыть.
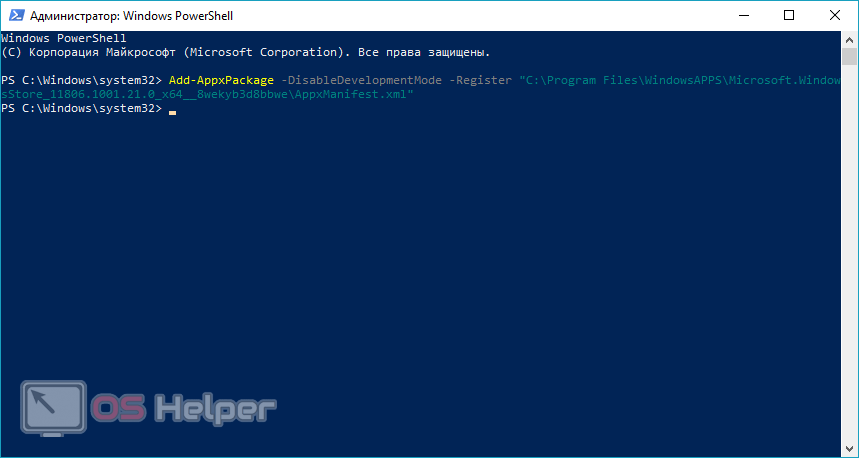
Теперь работоспособность магазина можно снова проверять.
Установка «Магазина» Windows 10
В стандартных условиях «Магазин» входит в состав Windows 10 и нет никакой нужды в его установке. Но бывает так, что пользователи или авторы установочного диска нарочно исключают Store из операционной системы. В случае, когда «Магазин» изначально не был установлен, есть возможность его инсталлировать при помощи файлов другой системы.
А если вам необходимо восстановить «Магазин» после удаления, понадобится лишь немного «поколдовать» с терминалом PowerShell.
Восстановление «Магазина» после удаления
В большинстве случаев Windows Store можно вернуть довольно быстро — для этого понадобится всего одна команда в оболочке PowerShell.
- Открываем поиск Windows (значок лупы рядом с меню «Пуск»), вводим слово power, щёлкаем правой кнопкой по лучшему результату и выбираем «Запуск от имени администратора».
Через контектсное меню запускаем PowerShell от имени администратора - В открывшемся терминале прописываем команду Get-AppxPackage *windowsstore* -AllUsers | Foreach и запускаем её в исполнение клавишей Enter.
Вводим команду и запускаем ее в исполнение клавишей Enter - Если команда выполнилась правильно, то, введя в поиске Windows слово Store, вы получите ссылку на файл, который запустит «Магазин».
Через «Поиск» проверяем работоспособность Store
Если способ, описанный выше, вам не помог, переходим ко второй возможности переустановки магазина.
- Открываем оболочку PowerShell, прописываем команду Get-AppxPackage -AllUsers | Select Name, PackageFullName и запускаем её клавишей Enter. Возможно, пройдёт некоторое время, прежде чем она выполнится.
Через оболочку PowerShell узнаем полное название магазина - Выбираем строчку, в которой первая колонка обозначена как Microsoft.WindowsStore, копируем значение напротив из второй колонки. После этого вставляем это значение в команду Add-AppxPackage -DisableDevelopmentMode -Register «C:Program FilesWindowsAPPSAppxManifest.xml», после чего запускаем команду в исполнение.
Генерируем команду для восстановления через полное имя приложения и запускаем ее клавишей Enter - После проверяем работоспособность Store, запустив его через поиск.
Установка «Магазина» с нуля
В случае, когда «Магазина» Windows не было и в дистрибутиве образа, выручить может другой компьютер с работающим магазином.
Рабочие файлы Store находятся в папке C:Program FilesWindowsApps. Файлы со следующими именами необходимо скопировать в папку WindowsApps на свой компьютер:
- Microsoft.WindowsStore29.13.0_x64_8wekyb3d8bbwe;
- WindowsStore_2016.29.13.0_neutral_8wekyb3d8bbwe;
- NET.Native.Runtime.1.1_1.1.23406.0_x64_8wekyb3d8bbwe;
- NET.Native.Runtime.1.1_11.23406.0_x86_8wekyb3d8bbwe;
- VCLibs.140.00_14.0.23816.0_x64_8wekyb3d8bbwe;
- VCLibs.140.00_14.0.23816.0_x86_8wekyb3d8bbwe;
Для верности лучше скопировать всю папку WindowsApps на свой компьютер. С каждым новым обновлением имена файлов, а также их функциональность может меняться. Будет правильнее и надёжнее перестраховаться.
Далее открываем оболочку PowerShell как показано выше и запускаем в исполнение команду ForEach ($folder in get-childitem) . Для верности лучше будет перезагрузить компьютер, чтобы все службы заработали вместе со стартом Windows.
Стоит уточнить, что версия Windows 10 LTSB не поддерживает установку «Магазина» вовсе. Попробовав некоторые сомнительные инструкции в интернете по типу «Скачать установочный файл и запустить на своём компьютере» я жестоко поплатился за свою инициативу. Ко мне залез весьма хитрый вирус-майнер, и вылечить его стандартными способами не вышло. Пришлось форматировать весь винчестер со всеми данными, включая документы. Потому не стоит доверять «странным» инструкциям.