Как изменить язык по умолчанию в windows
Содержание:
- Как установить русский язык интерфейса Windows 10
- Через настройки ОС
- Как поменять язык на русский Windows 10 (Панель управления)
- А как добавить и настроить русский язык на смартфоне Samsung Galaxy?
- Установка ЯП
- Как поменять переключение языка в Windows 10
- Как включить русский язык интерфейса в приложениях Windows 10
- Установка русской клавиатуры
- Как правильно установить русский языковой пакет в Windows 10
- Как скачать русский язык в Windows 10
- Как удалить русский язык на windows 10
- Создание установочного файла
Как установить русский язык интерфейса Windows 10
 Если на компьютере используется не русскоязычная операционка десятой версии, причем не Single Language, тогда в любое время можно загрузить и инсталлировать русский язык системы. Кроме того, можно активировать русский язык для программ Windows 10. Все это будет описано ниже.
Если на компьютере используется не русскоязычная операционка десятой версии, причем не Single Language, тогда в любое время можно загрузить и инсталлировать русский язык системы. Кроме того, можно активировать русский язык для программ Windows 10. Все это будет описано ниже.
Нижеприведенная инструкция описывает все необходимые манипуляции для изменения языка для Windows 10 на английском, однако, ее можно применять и для версий на других языках. В этом случае могут отличаться названия пунктов, однако, разобраться будет несложно. Кроме того, можно изучить, как изменить комбинации клавиш для смены языка.
Как скачать русский язык интерфейса с помощью панели управления Прежде всего необходимо скачать русский язык, а также язык интерфейса для операционки. Выполнить это можно используя специальный пункт панели управления «десятки». Чтобы в нее попасть, необходимо перейти в «Пуск» и выбрать Control Panel. Затем необходимо выставить Icons в пункте «Просмотр», где требуется перейти в раздел Language. Затем требуется провести несколько манипуляций по инсталляции языкового пакета.
Стоит отметить, что если в операционке инсталлирован русский язык, но он используется только для ввода с клавиатуры, а интерфейс не переведен, тогда первые два действия можно пропустить. Изначально требуется нажать Add a language. Затем необходимо отыскать в перечне «Русский» и кликнуть Add. Вследствие этого в перечне языка ввода высветится русский, однако, интерфейс останется непереведенным.
Затем требуется кликнуть Options возле русского языка в перечне. Далее начнется сканирование присутствия русского языка оболочки «десятки». В данном случае необходимо, чтобы ПК был подсоединен к сети. Если русский язык имеется, тогда возникнет ссылка Download and install language pack. Необходимо нажать по данному пункту и дать подтверждение загрузки языка. В данном случае необходимо обладать правами администратора.
Затем русский язык установится и закроется окно инсталляции, отроется перечень языков. Здесь опять требуется нажать Options возле русского языка. Затем во вкладке «Язык интерфейса Windows» появится надпись, что русский язык имеется в перечне. Затем надо нажать Make this the primary language, что задаст русский язык в качестве основного.
Затем выскочит предложение перезагрузить операционку, чтобы язык оболочки изменился. Необходимо будет нажать Log off now, чтобы выйти из операционки. Также можно выполнить это позже, если требуется что-то сохранить перед перезагрузкой.
Зайдя в систему после перезагрузки, язык оболочки операционки станет русским. Кроме того, с использованием вышеописанных манипуляций добавится язык ввода, если его не было до этого времени.
Как активировать русский язык интерфейса в программах «десятки» Вышеописанные действия способны изменить только язык оболочки самой операционки, но при этом практически все утилиты «десятки» останутся на предустановленном языке. Для активации русского языка необходимо провести несколько манипуляций.
Для этого необходимо перейти в «Панель управления» и выбрать «Язык». Здесь необходимо удостовериться в том, чтобы русский язык стоял на первом языке. Если это не так, тогда необходимо его и нажать «Вверх» над перечнем языков. Затем необходимо перейти в «Региональные стандарты». Затем требуется в разделе «Местоположение» нужно перейти в «Основное расположение» и указать свою страну.
После этого не требуется перезагружать компьютер, приложения сразу изменят свой язык интерфейса. Остальные необходимо принудительно обновить в магазине приложений. Кроме того, язык некоторых других программ можно настроить в параметрах.
Через настройки ОС
Ниже представлено руководство, с которым вы сможете поменять язык на русский:
- Кликните ПКМ по иконке «Пуск» и в открывшемся меню выберите строку «Settings».

- Откройте подраздел «Time & Language».

- Во вкладке «Region & Language» нажмите на кнопку «Add a language».

- С помощью поисковой строки найдите «Russian» (1) и кликните по соответствующему пункту (2).

- Теперь Russian language pack доступен для установки. Нажмите на отмеченную строку, чтобы открыть три кнопки настроек. Выбираем «Options».

- В открывшемся окне нажмите на кнопку «Download», чтобы начать загрузку языкового пакета. Это займет некоторое время.

- После нажатия на кнопку вы увидите полоску состояния загрузки. Дождитесь полного скачивания. Длительность зависит от скорости подключения к интернету.

- Чтобы поменять язык интерфейса полностью, снова нажмите на строку «Русский» и кликните на «Set as default».

- Осталось только перезагрузить компьютер и проверить работоспособность данного метода.
Мы разобрали официальный способ русификации Windows 10 от «Майкрософт». Языковой пакет интерфейса полностью бесплатный. Теперь вам осталось настроить время, часовой пояс и геолокацию.
После русификации, скорее всего, все установленные приложения из магазина Microsoft Store останутся на прежнем языке. Перевести их можно следующим образом:
- Откройте «Панель управления».

- Зайдите в раздел «Язык».

- Отмеченная строка должна находиться строго на первом месте в списке. Если это не так, вам необходимо выделить ее и нажать на кнопку «Вверх».

- Теперь в «Панели управления» откройте окно «Региональные стандарты».

- Во вкладке «Местоположение» выберите Россию и сохраните изменения.

- Операционная система сможет переключить язык при следующем перезапуске компьютера/ноутбука. Если этого не произошло, то вам придется вручную обновить каждую программу из Microsoft Store.
Осталось поставить русский текст вместо английского для экрана приветствия и смены учетной записи пользователя. Сделать это можно так:
- Снова откройте окно «Региональные стандарты».

- Перейдите во вкладку «Дополнительно» и нажмите на кнопку «Копировать параметры».

- Установите галочки возле отмеченных параметров и закройте настройки нажатием на «ОК».

Мы разобрались, как полностью сменить языковой пакет. В некоторых случаях данный способ может не работать, поэтому рассмотрим альтернативные варианты.
Как поменять язык на русский Windows 10 (Панель управления)
В первую очередь мы рекомендуем обновиться к последней актуальной версии операционной системы Windows 10. Текущий способ решения проблемы с языком интерфейса и собственно с добавлением русского языка в Windows 10 подходит и для предыдущих версий операционной системы Windows. Как и в предыдущем способе необходимы доступ к Интернету для загрузки языкового пакета.
- Открываем стандартную панель управления выполнив команду control в окне Win+R.
- Дальше переходим в раздел Language (Язык) и нажимаем кнопку Add a language (Добавить язык).
- В списке доступных языков выделяем Russian (Русский) и нажимаем кнопку Add (Добавить).
- Теперь напротив добавленного языка нажимаем кнопку Options (Параметры).
- В открывшимся окне нажимаем кнопку Download and install language pack (Загрузить и установить языковый пакет).
- После загрузки и установки языкового пакета опять переходим в Options (Параметры) и нажимаем кнопку Make this the primary language (Сделать основным языком).
- Последним шагом пользователю будет предложено выйти из системы и зайти заново. Нажмите кнопку Log off now, чтобы выйти сейчас или же Log off later, чтобы выйти позже.
Посмотреть другие способы запуска стандартной панели управления на Windows 10 можно в инструкции Как найти Панель управления в Windows 10. А также смотрите инструкцию как вернуть языковую панель в Windows 10.
Выводы
Понятный язык интерфейса операционной системы является важным с точки зрения взаимодействия пользователя к операционной системой. Поскольку далеко не все пользователи свободно владеют английским языком, что собственно и затрудняет работу за компьютером. Именно поэтому мы рассмотрели как добавить русский язык в Windows 10.
Сам процесс добавления русского языка или любого другого не сложный. Для более наглядного ознакомления можете посмотреть видео решение проблемы с языком интерфейса:
Нижеприведенные действия продемонстрированы для Windows 10 на английском языке, однако будут теми же самыми и для версий с другими языками интерфейса по умолчанию (разве что пункты будут настроек будут названы по-другому, но, думаю, разобраться не составит труда). Также может быть полезным: Как изменить сочетание клавиш для смены языка Windows 10.
Примечание: если после установки русского языка интерфейса некоторые документы или программы показывают кракозябры, используйте инструкцию Как исправить отображение кириллицы в Windows 10.
А как добавить и настроить русский язык на смартфоне Samsung Galaxy?
Большинство смартфонов, продающихся на российском рынке, уже имеют встроенную прошивку русского языка. Поэтому выполнение «русификации» телефона Samsung не представляется чем-то сложным.
Далее мы опишем порядок установки русского языка на телефон Samsung, где в качестве примера воспользуемся редакционным смартфоном Samsung Galaxy A50 c ОС Android 10.
Инструкция по установке русского языка в качестве основного на смартфоне Samsung Galaxy.
Мы рассмотрим вариант, когда основным и единственным языком интерфейса является Английский (США).
1. Запускаем приложение «Settings» (Настройки) с экрана приложений смартфона.
Скрин №1 – для запуска настроек телефона нужно на экране приложений нажать на значок «Settings».
2. На первой странице настроек телефона «Settings» нужно войти в раздел «General management» (Общие настройки).
Скрин №2 — войти в раздел «General management».
3. В разделе «General management» нужно войти в подраздел «Language and input» (Язык и ввод).
Скрин №3 – войти в подраздел «Language and input» (Язык и ввод).
4. Далее в подразделе «Language and input» нужно выбрать пункт ««Language» (Язык).
Скрин №4 — в подразделе нужно нажать на пункт ««Language» (Язык).
5. Теперь мы на странице настройки и установки языка. У нас пока установлен единственный язык – English (United States) (Английский (США)).
Чтобы добавить новый язык нужно нажать на строчку «+ Add language» (+ Добавить язык).
Скрин №5 – для добавления нового языка нужно нажать на кнопку «+ Add language».
6. После этого на экране появится большой список языков, которые поддерживает смартфон Samsung. Нам нужно найти наш родной «Русский (Россия)». Он оказался на первой странице. Нужно нажать на строчку «Русский (Россия)».
Скрин №6 – выбрать русский язык для установки. Для этого нужно нажать на строчку «Русский (Россия)».
7. После этого откроется небольшое окошко с вопросом «Set Русский (Россия) as default language?» (Установить Русский (Россия) язык по умолчанию?).
Здесь нам нужно обязательно нажать на кнопку «Set as default» (Установить по умолчанию).
Скрин №7 – в открывшемся окошке нажать на кнопку «Set as default».
8. Теперь у нас установлено два языка: Русский и Английский. При этом Русский язык установлен в качестве основного – по умолчанию, то есть все надписи на экране смартфона будут теперь на русском языке, и он всегда будет основным при вводе с клавиатуры.
Скрин №8 – вид подраздела «Язык» с установленными языками: Русским и Английским.
9. И экран приложений будет уже с надписями на русском языке.
Скрин №9 – вид экрана приложений на русском языке.
Установка ЯП
В Windows 10 встроено несколько методов, позволяющих работать с ЯП. Благодаря им можно выбирать язык из уже скачанных пакетов, а также устанавливать новые ЯП.
Если вам нужно изменить ЯП на одном компьютере, то легче всего воспользоваться автозагрузкой, то есть дать системе самой скачать и установить необходимый пакет. Если же требуется сменить язык на нескольких ПК, то удобнее один раз скачать файл ЯП, а потом перенести его при помощи флешки на каждый из компьютеров, сэкономив тем самым интернет-трафик. Файлы ЯП имеют расширение .cab. Скачать их можно со сторонних ресурсов, так как Microsoft не распространяет ЯП в виде отдельных файлов на своём официальном сайте.
Установка ЯП при помощи настроек параметров Windows
В Windows 10 есть встроенная утилита «Параметры», позволяющая управлять настройками системы. Если ОС на вашем компьютере уже обновлена до версии 1803 April Update, то с помощью этой утилиты можно загрузить дополнительный ЯП. Если у вас установлена более старая версия Windows, то воспользуйтесь любым из описанных ниже методов — результат будет тот же. Для загрузки ЯП с помощью утилиты «Параметры» сделайте следующее:
-
Войдя в консоль «Параметры Windows», разверните блок «Время и язык».
Откройте раздел параметров «Время и язык»
</p>
-
Раскройте подпункт «Регион и язык», затем кликните по кнопке «Добавить язык» и выберите из появившегося списка подходящий вариант. Начнётся загрузка ЯП из сети.
После щелчка по кнопке «Добавить язык» откроется список языков, которые можно добавить
</p>
Как только загрузка закончится, в списке языков появится новый ЯП — выберите его, чтобы осуществить перевод системы на нужный язык.
Установка ЯП из панели управления Windows
Пользователи, не обновившие ещё свою Windows до версии 1803 или более поздней, могут выполнить смену ЯП через панель управления. Для этого сделайте следующее:
-
Войдя в панель управления, перейдите в раздел «Язык». Панель управления можно найти при помощи системной поисковой строки.
Откройте раздел «Язык» в панели управления Windows
</p>
-
Щёлкните по кнопке «Добавить язык» для выбора нужного ЯП. Появится список языков, доступных для добавления. Отметьте из них тот, который хотите добавить.
Нажмите кнопку «Добавить язык»и выберите нужный языковой пакет
</p>
-
Перейдите к свойствам выбранного языка.
Нажмите кнопку «Свойства» для добавляемого языка
</p>
-
В открывшемся окне свойств языка нажмите кнопку «Загрузить и установить языковой пакет», после чего начнётся загрузка ЯП.
Щёлкнув по кнопке «Загрузить и установить языковой пакет», начните загрузку ЯП выбранного языка
</p>
-
После окончания процесса установки ЯП снова зайдите в свойства языка и назначьте его основным языком системы.
Назначьте выбранный язык основным языком интерфейса Windows
</p>
Готово. Новый ЯП загружен и применён. Возможно, вас попросят выйти из системы, чтобы применить изменённые параметры. Дайте согласие, затем снова войдите в свою учётную запись и проверьте результат.
Добавление языка из cab-файла
Если у вас есть отдельно загруженный ЯП в формате cab, то для его установки выполните следующие шаги:
-
Нажмите комбинацию клавиш Win + R, чтобы открыть окно «Выполнить». Введите в нём команду lpksetupe и запустите её выполнение, нажав кнопку OK.
Введите и выполните команду lpksetup
</p>
-
Появится окно установки ЯП. Укажите, что хотите загрузить новый ЯП, а не удалить уже имеющийся. Для этого щёлкните по строке «Установить язык интерфейса».
Укажите, что надо установить новый языковой пакет
</p>
-
Откройте cab-файл, для чего нажмите кнопку Browse и найдите его на диске. В строке рядом с кнопкой отобразится путь до файла. Если в файле содержится сразу несколько языков, выберите из них те, которые нужно установить. Начните процедуру установки, нажав кнопку Next, и дождитесь её окончания. Затем перейдите в окно«Параметры» или в панель управления Windows, выберите новый ЯП в качестве основного (как это сделать, описано в двух предыдущих пунктах).
Укажите путь до файла и выберите желаемые языки
</p>
Как поменять переключение языка в Windows 10
До появления Windows 10 эта процедура была куда более простой, так как система настраивалась из одного понятного раздела – Панели управления. В Windows 10 Панель управления начала потихоньку переезжать в Параметры, а поэтому поиск нужных настроек существенно усложнился. Более того, сценарий варьируется зависимо от версии самой Windows 10. Много пользователей знают принцип смены клавиш, отвечающих за переключение языка, но не все знают, где эту панель надо искать и куда Microsoft ее зарыла на последнем обновлении Windows 10.
Для справки: даже после смены кнопок изменения языка в Windows 10 комбинация Win + Space продолжает работать. Ее попросту нельзя отключить. Кроме того, панель с доступными языками (как на миниатюре статьи) появляется на экране при переключении языка ввода только при использовании сочетания Win + Space.
- Нажмите Win+ I и перейдите в раздел Устройства – Ввод. Опуститесь ниже и нажмите на ссылку Дополнительные параметры клавиатуры. Если вы еще не обновились на Windows 10 October 2018 Update (версия 1809), откройте Параметры – Время и язык – Регион и язык, а затем нажмите Дополнительные параметры клавиатуры.
Как создать комбинацию клавиш для включения языка ввода в Windows 10
Хотя вы не можете создать какую-нибудь Ctrl + Insert для смены языка, можно создать кастомную комбинацию включения отдельных языков сочетанием клавиш Ctrl + #, Ctrl + Shift + # или Alt + Shift + #, где # — это цифра от 1 до 9, включая 0, а также тильду или Ё,
- Откройте окно Языки и службы текстового ввода точно так же, как и в инструкции выше. В окне найдите сегмент Сочетание клавиш для языков ввода и нажмите на язык, для включения которого вы хотите создать отдельную комбинацию. Нажмите Сменить сочетание клавиш.
- Установите флажок возле Использовать сочетание клавиш, а затем укажите нужные клавиши и нажмите Ок.
Для справки: использование сочетаний Ctrl + # для включения отдельных языков приводит к вылетам в Office 365. Приложения намертво зависают и работать с ними не представляется возможным. Это баг, который Microsoft не может (или, скорее всего, не хочет) вылечить уже не первый год. Sad, but true.
Изменение клавиш переключения языка на экране блокировки Windows 10
Смена комбинации клавиш изменения языка применяется таким образом только для работы внутри системы и только для текущего пользователя. Сменить комбинацию клавиш для экрана блокировки и остальных пользователей можно следующим образом:
- Нажмите Win+ R и введите команду control. Это самый быстрый и самый простой способ открыть Панель управления из любого уголка системы. К сожалению, для применения изменений языковой панели к экрану блокировки и другим пользователям надо углубляться в дебри Панели управления.
- Перейдите в раздел Часы и Регион – Региональные стандарты.
- Откроется новое окно, на котором вам надо нажать на вкладку Дополнительно. Затем нажмите на кнопку Копировать параметры из раздела Экран приветствия и учетные записи новых пользователей.
- Установите флажок возле пункта Экран приветствия и системные учетные записи. Если вы установите флажок возле Новые учетные записи пользователей, Windows скопирует заданные вами параметры для новых пользователей, которые в будущем появятся на вашем компьютере.
- Нажмите Ок и закройте все окна.Внесенные вами изменения применятся автоматически и без необходимости перезагружать компьютер.
Наверняка существуют какие-то твики или приложения для установки кастомных сочетаний смены языка, но мы затрагивать их в этой статье не будем.
Как включить русский язык интерфейса в приложениях Windows 10
Несмотря на то, что описанные ранее действия, меняют язык интерфейса самой системы, почти все приложения из магазина Windows 10, вероятнее всего, останутся на другом языке, в моем случае — английском.
Чтобы включить русский язык и в них тоже, выполните такие действия:
- Зайдите в панель управления — «Язык» и убедитесь, что русский язык стоит на первом месте в списке. Иначе — выделите его и нажмите пункт меню «Вверх» над списком языков.
- В панели управления зайдите в «Региональные стандарты» и на вкладке «Местоположение» в пункте «Основное расположение» выберите «Россия».
Готово, после этого, даже без перезагрузки, некоторые приложения Windows 10 также приобретут русский язык интерфейса. Для остальных запустите принудительное обновление через магазин приложений (Запустить магазин, нажать по значку профиля, выбрать пункт «Downloads and updates» или «Загрузки и обновления» и выполнить поиск обновлений).
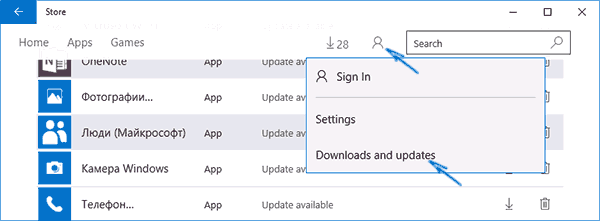
Также в некоторых сторонних приложениях язык интерфейса может настраиваться в параметрах самого приложения и не зависеть от настроек Windows 10.
Ну вот и все, перевод системы на русский язык завершен. Как правило, все работает без каких-либо проблем, однако изначальный язык может сохраниться в предустановленных программах (например, имеющих отношение к вашему оборудованию).
- https://winda10.com/nastrojki/kak-rusifitsirovat-windows-10.html
- https://windd.ru/kak-dobavit-russkij-yazyk-v-windows-10/
- https://remontka.pro/russian-interface-windows-10/
Установка русской клавиатуры
Для полноценного использования мобильного устройства установки русского языка и смены интерфейса операционной системы бывает недостаточно. Виртуальная клавиатура, например, останется без изменений, то есть в ней будут присутствовать прежние раскладки (английский, китайский и т. п.). Поэтому потребуется внедрить русский еще и в данный блок. К счастью, сделать это стало намного проще, особенно после того, как компания Google разработала отдельное приложение.
Чтобы в смартфоне появилась русская раскладка, необходимо сделать следующее.
- Посетить магазин приложений Google Play, скачать клавиатуру и установить ее на своем девайсе.
- Войти в меню «Настройки» и открыть раздел «Язык и ввод».
- Перейти во вкладку «Клавиатура Google».
- В завершение потребуется лишь выбрать опцию «Языки» и в открывшемся перечне отметить необходимые языки ввода, переместив ползунок вправо для активации положения «ON».
Вот и все! Теперь русификацию смартфона можно считать полностью законченной. Пользователю останется лишь наслаждаться понятным интерфейсом и пользоваться русской раскладкой.
Сегодня владельцам мобильных гаджетов доступно на выбор несколько сотен отличных клавиатур, однако наибольшую популярность приобрела программа GBoard. Это обусловлено гибкостью настройки, наличием поддержки режима непрерывного ввода, возможностью выбора цвета, положения, формы кнопок, и многих других параметров. Недаром сегодня данным приложением пользуются более 500 миллионов человек по всему миру.
Как правильно установить русский языковой пакет в Windows 10
Архив из 20-30 переводов может весить до 2 ГБ, поэтому рекомендуем загружать один или несколько самых нужных. Miscrosoft советует не устанавливать в Виндовс огромное количество пакетов, они не занимают много места, но дают нагрузку на систему и влияют на ее быстродействие.
Для повседневных задач будет вполне достаточно списка из 4 пунктов: английский, русский, украинский, белорусский. Настроить раскладку можно будет аналогичным образом — комбинация клавиш сменит язык. А вот активным по умолчанию может быть только один перевод. Переключить его можно в одном из разделов «Панели управления».
Пошаговая инструкция:
- На первом этапе нужно скачать пакет для Windows 10 в виде архива в формате .cab. Не распаковывайте его в PeaZip или другом софте.
- Откройте обработчик команд сочетанием клавиш Windows + R. Введите команду как на скриншоте.
- Откроется диалоговое окно, выберите в нем первый вариант «Установить системный» (текст может отличаться в зависимости от активного перевода).
- Найдите загруженный CAB файл и нажмите на него в окне проводника.
- Система автоматически определит тип и размер.
- Следуйте подсказкам установщика и дождитесь окончания распаковки.
- Проверьте корректность перевода, выбрав в качестве основного новый профиль в «Панели управления».
- Перезагрузите компьютер или выйдите из системы для применения обновлений.
- Наслаждайтесь результатом.
Если с первого раза новая локализация не применилась, то попробуйте скачать языковый пакет для windows 10 повторно и выполните те же шаги. Рекомендуем загружать только официальные архивы, чтобы не установить некачественный перевод.
Кроме .cab файлов мультиязычные пакеты встречаются в формате .esd — с ним работает утилита DISM. Она разрабатывалась как средство загрузки разных образов в среде Виндовс. Установка перевода через этот софт отличается от способа описанного выше, но также отнимает минимум времени.
На нашем сайте вы можете загрузить официальный русский языковый пакет для windows 10. Он корректно интегрируется в систему и не содержит серьезных ошибок. Работоспособность протестирована на 32-разрядной и 64-разрядной версиях операционной системы.
<center>Скачать Русский языковой пакет бесплатно</center>
Бесплатно!uFiler</th></tr></thead>check</td>Официальный дистрибутив Русский языковой пакет</td>check</td></tr>close</td>Тихая установка без диалоговых окон</td>check</td></tr>close</td>Рекомендации по установке необходимых программ</td>check</td></tr>close</td>Пакетная установка нескольких программ</td>check</td></tr> Скачать Русский языковой пакет</td>Скачать Русский языковой пакет бесплатно</td></tr></tbody>
Большинство пользователей устанавливает языковые пакеты для Windows 10, используя Windows Update. Майкрософт публикует их по факту выпуска новых сборок. На Windows Update пакеты публикуются в виду CAB архивов, которые система скачивает на жесткий диск пользователя, и затем устанавливает. Если у вас уже есть заранее скачанный CAB архив языкового пакета, его можно поставить без помощи Windows Update.
У вас может быть несколько причин устанавливать языки интерфейса именно таким образом. Например, вы хотите сэкономить трафик, а в сети у вас несколько компьютеров. В настоящее время у многих «домашних» пользователей имеется не одного устройство под управлением Windows 10. Можно скачать желаемый языковой пакет и разместить его на сетевом диске, чтобы затем установить его оттуда на все компьютеры сети. Кроме того, имея под рукой cab-архив с языковым пакетом, можно установить его вообще без сети и Интернет.
Чтобы установить языковой пакет для Windows 10 из *.cab файла, нужно сделать следующее.
- Скачайте желаемый пакет локализации Windows 10 в виде cab-архива. Например, здесь вы можете коллекцию прямых ссылок на все доступные пакеты для Windows 10 build 10586, последней стабильной версии на момент написания этой статьи:
Языковые пакеты для Windows 10 build 10586
В моём случае, я буду ставить русский языковой пакет в английской версии Windows 10:
- Нажмите на клавиатуре сочетание Win + R, чтобы открыть диалог «Выполнить», и напечатайте следующую команду:
lpksetup
Эта команда запускает мастер установки языкового пакета.
-
Нажмите кнопку «Install Display Languages» и в следующем диалоге выберите файл, который вы скачали.
- Система определит, какой язык находится в пакете, который вы выбрали. Нажав Next/Далее, вы приступите к его установке. Следуйте подсказкам мастера, чтобы завершить процесс.
Как скачать русский язык в Windows 10
Здесь есть два варианта: Язык отображения Windows и Предпочтительные языки
- Первый вариант — установка локального пакета опыта, вы попадете в Microsoft Store, чтобы скачать нужный язык, в нашем случае это русский язык.
- Второй вариант — это настройка ваших языковых предпочтений. Если вы нажмете Добавить предпочитаемый язык, он также позволит вам добавить выбранный вами языковой пакет.
Для меня добавить предпочитаемый язык проще, поскольку он не только устанавливает язык, но и позволяет мне настраивать различные языковые параметры. Поэтому мы будем использовать второй вариант. Нажмите на значок + рядом с Добавить предпочитаемый язык. Выберите язык для установки и нажмите «Далее».
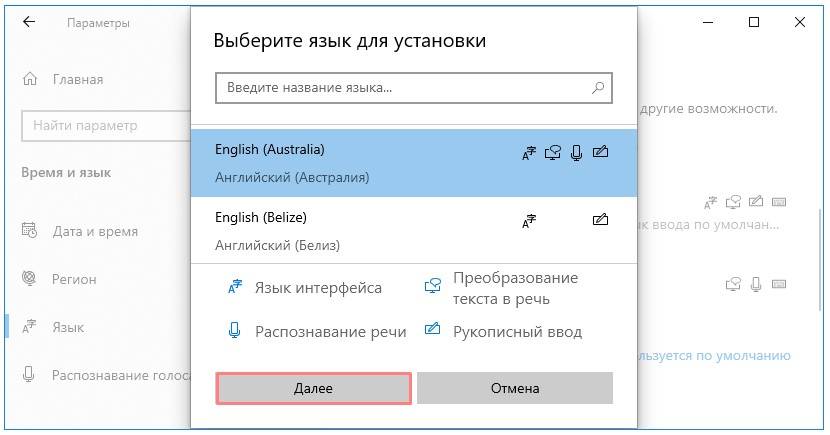
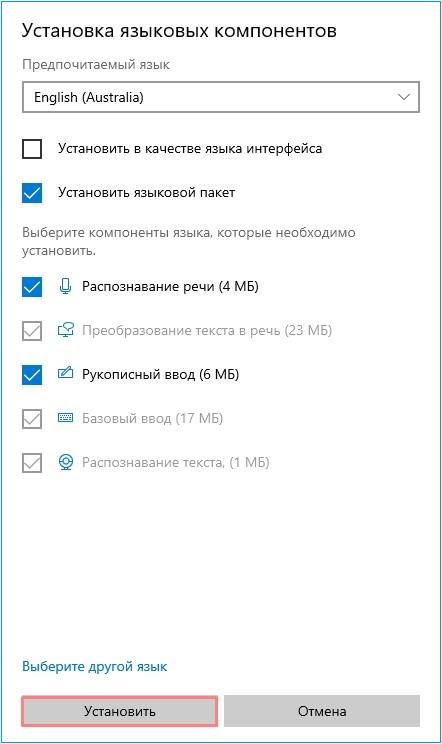
Нажатие на кнопку «Установить», чтобы автоматически скачать и установить нужный языковой пакет (русский язык).
Скачать Русский языковой пакет бесплатно |
Языковой пакет — служебный .cab файл в Виндовс 10, который отвечает за перевод текста в разных частях интерфейса. По умолчанию в установочный архив операционной системы включена основная группа языков. Но иногда случается так, что в настройках нет нужной локализации, и тогда возникает необходимость перевести интерфейс и корректно настроить раскладку клавиатуры. Скачать русский языковой пакет для Windows 10 с официального сайта Miscrosoft не получится, эти компоненты обычно включаются в архив обновления. На сайте корпорации четко указан источник получения файлов.
Большинство пользователей устанавливают языки из «Центра обновлений». Кроме перевода в систему загружается множество компонентов: от исправленных версий файлов до улучшенного «Защитника». Скачивание этих архивов может длиться очень долго, особенно если обновление глобальное. В случае установки нового языка, лучше воспользоваться более надежным и быстрым способом.
Как удалить русский язык на windows 10
Если вы не знаете, как удалить русский язык на windows 10 – сообщаем, что для удаления русификатора нужно просто перейти в окно «Программы и компоненты» и элементарно удалить его. При этом, все обновленные приложения язык не поменяют, оставшись в русском варианте.
Обновлений русификатора с появлением новых сборок системы его создатели не обещают, но заверяют в том, что его локализация, все же, предполагается по мере возможности.
Если продукт вас заинтересовал, то скачать его можно абсолютно бесплатно на официальном сайте проекта до релиза виндовс 10 на русском языке.
До обнародования даты выхода Windows 10 в окончательной версии осталось не так уж и много времени. Разработчики заверили нас, что главная их задача на данный момент – совершенствование продукта с полным учетом пожеланий и требований пользователей. Будем надеяться, что и пожелание русскоязычных потребителей продукта о наличии версии windows 10 на русском языке также найдет отклик в конечной реализации!
Создание установочного файла
Если вы решили установить версию для одного языка на свой или чужой компьютер, вам понадобится флешка, имеющая как минимум 4 ГБ памяти и отформатированная в формат FAT32. Процесс установки данной редакции ничем не отличается от процедуры установки обычной домашней Windows. Единственное, что изменяется — во время создания установочного носителя необходимо выбрать особую версию, а не предлагаемую по умолчанию.
 Выбираем формат FAT32
Выбираем формат FAT32
Все нижеописанные методы приведут к одинаковому результату: вы получите флешку, с которой можно установить Windows 10 Single Language на любой компьютер, поэтому можете использовать любой способ, наиболее подходящий именно вам.
Через Media Creation Tools
Программа Media Creation Tools разработана компанией Microsoft и распространяется бесплатно. Она предназначена именно для записи образа системы на установочный носитель.
- Перейдите на официальную страницу, посвящённую Windows 10, — https://www.microsoft.com/ru-ru/software-download/windows10. Кликните по кнопке «Скачать средство сейчас», чтобы загрузить программу. Как только файл скачается, откройте его. Приложение не требует установки.
- Укажите, что хотите создать установочный носитель, а не обновить этот компьютер.
- Когда вам предложат выбрать характеристики создаваемого образа, укажите подходящий язык и редакцию. Учтите, выбранный язык будет единственным в вашей будущей системе, а в поле «Выпуск» должно быть значение «Windows 10 Домашняя для одного языка».
Выбрав правильные параметры, перейдите на следующий шаг и закончите процедуру создания установочного носителя, получая подсказки от программы. После выполнения всех вышеописанных действий, вам останется только перенести флешку на компьютер, нуждающийся в установке системы, и выполнить установку ISO-образа.
Что делать, если подходящего выпуска нет
Некоторые пользователи сталкиваются с тем, что в поле «Выпуск» нет домашней редакции для одного языка. Из этой ситуации есть два выхода: использовать способ, описанный ниже, или воспользоваться данной инструкцией, которая иногда помогает нужной версии появиться в списке.
- Находясь на странице выбора характеристик, установите в поле язык значение «Английский» (English).
- В поле «Выпуск» должна появиться необходимая редакция, выберите её.
- Вернитесь к полю «Язык» и укажите тот язык, на котором должна быть ваша система. Готово, остаётся только выполнить следующие шаги, используя подсказки программы.
Через стороннюю программу
Приложение Windows ISO Downloader — аналог вышеописанной программы, но выпущено сторонними разработчиками, а не компанией Microsoft. Несмотря на это, оно помогает скачивать официальные чистые образы Windows, в том числе и Windows 10. Ещё одно отличие — приложение сможет загрузить образ, но записать его не флешку не сможет, поэтому придётся скачать ещё одну небольшую бесплатную утилиту Rufus, которая сделает это.
- Запустив программу Windows ISO Downloader, укажите, что хотите скачать образ Windows 10, выпуск — Windows 10 Home/Pro, язык — русский или наиболее подходящий вам. Пока что нигде не прописывается, что вам нужна именно редакция для одного языка, этот выбор будет совершён позже. Кликните по кнопке «Подтвердить» и дождитесь окончания загрузки файла с образом.
- Откройте программу Rufus, укажите информацию об установочном носители и путь до файла с образом. Кликните по кнопке «Старт» и дождитесь, пока программа самостоятельно запишет образ.
- Начните установку с флешки. На одном из шагов вас попросят выбрать редакцию. Выберите версию «Домашняя для одного языка» и продолжите её установку.