Командная строка windows 7
Содержание:
- Сочетания клавиш клавиатуры
- Работа с файлами
- FC (File Compare)
- Список команд «Выполнить» — WIN+R / строка «Открыть»
- Основные
- Как вызвать командную строку в Windows 10: подробная инструкция
- Команды для работы с дисками и файловой системой
- Настройка, проверка оборудования, устройства и сети
- Команды для Сети
- Все способы открыть командную строку — зачем так много?
- Открываем окно командной строки из меню Win + X
- Открываем окно командной строки из Диспетчера задач
- Командная строка в режиме администратора с помощью Диспетчера Задач — секретный способ
- Открытие командной строки из результатов поиска
- Запуск командной строки из всех приложений в меню Пуск
- Открываем командную строку из Проводника
- Командная строка из меню «Выполнить»
- Откройте командную строку из адресной строки Проводника
- Командная строка из меню «Файл» в Проводнике
- Открыть окно команд в Проводнике Windows
- Команды Windows для администрирования
- Список ненужных служб в ос windows 10
- Выводы статьи
Сочетания клавиш клавиатуры
CTRL+C: копирование
CTRL+X: вырезание
CTRL+V: вставка
CTRL+Z: отмена действия
DELETE: удаление
SHIFT+DELETE: удаление выбранного объекта без возможности восстановления, не помещая объект в корзину
CTRL с перетаскиванием объекта: копирование выделенного объекта
CTRL+SHIFT с перетаскиванием объекта: создание ярлыка для выбранного объекта
Клавиша F2: переименование выбранного объекта
CTRL+СТРЕЛКА ВПРАВО: перемещение точки ввода в начало следующего слова
CTRL+СТРЕЛКА ВЛЕВО: перемещение точки ввода в начало предыдущего слова
CTRL+СТРЕЛКА ВНИЗ: перемещение точки ввода в начало следующего абзаца
CTRL+СТРЕЛКА ВВЕРХ: перемещение точки ввода в начало предыдущего абзаца
CTRL+SHIFT + клавиши со стрелками: выделение блока текста
SHIFT + клавиши со стрелками: выбор нескольких объектов в окне или на рабочем столе, а также выделение текста в документе
CTRL+A: выделение всего документа
Клавиша F3: поиск файла или папки
ALT+ВВОД: просмотр свойств выбранного объекта
ALT+F4: закрытие активного окна или завершение работы активной программы
ALT+ВВОД: просмотр свойств выбранного объекта
ALT+ПРОБЕЛ: вызов контекстного меню активного окна
CTRL+F4: закрытие активного документа в приложениях, в которых одновременно можно открыть несколько документов
ALT+ТАБУЛЯЦИЯ: переход между открытыми объектами
ALT+ESC: просмотр объектов в том порядке, в котором они были открыты
Клавиша F6: поочередный просмотр элементов интерфейса в окне или на рабочем столе
Клавиша F4: отображение панели адресов в папке «Мой компьютер» или в обозревателе Windows Explorer
SHIFT+F10: вызов контекстного меню для выделенного элемента
ALT+ПРОБЕЛ: вызов системного меню для активного окна
CTRL+ESC: вызов меню «Пуск»
ALT+подчеркнутая буква в названии меню: вызов соответствующего меню
Подчеркнутая буква в имени команды открытого меню: выполнение соответствующей команды
Клавиша F10: активация строки меню в используемой программе
СТРЕЛКА ВПРАВО: вызов следующего меню справа или подменю
СТРЕЛКА ВЛЕВО: вызов следующего меню слева или закрытие подменю
Клавиша F5: обновление активного окна
Клавиша BACKSPACE: просмотр содержимого папки, расположенной выше на один уровень в каталоге «Мой компьютер» или обозревателе Windows Explorer
Клавиша ESC: отмена выполняемого задания
SHIFT при загрузке компакт-диска в привод для компакт-дисков: предотвращение автоматического воспроизведения компакт-диска
CTRL+SHIFT+ESC: вызов диспетчера задач
Работа с файлами
Так как ввести команду в командную строку бывает проще, чем вручную искать объект или группу элементов, управление файлами – самая активно используемая группа действий.
Все команды командной строки Windows 10 по управлению файлами:
- RENAME – переименование папок или файлов. Формат записи: rename без скобок.
- FIND – лучший способ, как найти файл через командную строку. Это та команда, какая выполняет функцию найти. Ей достаточно указать начальный каталог для поиска и точное название файла. Find . Есть масса дополнительных ключей для поиска по дате (amin), по размеру (size), времени предыдущего открытия (ctime).
- DEL или ERASE – через обработчик команд удаляет файл. Синтаксис del . Еще можно добавлять флаги, но они необязательны.
- MD – создает папку по указанному пути. Тип записи аналогичен предыдущим командам.
- RMDIR – удаление директории со всеми вложенными папками и файлами.
TYPE – команда в командной строке, позволяющая открыть текстовый файл, без возможности его изменения.
FC (File Compare)

Команда FC пригодится в основном кодерам, также она может использоваться теми юзерами, которым приходится работать с текстовыми файлами. Эта команда позволяет сравнивать содержимое двух файлов, отыскивая между ними несоответствия. Допустим, у вас имеются два файла file1.docx и file2.docx и вы хотите их сравнить. Выполните в консоли следующую команду:
fc /U “D:file1.docx” “D:file2.docx”
В данном примере мы сравнили два простых текстовых документа. Интерпретатор командной строки нашел несоответствие в одном из предложений и указал конкретное место. Команда FC также позволяет сравнивать бинарные файлы, файлы в кодировке юникод, определять число несоответствий и т.п. Если сравниваемые файлы окажутся идентичными, при выполнении команды FC будет выведено соответствующее сообщение.
Список команд «Выполнить» — WIN+R / строка «Открыть»
Администрирование – control admintools Администратор источников данных – odbccp32.cpl Восстановление системных файлов – sfc / scannow Дефрагментация дисков – dfrg.msc Диспетчер проверки драйверов – verifier Диспетчер служебных программ – utilman Групповая политика – gpedit.msc Dr. Watson – ***tsn32 Запросы операторов съемных ОЗУ – ntmsoprq.msc Защита БД учётных записей – syskey IExpress – iexpress Инфраструктура управления – wmimgmt.msc Проверка дисков — chkdsk Консоль управления – dcomcnfg Локальные параметры безопасности – secpol.msc Локальные пользователи и группы – lusrmgr.msc Мастер передачи файлов Блутуз – fsquirt Настройка системы – msconfig Назначенные задания – control schedtasks Общие папки – fsmgmt.msc Общие ресурсы DDE – ddeshare Буфер обмена – clipbrd Проверка подписи файла – sigverif Программа Сетевого клиента SQL – cliconfg Производительность – perfmon.msc Просмотр событий – eventvwr.msc Подключение к раб. столу — mstsc Результатирующая политика – rsop.msc Редактор системных файлов – sysedit Редактор реестра – regedit Редактор личных символов – eudcedit Сертификаты – certmgr.msc Служба диагностики DX – dxdiag Службы – services.msc Службы компонентов – dcomcnfg Служба индексирования – ciadv.msc Съёмные ЗУ – ntmsmgr.msc Телнет – telnet Управление дисками – diskmgmt.msc Управление рабочим столом – mstscoo Управление компьютером – compmgmt.msc Удаление вредоносным программ – mrt.exe Просмотр установленных программ – appwiz.cpl
Добавлено через 36 секунд Сочетания клавиш : CTRL+C: копирование CTRL+X: вырезание CTRL+V: вставка CTRL+Z: отмена действия DELETE: удаление SHIFT+DELETE: удаление выбранного объекта без возможности восстановления, не помещая объект в корзину CTRL с перетаскиванием объекта: копирование выделенного объекта CTRL+SHIFT с перетаскиванием объекта: создание ярлыка для выбранного объекта Клавиша F2: переименование выбранного объекта CTRL+СТРЕЛКА ВПРАВО: перемещение точки ввода в начало следующего слова CTRL+СТРЕЛКА ВЛЕВО: перемещение точки ввода в начало предыдущего слова CTRL+СТРЕЛКА ВНИЗ: перемещение точки ввода в начало следующего абзаца CTRL+СТРЕЛКА ВВЕРХ: перемещение точки ввода в начало предыдущего абзаца CTRL+SHIFT + клавиши со стрелками: выделение блока текста SHIFT + клавиши со стрелками: выбор нескольких объектов в окне или на рабочем столе, а также выделение текста в документе CTRL+A: выделение всего документа Клавиша F3: поиск файла или папки ALT+ВВОД: просмотр свойств выбранного объекта ALT+F4: закрытие активного окна или завершение работы активной программы ALT+ВВОД: просмотр свойств выбранного объекта ALT+ПРОБЕЛ: вызов контекстного меню активного окна CTRL+F4: закрытие активного документа в приложениях, в которых одновременно можно открыть несколько документов ALT+ТАБУЛЯЦИЯ: переход между открытыми объектами ALT+ESC: просмотр объектов в том порядке, в котором они были открыты Клавиша F6: поочередный просмотр элементов интерфейса в окне или на рабочем столе Клавиша F4: отображение панели адресов в папке «Мой компьютер» или в обозревателе Windows Explorer SHIFT+F10: вызов контекстного меню для выделенного элемента ALT+ПРОБЕЛ: вызов системного меню для активного окна CTRL+ESC: вызов меню «Пуск» ALT+подчеркнутая буква в названии меню: вызов соответствующего меню Подчеркнутая буква в имени команды открытого меню: выполнение соответствующей команды Клавиша F10: активация строки меню в используемой программе СТРЕЛКА ВПРАВО: вызов следующего меню справа или подменю СТРЕЛКА ВЛЕВО: вызов следующего меню слева или закрытие подменю Клавиша F5: обновление активного окна Клавиша BACKSPACE: просмотр содержимого папки, расположенной выше на один уровень в каталоге «Мой компьютер» или обозревателе Windows Explorer Клавиша ESC: отмена выполняемого задания SHIFT при загрузке компакт-диска в привод для компакт-дисков: предотвращение автоматического воспроизведения компакт-диска CTRL+SHIFT+ESC: вызов диспетчера задач Перейти к началу страницы Сочетания клавиш для диалоговых окон
Основные
Главные команды для командной строки помогают пользователю решать задачи первостепенной важности в короткие сроки
- «DIR» — команда, которая выводит файлы и папки в каталоге, данные о расширении, размере, свободном месте на жестком диске. Ее можно изменять, используя дополнительные параметры. Пример изменения «DIR/W».
- «CD» — команда нужна, чтобы сменить каталог. С ее помощью легко перемещаться в разные каталоги.
- «MD» — создает папку или каталог.
- «CLS» — очищает окно консоли от ранее написанных команд.
- «EDIT» — изменяет содержание файла.
- «DEL» — удаляет файлы.
- «RD» — удаляет пустые папки, а также заполненные информацией без возможности возобновления. Будьте осторожны со всеми командами, которые безвозвратно уничтожают данные папок.
- «REN» переименовывает файл. Команда выглядит следующим образом: «RENAME текущее-имя новое-имя».
- «MOVE» перемещает файлы из каталогов.
- Команда «Attrib» редактирует атрибуты файла или папки.
- «COPY» копирует месторасположение файлов и объединяет их. Команды выглядят следующим образом: «COPY имя-файла или папки». С помощью «COPY.doc Word» можно скопировать файлы с расширением .doc в соответствующую папку.
- «CMD» копирует файлы и каталоги с дисков.
- «APR» редактирует записи одноименного протокола, если это необходимо сделать.
Как вызвать командную строку в Windows 10: подробная инструкция
Командная строка в операционной системе Windows – удобная утилита, которая помогает управлять системой, а также задавать нужные параметры с помощью коротких команд. Такой принцип управления позволяет ставить задачи для ПК, минуя долгие пути через проводник системы. К тому же этот способ работы с ОС хорошо подходит как продвинутым, так и малоопытным пользователям. В нашем очередном материале мы расскажем, как вызвать окно командной строки в Windows 10, а также как им пользоваться.
Зачем нужна командная строка в ОС Windows
Командная строка в ОС Windows – это быстрый способ изменить какие-либо свойства системы от имени администратора. Вводя в окне определенные команды, мы запускаем процессы, добраться до которых через проводник слишком долго и запутанно. С помощью этой утилиты, мы можем менять свойства компонентов системы, узнавать необходимую информацию о вашем ПК. Сложно переоценить роль командной строки – ведь помимо быстрого доступа, она может помочь в случаях, когда проводник системы не работает из-за сбоев или ошибок.
Не стоит путать окно командной строки с диалоговым окном «Выполнить». Последнее отвечает только за запуск программ, и не изменяет свойства самой системы.
Инструмент правильно называется «Интерпретатор командной строки».
Три способа вызвать командную строку в Windows 10
Давайте рассмотрим самые популярные способы вызова командной строки. Постараюсь подробно вам рассказать и показать как это можно сделать.
Через диалоговое окно «Выполнить»
Самый быстрый способ, особенно в случаях, когда интерфейс системы плохо прогружается или проводник не хочет работать.
Если на вашей клавиатуре не срабатывает хоткей «Win» + «R» из-за ее настроек или иных установленных программ на ПК, то запустить окно «Выполнить» можно через поисковую строку в меню «Пуск». Остальные действия будут идентичными вышеописанным.
Через меню «Пуск»
Вызвать командную строку в Windows 10 можно и через меню «Пуск». Откройте это меню, кликнув на иконку с логотипом Microsoft или нажав аналогичную кнопку на клавиатуре. Командная строка может располагаться среди других пользовательских программ. Запускать ее следует от имени администратора. Если же вы ее не нашли, то в строке поиска начните вводить «командная строка» или «cmd», и система сама выдаст вам необходимый файл для запуска утилиты. Также поисковую строку можно вызвать и сочетанием горячих клавиш «Win» + «Q».
Еще один способ отыскать командную строку через меню «Пуск»: в открывшемся меню пролистайте предлагаемые варианты до списка «С», где будет находиться папка «Служебные». В ней расположены вспомогательные утилиты системы, в том числе и наш интерпретатор.
Команды для работы с дисками и файловой системой
cd .. – выйти из текущей директории;cd %systemroot% — перейти к папке C:\WINDOWScd /d C:\ — перейти на диск C:\G: — перейти на другой диск, например на флешкуmd file.txt – создание в текущей директории файла file.txtmkdir — команда создаёт каталог, аналог команды mdRENAME old_file new_file — переименование файлаdel file.txt – удаление файла или папки, в данном случае удаление файла file.txtRMDIR path — удаление дерева каталога или директорииdir – выводит информацию о файлах и папках (размер файла, названия файлов и папок, дата)
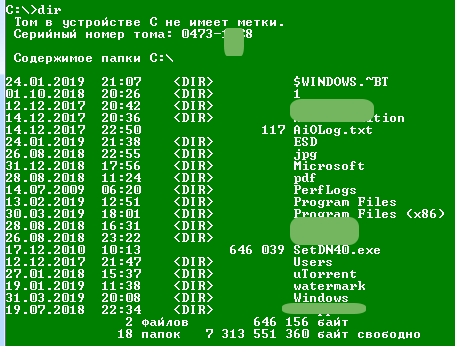 diskmgmt.msc – управление дисками
diskmgmt.msc – управление дисками
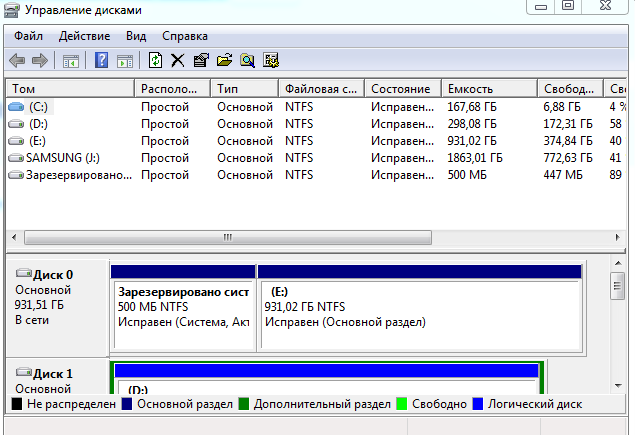 cleanmgr – очистка диска, выбор устройства для очистки
cleanmgr – очистка диска, выбор устройства для очистки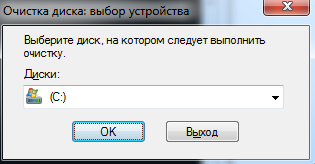 sfc /scannow – проверка и восстановления системных файлов ОСCHKDSK \F — стандартная утилита windows для проверки диска, ключ \F проверяет и исправляет ошибки на hdd или флешки, ключ \R — поиск и исправление повреждённых секторовchkdsk c: /f — этой командой можно воспользоваться, если нет доступа к файлу или папки на флешки, при этом, если ещё появляется сообщение «файл или папка повреждены чтение невозможно» RECOVER имя_файла — восстановление данных на повреждённом дискеreagentc /disable — при загрузке windows 7, отключает средства восстановления системы (для выполнения команды нужны дополнительные привилегии)Iexpress — утилита IExpress Wizard для сжатия файлов в exe-файл
sfc /scannow – проверка и восстановления системных файлов ОСCHKDSK \F — стандартная утилита windows для проверки диска, ключ \F проверяет и исправляет ошибки на hdd или флешки, ключ \R — поиск и исправление повреждённых секторовchkdsk c: /f — этой командой можно воспользоваться, если нет доступа к файлу или папки на флешки, при этом, если ещё появляется сообщение «файл или папка повреждены чтение невозможно» RECOVER имя_файла — восстановление данных на повреждённом дискеreagentc /disable — при загрузке windows 7, отключает средства восстановления системы (для выполнения команды нужны дополнительные привилегии)Iexpress — утилита IExpress Wizard для сжатия файлов в exe-файл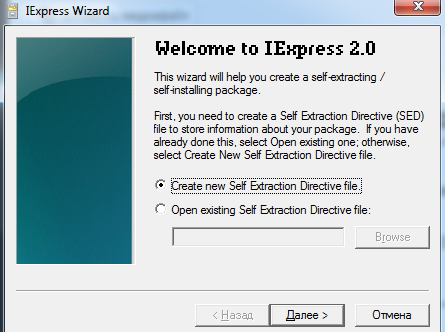 copy /b old_capture.jpg+Doc.rar new_capture.jpg — спрятать информацию внутри файла jpg old_capture.jpg и Doc.rar в новый файл new_capture.jpg
copy /b old_capture.jpg+Doc.rar new_capture.jpg — спрятать информацию внутри файла jpg old_capture.jpg и Doc.rar в новый файл new_capture.jpg
Настройка, проверка оборудования, устройства и сети
В заключение, ознакомьтесь с командами, предназначенными для настройки, проверки оборудования компьютера, настройке устройств и сети.
| Команда | Выполняемое действие |
|---|---|
| hdwwiz | мастер установки оборудования |
| dxdiag | запуск диагностики DirectX средством DxDiag |
| verifier | Диспетчер проверки драйверов |
| mdsched | проверка оперативной памяти на ошибки средствами Windows |
| chkdsk | проверка диска на ошибки средствами Windows |
| systempropertiesperformance | управление параметрами быстродействия |
| systempropertiesdataexecutionprevention | предотвращение выполнение данных в параметрах быстродействия |
| inetcpl.cpl | настройка параметров Интернет |
| ncpa.cpl | настройка параметров сетевых подключений |
| control netconnections | параметры сетевых подключений |
| control keyboard | настройка клавиатуры |
| control mouse | настройка параметров манипулятора «мышь» |
| main.cpl | параметры мыши |
| control printers | управление устройствами и принтерами |
| printui | пользовательский интерфейс принтера |
| colorcpl | управление цветом принтеров |
| timedate.cpl | настройка параметров даты и времени |
| mmsys.cpl | настройка звука |
| sndvol | микшер громкости |
| desk.cpl | настройка экрана, настройка разрешения дисплея |
| dpiscaling | настройка параметров дисплея |
| dccw | калибровка цветов экрана |
| displayswitch | настройка проецирования дисплея |
| joy.cpl | настройка игровых устройств |
| irprops.cpl | настройка параметров инфракрасной связи |
| powercfg.cpl | управление настройками электропитания |
| devicepairingwizard | добавление нового устройства |
| fsquirt | передача файлов по Bluetooth |
| msdt | средство диагностики службы поддержки Майкрософт |
| tabletpc.cpl | параметры пера и планшета |
| fxscover | редактор титульных страниц факсов |
Команды для Сети
Команды командной строки для Сети позволяют эффективно работать в Интернете, исправлять ошибки и настраивать параметры. Если необходимо узнать свой IP-адрес, введите в консоли команду «Ipconfig». В разных вариациях подключения к Интернету можно узнать полную информацию о Сети. После ввода пользователь получит список сетевых подключений, которые используются компьютером. Если компьютер пользователя подключен к Интернету через беспроводную связь Wi-Fi, главный шлюз будет выбран для связи с роутером. В его настройки пользователь может зайти через команду, введенную в консоль. Если компьютер подключен к локальной сети, узнать об IP-адресе можно через командную строку с соответствующим запросом.
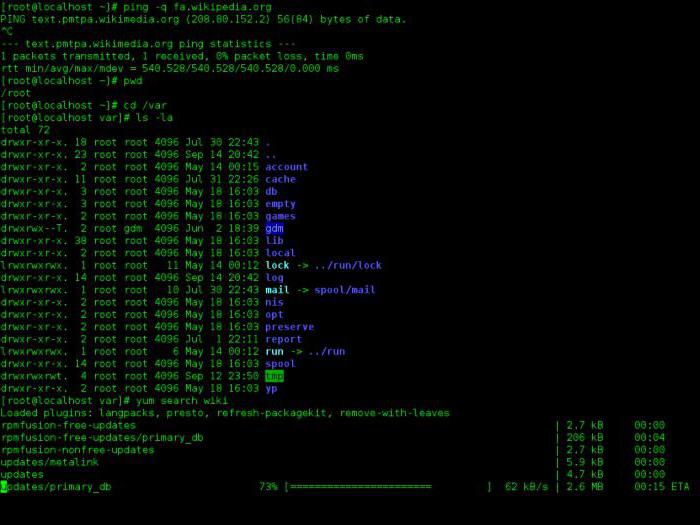
С помощью команд «Ping» и «Tracert» пользователь быстро найдет и устранит проблемы в работе Интернета и браузера. Команда «Netstat-an» отображает сетевые подключения и порты. Это очень полезная программа, ведь она отображает различную сетевую статистику. Ключ «-an» открывает список доступных сетевых подключений, портов и IP-адресов. Команда «Telnet» подключает к одноименным серверам. Если необходимо получить сведения о сетевых настройках, воспользуйтесь командой «Ipconfig». Без дополнительных параметров, команда отображает информацию об IP-адресе. Если нужны конкретные сведения дополните команду «All». Введенная в строку «Ipconfig/flushdns» — очищает кэш в Windows.
Все способы открыть командную строку — зачем так много?
Написать данную заметку о всех способах открытия командной строки меня сподвигли ваши вопросы в заметке об отсутствующем файле msvcr100.dll, где в последнем пункте мы рассматривали способ пофиксить проблему через командную строку.
Конечно, современные системы достаточно просто управляются при помощи мыши и мы достаточно редко пользуемся вводом различных команд, но иногда требуется выполнить что-то специфичное и нередко это делается простым вводом команды в терминал, а как его запустить мы сегодня и рассмотрим (все известные мне варианты). Будем вызывать строчку от имени Администратора и с ограниченной учеткой.
Открываем окно командной строки из меню Win + X
Наверное, это самый простой способ открыть командную строку на Windows 10 — нажмите на клавиатуре сочетание «Win + X» и в появившемся меню выберите нужный пункт.
Удобство данного способа в том, что вы можете выбрать сразу несколько режимов работы командной строки — это:
- Командная строка — обычная, с ограниченными правами;
- Командная строка (администратор) — с неограниченными правами (будьте осторожны)
В этой менюшке вообще много интересного и я рекомендую с ней подробно ознакомиться, иной раз очень выручает и экономит время.
Открываем окно командной строки из Диспетчера задач
Откройте «Диспетчер задач» и перейдите в подробный режим (Кликнув подробнее). Нажмите «Файл» в левом верхнем углу, а затем перейдите в «Запустить новую задачу». Введите CMD или cmd.exe и нажмите кнопку OK — тем самым вы откроете командную строку. Кроме того, можно отметить галочкой пункт, который запустит командную строку с правами Администратора.
Командная строка в режиме администратора с помощью Диспетчера Задач — секретный способ
Тут почти все как и в предыдущем пункте, чтобы запустить командную строку от имени администратора — просто удерживайте клавишу CTRL зажатой на клавиатуре при щелчке Файл > Создать новую задачу, тем самым вы откроете командную строку с правами админа (никаких команд вводить не нужно)
Открытие командной строки из результатов поиска
Вы можете запросто открыть окно командной строки просто введя «CMD» в поле поиска (Клавиши Win + S на клавиатуре). Возможно когда в Россию завезут Кортану, мы сможем компьютеру скомандовать голосом, но пока обойдемся и без этого…
Чтобы запустить терминал этим способом с правами администратора, то введите CMD в поле поиска и кликните правой кнопкой мыши и выберите пункт «Запустить от имени администратора». Как вариант чтобы вообще не трогать мышь, с помощью стрелок выберите командную строку и нажмите CTRL + SHIFT + ENTER, чтобы открыть окно командной строки в режиме администратора.
Запуск командной строки из всех приложений в меню Пуск
Откройте меню Пуск, кликнув по изображению Windows в левом нижнем углу. Перейдите во все приложения и найдите там «Служебные — Windows», а затем кликните по «Командная строка»
Открываем командную строку из Проводника
Командную строку можно открыть и через проводник Windows — просто перейдите по адресу C:WindowsSystem32 и найдите там файл cmd.exe. Вы можете либо кликнуть два раза, либо же нажав правую кнопку мыши выбрать «Запуск от имени администратора» — тут все зависит от вас и то, с какими правами требуется запустить терминал.
Командная строка из меню «Выполнить»
Нажмите кнопки «Win + R» на клавиатуре чтобы открыть диалоговое окно «Выполнить». Наберите команду CMD и нажмите кнопку OK (или Enter на клавиатуре).
Откройте командную строку из адресной строки Проводника
Откройте Проводник Windows и ткните в адресную строку (или нажмите сочетание клавиш ALT + D на клавиатуре). Просто введите CMD в адресной строке и тем самым вы запустите командную строчку с указанием пути текущей папки (где вы были на момент вызова терминала)
Командная строка из меню «Файл» в Проводнике
Откройте стандартный Проводник Windows, перейдите в папку или диск, который будет выбран в качестве стартового в командной строке. Кликните «Файл» на ленте и выберите «Открыть командную строку». Тут у вас два варианта запуска:
- Открыть командную строку — открывает командную строку в выбранной нами папке со стандартными разрешениями;
- Открыть командную строку как администратор — открывает окно командной строки в выбранной нами папке с правами администратора.
Открыть окно команд в Проводнике Windows
Чтобы открыть окно командной строки в любой нужной вам папке или диске, то просто перейдите туда через стандартный проводник. Щелкните правой кнопкой мыши на папке или в любом пустом месте в правой части проводника Windows удерживая зажатой клавишу SHIFT на клавиатуре, и из контекстного меню выберите «Открыть окно команд». Терминал запустится с указанием пути до папки, в которой мы находились.
Команды Windows для администрирования
control admintools — администрирование системы (инструменты)
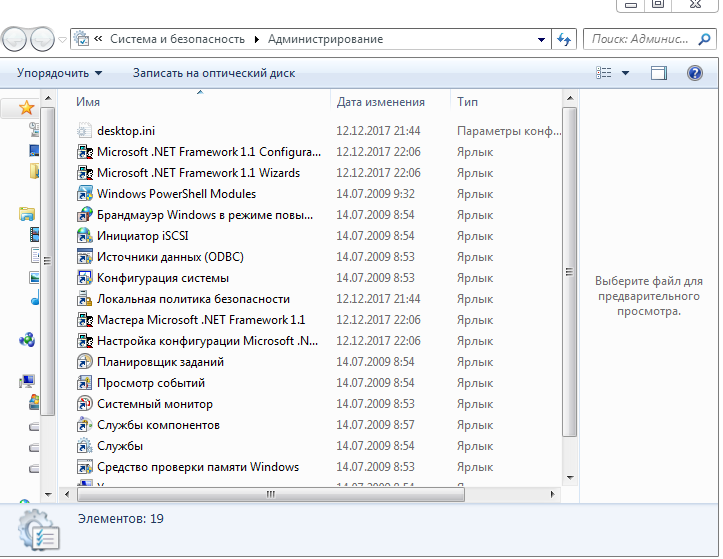 odbcad32 — администратор источников данных ODBC в windows
odbcad32 — администратор источников данных ODBC в windows
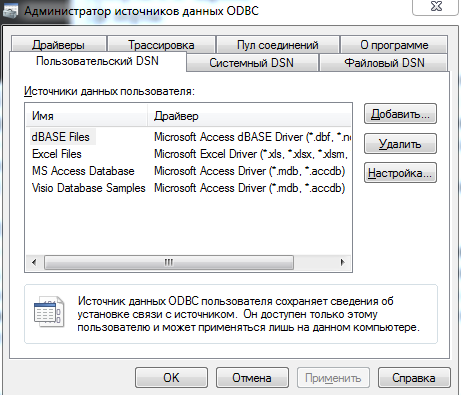 gpedit.msc — редактор локальной групповой политики
gpedit.msc — редактор локальной групповой политики
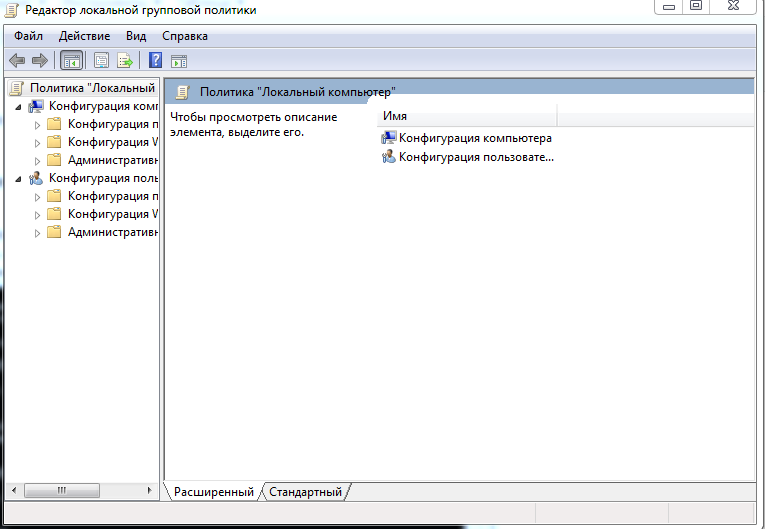 secpol.msc — локальная политика безопасности в ОС windows
secpol.msc — локальная политика безопасности в ОС windows
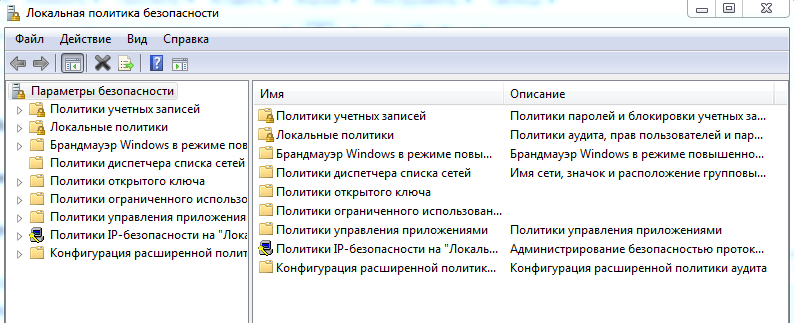 lusrmgr.msc — локальные пользователи и группы
lusrmgr.msc — локальные пользователи и группы
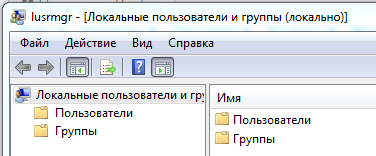 sigverif — проверка цифровой подписи файлов
sigverif — проверка цифровой подписи файлов
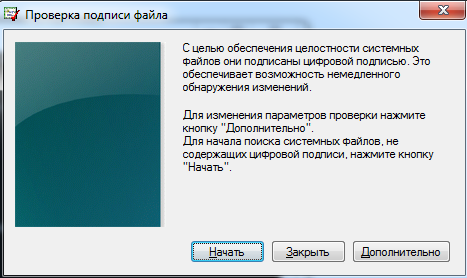 certmgr.msc — зарегистрированные сертификаты текущего пользователя в системе
certmgr.msc — зарегистрированные сертификаты текущего пользователя в системе
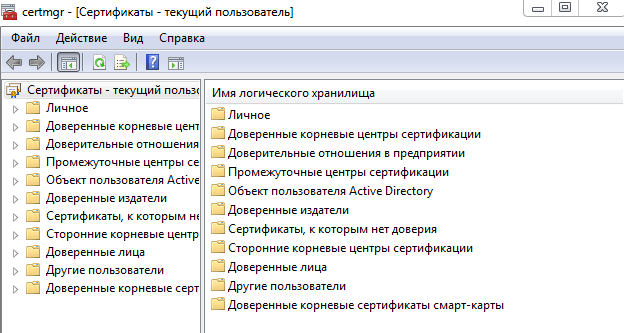 mmc — корень консоли управления windows
mmc — корень консоли управления windows
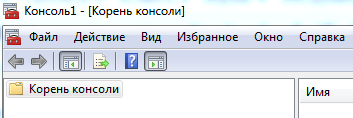 compmgmt.msc — управление компьютером
compmgmt.msc — управление компьютером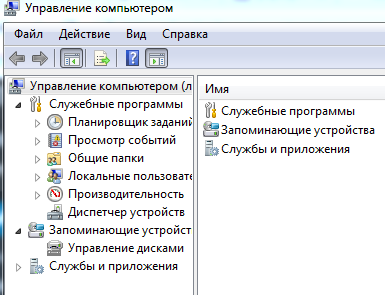 wmimgmt.msc — корень консоли элемент управления WMIWindows
wmimgmt.msc — корень консоли элемент управления WMIWindows
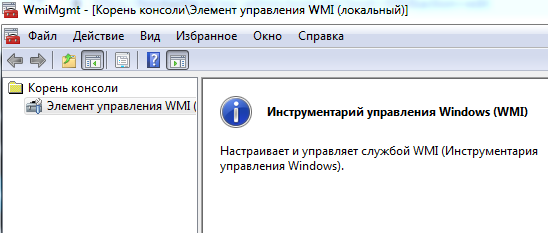 rsop.msc — результирующая политика windows
rsop.msc — результирующая политика windows
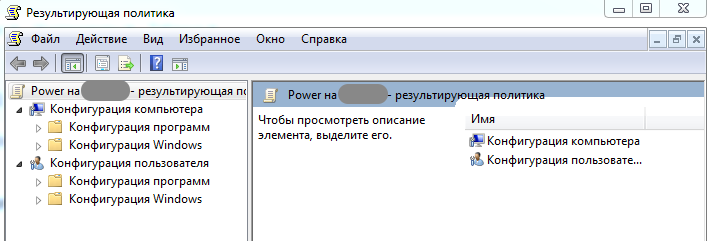 cliconfg — программа сетевого клиента SQL Server
cliconfg — программа сетевого клиента SQL Server
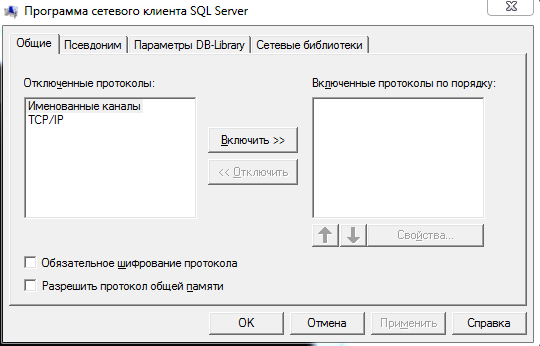 shrpubw — мастер создания общих ресурсов ОС windows
shrpubw — мастер создания общих ресурсов ОС windows
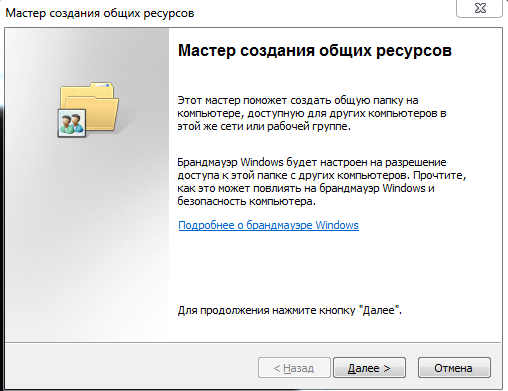 syskey — защита базы данных учетных записей Windows
syskey — защита базы данных учетных записей Windows
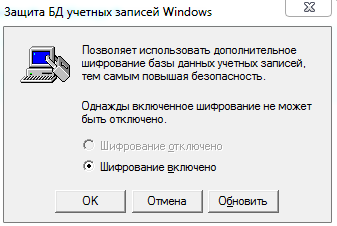 wscript — параметры сервера сценариев ОС Windows на языках JScript или VBScript
wscript — параметры сервера сценариев ОС Windows на языках JScript или VBScript
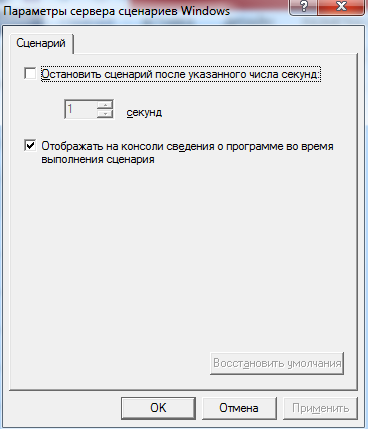 control schedtasks — планировщик заданий windows
control schedtasks — планировщик заданий windows
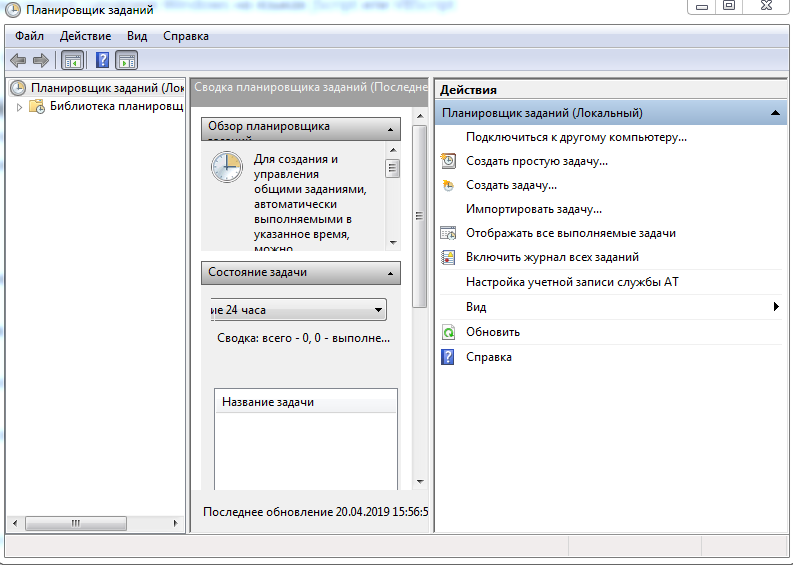 eventvwr.msc — просмотр событий (журнал событий)
eventvwr.msc — просмотр событий (журнал событий)
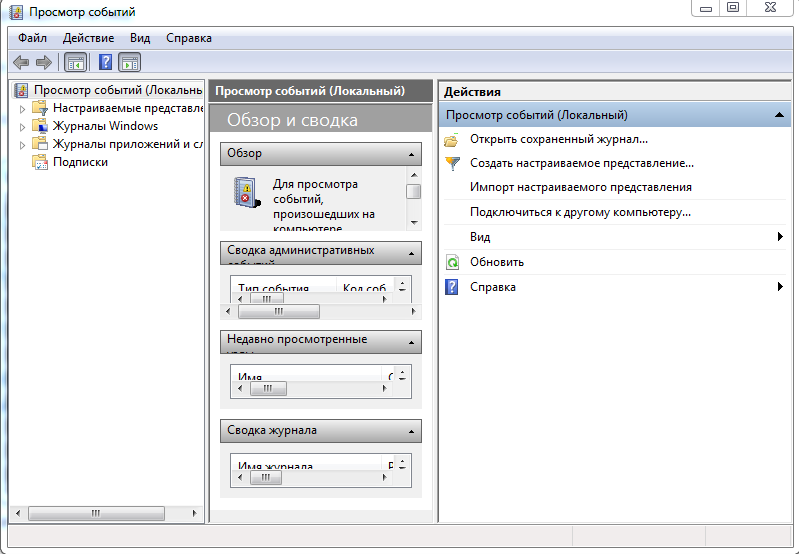 fsmgmt.msc — общие папки
fsmgmt.msc — общие папки
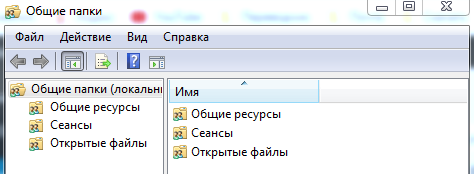 perfmon.msc — системный монитор
perfmon.msc — системный монитор
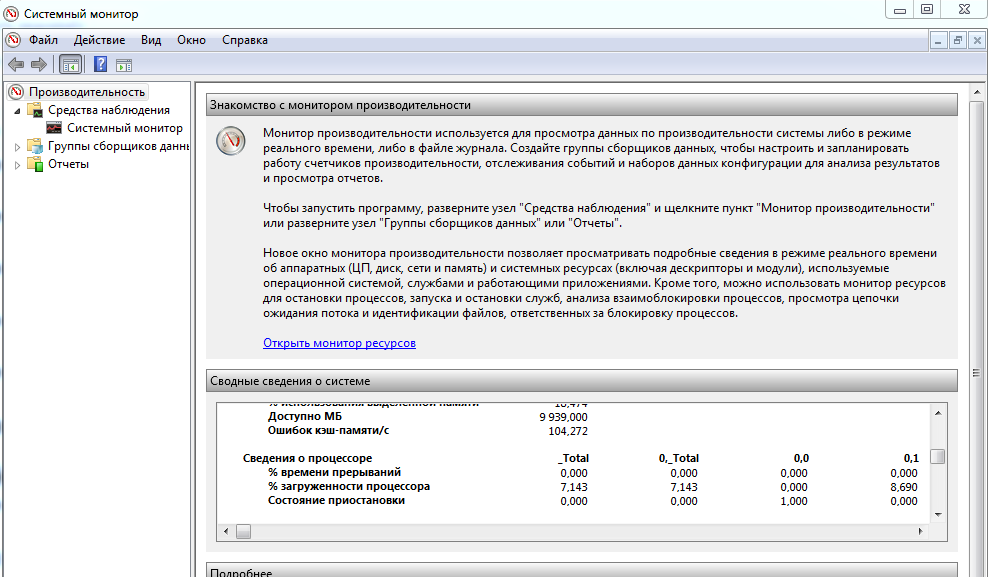
dcomcnfg — службы компонентов, установленных в ОС
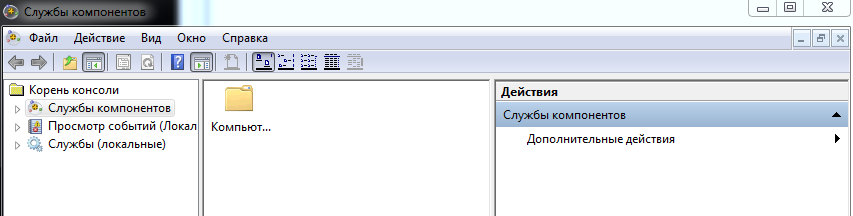
Определить кодировку cmd:
Путь к временным файлам (temp) на windows 7,8,10
Путь к временным файлам (temp) для браузера Google Chrome
Путь к закладкам в браузере Google Chrome (Bookmarks)
Путь к временным файлам (temp) для браузера Internet Explorer
Список ненужных служб в ос windows 10
При отключении служб нужно действовать внимательно и останавливать только действительно ненужные процессы, чтобы не причинить вреда операционной системе. К таковым относятся:
Браузер компьютеров. В нем нет необходимости, если ноутбук или ПК не подключены к домашней сети или иным устройствам.
Биометрическая служба Windows. Собирает, сравнивает, обрабатывает и хранит биометрические данные о пользователе и ПО. Можно отключать, если на устройстве нет сканера отпечатка данных или иных биометрических датчиков.
Вторичный вход в систему. Не нужен, если учетная запись пользователя – единственная для данного устройства.
Диспетчер печати. Можно отключать, если пользователь не работает с физическими и виртуальными принтерами.
Общий доступ к подключению к Интернету (ICS). Разрешается остановить, если ноутбук/ПК не выступает в качестве точки доступа и не раздает Wi-Fi или не используется для обмена данными с другими устройствами.
Рабочие папки. Нужны для настройки доступа к информации внутри корпоративной локальной сети. Если ПК/ноутбук к таковой не подключены, службу можно отключить.
Сетевая служба X-Box Live. Допускается остановить, если пользователь не играет в X-Box или в версии игр этой консоли для ОС Windows.
Служба виртуализации удаленных рабочих столов Hyper V, Служба пульса, Служба сеанса виртуальных машин Hyper-V, Служба синхронизации времени Hyper-V. Можно отключить все четыре, если пользователь не работает с виртуальной машиной, встроенной в корпоративные версии операционной системы.
Служба географического положения. Отслеживает местоположение пользователя. Ее можно отключить, но в этом случае даже «Погода» будет показывать неверные данные.
Служба данных датчиков. Обрабатывает и хранит информацию, получаемую операционной системой с установленных в планшете датчиков. Такая статистика, как правило, не нужна обычному пользователю, поэтому ее можно отключить. Вместе с ней можно завершить работу службы датчиков (отвечает за определение положения планшета в пространстве) и службы наблюдения за датчиками (отвечает за яркость экрана).
Служба завершения работы в качестве гостя. Аналогично п.8.
Служба общего доступа к портам Net.TCP. Отключается, если нет необходимости предоставлять другим доступ к портам TCP.
Служба поддержки Bluetooth. Допускается остановить, если к ПК/ноутбуку не подключаются Bluetooth-устройства.
Служба шифрования дисков BitLocker
Если этот тип защиты не используется, ее можно отключить.
Служба лицензий клиента (после ее остановки могут некорректно работать приложения магазина Windows 10, поэтому отключать нужно с осторожностью).
Удаленный реестр. Открывает удаленный доступ к реестру.
Удостоверение приложения
Распознает ранее заблокированные приложения. Можно отключить, если не используется функция
Факс. Если к ПК не подключено соответствующее устройство, ее можно отключить.
Функциональные возможности для подключенных пользователей и телеметрия. Один из многочисленных отслеживающих элементов операционной системы, поэтому его можно отключить.
Dmwappushservice. Служба, предназначенная для маршрутизации push-сообщений WAP. Относится к следящим инструментам Microsoft и может быть отключена.
Machine Debug Manager. Используется для отладки программ и полезен только разработчикам и программистам.
NVIDIA Stereoscopic 3D Driver Service. Позволяет смотреть стереоскопическое видео в формате 3D на ноутбуках и ПК с видеокартой NVIDIA.
Superfetch. Можно остановить эту службу, если в роли системного диска выступает SSD-накопитель.
Windows Search. Допускается отключать, если не используется функция поиска.
Отключение этих служб безопасно для компьютера и никак не повлияет на его работоспособность. Прекращать работу других инструментов не рекомендуется, особенно неопытным пользователям. При желании каждый инструмент можно заново включить тем же способом, которым он был отключен.
Чтобы ускорить работу компьютера, пользователи могут отключить ряд неиспользуемых служб Windows 10. Это можно сделать как с помощью встроенных инструментов операционной системы, так и через стороннее ПО. Не допускается останавливать те процессы, предназначение которых неизвестно, потому что это может нанести вред компьютеру.
Выводы статьи
Командная строка в операционной системе Windows позволяет пользователю управлять компьютером без использования графического интерфейса. Для выполнения определенных действий на ПК, необходимо ввести в интерпретатор командной строки специальные команды. В этой статье опубликована таблица со списком самых востребованных команд для командной строки Windows.
Похожие публикации:
- Восстановление Windows через командную строку
- Сравнение версий Windows 10: таблица
- Как перейти с 32 битной на 64 битную версию Windows
- Как узнать версию Windows
- Как отключить обновления в Windows 10 — 5 способов