Easy service optimizer
Содержание:
- Программы для отключения служб Windows 10
- Список служб Windows 10, которые можно отключить
- Как стереть программы и остановить процессы на Windows 7
- Какие процессы можно отключить в Windows 10
- Достоинства и недостатки
- Рекомендации
- Game Gain
- Какие компоненты можно смело удалить?
- Cyberpunk 2077 «Утилита для оптимизации — EZ Optimizer 2.0»
- Специализированные приложения, отключающие лишние службы Windows 7
- Программы для отключения служб Windows 10
- Видео про отключение служб Windows 10
- Список ненужных служб в ОС Windows 10
Программы для отключения служб Windows 10
Easy Service Optimizer
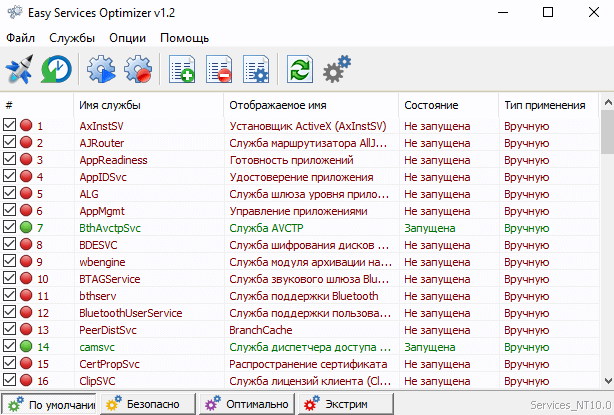
Сначала запустите программу от имени администратора Windows 10. Непосредственно в окне программы Easy Service Optimizer v1.2 можно выбрать службы для отключения. Присутствует несколько профилей для безопасного и не только отключения ненужных служб. Программа позволяет перед отключением или любым внесением изменений создать резервную копию.
Интересной особенностью программы есть несколько предустановленных профилей разного уровня для отключения служб. Можно выбрать значения списка активных служб По умолчанию, Безопасно, Оптимально и Экстрим. В зависимости от выбранного профиля, список выключенных служб будет другим. Достаточно после выбора профиля нажать кнопку Применить настройки к отмеченным службам.
Wise Game Booster
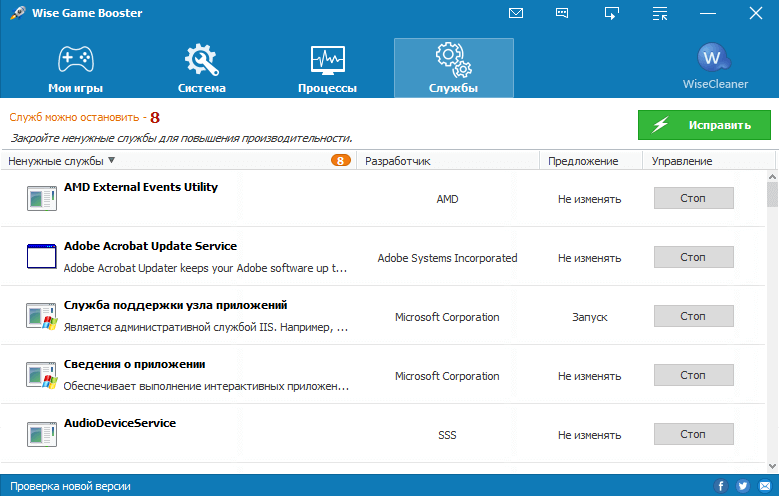
Программа Wise Game Booster несмотря на маленький вес способна повысить производительность системы путём оптимизации. Она автоматически определяет количество ненужных служб и позволяет отключить их буквально в одно нажатие. Хотя приложение и создано не только для этого, но и для оптимизации операционной системы с определением ненужных служб легко справляется.
После запуска программы достаточно перейти в раздел Службы и посмотреть, сколько служб можно безопасно остановить. Нажмите кнопку Исправить, чтобы закрыть ненужные службы для повышения производительности. Рекомендуется до использования программы запустить любую игру и после протестировать её на тех самых условиях.
W10Privacy
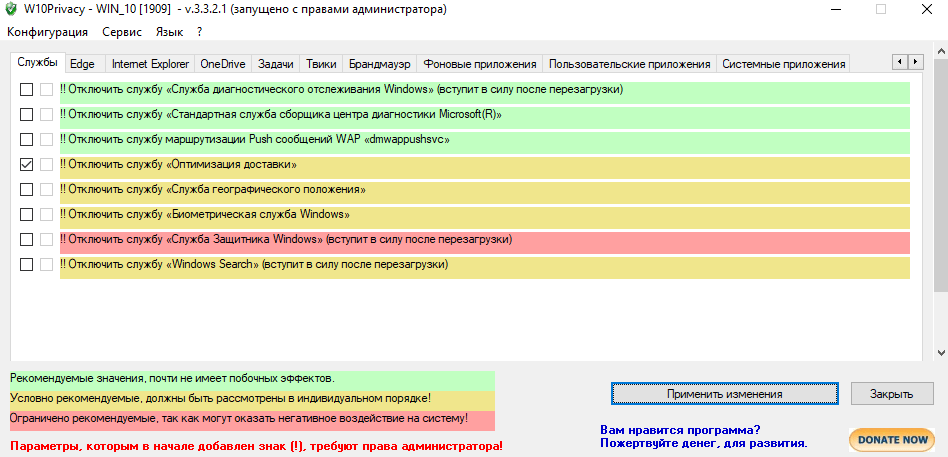
Небольшая утилита W10Privacy сразу же после запуска предлагает создать точку восстановления системы. Все службы разделены на рекомендованные значения, условно рекомендованные и ограничено рекомендованные. Если же первые почти не имеют побочных эффектов, то последние могут отказать негативное воздействие на систему.
Для отключения достаточно перейти в раздел Службы и после выделения ненужной Применить изменения. Список служб действительно небольшой, но если же пройтись по другим разделам программы, то можно найти ещё много полезного. К преимуществам стоит отнести описание всех пунктов на русском языке, достаточно просто навести мышкой.
Ashampoo WinOptimizer 2019
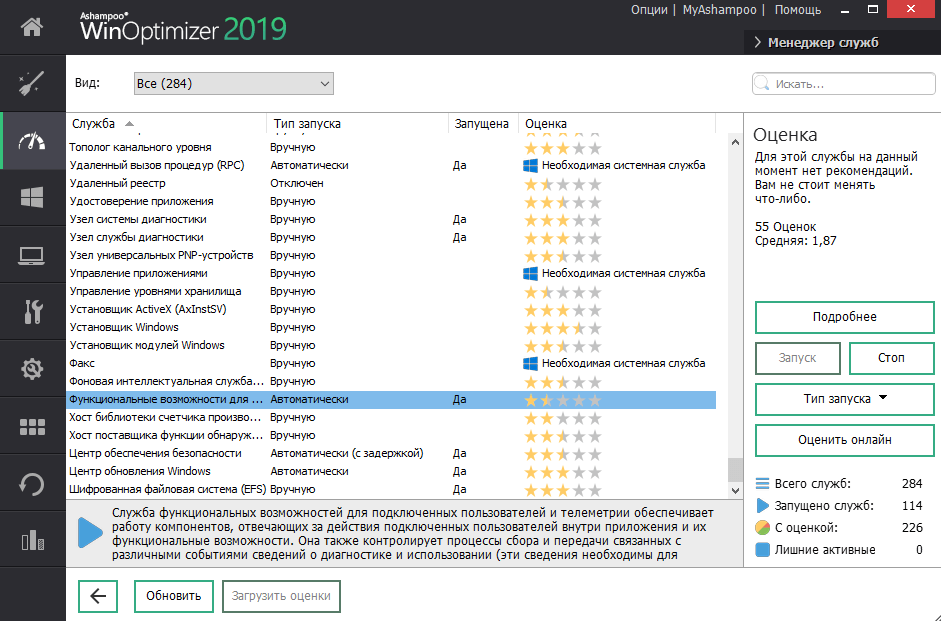
Ashampoo WinOptimizer можно смело добавлять в список лучших программ для оптимизации компьютера Windows 10. Функциональность программы действительно остаётся на высоком уровне. Есть как платные, так и бесплатные версии, после установки на почту приходит код активации. К сожалению, как в предыдущих утилитах воспользоваться портативной версией уже не получится.
В главном окне программы достаточно перейти в Производительность > Менеджер служб. Непосредственно в открывшемся расположении посмотреть дополнительную информацию о службе, оценку, тип запуска и при необходимости её отключить. Некоторые службы, которые необходимы системе отключить не получится.
Заключение
Версия: 1.2 Скачать 487.4 KB
Программа для оптимизации работы Windows
Совместимость:
- Windows 10
- Windows 8.1
- Windows 8
- Windows 7
- Windows Vista
- Windows XP
Тип лицензии:
Языки: Английский, РусскийПолезные статьи

Снимки экрана
Easy Service Optimizer — бесплатная программа для управления службами Windows. Подходит для операционных систем Windows XP, Vista, 7, 8 и 10 (32-бит и 64-бит), имеется поддержка русского языка. Эта небольшая утилита призвана стать заменой стандартному системному приложению «Службы» («Консоль управления (MMC)»).
Список служб Windows 10, которые можно отключить
Отключить ненужные службы Windows 10 может каждый пользователь. Главное определится, какие элементы системы для него нужны, а какие нет.
Вот список кандидатов на отключение из-за ненадобности:
- NVIDIA Stereoscopic 3D Driver Service – поддерживает работу 3D экрана. Можно смело отключать, если такого у вас не имеется.
- NVIDIA Streamer Service – необходима для работы потоковой онлайн трансляции при стримминге компьютерных игр. Если не геймер, и трансляцией не уваляетесь – останавливайте.
- NVIDIA Streamer Network Service – выполняет похожие функции с предыдущей, по ненадобности рекомендуется отключать.
- Superfetch – рекомендуется выключать, если ваша ось установлена на HDD диске и он жутко тормозит. Обычно подобные службы Windows 10 грузят диск. Для SSD эта опция совершенно бесполезна.
- Dmwappushservice – сервис для скана вашей геолокации, который не применим для полезных вещей русскоязычному пользователю.
- Machine Debug Manager – опция для использования ИТ-специалистами, проку от которой обычным пользователям мало.
- Windows Search – опция для работы поиска в Проводнике. Если его не применяете, можете деактивировать.
- Беспроводная настройка – при отсутствии на ПК модулей Wi-Fi и Блютуз можно отключать.
- Биометрическая служба Windows – хоть светлое будущее не за горами, до большинства пользователей этой ОС оно еще не добралось. Можно без промедлений деактивировать.
- Брандмауэр – в функции отпадает надобность, когда у вас на ПК установлен антивирус со встроенным фаерволом. Обычно, серьезные антивирусные программы, типа Avast, Касперский полноценно заменяют стандартные функции защиты Виндовс, и привносят новые.
- Рабочие папки – когда Виндовс 10 не входит в число компьютеров корпоративной сети, службу можно деактивировать.
- Регистрации ошибок – если не помогаете Windows в обнаружении ошибок и не заморачиваетесь, когда они появляются (от чего это происходит), можете выключать.
- Сервер – при отсутствии общественных папок и сетевого принтера, опция не нужна.
- Сетевая служба Xbox Live – если у вас нет аккаунта Xbox, этот параметр вам не понадобится.
- Служба (в последующих пунктах – // -) маршрутизатора AllJoyn – нужна для адекватной работы беспроводных сетей. Если ими не пользуетесь, скипайте тоже.
- – // – географического положения – слежка за геолокацией ПК, помогающая некоторым программам (типа погода) предоставлять актуальные данные. Скипайте по желанию.
- – // – поддержки Bluetooth – полностью бесполезная, если Блютуз модуля нет в наличии.
- – // – звукового шлюза Bluetooth – деактивируйте, за неимением модуля.
- – // – шифрования дисков BitLocker – разрешает шифровать накопители, флешки, системные диски. Если не защищаете таким способом данные, убирайте.
- – // – наблюдения за датчиками – кроме слежки за активными сенсорами может изменять в зависимости от количества люменов в комнате, яркость дисплея. Деактивируйте, если не пользуетесь или она не приносит желанного результата.
- – // – записи компакт-дисков – поскольку множество современных системных блоков и ноутбуков не комплектуют DVD-приводов, функция устарела сама по себе.
- – // – загрузки изображений – ее рекомендуется применять для правильной работы при скачивании фото со сканера, камеры и иных гаджетов. Коль не используете, то скипайте.
- – // – лицензий клиента – если не используете Microsoft Store, то и данная опция для правильной работы магазина вам не потребуется.
- – // – маршрутизатора SMS Microsoft Windows – нужна для отправки СМС по определенным правилам. Рекомендуется к отключению.
- Удаленный реестр – разрешает дистанционно работать с реестром ОС. Если этим не занимаетесь, деактивируйте.
- Факс – если факса нет, о и смысла в этой опции нет.
- Центр обновления Windows – если вы не приверженец установки только вышедших обновлений, вы можете отключить функцию. Тем более, она часто нагружает жесткий диск и прочие ресурсы маломощного компьютера.
Как стереть программы и остановить процессы на Windows 7
Удалить утилиты и остановить процессы можно несколькими способами: через меню «Пуск», с помощью «Панели управления» и «Диспетчера задач», а также с помощью специально разработанных программ.
Как деинсталлировать программы и отключить службы из меню «Пуск»
Открыв «Пуск», можно просмотреть список программ и удалить некоторые:

Недостаток способа в том, что после стирания программы средствами Windows сохраняются её файлы и остаточные записи в реестре.
Также из меню «Пуск» вы можете остановить работу служб. Для этого:

Не отключайте все службы подряд — часть из них отвечает за корректную работу Windows.
Как стереть приложение из «Панели управления»
Для деинсталляции утилиты недостаточно стереть папку, где она находится, или иконку с рабочего стола. Из стандартных средств Windows можно использовать программу удаления.
- Нажмите на «Пуск» и выберите «Панель управления».
- Откройте «Удаление программы».
- Компьютер откроет список программ, работающих на компьютере, в алфавитном порядке.
- Кликните по названию утилиты, которую будете деинсталлировать и щёлкните «Удалить/Изменить» вверху окошка.
- Во всплывшем окошке подтвердите удаление.
После завершения деинсталляции может быть необходима перезагрузка компьютера.
Как остановить процессы через «Диспетчер задач»
Чтобы остановить процессы, выполняемые Windows, запустите «Диспетчер задач», нажав Ctrl+Alt+Del.

Во вкладке «Автозагрузка» отображается полный список программ, запускающихся автоматически при старте Windows 7. Выберите программы, которые не нужны вам открытыми, и снимите галочки рядом с ними, а затем нажмите «ОК». После перезагрузки компьютера автозапуск будет отключён.
Другие варианты удаления неиспользуемых программ
Практически все инсталляторы предлагают пользователям выбрать папку, куда будут помещены файлы программы. По умолчанию они выполняют установку в папку C:\Program files. Открыв папку, вы увидите папки с программным обеспечением. Для деинсталляции программы напрямую:
- Зайдите в папку утилиты, которую будете стирать.
- Внутри найдите файл Uninstall.exe.
- Дважды щёлкните по файлу мышью.
- Откроется окно деинсталлятора. Подтвердите удаление и дождитесь окончания процесса.
Более сложный метод — деинсталляция приложений из командной строки. Чтобы выполнить удаление:
- Зайдите в командную строку. Для этого нажмите Win+R и в окошке «Выполнить» впишите cmd. Нажмите «ОК».
- Пропишите команду WMIC и нажмите клавишу Enter. Вы увидите надпись: wmic: root\cli.
- Пропишите запрос product get name. Через некоторое время вы увидите список установленных программ.
- Пропишите: product where name = «наименование программы в точности» call uninstall. При написании имени программы учитывайте регистр. Если имя введено неправильно, нажав клавишу Enter, вы заметите информацию об ошибке.
- Нажмите «Y» для подтверждения процедуры и дождитесь надписи Method Execution successful.
Какие процессы можно отключить в Windows 10
- Dmwappushservice. Используется в маршрутизации push-сообщений. Функция телеметрии. Отключаем.
- Machine Debug Manager. Встроенное средство для программистов.Отключаем.
- NVIDIA Stereoscopic 3D Driver Service. Служба видеокарт NVIDIA, можно отключить, если не используете 3D стерео изображения.
- NVIDIA Streamer Service. Использует мощность видеокарт GeForce GTX, чтобы передавать игры с вашего ПК на устройство SHIELD. Самое распространенное применение — игра в компьютерные игры на экране телевизора.
- Служба общего доступа к портам Net.Tcp. Про эту службу долго рассказывать. По умолчанию служба отключена.
- Служба помощника по совместимости программ.
- NVIDIA Streamer Network Service.
- Superfetch. Отключайте, если используете SSD диск.
- Windows Search. Служба помогает искать файлы в Виндовс. Отключаем, если не пользуетесь.
- Биометрическая служба Windows. Биометрические данные.
- Брандмауэр. Встроенный антивирус Windows. Отключаем, если используем сторонний антивирус. Я не рекомендую этот пункт отключать. Но и использовать платные антивирусы я не рекомендую. Почему я так делаю, я описал в статье — Встроенный антивирус Windows.
- Браузер компьютеров. Сетевая служба. Неактуально, если работаете только с одним ПК в сети.
- Беспроводная настройка. Отвечает за работоспособность Wi-Fi соединения.
- Вторичный вход в систему. Используется при нескольких учетных записях. Я всегда отключаю.
- Служба регистрации ошибок Windows.
- Диспетчер печати. Отвечает за печать принтеров и плоттеров.
- Изоляция ключей CNG.
- Общий доступ к подключению к Интернету (ICS). Служба раздает Интернет другим устройствам. Я всегда отключаю эту функции на компьютере.
- Рабочие папки. Я отключаю этот процесс. Служба синхронизирует файлы и папки на всех устройствах пользователя.
- Сервер. Процесс контролирует доступ к общим файлам и принтерам. Эту службу на своем ПК я отключаю.
- Сетевая служба Xbox Live. Тут все понятно по названию. Отключаем, если не пользуемся Xbox-ом.
- Служба географического положения. Это служба GPS. Отключаем если не пользуемся навигатором.
- Служба данных датчиков.
- Служба датчиков.
- Служба записи компакт-дисков. Я всегда отключаю процесс ввиду того, что не пользуюсь компакт-дисками.
- Служба лицензий клиента (ClipSVC). Процесс отвечает за работу с магазином Windows. Отключаем.
- Служба загрузки изображений. Отвечает за сканирование документов. ОБычно я не отключаю, так как пользуюсь сканером.
- Службы Hyper-V:
- обмен данными. Механизм обмена данными между виртуальной машиной и ОС ПК. Неактуально, если не пользуетесь виртуальной машиной Hyper-V.
- Завершения работы в качестве гостя.
- Пульс.
- Сеансов виртуальных машин Hyper-V.
- Синхронизации времени.
- Обмена данными.
- Виртуализации удаленных рабочих столов Hyper-V.
- Служба наблюдения за датчиками. Наблюдение за различными датчиками.
- Служба шифрования дисков BitLocker. Если не пользуетесь шифрованием дисков, отключайте.
- Удаленный реестр. Позволяет пользователям вносить изменения в реестр компьютера через сеть. Всегда отключаю.
- Удостоверение приложения.
- Служба перечислителя переносных устройств. Обеспечивает возможность синхронизации и автоматическое воспроизведение файлов с переносных устройств. Также малоприменимая служба и ее можно отключить.
- Факс. Описание процесса понятно из названия. Отключаем..
- Функциональные возможности для подключенных пользователей и телеметрия. Относится к телеметрии — отключаем.
- Служба поддержки Bluetooth. Суть процесса ясна из названия. На ПК я всегда ее отключаю.
Все описанные выше процессы можно отключить без последствий для Windows. Эти процессы работают в фоновом режиме и всегда тратят ресурсы ПК, так что их отключение желательно.
Есть еще одна служба в Виндовс 10, которая значительно влияет на работоспособность ПК — это автоматическое обновление операционной системы. Служба запускается перед включением операционной системы и проверяет сетевые ресурсы на наличие файлов обновления. Процесс периодически повторяет попытки обновления во время работы. А еще, без уведомления, служба грузит сеть и процессор компьютер передавая пакеты обновлений соседним компьютерам.
Достоинства и недостатки
Для того чтобы вы имели возможность сравнить данную программу с ее аналогами, рассмотрим положительные, а также характерны отрицательные особенности Easy Services Optimizer:
Плюсы:
- Полная русификация.
- Программа является на 100% бесплатной. Применять какие-либо активаторы или искать серийные номера не придется.
- Присутствует огромное количество различных возможностей, при этом тут нет ничего лишнего.
- Благодаря наличию нескольких профилей, пользоваться Easy Services Optimizer очень легко.
Минусы:
Новичок, работая в режиме «Экстрим», может отключить те службы, которые трогать нельзя.
Рекомендации
В этой статье мы рассмотрели четыре способа остановки служб, а также выясняли, какие из них можно отключить без вреда для компьютера.
Например, если вы остановите Windows Audio, то вы отключите работу всех аудиоустройств и звуковых программ. Чтобы вернуть работоспособность аудиоустройств и звуковых программ, нужно заново запустить неиспользуемую Windows Audio. Из этого примера можно отметить, что необходимо запоминать отключаемые сервисы, чтобы восстановить нормальную работу Windows 10.
Надеемся, наш материал поможет вам отключить ненужные службы, и вы сможете увеличить быстродействие Windows 10.
Game Gain
Сайт разработчика: http://www.pgware.com/products/gamegain/
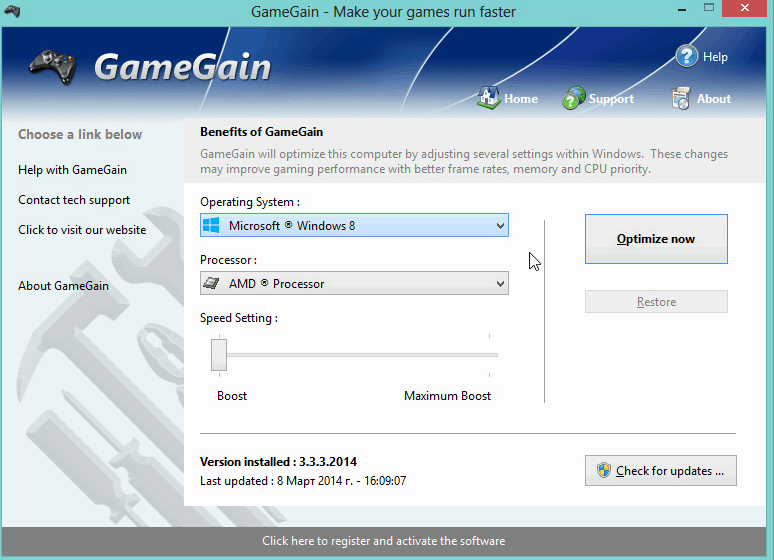
Небольшая условно-бесплатная утилита для задания оптимальных настроек ПК. Запускать ее целесообразно после очистки системы Windows от «мусора», чистки реестра, дефрагментации диска.
Задаётся всего лишь пару параметров: процессор (она кстати, обычно, определяет его автоматически) и ОС Windows. Далее просто нужно нажать кнопку «Optimize now».
Через некоторое время система будет оптимизирована и можно перейти к запуску игр. Для включения максимальной производительности необходимо зарегистрировать программу.
Рекомендуется использовать данную утилиту в комплексе с другими, иначе результата можно не заметить.
Какие компоненты можно смело удалить?
Выбирая приложения, без которых возможно обойтись, нужно действовать осознанно, то есть не трогать те службы, назначение или необходимость которых не очень понятны. Лучше оставить в памяти что-то бесполезное, чем удалить необходимое, поставив под угрозу стабильность системы и безопасность данных. В случае сомнений стоит поискать дополнительную информацию о компоненте, после чего принимать решение.
Список служб, которые можно выключить
- Удалённый реестр. Разрешает редактировать реестр иным пользователям. Этот компонент целесообразно убрать для большей безопасности своего компьютера.
- Факс. Очень редко в наше время применяемая возможность приёма факсовых сообщений. Если не планируем задействовать компьютер в качестве факса, выключаем.
- Служба регистрации ошибок Windows. Формирует журнал нестандартных ситуаций — ошибок, зависаний или аварийных остановок приложений. Отключаем.
- Клиент отслеживания изменившихся связей. Регистрирует передачу файлов формата NTFS. Обычному пользователю пользы не приносит.
- Поиск Windows. Ускоряет встроенный поиск, обрабатывая запросы пользователя и индексируя файлы. Пригодится при интенсивном поиске информации на компьютере, в остальных случаях почти бесполезен.
- Родительский контроль. Смело убираем, это заглушка, вставленная в систему для совместимости с Vista.
- Вспомогательная служба IP. На домашнем компьютере бесполезна.
- Диспетчер печати. Служба управляет печатью. Если принтер не подключён, удаляем.
- Вторичный вход в систему. Позволяет запускать приложения, используя другую учётную запись. Лучше отключить из соображений безопасности.
- Служба ввода планшетного ПК. Полезна, только если в компьютере есть возможность рукописного ввода или подключено электронное перо.
- Защитник Windows. Не стоит трогать, если не установлен хороший сторонний антивирус. Если же за защиту отвечает профильная программа, то смело можно убирать.
- Брандмауэр Windows. Аналогично Защитнику Windows.
- Смарт-карта. Служба нужна, если в работе используются устройства контроля доступа, использующие смарт-карты. Как правило, в домашних компьютерах бесполезна, отключаем.
- Обнаружение SSDP. Компонент обнаружения устройств, работающих по протоколу SSDP, в том числе бытовой техники с соответствующими возможностями. Протокол является одним из уязвимых мест в защите системы, поэтому при отсутствии необходимости в нём лучше отключить службу из соображений безопасности.
- Адаптивная регулировка яркости. Нужна для изменения яркости экрана в зависимости от освещённости окружающей обстановки. Полезна только при наличии датчика света, например, в ноутбуке. В остальных случаях отключаем как бесполезную.
- Браузер компьютеров. Сетевая служба, ненужная при работе единичного компьютера.
- Доступ к HID-устройствам. Обеспечивает работу устройств ввода, подключённых через USB-порты: мышка, сканер, веб-камера и так далее. Если никакие внешние устройства не используются, можно отключать.
- Основные службы доверенного платформенного модуля. Компонент также относится к системам безопасности, использующим аппаратные компоненты. Оставлять имеет смысл только в случае использования устройств контроля на основе чипов TMP или BitLocker.
- Модули ключей IPsec для обмена ключами в интернете и протокола IP с проверкой подлинности. Служба не нужна подавляющему числу пользователей. Используется для обеспечения дополнительной высокой защиты при обмене данными. Отключаем.
- Сервер. Сетевая служба, которую можно отключить для несетевого компьютера.
- Автономные файлы. Сетевой компонент, позволяющий работать с файлами, хранящимися на сервере, в автономном режиме. Для единичного компьютера бесполезен, отключаем.
- Агент политики IPSec. Также служба, используемая для оптимизации работы компьютера в сети. Убираем.
- KtmRm для координатора распределенных транзакций. Используется для распределения транзакций в сети. Если сети нет, служба не нужна.
- Служба поддержки Bluetooth. Нужна только в случае использования соответствующего адаптера. Если его нет или он не используется, отключаем.
- Модуль поддержки NetBIOS. Также сетевая служба, бесполезная для работы в отсутствие локальной сети.
- Служба загрузки изображений Windows (WIA). Используется для обеспечения работы цифровых фотоаппаратов и сканеров. Если такие устройства не используются, можно отключить.
Cyberpunk 2077 «Утилита для оптимизации — EZ Optimizer 2.0»
Привет! Я Создатель EZ Optimizer и хочу ответить на пару вопросов. Занятно читать комментарии в которых люди с полной уверенностью утверждают то чего нет. Но давайте разберёмся:
1) ТРОЙЙЙЙААААААНННН!!! ВИРУУССС! БЭКРДОООООР! — знакомо?) Думаю да. Часто вижу таких ребят на форумах с модами и на торрентах. Думаю, всем понятно, как к таким комментариям относиться в 2021. Программа была сдекомпилирована на GitHub, и никаких вирусов там не оказалось и код от начала и до конца не совпадает с якобы скопированным кодом какого-то мододела — проверяли всем интернетом, и на GH, и на Reddit, и даже на 4chan. У кого с английским так себе, читайте статью на русском: https://gameguru.ru/games/cyberpunk/optimizator_grafiki_dlya_cyberpunk_2077_soderjit_virusy_davayte_proverim/news.html?ref=dtf.ru
2) Люди, которые говорят, что у них ничего не поменялось, скорее всего сидят на системе со слабым процессором. Сказал это человеку с Ryzen 1600 и он зело на меня обиделся и сказал, что процессор у него новый и мощный, просто игра говно как и моя утилита. Не поймите неправильно, я понимаю, что процессор приличный и для некоторых людей это предел мечтаний, но реальность ААА игр 2020-2021 к ним очень сурова. Cyberpunk чудесно утилизурует все 16 потоков моего 3900Х разогнанного до 4500MHz и нагружает их на 50-60% вовремя игры. Если потоков вдвое меньше — привет 100-120% нагрузки. И на этом всё — игра больше не зависит от видеокарты, т.к. производительность игры упёрлась в процессор. Сделать что-либо с этим ни одна утилита не в силах, т.к. ядер она вам не скачает, и оперативки не докинет. Задача утилиты — сбалансировать нагрузку между процессором и видеокартой, облегчая видеокарте работу. Если всё и так упирается в процессор — облегчай, не облегчай — толку не будет. Посмотрите на комментарии под видео, и вы сам всё поймёте. Тех, у кого нет никакой разницы — пару человек, и в полном восторге.
3) Есть ребятки, которые зачем-то носятся с конфигом .ini файла, представляя себя Робингудами которые раздают народу бесплатно что-то, что… и так было бесплатным… Это так работает? Во-перых, смысл почти любой программы в том, чтоб делать всё автоматически, быстрее или удобнее. Более того, у программ есть поддержка, и создатель что-то постоянно улучшает, добавляет и т.д. Те же ребята в параллельной вселенной уничтожали бы стиральные машинки и раздавали людям мыло, со словами «- Вот, люди добрые, стирайте руками, я ваш спаситель». Но в этой вселенной, почему-то люди всё-таки предпочитают стиральные машинки. Ну и самое смешное, что по рукам ходят настройки с багами из самой ранней версии, на которые мне указал пользователь на ютубе, за что ему большая благодарность. И даже в этом треде всё те же настройки, что доставляет.
P.S.: EZ Optimizer 2.0 скоро выйдет, между прочим
Специализированные приложения, отключающие лишние службы Windows 7
Существуют специальные программы, которые помогут быстрее удалить ненужные службы. Например, бесплатное приложение Smart.

Окно программы Smart
Приложение также позволяет сделать выбор одной из четырёх готовых конфигураций:
- Safe Tweaks. Наиболее безопасная, подходит большей части пользователей.
- Moderate Tweaks. Увеличивает производительность за счёт дополнительного отключения мультимедийных служб.
- Advances Tweaks. Оставляет лишь жизненно важные для системы службы, остальные отключает. Рекомендована для опытных пользователей.
- Custom. Аналогичная конфигурация, предназначенная для специалистов. Снабжена режимом ручной настройки служб.
Следует обязательно создать точку восстановления. Для этого достаточно поставить отметку в пункте «Create Restore Point Before Applying Changes» в нижней части окна программы.

Лучше проявить осмотрительность
Для запуска выбранных изменений необходимо нажать экранную кнопку «Apply», после чего ещё раз подтвердить выбор.
Разгрузка оперативной памяти от неиспользуемых приложений даст ощутимый результат практически сразу. Нужные программы заработают быстрее, нагрузка на процессор уменьшится, а батарея ноутбука будет разряжаться медленнее. Стоит потратить немного времени на оптимизацию, чтобы потом вернуть с лихвой за счёт ускорения компьютера.
Программы для отключения служб Windows 10
Easy Service Optimizer
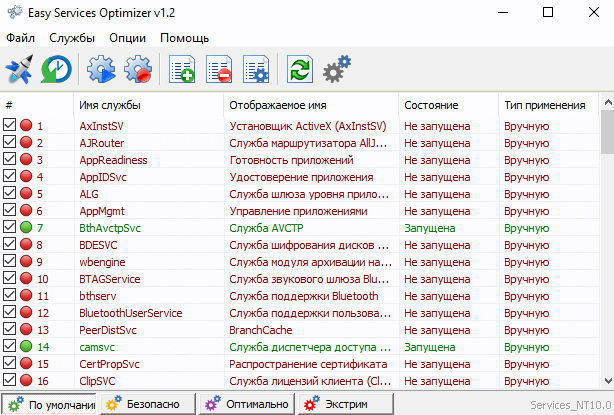
Сначала запустите программу от имени администратора Windows 10. Непосредственно в окне программы Easy Service Optimizer v1.2 можно выбрать службы для отключения. Присутствует несколько профилей для безопасного и не только отключения ненужных служб. Программа позволяет перед отключением или любым внесением изменений создать резервную копию.
Интересной особенностью программы есть несколько предустановленных профилей разного уровня для отключения служб. Можно выбрать значения списка активных служб По умолчанию, Безопасно, Оптимально и Экстрим. В зависимости от выбранного профиля, список выключенных служб будет другим. Достаточно после выбора профиля нажать кнопку Применить настройки к отмеченным службам.
Wise Game Booster
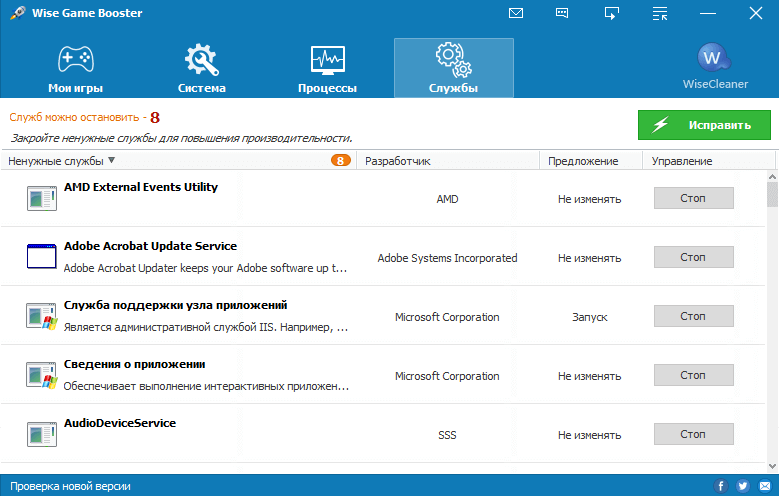
Программа Wise Game Booster несмотря на маленький вес способна повысить производительность системы путём оптимизации. Она автоматически определяет количество ненужных служб и позволяет отключить их буквально в одно нажатие. Хотя приложение и создано не только для этого, но и для оптимизации операционной системы с определением ненужных служб легко справляется.
После запуска программы достаточно перейти в раздел Службы и посмотреть, сколько служб можно безопасно остановить. Нажмите кнопку Исправить, чтобы закрыть ненужные службы для повышения производительности. Рекомендуется до использования программы запустить любую игру и после протестировать её на тех самых условиях.
W10Privacy
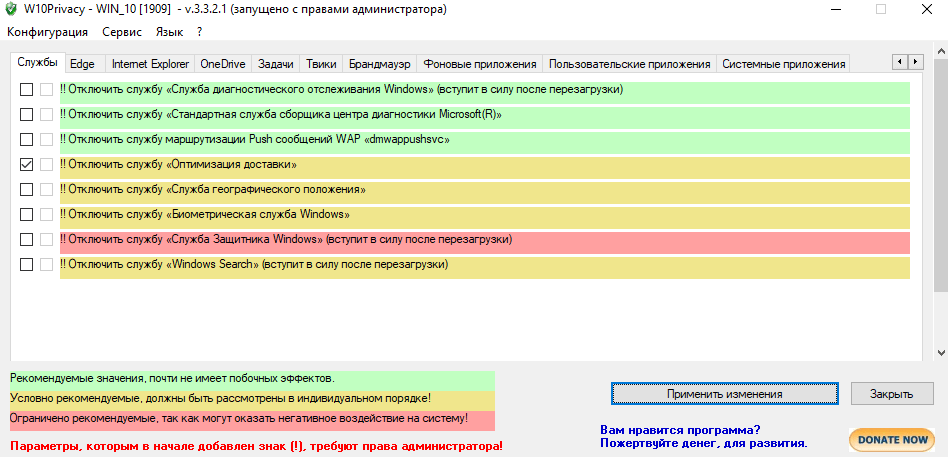
Небольшая утилита W10Privacy сразу же после запуска предлагает создать точку восстановления системы. Все службы разделены на рекомендованные значения, условно рекомендованные и ограничено рекомендованные. Если же первые почти не имеют побочных эффектов, то последние могут отказать негативное воздействие на систему.
Для отключения достаточно перейти в раздел Службы и после выделения ненужной Применить изменения. Список служб действительно небольшой, но если же пройтись по другим разделам программы, то можно найти ещё много полезного. К преимуществам стоит отнести описание всех пунктов на русском языке, достаточно просто навести мышкой.
Ashampoo WinOptimizer 2019
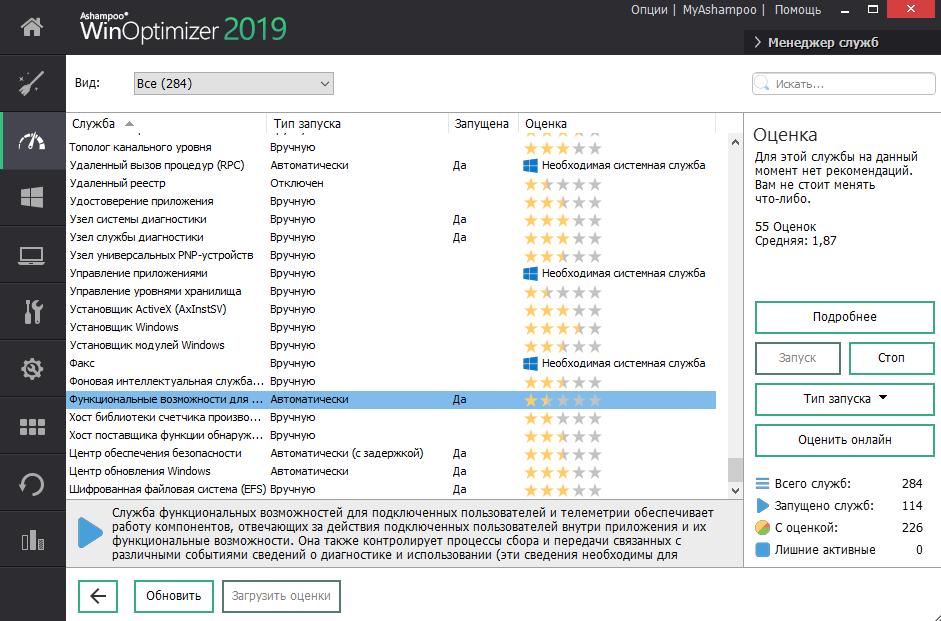
Ashampoo WinOptimizer можно смело добавлять в список лучших программ для оптимизации компьютера Windows 10. Функциональность программы действительно остаётся на высоком уровне. Есть как платные, так и бесплатные версии, после установки на почту приходит код активации. К сожалению, как в предыдущих утилитах воспользоваться портативной версией уже не получится.
В главном окне программы достаточно перейти в Производительность > Менеджер служб. Непосредственно в открывшемся расположении посмотреть дополнительную информацию о службе, оценку, тип запуска и при необходимости её отключить. Некоторые службы, которые необходимы системе отключить не получится.
Заключение
Видео про отключение служб Windows 10
И в завершение, как обещал, видео, в котором наглядно демонстрируется то, что было описано выше.
Сейчас можно использовать программы для отключения ненужных служб Windows 10. Какие службы можно отключить выбирать только пользователю. Некоторые службы первый пользователь активно использует, а второй может даже не знать об их существовании. Всё зависит от поставленных требований и задач.
Эта статья содержит лучшие программы для отключения ненужных служб Windows 10. Некоторые программы позволяют выполнять массовую остановку и отключение. Перед отключением любой службы ознакомьтесь с её описанием. Непосредственно в окне отключения служб можно его посмотреть. После ознакомления со службой можно перейти к её отключению.
Список ненужных служб в ОС Windows 10
При отключении служб нужно действовать внимательно и останавливать только действительно ненужные процессы, чтобы не причинить вреда операционной системе. К таковым относятся:
Браузер компьютеров. В нем нет необходимости, если ноутбук или ПК не подключены к домашней сети или иным устройствам. Биометрическая служба Windows. Собирает, сравнивает, обрабатывает и хранит биометрические данные о пользователе и ПО. Можно отключать, если на устройстве нет сканера отпечатка данных или иных биометрических датчиков. Вторичный вход в систему. Не нужен, если учетная запись пользователя – единственная для данного устройства. Диспетчер печати. Можно отключать, если пользователь не работает с физическими и виртуальными принтерами. Общий доступ к подключению к Интернету (ICS). Разрешается остановить, если ноутбук/ПК не выступает в качестве точки доступа и не раздает Wi-Fi или не используется для обмена данными с другими устройствами. Рабочие папки. Нужны для настройки доступа к информации внутри корпоративной локальной сети. Если ПК/ноутбук к таковой не подключены, службу можно отключить. Сетевая служба X-Box Live. Допускается остановить, если пользователь не играет в X-Box или в версии игр этой консоли для ОС Windows. Служба виртуализации удаленных рабочих столов Hyper V, Служба пульса, Служба сеанса виртуальных машин Hyper-V, Служба синхронизации времени Hyper-V. Можно отключить все четыре, если пользователь не работает с виртуальной машиной, встроенной в корпоративные версии операционной системы. Служба географического положения. Отслеживает местоположение пользователя. Ее можно отключить, но в этом случае даже «Погода» будет показывать неверные данные. Служба данных датчиков. Обрабатывает и хранит информацию, получаемую операционной системой с установленных в планшете датчиков. Такая статистика, как правило, не нужна обычному пользователю, поэтому ее можно отключить. Вместе с ней можно завершить работу службы датчиков (отвечает за определение положения планшета в пространстве) и службы наблюдения за датчиками (отвечает за яркость экрана). Служба завершения работы в качестве гостя. Аналогично п.8. Служба общего доступа к портам Net.TCP. Отключается, если нет необходимости предоставлять другим доступ к портам TCP. Служба поддержки Bluetooth. Допускается остановить, если к ПК/ноутбуку не подключаются Bluetooth-устройства. Служба шифрования дисков BitLocker. Если этот тип защиты не используется, ее можно отключить
Служба лицензий клиента (после ее остановки могут некорректно работать приложения магазина Windows 10, поэтому отключать нужно с осторожностью). Удаленный реестр
Открывает удаленный доступ к реестру. Удостоверение приложения. Распознает ранее заблокированные приложения. Можно отключить, если не используется функция Факс. Если к ПК не подключено соответствующее устройство, ее можно отключить. Функциональные возможности для подключенных пользователей и телеметрия. Один из многочисленных отслеживающих элементов операционной системы, поэтому его можно отключить. Dmwappushservice. Служба, предназначенная для маршрутизации push-сообщений WAP. Относится к следящим инструментам Microsoft и может быть отключена. Machine Debug Manager. Используется для отладки программ и полезен только разработчикам и программистам. NVIDIA Stereoscopic 3D Driver Service. Позволяет смотреть стереоскопическое видео в формате 3D на ноутбуках и ПК с видеокартой NVIDIA. Superfetch. Можно остановить эту службу, если в роли системного диска выступает SSD-накопитель. Windows Search. Допускается отключать, если не используется функция поиска.