Командная строка windows 10: запуск от имени администратора
Содержание:
- Как запустить командную строку от имени администратора
- Использование утилиты admilink
- Запуск программы с правами администратора
- Что это такое
- Как включить учетную запись администратора в Windows
- Как использовать командную строку
- Как открыть командную строку с повышенными правами в Windows 10
- Способ 1. Запустите командную строку с повышенными привилегиями через Выполнить
- Способ 2. Откройте командную строку с повышенными привилегиями из меню «Пуск».
- Способ 3. Доступ к расширенной командной строке из диспетчера задач
- Способ 4. Создайте ярлык командной строки с повышенными правами в Windows 10
- Запустите диспетчер задач из командной строки от имени администратора
- Как открыть командную строку от имени администратора в Windows 10
- Программно открыть cmd.exe от имени администратора и перенаправить потоки ввода и вывода
Как запустить командную строку от имени администратора
Способ 1. С помощью меню «Опытного пользователя» (Win + X)
Этот способ очень удобен в Windows 10. Начиная с Windows 8, Microsoft внедрила меню «Опытные пользователи», которое содержит много полезных элементов, таких как Панель управления, Сетевые подключения и так далее. Windows 10 также поставляется с таким меню. Он содержит пункт командной строки (Admin), который является именно тем, что нам нужно.
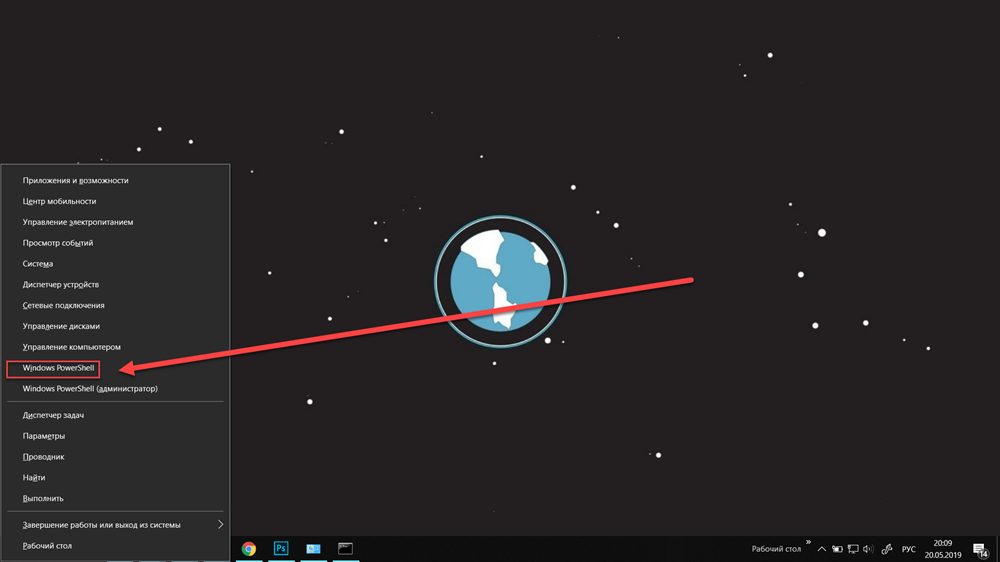
Этим же способом, можно открыть по другому, нажмите правой кнопкой мыши на значок Windows, распложенный в левом нижнем углу экрана.
Вместо «Командной строки (администратор)», может отображаться как Windows PowerShell (администратор).
Windows PowerShell — командная строка с оболочкой нового поколения, которая предлагает огромные возможности тем, кто готов потратить немного времени на изучение её команд.
Как поменять powershell на cmd в windows 10? Если вы хотите вернуть в это меню правильную «Командную строку», откройте «Настройки», перейдите в «Персонализация» и перейдите на вкладку «Панель задач». Установите для параметра «Заменить командную строку Windows PowerShell» значение «Выкл».
Способ 2. Через диспетчер задач
Примечание: Вы должны войти в систему как администратор, чтобы открыть командную строку с правами администратора из этого метода.
- Нажмите Ctrl + Shift + Esc, чтобы открыть диспетчер задач в Windows 10. Или щелкните правой кнопкой мыши на панели задач и выберите диспетчер задач.
- Затем в меню диспетчера задач нажмите «Файл».
-
Затем удерживая клавишу CTRL, нажмите «Запустить новое задачу», которое откроет командную строку с правами администратора.
Способ 3. Через поиск из меню Пуск
- Откройте меню «Пуск» и введите cmd, чтобы открыть окно поиска.
-
Когда в результатах поиска появится «командная строка», нажмите правой кнопкой мыши, а затем нажмите «Запуск от имени администратора».
Способ 4. Через меню Пуск
- Откройте меню «Пуск» Windows 10
- Затем прокрутите вниз, пока не найдете папку — Служебные — Windows.
- Нажмите на папку Служебные — Windows, чтобы развернуть ее, затем нажмите правой кнопкой мыши командную строку, затем выберите «Дополнительно» и нажмите « Запуск от имени администратора».
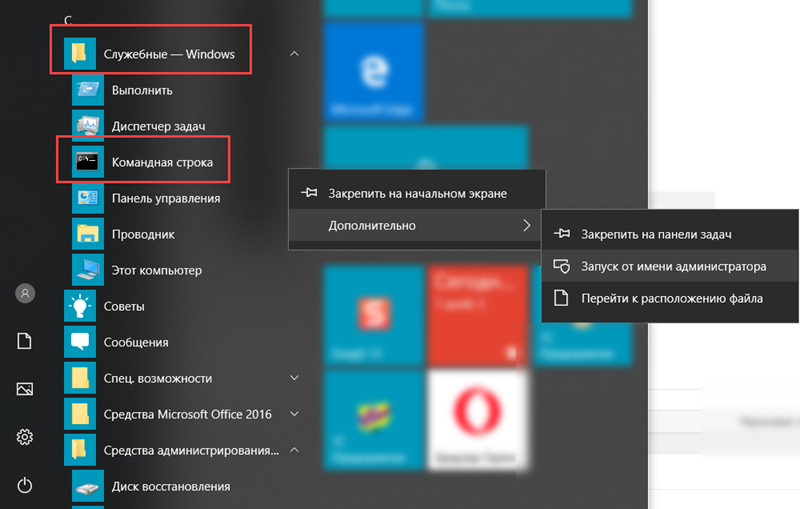
Способ 5. Через проводник
- Откройте проводник (Win + E) и перейдите в папку C:WindowsSystem32.
- Прокрутите вниз, пока не найдете cmd.exe или нажмите клавишу «C» на клавиатуре, чтобы перейти к cmd.exe.
-
Нажмите правой кнопкой мыши по cmd.exe, а затем нажмите «Запуск от имени администратора».
Способ 6. С помощью диалогового окна «Выполнить»
- Откройте диалоговое окно «Выполнить». Для этого нажмите сочетание клавиш Win+R.
- Введите текст «cmd».
- Нажмите сочетание клавиш Ctrl+Shift+Enter или Ctrl+Shift и ОК с помощью мыши.
- Если появится запрос от контроля учетных записей, нажмите ОК.
- https://viarum.ru/kak-otkryit-cmd-win-10/
- https://remontka.pro/make-user-administrator-windows-10/
- https://comhub.ru/komandnuyu-stroku-ot-imeni-administratora-v-windows-10/
Использование утилиты admilink
Указанная в заголовке утилита является консольной, и после инсталляции будет находиться в каталоге Windows.
Запускаем инструмент и видим вполне удобное окошко с русским интерфейсом, поэтому разобраться будет легко.
- В первом поле вводим путь до файла, который хотим запускать;
- Параметры командной строки во втором поле заполнять необязательно;
- Третья строчка будет заполнена самостоятельно, если это не так, впишите С:windowssystem32
- Режим отображение окна. В 4 строчке есть 2 параметра:
- SHOW – стандартной запуск ПО с видимым окном;
- HIDE – работа ПО в фоновом режиме;
Настраиваем параметры на вкладке Account:
- В качестве имени домена пишем имя своего ПК, либо NetBios и test.lan;
- Имя пользователя – можно выбрать, нажав на кнопку с тремя точками;
- Пароль от учетной записи и подтвердить.
- Введя все данные, нажмите кнопку «Тестировать».
Утилита проверит работоспособность указанной нами информации. Жмём любую клавишу в CMD.
После удачного теста нажмите кнопочку «Сгенерировать ключ запуска AdmiRun». Если этого не сделать, то ничего не будет работать.
- Идём на вкладку «Link» и делаем следующее:
- Имя ярлыка – называем любым именем;
- Каталог – указываем, где будет расположен ярлык;
- Картинка – выбираем изображение для ярлыка;
- Жмём кнопку «Сгенерировать командную строку».
- Теперь нажимаем большую кнопку «Создать Ярлык сейчас!».
Значок сразу же появится на рабочем столе или каталоге, который вы указали.
Пробуем запустить ярлык. Если всё удачно и программа запустилась от имени админа, то поздравляю. Иначе неверно выполнены действия на каком-то шаге.
Если зайти в свойства ярлыка и изменить программу в поле «Объект» на другую, то она попросту не запуститься. Это небольшая защита от вредоносов.
Запуск программы с правами администратора
Все программы, так или иначе работающие с системными файлами, сами просят повышения уровня доступа при запуске. Если им отказать, то процесс запуск закончится и программа закроется. О том, что программе нужны особые привилегии, сообщает иконка в виде щита на её ярлыке.
Если вы заранее знаете, что определённой программе понадобятся права, то можете воспользоваться нижеописанными нестандартными способами, чтобы сразу запустить её со всеми разрешениями.
Через контекстное меню
Кликнув по ярлыку или запускающему файлу программы правой клавишей мыши, вы вызовете контекстное меню. В нём будет пункт, позволяющий выполнить загрузку с нужными правами. Он помечен значком в виде жёлто-синего щита. Нажав на него, вы откроете программу с полным доступом.
 Нажимаем на ярлык ПКМ и выбираем «Запустить от имени администратора»
Нажимаем на ярлык ПКМ и выбираем «Запустить от имени администратора»
Через функцию проводника
Открывая приложения через проводник, вы можете выбрать вкладку «Управление» в верхнем части окна и использовать кнопку в блоке «Запуск», чтобы загрузить его с нужными разрешениями.
 Переходим к вкладке «Управление» и запускаем с правами администратора
Переходим к вкладке «Управление» и запускаем с правами администратора
Через системную поисковую строку
Самый удобный способ найти приложение — ввести его имя в системной поисковой строке и воспользоваться результатами поиска. При этом в данном окошке можно использовать схему ту же схему, что была с ярлыком — кликните правой клавишей мыши по иконке и выберите соответствующий пункт в контекстном меню.
 Кликаем по найденному приложению ПКМ и запускаем с правами
Кликаем по найденному приложению ПКМ и запускаем с правами
Через меню «Пуск»
В меню «Пуск» есть список всех программ, установленных на компьютере. Используя его, найдите подходящее приложение и кликните по нему правой клавишей мыши. В появившемся меню разверните вкладку «Дополнительно» и укажите, что хотите выполнить запуск с правами администратора.
 Переходим к дополнительным методам и запускаем с правами администратора
Переходим к дополнительным методам и запускаем с правами администратора
Через панель быстрого доступа
Ярлыки, прикреплённые к панели быстрого доступа, также можно использовать для наших целей. Кликните правой клавишей по программе, а потом той же кнопкой по её названию, в открывшемся меню выберите нужный вариант запуска.
 Дважды используем ПКМ на панели быстрого доступа и выбираем нужную функцию
Дважды используем ПКМ на панели быстрого доступа и выбираем нужную функцию
Через диспетчер задач
- Вызвав контекстное меню панели быстрого доступа или использовав системную поисковую строку, откройте диспетчер задач.
- Разверните меню «Файл» и перейдите к созданию новой задачи.
- Укажите название запускающего exe-файла и поставьте галочку, подтверждающую запуск от имени администратора. Подтвердите действие, приложения должно запуститься.
Через свойства (активация постоянного запуска с повышенными правами)
Если вы хотите, чтобы определённое приложение каждый раз включалось с повышенными правами, не спрашивая разрешения у вас, выполните следующие шаги:
Открыв контекстное меню ярлыка программы, перейдите к свойствам.
Разверните вкладку «Совместимость» и перейдите к изменению параметров
Обратите внимание, данный шаг потребует прав администратора.
Установите галочку напротив строки «Запускать эту программу от имени администратора».. Готово, вы выдали разрешение на все дальнейшие запуски
Если когда-нибудь захотите, чтобы приложение снова стало присылать уведомление с запросом на права, вернитесь к параметрам и снимите установленную галочку
Готово, вы выдали разрешение на все дальнейшие запуски. Если когда-нибудь захотите, чтобы приложение снова стало присылать уведомление с запросом на права, вернитесь к параметрам и снимите установленную галочку.
Через реестр (активация постоянного запуска с повышенными правами)
Если вышеописанный способ вам не подошёл или в список самостоятельных программ нужно внести много приложений, то можно воспользоваться альтернативным методом — изменить параметры реестра:
- Используя поисковую строку или окошко «Выполнить» с запросом regedit, разверните реестр. Учтите, работа в реестре разрешена только опытным пользователем или тем, кто аккуратно выполняет все нижеописанные шаги. Изменение не тех файлов приведёт к тому, что система перестанет работать, поэтому внимательно следите за своими действиями.
- Переходя по древу папок в левой части окна, окажитесь в разделе HKEY_CURRENT_USER\ Software\ Microsoft\ Windows NT\ CurrentVersion\ AppCompatFlags\ Layers. Начните создание строкового параметра: в название укажите путь до файла, запускающего приложение, а в значение — слово ~ RUNASADMIN.
Повторите вышеописанный шаг для всех программ, которые должны запускаться с особыми правами без вашего согласия, а после перезагрузите компьютер, чтобы изменения вступили в силу.
Что это такое
Это программная оболочка, которая передаёт операционной системе введённые в неё текстовые команды. Физически она является файлом cmd.exe, который расположен в директории «%windir%\system32», а в Windows 7 x64 и в каталоге «%windir%\SysWOW64».
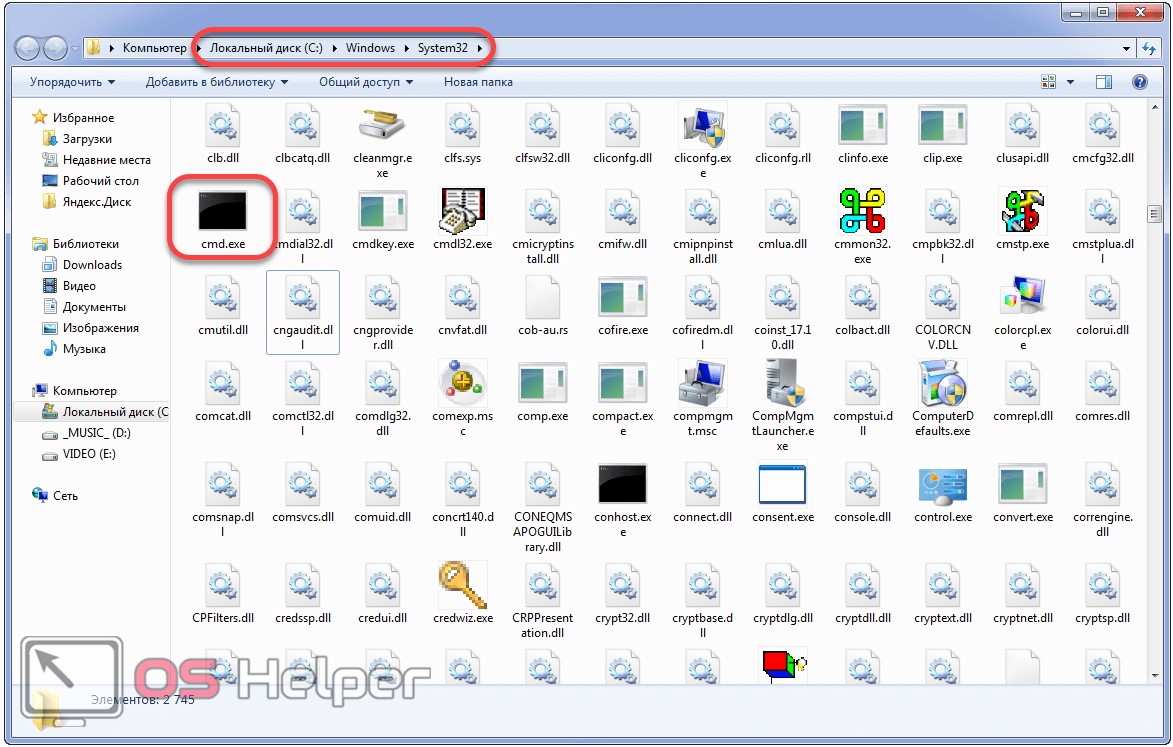
Хотя со времён MS-DOS утекло немало времени и множество операций в Windows выполняется через графический интерфейс, от командной строки никто не собирается отказываться. Во-первых, далеко не все действия в Windows 7 можно выполнять через консоль, во-вторых, гораздо быстрее ввести текстовую команду и нажать Enter, чем выполнять многочисленные клики по элементам окон, различным меню и прочим графическим элементам.
Как включить учетную запись администратора в Windows
Чтобы активировать учётную запись администратора, необходимо пройти в «Панель управления» > «Администрирование» > «Управление компьютером».
В левой части окна вы увидите каскадное меню, в котором нужно выбрать пункт «Управление компьютером» > «Служебные программы» > «Локальные пользователи и группы» > «Пользователи».
- Ознакомьтесь с предложением, предоставляет молниеносные скорости и не регистрирует активность пользователей Лучший Сервис VPN
- Один из лучших сервисов хотя и не дешевый. Множество функций безопасности, поддержка P2P и стримов Сервис NordVPN
- Я предпочитаю всем сервисам впн создавать свой. Вот инструкция как создать собственный VPN сервер
Справа будут отображены учетные записи всех зарегистрированных в системе пользователей, а также нужную нам учетную запись администратора — пока неактивную.
Кликаем по ней правой кнопкой мыши и выбираем в контекстном меню пункт «Свойства».
Теперь необходимо снять галочку в чекбоксе «Отключить учетную запись».
Применяем изменения и перезагружаем компьютер. Теперь в окне входа в систему вы увидите новую пиктограмму.
Такое описание включения администратора можно найти на “компьютерных” сайтах и в прочих руководствах.
Но, Windows 7, распространяется в разных редакциях, и так, например в Windows 7 Домашняя базовая или начальная(starter), вы просто не обнаружите раздела «Локальные пользователи и группы» в меню «Панель управления» > «Администрирование» > «Управление компьютером», соответственно и включить учётную запись администратора таким образом не сможете.
Из-за этого кстати, многие пользователи считают, что работа в качестве администратора в базовых версиях Windows, не возможна.
Итак, для того, что бы включить, учётку админа необходимо запустить командную строку, от имени администратора. Для этого откройте меню и найдите в программах раздел «Служебные Windows». Здесь найдите пункт «Командная строка», кликните по ней правой кнопкой мыши и выберите пункт «Запуск от имени администратора».
Запустится командная строка с нужными привилегиями. Пропишите здесь команду (для английской версии ОС) :
net user Administrator /active:yes
| 1 | net user Administrator /active:yes |
или (для Русской версии). Подтвердить активацию клавишей «Enter».
net user Администратор /active:yes
| 1 | net user Администратор /active:yes |
После перезагрузки, появится новый пользователь с правами администратора. Под учётной записью администратора следует работать исключительно по необходимости!
Обычную работу, выполняйте из под учётки, своего прежнего пользователя. Не забудьте задать пароль для администратора! Если его не установить, то Windows, не предоставит полных прав!
Для этого, на странице входа в систему, выберите учётную запись «Администратор», войдите в систему.
Откройте «Панель управления» > «Учетные записи пользователей». Из списка учетных записей выберите «Администратор». Нажмите «Создание пароля» и установите пароль для этой учетной записи. Вот так, всё просто.
Как отключить учетную запись администратора Windows
Для того, что бы отключить ученую запись администратора windows нужно указать в параметре /active:no. Пример:
net user Administrator /active:no
| 1 | net user Administrator /active:no |
Учетная запись администратора будет отключена.
Как использовать командную строку
Чтобы использовать командную строку, вы должны ввести действительную команду вместе с любыми необязательными параметрами. После ввода команды мы нажимаем клавишу ввода Командная строка, затем выполняет введенную команду и выполняет любую задачу или функцию, предназначенную для Windows. В командной строке существует большое количество команд, но их доступность зависит от операционной системы.
Используя командную строку, мы можем устранять различные проблемы Windows, такие как sfc /scannow, для сканирования и восстановления поврежденных системных файлов, «dism /online /cleanup-image /restorehealth» для восстановления образа системы. Команда «netsh winsock reset» для сброса каталога winsock обратно к настройкам по умолчанию или состоянию очистки и так далее. Кроме того, отображать такую информацию, например, команда ipconfig /all, отображает текущие значения конфигурации сети TCP /IP и обновляет настройки протокола динамической конфигурации хоста (DHCP) и системы доменных имен (DNS).
Как открыть командную строку с повышенными правами в Windows 10
Запустить командную строку с повышенными привилегиями довольно просто. Вы можете использовать один из следующих способов.
Способ 1. Запустите командную строку с повышенными привилегиями через Выполнить
Вы можете нажать Windows + R , тип cmd в поле ‘Выполнить’ и нажмите Ctrl + Shift + Enter . Нажмите да во всплывающем окне управления учетными записями пользователей, чтобы запустить командную строку от имени администратора.
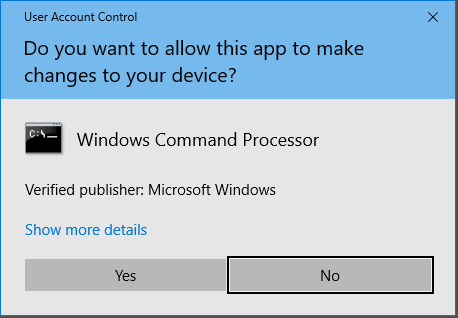
Способ 2. Откройте командную строку с повышенными привилегиями из меню «Пуск».
Нажмите Начало меню, тип cmd , щелкните правой кнопкой мыши Командная строка приложение и выберите Запустить от имени администратора . Когда появится окно Контроль учетных записей пользователей, щелкните да для запуска повышенного cmd.exe.
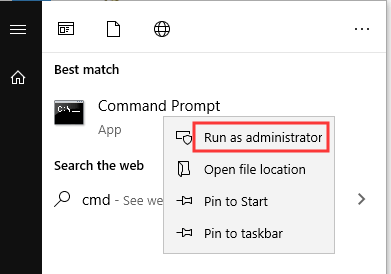
Способ 3. Доступ к расширенной командной строке из диспетчера задач
- Нажмите Ctrl + Shift + Esc открыть Диспетчер задач в Windows 10. Щелкните Подробнее чтобы при необходимости открыть расширенный режим диспетчера задач.
- Нажмите файл вкладка и выберите Запустить новую задачу .
- Тип cmd в Создать новую задачу окно и убедитесь, что Создайте эту задачу с правами администратора флажок установлен. Нажмите Хорошо .
- Нажмите да во всплывающем окне управления учетными записями пользователей, чтобы открыть командную строку с повышенными привилегиями.
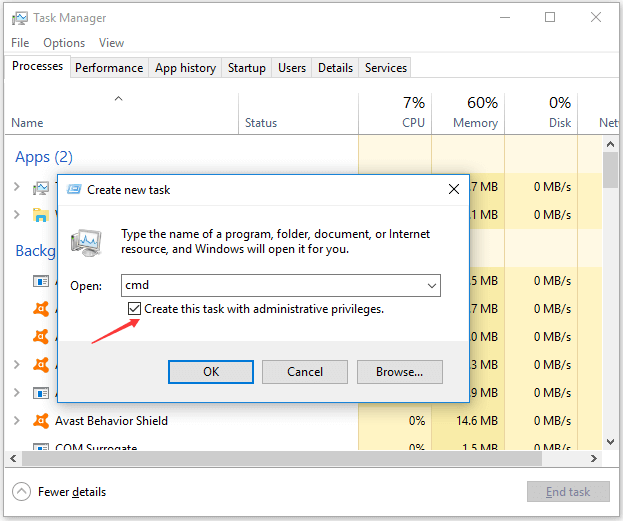
Способ 4. Создайте ярлык командной строки с повышенными правами в Windows 10
Чтобы быстро получить доступ к экрану командной строки с повышенными привилегиями в Windows 10, вы можете создать ярлык на рабочем столе для этого.
- Щелкните правой кнопкой мыши пустое место на рабочем столе и нажмите Новый -> Ярлык .
- В Создать ярлык окно, вы можете ввести cmd и щелкните следующий .
- Введите имя вроде Командная строка клик по объявлению Конец чтобы создать ярлык для командной строки.
- Затем вы можете щелкнуть правой кнопкой мыши значок ярлыка CMD и нажать Свойства .
- Нажмите Ярлык вкладку и щелкните Продвинутый кнопка.
- Поставить галочку Запустить от имени администратора в Дополнительные свойства окно и щелкните Хорошо .
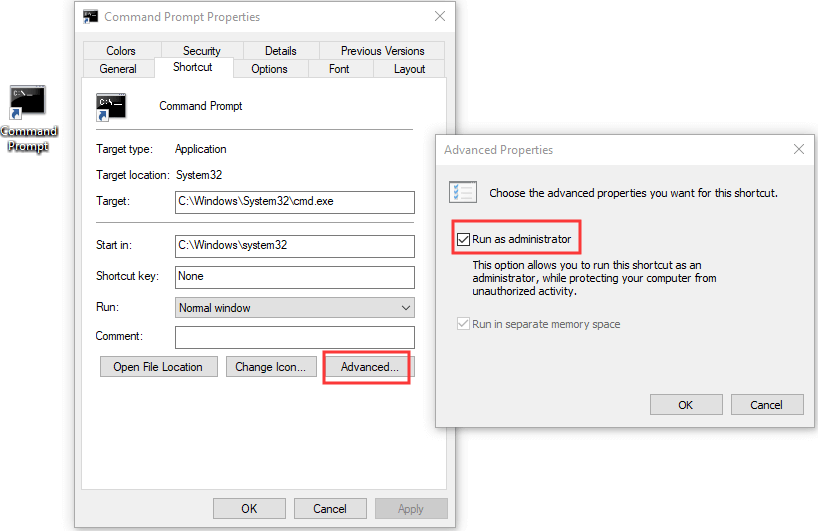
Затем вы можете дважды щелкнуть созданный ярлык командной строки, чтобы в следующий раз открыть его с правами администратора.
Запустите диспетчер задач из командной строки от имени администратора
Без прав администратора можно столкнуться с сообщениями об ошибке «Доступ запрещен» при попытке внести изменения с помощью диспетчера задач. Есть несколько способов, которыми пользователь со стандартной учетной записью может получить доступ к командной строке с правами администратора. Вот они:
Из стандартной учетной записи (с паролем администратора)
Если вы являетесь администратором, вносящим изменения в стандартную учетную запись, все, что вам нужно сделать, это запустить экземпляр командной строки с повышенными привилегиями. Для этого нажмите «Пуск», введите «cmd» и нажмите «Запуск от имени администратора».
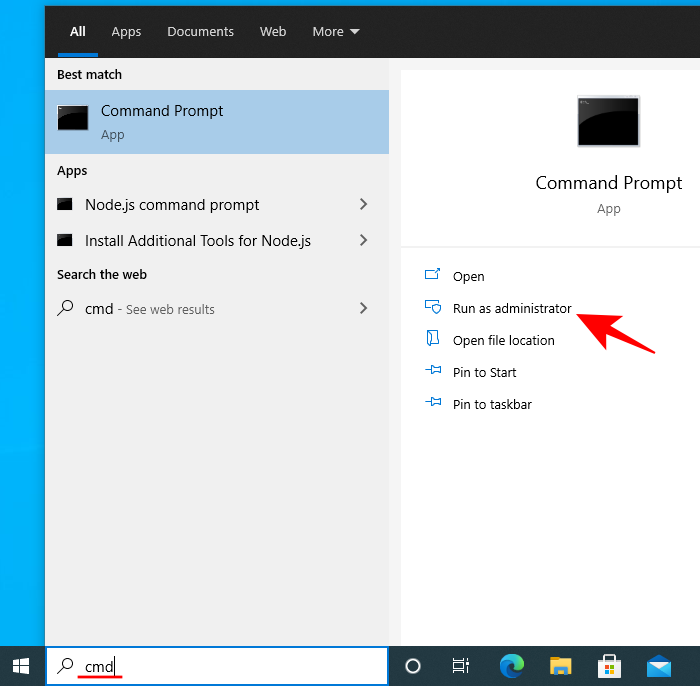
При появлении запроса введите пароль, и все готово. Теперь просто введите команду «taskmgr» в CMD и запустите диспетчер задач.
Доступ к встроенному администратору (без пароля администратора)
Иногда диспетчер задач полностью блокируется администратором, и мало что можно сделать без пароля администратора. Но есть изящный обходной путь, который позволяет вам получить доступ к встроенному администратору, который можно использовать для всех видов вещей, включая предоставление вашей стандартной учетной записи полных административных прав, изменение файлов реестра, разблокировку диспетчера задач и многое другое. Чтобы получить полное руководство о том, как получить доступ к этому встроенному администратору, перейдите по этой ссылке.
После того, как вы выполнили эти шаги и предоставили права администратора своей учетной записи, пора внести необходимые изменения, чтобы гарантировать, что диспетчер задач не заблокирован для вашей учетной записи.
Разблокировать диспетчер задач с помощью редактора групповой политики
Если у вас Windows 10 Pro, Enterprise или Education, вы можете использовать редактор групповой политики, чтобы вносить изменения в параметры политики, установленные администратором.
Вот как это можно сделать и убедиться, что диспетчер задач не заблокирован для вашей учетной записи:
Нажмите Win + R, чтобы открыть окно ВЫПОЛНИТЬ, введите «gpedit.msc» и нажмите Enter.
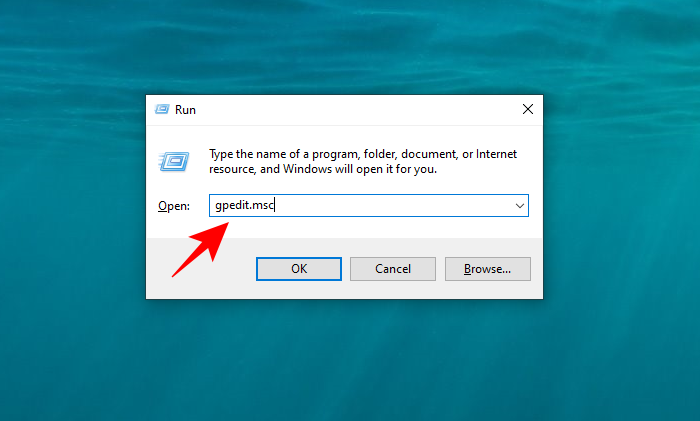
Когда откроется редактор групповой политики, на левой панели перейдите к Конфигурация пользователя> Административные шаблоны> Система> Параметры Ctrl + Alt + Del.
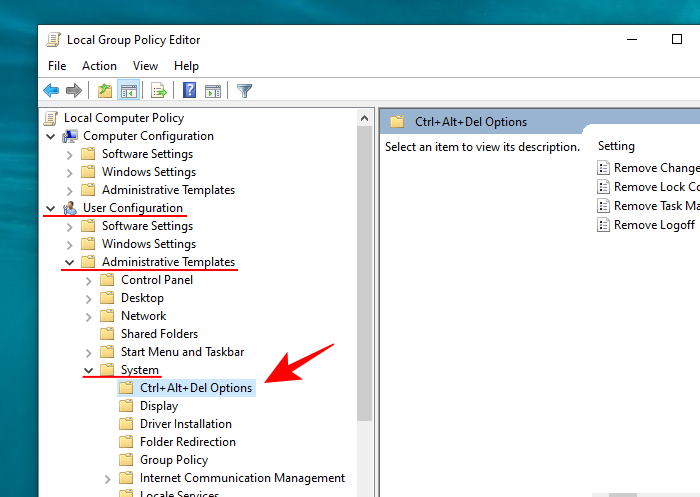
Теперь на правой панели дважды щелкните Удалить диспетчер задач.
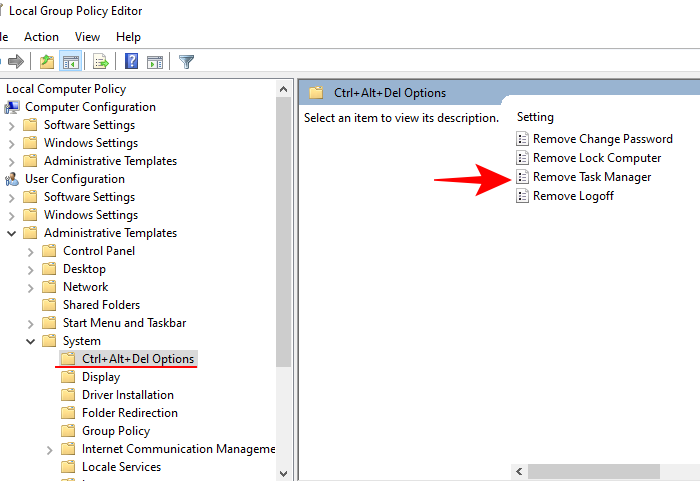
Измените значение на «Не настроено» или «Отключено», чтобы повторно активировать Диспетчер задач для своей учетной записи. Щелкните ОК.
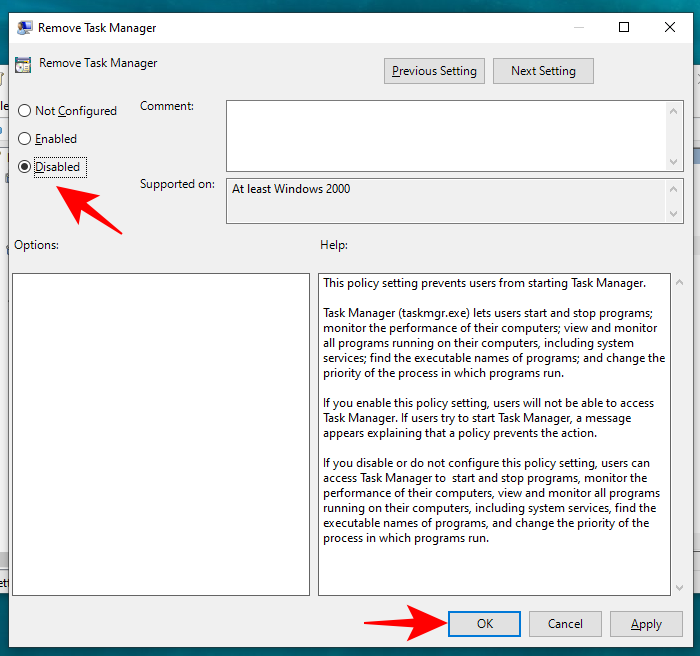
Возможно, вам придется перезагрузить компьютер и снова войти в систему, чтобы увидеть внесенные изменения.
Обратите внимание, что пользователи Windows 10 Home не смогут использовать этот метод, поскольку редактор групповой политики им недоступен. Однако они могут использовать следующие методы для достижения того же результата
Разблокировать диспетчер задач с помощью реестра
Нажмите Win + R, чтобы открыть поле ВЫПОЛНИТЬ, введите «regedit» и нажмите Enter.
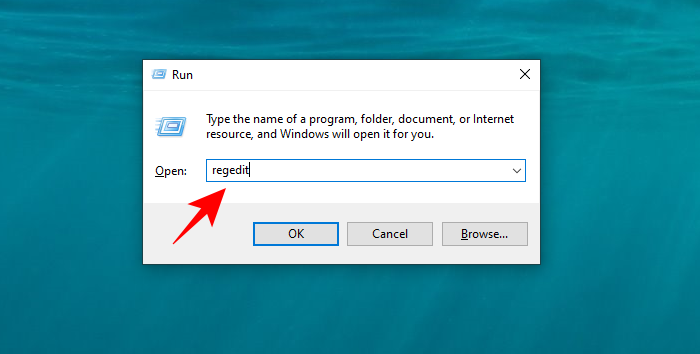
Теперь перейдите по следующему пути:
HKEY_CURRENT_USER ПРОГРАММНОЕ ОБЕСПЕЧЕНИЕ Microsoft Windows CurrentVersion Policies System
Кроме того, вы можете просто скопировать указанный выше путь и вставить его в адресную строку реестра.
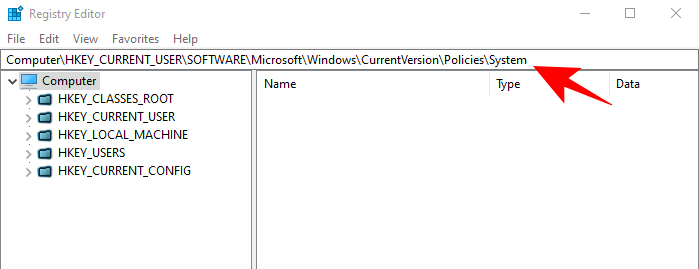
Дважды щелкните раздел DisableTaskMgr.
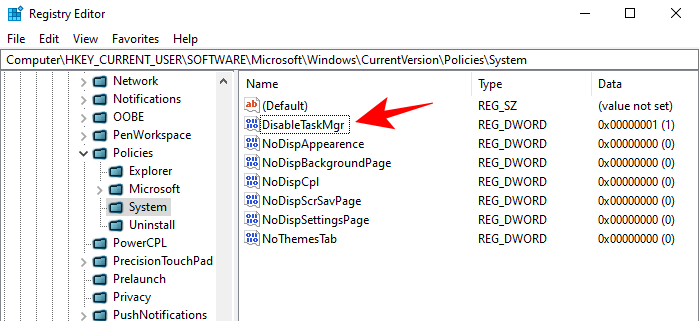
Измените значение Value с 1 на 0. Нажмите OK.
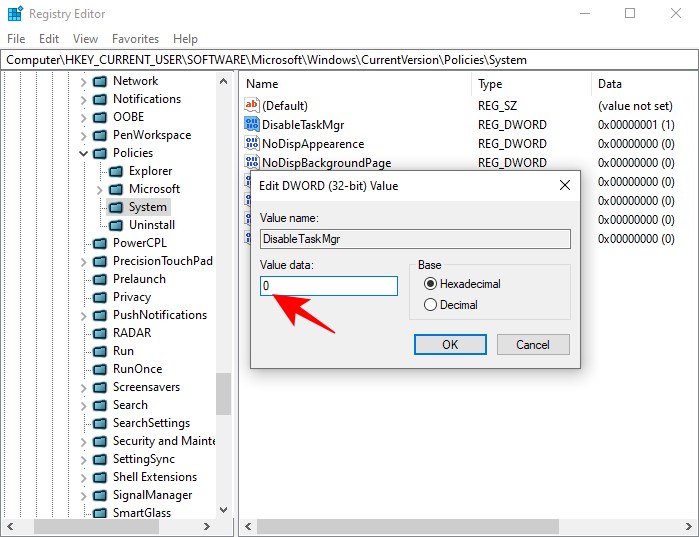
Теперь у вас должен быть доступ к диспетчеру задач через командную строку, а также к его ярлыкам.
Как открыть командную строку от имени администратора в Windows 10
Пуск
В первых версиях операционной системы Windows 10 была возможность открыть командную строку от имени администратора выбрав соответствующий пункт в контекстном меню пуск. После нескольких обновлений, а именно начиная с обновления Windows 10 версии 1703, пункт выбора командной строки был заменен на оболочку Windows PowerShell, которая обладает более широким функционалом.
Ранее мы уже рассматривали как вернуть командную строку вместо оболочки Windows PowerShell в инструкции: Как удалить PowerShell в Windows 10. После чего можно будет запустить командную строку от имени администратора используя контекстное меню кнопки пуск.
- Переходим в Пуск > Параметры > Персонализация > Панель задач.
- Дальше изменяем значение пункта Заменить командную строку оболочкой Windows PowerShell в меню, которое появляется при щелчке правой кнопкой мыши по кнопке Пуск на Отключено.
Теперь для запуска командной строки от имени администратора достаточно нажать правой кнопкой мыши на иконку меню пуск и выбрать пункт Командная строка (администратор). А также возможность открыть контекстное меню кнопки пуск можно используя комбинацию клавиш Win+X.
Если же оболочка Windows PowerShell Вас полностью устраивает, тогда можно запустить командную строку через Windows PowerShell от имени администратора. После запуска оболочки Windows PowerShell с правами администратора, командная строка также будет запущена в окне оболочки PowerShell с правами администратора.
- Нажимаем сочетание клавиш Win+X и в контекстном меню выбираем пункт Windows PowerShell (администратор).
- В открывшемся окне выполняем команду cmd, после чего можно будет пользоваться окном PowerShell, как командной строкой.
Поиск
Обновленный поиск позволяет быстро найти и запустить любое приложение в операционной системе Windows 10. Пользователю достаточно нажать кнопку Пуск и начать вводить название Командная строка для быстрого поиска. После чего в результатах поиска нажать правой кнопкой на классическое приложение Командная строка и в контекстном меню выбрать пункт Запуск от имени администратора. А также есть возможность закрепить командную строку на начальном экране или панели задач. Там также после открытия контекстного меню на иконке командной строке будет возможность выбрать пункт запуск от имени администратора.
А также есть возможность закрепить командную строку на начальном экране или панели задач. Там также после открытия контекстного меню на иконке командной строке будет возможность выбрать пункт запуск от имени администратора.
Проводник
Ранее мы рассматривали как запустить программу от имени администратора Windows 10. Так как командная строка является классическим приложением, то способ с использованием проводника можно также использовать. Поэтому пользователю достаточно перейти по пути: C:\ Windows\ System32 и найти классическое приложение командной строки с названием cmd.exe. Дальше необходимо нажать правой кнопкой мыши на текущее приложение и в открывшемся контекстном меню выбрать пункт Запуск от имени администратора.
Диспетчер задач
Диспетчер задач позволяет отключать, перезапускать и создавать новые задачи. Примером отключения и повторного запуска есть перезапуск Проводника в Windows 10. Текущий способ использует окно выполнить вызываемое комбинацией клавиш Win+R, но уже с возможностью запускать классические приложения с правами администратора.
- Пользователю достаточно открыть диспетчер задач используя комбинацию Ctrl+Shift+Esc или выбрав пункт Диспетчер задач в контекстном меню панели задач.
- Дальше в открывшемся окне диспетчера задач нажать копку меню Файл > Запустить новую задачу.
- В открывшемся окне создания задачи вводим команду Cmd, и отметив пункт Создать задачу с правами администратора нажимаем кнопку ОК.
Заключение
Для запуска любых приложений и командной строки от имени администратора необходимо обладать правами администратора в операционной системе Windows 10. Если же Вы являетесь администратором устройства, тогда у Вас есть возможность открыть командную строку от имени администратора для полноценного использования.
Обратите внимание что после перехода на операционную систему Windows 10 версии 1703 и новее пункт командной строки был заменен на Windows PowerShell. Именно поэтому если Вы привыкли пользоваться командной строкой обратите внимание как вернуть командную строку вместо PowerShell в Windows 10
Как альтернатива можно выбрать другой способ как можно открыть командную строку от имени администратора в Windows 10.
Программно открыть cmd.exe от имени администратора и перенаправить потоки ввода и вывода
Вы не правильно поняли смысл параметра . Вот что говорит по этому поводу
/C Выполнение указанной команды (строки) с последующим завершением.
Как видите, параметр не имеет ни какого отношения к правам администратора для консоли. Более того, описанная вами “проблема” – это правильное поведение. Процесс запускается, выполняет единственную команду, и завершается. Так как читаете выходной поток вы явно, а не по событию, то к моменту, когда дело доходит до чтения, процесс уже завершен и поток пуст. Если же читать по событию (тык) то вы сможете зафиксировать вывод до завершения процесса консоли, но это не отменяет тот факт, что процесс будет завершен после выполнения единственной команды.
Для повышения прав используйте