Гаджеты для рабочего стола windows
Содержание:
- Другие гаджеты для Windows 10
- 8GadgetPack
- Начало установки виджетов
- Seamlessly integrates Windows 7 gadgets into Windows 8, 10, and 11, and offers users a list of stable tools to choose for their desktop screen
- Гаджеты для рабочего стола Windows — 8GadgetPack
- Как скачать гаджеты Windows 10 в составе пакета MFI10
- Сравнительная таблица
- Причины отсутствия встроенных гаджетов в ОС Windows 10
- 8GadgetPack гаджеты для рабочего стола 33.0
- Гаджеты для рабочего стола Windows 10
- Создание «заметок» (стикеров) в Windows 10
- Как установить гаджеты на рабочий стол Windows 10 с помощью программ
- Создание «заметок» (стикеров) в Windows 10
- Почему пропали виджеты в Windows 10?
- Гаджеты для рабочего стола Windows 7 и Windows 10
- Удаление гаджетов
Другие гаджеты для Windows 10
Увы, так как платформа гаджетов уже давно была выкинута из Windows и заброшена Microsoft, многие сторонние разработки также прекратили своё развитие. В итоге ряд неплохих мини-приложений времён Vista и Windows 7 к сегодняшнему дню оказался неработоспособен.
В составе 8GadgetPack помимо нескольких совсем тривиальных гаджетов вроде всевозможных календарей, часов и заметок, есть ещё ряд интересных находок, которые поддерживаются авторами этого комплекта в актуальном состоянии. Детально описывать их мы не видим смысла, но пару слов всё-таки скажем.
В частности, отметим Remove Drive Safely Glassy, позволяющий быстро и безопасно извлекать флеш-накопители, а также CPU Network Monitor и Glassy Network Monitor, которые без обращения к диспетчеру задач наглядно покажут вам загрузку центрального процессора и сети.
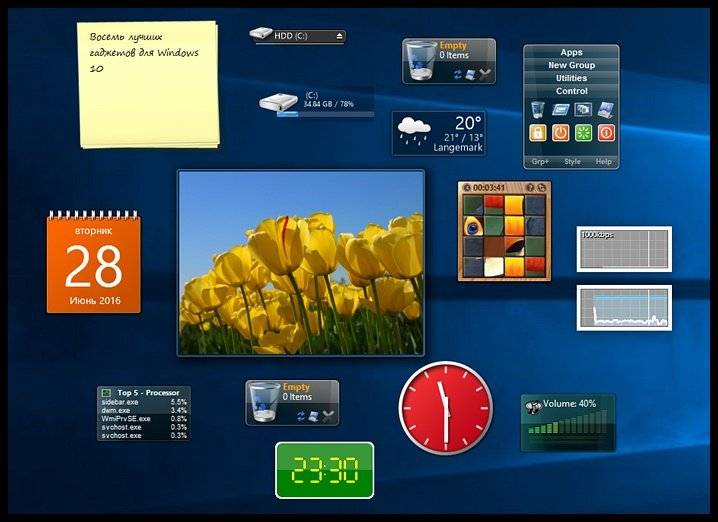
В свою очередь, MiniRadio позволит прослушивать некоторые западные радиостанции, Recycle Bin даст возможность управлять корзиной, не переходя к ней, Top Five отобразит пять наиболее нагружающих систему процессов, а Volume Control поможет отрегулировать громкость без прицельного клика по крошечному значку на панели задач.
Таков список лучших гаджетов для Windows 10, которым мы сегодня решили поделиться. Нашли ли вы для себя что-то интересное?
См. также:Шахматы, сапёр и косынка для Windows 10: возвращаем игры в новую ОС
Игорь Андреев – автор статей для ITRew.ru и Our-Firefox.ru. Увлечен современными технологиями, рассказываю о них в своих текстах)
Страница автора – twitter.com
- https://winda10.com/personalizatsiya-i-oformlenie/gadzhetyi-dlya-windows-10.html
- https://windows10x.ru/gadzhety-dlya-windows-10/
- https://www.itrew.ru/windows/vosem-luchshikh-gadzhetov-dlya-windows-10.html
8GadgetPack
8GadgetPack — еще одна бесплатная программа для установки гаджетов на рабочий стол Windows 10, при этом несколько более функциональная, чем предыдущая (но не полностью на русском языке). После ее установки вы точно также, как и в предыдущем случае можете перейти к выбору и добавлению гаджетов через контекстное меню рабочего стола.
Первое отличие — куда более широкий выбор гаджетов: помимо стандартных, здесь представлены дополнительные на все случаи жизни — списки запущенных процессов, продвинутые системные мониторы, конвертер единиц, одних только гаджетов погоды несколько штук.

Второе — наличие полезных настроек, вызывать которые можно, запустив 8GadgetPack из меню «Все приложения». Несмотря на то, что настройки на английском языке, все довольно понятно:
Как удалить Кортану в Windows 10?

- Add gadget — добавление и удаление установленных гаджетов.
- Disable Autorun — отключение автозагрузки гаджетов при старте Windows
- Make gadgets larger — делает гаджеты больше по размеру (для мониторов с высоким разрешением, где они могут казаться мелкими).
- Disable Win+G for gadgets — так как в Windows 10 комбинация клавиш Win+G по умолчанию открывает панель записи экрана, данная программа перехватывает данную комбинацию и включает отображение гаджетов по ней. Данный пункт меню служит для того, чтобы вернуть настройки по умолчанию.
Скачать гаджеты Windows 10 в данном варианте вы можете с официального сайта https://8gadgetpack.net/
Начало установки виджетов
Всё очень просто! Для того чтобы бесплатно вернуть всеми нами любимые виджеты, первым делом нам потребуется запустить любой браузер.
- 8GadgetPack
- Desktop Gadgets
Принципиальных различий между ними не найти, хоть разница всё-таки имеется. 8GadgetPack скачивается одним установочным файлом, имеет большую сборку гаджетов нежели альтернативный вариант. Тогда как с установочным файлом Desktop Gadgets внутри архива идут два FAQ, два файла с рекламными ссылками на какие-то форумы.
Однако если вы используете «медленный» интернет, или сильно ограничены в свободном месте, я рекомендую скачивать именно Desktop Gadgets, как по сколько размер этого архива почти в четыре раза меньше нежели у его оппонента.
Если для Вас лучшим вариантом оказался – DesktopGadgets, то вам нужно будет нажать правой кнопкой мыши на скаченный архив и в выпавшем меню выбрать – “извлечь в DesktopGadgets\”, или “extract to DesktopGadgets\”.
У Вас появится папочка “ DesktopGadgets”, в ней запускаете файл с идентичным названием. А если Вы решили скачать “ 8GadgetPackSetup”, то после загрузки просто запускаете двойным щелчком скаченный файл, устанавливаем его. Долго ждать не придётся, установка займёт всего несколько секунд!

Однако обратите внимание, что перед началом инсталляции, утилита будет предлагать Вам сделать Яндекс поиском по умолчанию, установить Яндекс браузер и тому подобное. Это нормально, эта реклама является видимо единственным источником дохода разработчиков данных приложений, что выложены в общий доступ совершенно бесплатно, но маловероятно, что кому-то из нас это действительно необходимо
Во избежание конфузов с вашей поисковой системой, я настоятельно рекомендую своевременно (до начала самого процесса установки) убрать галочки напротив всех пунктов, в которых фигурирует Яндекс. Внимательно читайте всё, что пишет программа-установщик и не пропустите этот коварный момент.
Установка закончена — закрываем открытые папочки и окна, нажимаем правой кнопкой мыши на рабочий стол, где можем видеть, что нам удалось вернуть строку “гаджеты” в выпадающее меню рабочего стола. Левой кнопкой мыши заходим в это меню и нашему взору предстаёт достаточно широкий выбор виджетов. Выбираем любой понравившийся, нажимаем на него правой кнопкой мыши и в выпавшем меню жмём кнопочку “добавить”. Виджет сразу же отобразится на вашем рабочем столе.
Таким образом можно активировать сколько захотите гаджетов единовременно. Как установить гаджет на Windows 10 разобрались. Для настройки используйте либо панель управления на виджете, либо нажмите на него правой кнопкой мыши для получения подробного меню.
Seamlessly integrates Windows 7 gadgets into Windows 8, 10, and 11, and offers users a list of stable tools to choose for their desktop screen
What’s new in 8GadgetPack 34.0.0:
Fixed some rare crashes during startup. Updated My Weather. Minor bugfix in Clipboarder. Bugfix in MSN Weather: Show correct day for today. Make notes gadget compatible with high-dpi monitors. 7 Sidebar bugfix: The skin is not reset on startup anymore. Note: This and prior versions still do not work correctly on Windows 11.
Read the full changelog
Remember gadgets back in Windows 7? They were small sidebar applications that stayed on the desktop, providing tools that were handy to have around. However useful they might have been, Microsoft decided to retire the gadgets feature in following Windows editions due to the vulnerabilities found in the Windows sidebar. Even so, many miss the nifty gadgets on their desktop and, if you find yourself to be nostalgic about gadgets, you can bring them back using an application called 8GadgetPack.
With the help of 8GadgetPack, you get to use classic gadgets on Windows editions newer than 7, including the latest Windows 11, as promised by the developers. In other words, you will be able to enjoy the old gadgets even on a newer Windows PC where gadgets are no longer available by default.
Install gadgets on your computer
Once 8GadgetPack is installed on your computer, the new sidebar is displayed on the desktop and three default gadgets are displayed, namely an analog clock, a clipboard manager and a weather gadget. More gadgets can be added to the sidebar by clicking on the “+” button. The list includes an assortment of gadgets of all kinds, including hardware meters, app launchers, calendars and note-taking apps, and many more.
You should know from the start that it is not mandatory for gadgets to stay in the sidebar. In fact, you can move them wherever you want on the desktop, just like you used to do in Windows 7.
Various customization tools available
The wrench icon next to each gadget opens up its options panel. Depending on the gadget, there might be more or less functions here. In turn, 8GadgetPack comes with its own customization tools that allow you to set the sidebar’s orientation, transparency level, preview options and alignment, and so on.
The 8GadgetPack Tools allow you to disable autorun, change the size of the gadgets and even restore the application’s defaults.
Use gadgets on newer Windows versions
Gadgets are not available anymore in more recent versions of Windows, as Microsoft tried to replace them with lots of apps that can do the same and much more. And it is not that its endeavor did not succeed, but some simply love gadgets more than Windows 10 apps. For those, 8GadgetPack is the way to have the classic gadgets back.
Гаджеты для рабочего стола Windows — 8GadgetPack
Почему-то еще не рассказывал на сайте о том, как установить гаджеты для рабочего стола Windows 10 (8.1).
Да, те самые, информативные и красивые, которые в Vista «сидели» в боковой панели, а во времена «семерки» их великодушно выпустили оттуда «погулять» по рабочему столу.
Инженеры-программисты корпорации Microsoft с какого-то перепуга решили, что в самой современной версии операционной системы гаджеты не будут полезны пользователям и отключили их поддержку.
На самом деле, они объяснили свое странное решение двумя причинами:
Ни первого, ни второго, как мы знаем, не произошло, но гаджеты в Windows 10 (8.1) так и не вернули — сегодня мы это исправим всего парой кликов компьютерной мышки.
Как скачать гаджеты Windows 10 в составе пакета MFI10
Missed Features 10 (MFI10) — пакет компонентов для Windows 10, присутствовавших в предыдущих версиях системы, но исчезнувших в 10-ке, среди которых есть и гаджеты рабочего стола, при этом, как и требуется нашему пользователю, на русском языке (несмотря на англоязычный интерфейс установщика).
Как исправить ошибку 0x80070424 Центра обновления или Microsoft Store в Windows 10?
MFI10 представляет собой образ диска ISO, размером более гигабайта, скачать который можно бесплатно с официального сайта (обновление: MFI исчез с этих сайтов, не знаю, где сейчас искать) mfi.webs.com или mfi-project.weebly.com (там же присутствуют версии для предыдущих версий Windows). Отмечу, что фильтр SmartScreen в браузере Edge блокирует загрузку этого файла, но мне ничего подозрительного в его работе обнаружить не удалось (все равно будьте осторожны, в данном случае гарантировать чистоту я не могу).

После загрузки образа, смонтируйте его в системе (в Windows 10 это делается просто двойным кликом по файлу ISO) и запустите MFI10 находящийся в корневой папке диска. Сначала запустится лицензионное соглашение, а после нажатия кнопки «Ок» — меню с выбором компонентов для установки. На первом же экране которого вы увидите пункт «Gadgets», который и потребуется для того, чтобы установить гаджеты рабочего стола Windows 10.
Как исправить ошибку BIOS LEGACY BOOT OF UEFI-ONLY MEDIA при загрузке Windows с флешки

Установка по умолчанию проходит на русском языке, а после ее окончания в панели управления вы найдете пункт «Гаджеты рабочего стола» (у меня данный пункт появился только после ввода «Гаджеты» в окно поиска панели управления, т.е. не сразу), работа которого, как и набор доступных гаджетов не отличается от того, что был раньше.
Сравнительная таблица
| Название гаджета | Категория | Язык | Поддерживаемые ОС |
|---|---|---|---|
| Clipboarder | Системные | Английский | Windows 7, 8, 10 |
| Vigor | Системные | Английский | Windows XP, 7, 8, 10 |
| World Cities Widget | Информационные | Английский | Windows XP, 7, 8, 10 |
| HUD Time | Информационные | Английский | Windows 7, 8, 10 |
| Launch Control | Быстрый запуск | Английский | Windows 7, 8, 10 |
| Моя погода | Информационные | Русский | Windows 7, 8, 10 |
| Modern Vinyl Player | Мультимедиа | Английский | Windows XP, 7, 8, 10 |
| Futuristic Car Dashboard | Дата и время, системные | Английский | Windows XP, 7, 8, 10 |
| Vintage Radio | Мультимедиа | Английский | Windows XP, 7, 8, 10 |
| cpu.anorexia | Системные | Английский | Windows XP, 7, 8, 10 |
Причины отсутствия встроенных гаджетов в ОС Windows 10
Ещё в версии Windows 8 корпорация «Майкрософт» отказалась от встроенных гаджетов для своих операционных систем. По словам разработчиков, к этому шагу их подтолкнул ряд серьёзных причин, а именно:
- ребрендинг дизайна ОС Windows: появление «плиточного меню» (динамических плиток), которое отчасти призвано заменить привычный набор виджетов;
- повышение безопасности личных данных: по заявлениям представителей «Майкрософт», благодаря встроенным гаджетам злоумышленники способны получать чуть ли не любые интересующие их сведения о конкретном пользователе;
- резкое сокращение числа пользователей, пользующихся встроенными гаджетами (виджетами).
Казалось бы, любителям гаджетов предоставили альтернативу в виде динамических плиток, однако такая замена оказалась далеко не равноценной. Главная проблема в том, что динамические плитки можно расположить исключительно в меню «Пуск» без возможности переноса на рабочий стол. Поэтому некоторые пользователи отдают предпочтение сторонним программам, способным устанавливать на ПК привычные гаджеты.

«Плиточное меню» можно настраивать (изменять количество и размер плиток)
8GadgetPack гаджеты для рабочего стола 33.0
 8GadgetPack представляет собой инструмент, который поможет вернуть привычные гаджеты на рабочий стол начиная с Windows 8, которые помогают быстро получать нужную информацию (часы, календарь, погода, курсы валют, системные и так далее).Системные требования:Windows 7 — Windows 10 (x86 / x64)Торрент 8GadgetPack гаджеты для рабочего стола 33.0 подробно:Опции 8GadgetPack Tools:·Добавить гаджет.·Отключить автозапуск программы.·Сделать гаджеты меньше.·Вкл./Отк. боковую панель.·Вкл./Отк. Win + G для гаджетов.·Посетить сайт.·Сбросить настройки для всех гаджетов·Деинсталлировать программу.Состав гаджетов в пакете:·7 Sidebar — Helmut Buhler·Agenda — Ronnie·All CPU Meter — AddGadgets.com·App Launcher — Dean Laforet·Breathe — danvdragos·Calendar — Microsoft·Clipboarder — Helmut Buhler·Chameleon Weather — gersma·Clock — Microsoft·Control System — AddGadgets.com·Countdown — Alexander Burton·CPU Meter — Microsoft·CPU Utilization — Jonathan Abbott·Custom Calendar — Home Cooked Gadgets·Date Time — Chia-Wei Chang·Date & Time — buildagadget.com·Desktop Calculator — Home Cooked Gadgets·Desktop Feed Reader — Cristian Patrasciuc·Digiclock — gersma·Digitalclock — schnawel007·DriveInfo — Kris Thompson·Drive Activity — Sascha Katzner·Drives Monitor — Igor M. Bushin·Drives Meter — AddGadgets.com·FlipClock — Ciro Ippolito·Glass Calendar — gersma, modded by digitalmaxx·Glassy CPU Monitor — Helmut Buhler·Glassy Network Monitor — Helmut Buhler·GPU Meter — AddGadgets.com·HUD Time — Factor Mystic·iBattery — Vitim·Launch Control — Kinesys Ltd·MiniRadio — Ronnie·Mousometer — Sven Bader·MSN Weather — Microsoft·Multi Meter — SFkilla·My Weather — Pat Possible·Network Meter — AddGadgets.com·Network Monitor II — Igor M. Bushin·Network Utilization — Jonathan Abbott·Piano — Photo-Bon.com·Picture Puzzle — Microsoft·Pomodoro — danvdragos·POP3 Mail Checker — Thomas Pleasance·Power Status — Orbmu2k·Recycle Bin — Eiskalter Engel·Reminder (Denk-Daran) — dahi24·Remove Drive Safely — Plamen Todorov·searchALL Gadget — Jayden Howard·ShutdownRestart — Midnight Mick·Slide Show — Microsoft·Sticky Notes — Microsoft·Sticky Notes Online — SharPra·System Monitor II — Igor M. Bushin·Top Five — Orbmu2k·Top Process Monitor — Igor M. Bushin·Turn off PC — Carlos A. Prialé Condori·Unit Converter — GadgetWE·Volume Control — Orbmu2k·WeatherCenter — hadj·Weather Meter — AddGadgets.com·スクロールカレンダー(Календарь с прокруткой) — 66turn
8GadgetPack представляет собой инструмент, который поможет вернуть привычные гаджеты на рабочий стол начиная с Windows 8, которые помогают быстро получать нужную информацию (часы, календарь, погода, курсы валют, системные и так далее).Системные требования:Windows 7 — Windows 10 (x86 / x64)Торрент 8GadgetPack гаджеты для рабочего стола 33.0 подробно:Опции 8GadgetPack Tools:·Добавить гаджет.·Отключить автозапуск программы.·Сделать гаджеты меньше.·Вкл./Отк. боковую панель.·Вкл./Отк. Win + G для гаджетов.·Посетить сайт.·Сбросить настройки для всех гаджетов·Деинсталлировать программу.Состав гаджетов в пакете:·7 Sidebar — Helmut Buhler·Agenda — Ronnie·All CPU Meter — AddGadgets.com·App Launcher — Dean Laforet·Breathe — danvdragos·Calendar — Microsoft·Clipboarder — Helmut Buhler·Chameleon Weather — gersma·Clock — Microsoft·Control System — AddGadgets.com·Countdown — Alexander Burton·CPU Meter — Microsoft·CPU Utilization — Jonathan Abbott·Custom Calendar — Home Cooked Gadgets·Date Time — Chia-Wei Chang·Date & Time — buildagadget.com·Desktop Calculator — Home Cooked Gadgets·Desktop Feed Reader — Cristian Patrasciuc·Digiclock — gersma·Digitalclock — schnawel007·DriveInfo — Kris Thompson·Drive Activity — Sascha Katzner·Drives Monitor — Igor M. Bushin·Drives Meter — AddGadgets.com·FlipClock — Ciro Ippolito·Glass Calendar — gersma, modded by digitalmaxx·Glassy CPU Monitor — Helmut Buhler·Glassy Network Monitor — Helmut Buhler·GPU Meter — AddGadgets.com·HUD Time — Factor Mystic·iBattery — Vitim·Launch Control — Kinesys Ltd·MiniRadio — Ronnie·Mousometer — Sven Bader·MSN Weather — Microsoft·Multi Meter — SFkilla·My Weather — Pat Possible·Network Meter — AddGadgets.com·Network Monitor II — Igor M. Bushin·Network Utilization — Jonathan Abbott·Piano — Photo-Bon.com·Picture Puzzle — Microsoft·Pomodoro — danvdragos·POP3 Mail Checker — Thomas Pleasance·Power Status — Orbmu2k·Recycle Bin — Eiskalter Engel·Reminder (Denk-Daran) — dahi24·Remove Drive Safely — Plamen Todorov·searchALL Gadget — Jayden Howard·ShutdownRestart — Midnight Mick·Slide Show — Microsoft·Sticky Notes — Microsoft·Sticky Notes Online — SharPra·System Monitor II — Igor M. Bushin·Top Five — Orbmu2k·Top Process Monitor — Igor M. Bushin·Turn off PC — Carlos A. Prialé Condori·Unit Converter — GadgetWE·Volume Control — Orbmu2k·WeatherCenter — hadj·Weather Meter — AddGadgets.com·スクロールカレンダー(Календарь с прокруткой) — 66turn
Скриншоты 8GadgetPack гаджеты для рабочего стола 33.0 торрент:
Скачать 8GadgetPack гаджеты для рабочего стола 33.0 через торрент:

8gadgetpack-33_0_msi.torrent (cкачиваний: 406)
Гаджеты для рабочего стола Windows 10
Как видите, в главном окне программы есть целых четыре страницы с самыми популярными и востребованными гаджетами.
Двойной клик по любому из них разместит его на рабочем столе Windows (а можно и просто перетащить мышкой)…
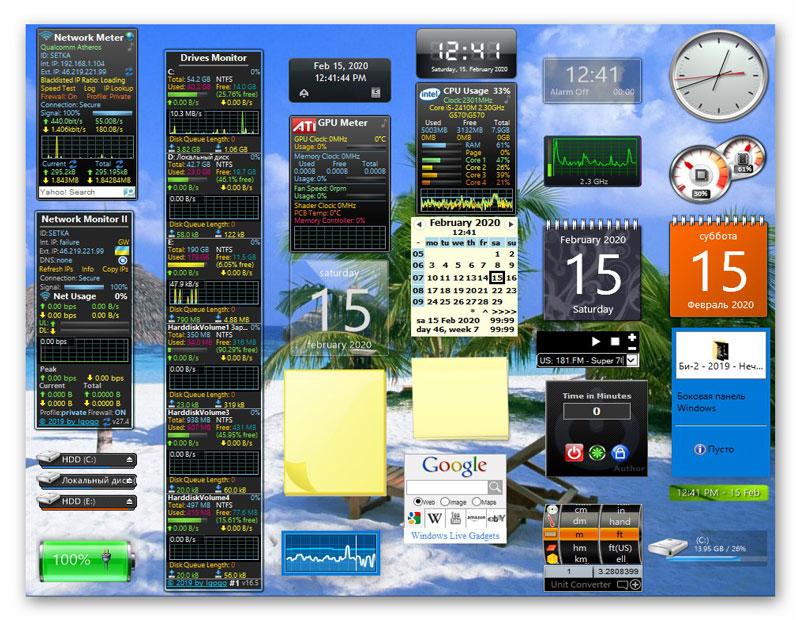
Конечно, так «завешивать» рабочее пространство совсем не обязательно — каждый наверняка найдет в коллекции гаджетов 8GadgetPack что-то нужное именно ему.
Выбрать есть из чего:
Можно «раскидать» гаджеты для рабочего стола Windows по всему экрану, а можно собрать самые нужные в боковую панель (выставив ей прозрачность), которая сможет скрываться и появляться при подведении курсора к выбранному краю экрана…

Программа 8GadgetPack не создает свой ярлык на рабочем столе, потому что он там, собственно и не нужен — просто, в его контекстном меню появился новый пункт, клик на который отобразит весь пакет доступных гаджетов Windows 10…
Рекомендую

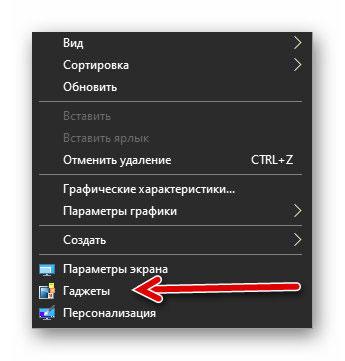
Создание «заметок» (стикеров) в Windows 10
Хотя ОС Windows 10 и не имеет встроенных гаджетов, в ней всё же присутствует одно известное приложение из Windows 7 — «Заметки». В Windows 10 оно называется Sticky Notes. Чтобы добавить виджет на рабочий стол, необходимо:
- Открыть меню «Пуск — Все приложения» и, промотав список до английской буквы S, щёлкнуть по приложению Sticky Notes.
«Заметки» можно также открыть, воспользовавшись поисковой строкой Windows (для поиска ввести Sticky Notes)
- Виджет «Заметки» автоматически появится на рабочем столе.
Изменять размер стикера можно, растягивая его границы (зажимая левую кнопку мыши)
- Для добавления ещё одной заметки достаточно кликнуть по значку «+».
Чтобы изменить цвет стикера, нажмите на значок в виде трёх точек «…»
Помимо этого, виджет «Заметки» поддерживает стандартные функции редактирования текста:
- CTRL+B — выделение текста жирным;
- CTRL+I — курсив;
- CTRL+U — выделенные символы будут подчёркиваться;
- CTRL+T — перечёркнутый текст;
- CTRL+SHIFT+L — создание маркированного списка, двойное нажатие клавиш переключит на нумерованный список;
- CTRL+SHIFT+> — увеличение размера шрифта на единицу;
- CTRL+SHIFT+< — уменьшение размера шрифта на единицу.
Как установить гаджеты на рабочий стол Windows 10 с помощью программ
8GadgetPack
8GadgetPack – одно из самых распространенных решений, чтоб установить виджеты на рабочий стол Windows 10. Сильно похоже на то, что раньше было в ПК с Виндовс 7, предлагает достаточное количество разных виджетов, бесплатно и легко устанавливается. Нужно просто скачать и открыть установочный файл и запустить программу. Работает на русском языке, а в интернете можно найти видео о том, как ее правильно использовать.

На официальном сайте программы можно ознакомиться со списком виджетов и разработчиками этих решений и тем, как включить виджеты. Там есть, в том числе, гаджет для выключения компьютера Windows 10. Учитывая, что напротив часов, календаря и некоторых других указан Microsoft, можно предположить, что и сама функциональность виджетов в этой программе максимально напоминает то, что было в 7.
К слову, это же ПО отлично работает и на 8 и 8.1.
Windows Desktop Gadgets
Windows Desktop Gadgets – вторая популярная программа для установки гаджетов Windows 10, у которой есть один значительный недостаток перед вышеописанным. В списке его виджетов есть только те, которые ранее были в 7, разработанные самой Microsoft. Даже панель гаджетов выглядит так же. С другой стороны, это решение отлично работает с файлами с расширением .gadget, которое было создано компанией специально для этих целей. Их все еще можно найти в интернете. После установки приложения не составит труда узнать, где находятся гаджеты в Windows 10. Это привычная панель управления.

MFI10
Последний вариант – аналог, но чуть более комплексный, в принципе, поможет с решением проблемы недостатка виджетов в новой системе. Он называется MFI10, и предоставляет возможность установки не только гаджетов, но и множество других функций, которые были в ранних версиях Виндовс, но пропали в 10. Установочный файл представляет из себя файл .iso. Он работает только на английском языке, но позволяет добавить множество других инструментов и полноценно настроить Windows 10:
Устанавливаем Календарь на рабочий стол Windows 10
- Медиа-центр;
- Movie Maker;
- .NetFramework;
- DirectX 9 версии и многое другое.
Вполне вероятно, что, покопавшись в интернете, можно найти и другие менее известные решения, но нужно ли это делать, учитывая, что описанные выше позволяют вернуть функциональность, которая была в 7 и даже больше.

Если вы ищете способы, как удалить гаджеты на Виндовс 10 – то это делается простым удалением программ, которые добавляют их в ОС.
Изначально в Виндовс 10 гаджеты рабочего столаотсутствуют. Разработчик убрал такую возможность персонализации. Задумано, что их заменят новые плитки в меню «Пуск», которое можно развернуть во весь экран. Однако существуют программы от сторонних разработчиков, позволяющие настроить рабочий стол с использованием различных виджетов из огромной библиотеки.
Одни из самых популярных приложений с такими возможностями — Gadgets Revived и 8GadgetPack. О них и пойдет речь в данной статье.
Создание «заметок» (стикеров) в Windows 10
Хотя ОС Windows 10 и не имеет встроенных гаджетов, в ней всё же присутствует одно известное приложение из Windows 7 — «Заметки». В Windows 10 оно называется Sticky Notes. Чтобы добавить виджет на рабочий стол, необходимо:
- Открыть меню «Пуск — Все приложения» и, промотав список до английской буквы S, щёлкнуть по приложению Sticky Notes. «Заметки» можно также открыть, воспользовавшись поисковой строкой Windows (для поиска ввести Sticky Notes)
- Виджет «Заметки» автоматически появится на рабочем столе. Изменять размер стикера можно, растягивая его границы (зажимая левую кнопку мыши)
- Для добавления ещё одной заметки достаточно кликнуть по значку «+». Чтобы изменить цвет стикера, нажмите на значок в виде трёх точек «…»
Помимо этого, виджет «Заметки» поддерживает стандартные функции редактирования текста:
- CTRL+B — выделение текста жирным;
- CTRL+I — курсив;
- CTRL+U — выделенные символы будут подчёркиваться;
- CTRL+T — перечёркнутый текст;
- CTRL+SHIFT+L — создание маркированного списка, двойное нажатие клавиш переключит на нумерованный список;
- CTRL+SHIFT+> — увеличение размера шрифта на единицу;
- CTRL+SHIFT+< — уменьшение размера шрифта на единицу.
Видео: как пользоваться приложением Sticky Notes в Windows 10
В сети имеется достаточное количество программ для установки гаджетов рабочего стола под Windows 10. При этом любой пользователь может подобрать себе наилучший вариант: вернуть привычный набор виджетов из Windows 7, добавить что-нибудь новое или вовсе создать собственный уникальный виджет. И всё это совершенно бесплатно.
Win10 Widgets 3.0 – переработан виджет погоды, добавлен календарь
Гаджеты (Виджеты) – одна из самых противоречивых функций в оконной ОС. Некоторые пользователи устанавливают их и даже не представляют, как можно полноценно использовать ПК без их помощи. Другие даже не знают, что это такое, и вполне успешно справляются. Есть ли гаджеты для Windows 10, что это такое и как их установить — ответ на эти вопросы мы подробно разберем далее в статье.

Почему пропали виджеты в Windows 10?
После выхода Windows 7 компания Microsoft серьезно задумалась об отключении функции «Гаджеты» из своих операционных систем. Так, в новой ОС Windows 8 гаджеты пропали и в последующих операционных системах уже не появлялись. Вот несколько причин, почему отключили гаджеты:
- По мнению разработчиков, основной причиной отключения гаджетов стала их небезопасность. Звучит смешно, но корпорация Microsoft ссылается на то, что злоумышленники могут получить чуть ли не самые сокровенные данные через гаджеты.
- Непопулярность виджетов. Действительно, после выхода Windows 7 и развития различных IT-технологий популярность гаджетов резко упала.
- Стоит добавить еще одну причину, из-за которой, по моему мнению, отключили гаджеты. При первом подключении компьютера гаджеты автоматически включены, поэтому они будут сильно влиять на производительность слабого компьютера. В связи с этим, продуктивнее будет их вовсе убрать из системы, чтобы они не влияли на загрузку компьютера.
Помимо рассмотренных причин, есть еще одна, которая заключается в решении всех этих проблем. С реализацией нового дизайна, разработчик включил в меню «Пуск» так называемые динамические плитки, которые должны были полностью заменить гаджеты. Как видно на картинке, они отображают различные файлы, сообщения из почты и многие другие функции, которые были доступны в оригинальных гаджетах.
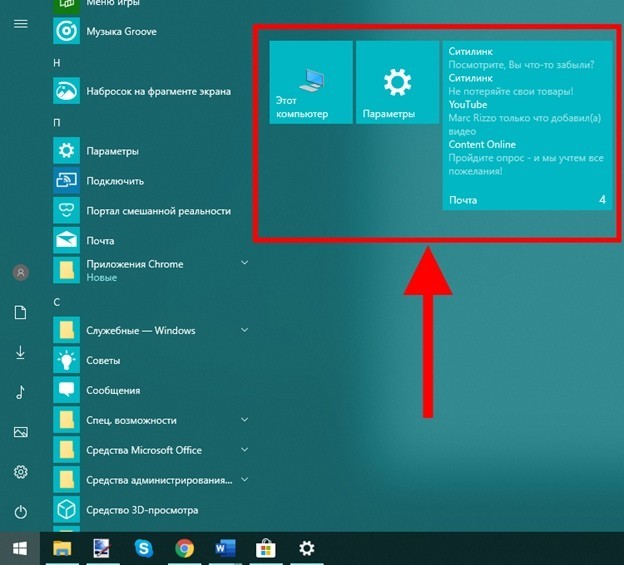
Пример встроенных виджетов
Недостаток плиток заключается в том, что их нельзя переместить на рабочий стол. Поэтому большинство пользователей перешли на различное программное обеспечение, позволяющее запускать гаджеты на рабочем столе в Windows 10.
Гаджеты для рабочего стола Windows 7 и Windows 10
- 36
- 14
Гаджет Logo Clock — это часы для рабочего стола с возможностью установки
- 22
- 13
Забавные часы, которые отображаются поверх слайд-шоу из ваших добавленных
Если вы футбольный фанат и часто болеете за английский футбольный клуб Арсенал,
- 12
- 7
Простой гаджет рабочего стола для управления программой iTunes.
- 118
- 59
Русская версия популярного гаджета GPU Monitor, который отображает подробную
- 23
- 13
Удобный гаджет, позволяющий создать список наиболее важных приложений, папок и
- 16
- 7
Простой и очень симпатичный календарь на целый месяц для рабочего стола.
- 83
- 41
Отличный гаджет механический часов, без каких-либо дополнительных настроек.
- 21
- 12
Симпатичный календарь, выполненный в виде прозрачного стекла.
- 43
- 24
Гаджет-индикатор, который может показывать загрузку процессора, оперативной
- 11
- 4
Высоко функциональный и очень удобный гаджет для создания списка задач.
- 12
- 8
Простое мини-приложение, ежедневно показывающее ваш текущий жизненный биоритм.
- 10
- 6
Simple Cpu Meter — оригинальный и очень симпатичный индикатор загрузки
Набор из четырех разноцветных индикаторов загрузки процессора (CPU) и
- 51
- 29
Отличный гаджет онлайн радио, с возможностью выбора любой из 250 радиостанций
- 18
- 11
Простенький гаджет радио, проигрывающий музыку в режиме онлайн.
Простое мини-приложение, проигрывающее в случайном порядке музыку из медиа
- 53
- 29
Симпатичный календарь для рабочего стола, сделанный в тёмном цвете.
- 19
- 12
Многофункциональный гаджет для мониторинга состояния жесткого и съемных дисков.
Гаджет позволяет одновременно мониторить три разных раздела жесткого диска на
- 18
- 11
Симпатичные часы с возможностью изменения отображаемого знака зодиака.
- 17
- 8
Замечательный гаджет, ежедневно показывающий ваши биоритмы: эмоции, интеллект и
- 26
- 11
Погодный гаджет от зарубежного сайта accuweather.com, с возможностью прогноза
- 47
- 23
Гаджет очень больших настенных часов с кукушкой для рабочего стола Windows.
Удаление гаджетов
Если гаджеты используются не каждый день, можно удалить их из Автозагрузки.
- Через строку поиска запускаем Диспетчер задач.
- Переходим во вкладку “Автозагрузка” и в окне с названиями приложений ищем нужную строку. Щелкаем по ней и затем жмем кнопку “Отключить“.
Если приложение больше не будет использоваться совсем, рекомендуется удалить его из системы.
- При помощи Поиска находим и запускаем Панель управления.
- Находим в нижней части окна группу “Программы” и выбираем “Удаление программы“. Подобная группировка инструментов характерна для режима просмотра “Категория“. Если же режим просмотра настроен в виде крупных или мелких значков, нужно щелкнуть по разделу “Программы и компоненты”.
- Мы попадем в окно, позволяющее удалять или изменять программы. Выбираем нужное приложение и жмем кнопку “Удалить”.
- Следуем инструкциям и подтверждаем действия, при необходимости меняя настройки, чтобы приложение удалилось полностью со всеми компонентами.