Как сравнить два файла по содержимому в windows
Содержание:
- Общий
- С какой целью проводится сравнение файлов Excel
- Как сравнить два документа Word?
- Exec — Выполнение кода, консоль запросов и не только!
- Сравните два листа Excel в отдельных файлах Excel (бок о бок)
- Embedika Compare
- ABBYY FineReader 14
- Шаг 4: проверка результата
- Сравнить функции
- Совмещение документов и аудит документов
- Аспекты
- Способ 2. Сравнение содержимого двух файлов в программе WinMerge.
- Git и DiffMerge
- Способ 5. Сравнение файлов в программе Total Commander
- Всё по закону. Сравнение документов от разработчиков корпоративного ПО
- Способ № 2: сравнить в Excel
- Araxis Merger
- Способ №3: использовать «Средство сравнения электронных таблиц»
- Способ 4. Сравнение файлов с помощью командной строки Windows.
- Шаг 1: подготовительный этап
- Несколько заметок об обучении пользователей
- Создание патчей (заплаток) с помощью утилиты diff
- Как сравнить два файла с помощью PowerShell
Общий
Основная общая информация о программном обеспечении для сравнения файлов .
| Имя | Создатель | СОПО | Бесплатно | Дата первого публичного выпуска | Год последней стабильной версии | Окна | Macintosh | Linux | Другие платформы | Максимальный поддерживаемый размер файла |
|---|---|---|---|---|---|---|---|---|---|---|
| Вне всякого сравнения | Скутер Программное обеспечение | Нет; Проприетарный | Нет | 1996 г. | 2021-08-13 (v4.4) | да | да | да | > 2 ГБ (64 бит) | |
| Сравнить ++ | Coode Software | Нет; Проприетарный | Нет | 2010 г. | 2014-11-12 (2.21.2.0) | да | Нет | Нет | ||
| разн , разн3 | AT&T | Да; BSD 3-clause , BSD 4-clause , CDDL , GPL, проприетарный | да | 1974 г. | Нет | Да ( Mac OS X ) | да | портирован на большинство платформ в составе SCCS | > 2 ГБ, но менее 64 бит | |
| Eclipse (сравнить) | Да; Общественная лицензия Eclipse | да | 2004-07-21 | 2016-09-28 (4.6.1 (Neon.1)) | да | да | да | Все что угодно с Java | ||
| Эдифф | Майкл Кифер | Да; GPL | да | 1994 г. | 2,81,4 | да | Да ( Mac OS X ) | да | Что угодно с Emacs и diff | |
| ExamDiff Pro | PrestoSoft | Нет; Проприетарный | Нет | 1998 г. | 2020-12-10 (версия 11.0.1.11) | Да ( Win98 и выше) | Нет | Нет | ||
| Far Manager (сравнить) | Евгений Рошаль (оригинал); Группа компаний FAR | Да; Пересмотренная лицензия BSD | да | 1996 г. | 2020-11-12 (версия 3.0, сборка 5700) | да | Нет | Нет | ||
| fc | Microsoft | Нет; Проприетарный | Да; Часть ОС | 1987 г. | Да (DOS) | Нет | Нет | |||
| Apple Inc. | Нет; Проприетарный | Да; (часть Apple Developer Tools ) | 1993 (часть NEXTSTEP 3.2) | 2014 (версия 2.8) | Нет | Да (Mac OS X) | Нет | |||
| FreeFileSync | Дзэндзю | Да; GPLv3 | да | 2008 г. | 2020-12-04 (v11.4) | да | да | да | ||
| Гиффи SureMerge | Программное обеспечение Guiffy | Нет; Проприетарный | Нет | 2000 г. | 2021-04-06 (v11.14) | да | да | да | Все что угодно с Java | > 2 ГБ |
| IntelliJ IDEA (сравнить) | JetBrains | Нет; Проприетарный | Нет | 2001 г. | 2019-08-20 (2019.2.1) | да | да | да | ||
| Различный | Да; GPL | да | 1998 г. | 2012-10-04 (3.3.0) | да | да | да | Все что угодно с Java | ||
| Kompare | Отто Брюггеман | Да; GPLv2 + | да | да | Да (Mac OS X) | да | ||||
| Лазарь Дифф | Lazarus (программное обеспечение) | Да; GPL | да | 2000 г. | 2020-07-11 (2.0.10) | да | да | да | FreeBSD | |
| Meld | Стивен Кеннеди | Да; GPLv2 + | да | 2002 г. | 2020-02-16 (3.20.2) | да | да | да | BSD , Solaris | |
| Блокнот ++ (сравнить) | Различный | Да; GPLv3 | да | 2009 г. | 2015-01-06 (1.5.6.6) | да | Нет | Нет | ||
| Perforce P4Merge | Волей-неволей | Нет; Проприетарный | да | 2019 (2019.1 / 1815056) | да | да | да | Солнце Солярис | ||
| Pretty Diff | Остин Чейни | Да; MIT-совместимый | да | 2009 г. | 2016-11-11 (2.1.14) | Да ( Интернет ) | Да ( Интернет ) | Да ( Интернет ) | Node.js | |
| Tkdiff | Tkdiff | Да; GPLv2 + | да | 2003 (или раньше) | 2011-11-27 (версия 4.2) | Да ( Tcl ) | Да (Tcl) | Да (Tcl) | Что угодно с Tcl | |
| Total Commander (сравнить) | Кристиан Гислер | Нет; Проприетарный | Нет | 2020-03-25 (версия 9.51) | да | Нет | Нет | |||
|
twdiff (помощник по распознаванию TextWrangler) |
Bare Bones Software, Inc. | Нет; Проприетарный | Да; с TextWrangler | 2012 (1.0 (v22)) | Нет | да | Нет | Нет | ||
| Брэм Мооленаар и др. | Да; GPL-совместимый | да | 2001 г. | 2016-10-03 (v8.0.0022) | да | да | да | Все что угодно с vim | ||
| WinDiff | Microsoft | Нет; Проприетарный | Да; Часть Platform SDK | 1992 г. | 2010-05-14 (v6.1.7716.0) | да | Нет | Нет | Нет | |
| WinMerge | Дин Гримм | Да; GPL | да | 1998 г. | 2021-04-29 (v2.16.12) | Да ( Win95 и выше) | Да (в вине) | Да (в вине) | 2 ГБ | |
| UCC | USC CSSE | Нет; Ограниченная общественная лицензия USC-CSSE | да | 2009 г. | 2015-12-30 (2015.12) | да | да | Да {2.6.9} | Солнце Солярис | |
| Имя | Создатель | СОПО | Бесплатно | Дата первого публичного выпуска | Год последней стабильной версии | Окна | Macintosh | Linux | Другие платформы | Максимальный поддерживаемый размер файла |
С какой целью проводится сравнение файлов Excel
Причин, по которым осуществляется сравнение нескольких экселевских файлов, может быть огромное множество. Рано или поздно каждый пользователь сталкивается с такой необходимостью, и таких вопросов у него не возникает. Например, может понадобиться сравнить данные из двух отчетов за разные кварталы на предмет того, выросли финансовые показатели или уменьшились.
Или, как вариант, преподавателю необходимо посмотреть, каких учеников выгнали из университета, сравнив состав студенческой группы в прошлом году и этом.
Таких ситуаций может быть огромное количество. Но давайте перейдем к практике, потому что тема довольно сложная.
Как сравнить два документа Word?

В ряде случаев у пользователя программы Microsoft Word возникает потребность в том, чтобы сравнить два текста на предмет совпадений. Это можно сделать разными способами. Как сравнить два документа Word быстрее всего?
Самые доступные варианты решения данной задачи:
статьи
Рассмотрим оба варианта подробнее.
Встроенные средства сравнения документов в Word
Программа Microsoft Word выпущена в большом количестве модификаций. В числе самых распространенных — Word 2007. Изучим то, какие в нем есть интерфейсы для быстрого и удобного сравнения документов.
Открыв программу Microsoft Word, необходимо выбрать вкладку «Рецензирование». Затем — опцию «Сравнить». После этого программа предложит указать два файла в формате Word, которые будут сверяться. Как только пользователь сделает это — перед ним откроется несколько окон. В них будут отображаться:
- исходный источник (справа);
- измененный документ (справа);
- «гибридный» документ (в центре);
- сводка исправлений (слева).
Нас будет, вероятно, интересовать в первую очередь окно, что располагается по центру. В нем отображается «комбинированный» текст, в котором будут «подсвечены» — выделены цветом — различия между исходным и измененным источником.
Красным шрифтом с зачеркиванием выделяется текст, который присутствует в исходном документе, но отсутствует в измененном. Красным подчеркнутым шрифтом — новый текст. Зеленым — абзацы, которые перемещены. Обычный шрифт — это то, что есть в обоих документах, совпадающие фрагменты.
С помощью вспомогательных элементов интерфейса можно превращать обнаруженные различия в полноценный элемент текста либо отклонять их (используя кнопку «Принять» либо «Отклонить и перейти к следующему»). После завершения работы с «комбинированным» текстом необходимо сохранить соответствующий документ с утвержденными изменениями.
Внешние средства сравнения документов
Как сравнить два документа Word и «подсветить» различия между ними посредством встроенных инструментов Microsoft Word, мы теперь знаем. Но есть способы решения рассматриваемой задачи, предполагающие использование также и сторонних видов ПО. Они могут пригодиться, если собственно программы Microsoft Word нет под рукой.
В числе таких решений — программа WinMerge. Скачать ее можно здесь — http://winmerge.org/?lang=ru. Она бесплатна.
Ее нужно установить на компьютер, запустить и создать новый проект (выбираем «Файл», затем — «Открыть»). После необходимо загрузить в программу сравниваемые файлы с диска компьютера. Нажимаем OK и дожидаемся появления нескольких окон интерфейса:
- расположенных в центре и справа (в них будут отображаться сравниваемые тексты);
- расположенного слева (графическое отображение структуры документов);
- находящегося внизу (в нем отображаются фактические различия между текстами).
Примечательно, что различия отображаются построчно. Используя элементы интерфейса программы, можно перемещаться между ними. Различия, которые выявлены при сравнении двух файлов, можно копировать из одного текста в другой — последовательно или все одновременно.
Программа WinMerge включает полезные функции:
- поиск и замена текста;
- подсветка HTML-тегов, элементов языков PHP, Python;
- создание отчета в формате HTML по итогам сверки текстов.
Как сравнить два документа Word на совпадения посредством встроенных средств программы от Microsoft, а также сопоставить тексты с помощью внешних решений, мы теперь знаем. Но вполне может оказаться так, что под рукой не окажется ни Word, ни WinMerge либо аналогов данного ПО. В этом случае можно воспользоваться одним из онлайновых сервисов для сравнения текстов.
Задействование онлайновых сервисов
В числе самых удобных и популярных сайтов, позволяющих решить задачу по сравнению текстов онлайн, — http://text.num2word.ru/.
Нужно зайти на него, разместить два текста в правой и левой формах соответственно и нажать кнопку «Сравнить».
Синим цветом отображается информация, которая есть только в левом документе, красным — та, что присутствует исключительно в правом. Черным шрифтом отмечается общий для обоих источников текст.
Интересный инструмент — TopWriter (http://www.topwriter.ru/comparison/). Он позволяет отображать схожесть текстов в процентном выражении. Чтобы воспользоваться данным сервисом, следует зайти на указанный сайт, поместить в соответствующие онлайн-формы два текста и нажать кнопку «Сравнить». Сразу же отобразится цифра в процентах, свидетельствующая о степени схожести двух текстов.
Exec — Выполнение кода, консоль запросов и не только!
Незаменимый инструмент администратора БД и программиста:
Выполняйте произвольный код из режима 1С Предприятие; сохраняйте/загружайте часто используемые скрипты; выполняйте запросы с замером производительности запроса в целом и каждой из временных таблиц в частности, а также с просмотром содержимого временных таблиц; произвольным образом изменяйте любые объекты БД, редактируя даже не вынесенные на формы реквизиты и записывая изменения в режиме «ОбменДанными.Загрузка = Истина»; легко узнавайте ИД объектов БД; выполняйте прямые запросы к SQL с замером производительности и не только!
5 стартмани
Сравните два листа Excel в отдельных файлах Excel (бок о бок)
Если вы хотите сравнить два отдельных файла Excel рядом (или два листа в одной книге), в Excel есть встроенная функция для этого.
Это опция просмотра бок о бок .
Она рекомендуется только в том случае, если у вас небольшой набор данных, и сравнение этих файлов вручную, вероятно, займет меньше времени и подвержено ошибкам. Если у вас большой набор данных, я рекомендую использовать условный метод или метод формулы, описанный далее в этом руководстве.
Давайте посмотрим, как это использовать, когда вам нужно сравнить два отдельных файла или два листа в одном файле.
Предположим, у вас есть два файла для двух разных месяцев, и вы хотите проверить, какие значения отличаются в этих двух файлах.

По умолчанию, когда вы открываете файл, он может занимать весь экран. Даже если вы уменьшите размер, вы всегда увидите один файл Excel вверху.
С опцией просмотра бок о бок вы можете открыть два файла, а затем расположить их по горизонтали или вертикали. Это позволяет легко сравнивать значения без переключения вперед и назад.
Ниже приведены шаги по выравниванию двух файлов бок о бок и их сравнению:
- Откройте файлы, которые хотите сравнить.
- В каждом файле выберите лист, который вы хотите сравнить.
- Перейдите на вкладку «Просмотр».
- В группе Windows выберите опцию «Просмотр бок о бок». Это становится доступным только в том случае, если у вас открыто два или более файла Excel.
Как только вы нажмете на опцию Просмотр бок о бок, Excel расположит книгу по горизонтали. Оба файла будут видны, и вы можете редактировать / сравнивать эти файлы, пока они расположены рядом.

Если вы хотите расположить файлы вертикально, нажмите на опцию «Упорядочить все» (на вкладке «Просмотр»).

Откроется диалоговое окно «Упорядочить окна», в котором вы можете выбрать «Вертикально».
На этом этапе, если вы прокрутите один из листов вниз, другой останется как есть. Вы можете изменить это так, чтобы при прокрутке одного листа одновременно прокручивалась и другая. Это упрощает сравнение строк за строками и выявление различий.
Но для этого нужно включить синхронную прокрутку.
Чтобы включить синхронную прокрутку, щелкните вкладку «Просмотр» (в любой из книг), а затем выберите параметр «Синхронная прокрутка». Это кнопка переключения (поэтому, если вы хотите ее выключить, просто нажмите на нее еще раз).

Сравнение нескольких листов в отдельных файлах Excel (бок о бок)
С опцией «Просмотр бок о бок» вы можете сравнить только два файла Excel за один раз.
Если у вас открыто несколько файлов Excel, при выборе параметра «Просмотр бок о бок» появится диалоговое окно «Сравнить бок о бок», в котором вы можете выбрать, какой файл вы хотите сравнить с активной книгой.
Если вы хотите сравнить более двух файлов за один раз, откройте все эти файлы, а затем нажмите на опцию «Упорядочить все» (она находится на вкладке «Просмотр»).

В диалоговом окне «Упорядочить окна» выберите «Вертикально / горизонтально» и нажмите «ОК».
Это расположит все открытые файлы Excel в выбранном порядке (по вертикали или горизонтали).
Embedika Compare
Сервис Embedlka Compare — это веб-приложение, аналогов которого пока нет на российском рынке. Поэтому разработчики решили создать удобный инструмент для юристов, делопроизводителей, а также тех специалистов, которые активно работают с документами. Этот инструмент позволит им максимально быстро и комфортно выполнять необходимую работу, связанную со сравнением файлов.
Основным отличием сервиса является то, что он способен сохранять исходное форматирование и заполнение документов. При этом разбиение на строки и абзацы также отсутствует.
Используя данный сервис, можно работать с документами, сохраненными в различных форматах, в том числе самых популярных:
DOCX, DOC, PDF.
Кроме того, программа оснащена специальным режимом обучения, а интерфейс сервиса переведен на русский язык. При помощи программы можно переключиться с одного найденного отличия на другое, произвести синхронизацию документов, а также показать изменения, произошедшие со всем объемом текста.
Важно! Загруженные файлы храниться нигде не будут. Веб-приложение автоматически будет удалять их после того, как пользователь закроет вкладку в браузере
Поэтому пользователю нужно обрабатывать результаты сразу же после того, как они будут получены.
На серверах компании документы с результатами сравнения также не будут сохранены. Не попадут они и в открытый доступ.
Если вкладка браузера будет закрыта, сравнение придется выполнять заново. Несмотря на то, что этот процесс достаточно быстрый, он все равно занимает определенное время.
Вам также может быть интересно:
- Лучшие бесплатные офисные пакеты — альтернатива MS Office
- Лучшие онлайн инструменты и сайты для проверки плагиата
ABBYY FineReader 14
ABBYY FineReader 14 — одна из лучших программ для сравнения текстовых файлов. Используя эту утилиту, вы получите возможность найти отличия в тексте между двумя версиями документа. Благодаря FineReader вам не нужно будет долго и кропотливо сопоставлять каждую строчку текста. Функция «Сравнить документы» может выявить разницу между версиями документа в различных форматах файлов, включающих в себя PDF, Word и многие другие.
Вот самые впечатляющие функции, которые входят в эту программу:
- С помощью ABBYY FineReader 14 вы сможете автоматически сравнить файлы, что сэкономит ваше время и силы.
- Это программное обеспечение позволяет обнаружить все отличия в тексте между двумя версиями одного и того же документа всего за несколько секунд.
- FineReader — это невероятно интуитивная утилита, позволяющая очень продуктивно сравнивать два текстовых документа.
- Используя FineReader, вы сможете сравнить две версии текста в документах разных форматов, среди которых файлы Microsoft Office, PDF-файлы, сканированные документы и другие. Конечно, вы также сможете сравнить файлы одного типа.
- ABBYY FineReader 14 поддерживает сравнение текстов на 35 языках. Программа способна автоматически определять язык документа. Никакая разница между документами не останется незамеченной.
- FineReader выделяет не совпадающие элементы двух документов и располагает тексты рядом друг с другом, что позволяет легко заметить разницу в файлах.
- Подсвечиваются только те различающиеся элементы, которые влияют на смысл содержимого, исключая малозначительные различия.
Результат сравнения файлов можно сохранить в форматах Word или PDF, а незначительные различия можно проигнорировать и удалить из отчета до его сохранения.
Шаг 4: проверка результата
В итоге вам покажут результат. В зависимости от вашего выбора он будет продемонстрирован в одном из двух документов или в новом, третьем.
Места, которые не совпадают, будут помечены красной линией. Что очень удобно — нажав на линию, вам будут продемонстрировано различие. Оно будет перечеркнуто красной линией.
К слову, если вы не знали, как сравнить два файла Word на совпадения, то, к сожалению, такого сделать не получится в программе. Однако для этой цели можно использовать специальные сервисы.
Веб-мастерам или владельцам сайтов часто бывает необходимо сравнить два файла по содержимому. Из этой статьи вы узнаете как сравнить два файла между собой. Здесь описаны все известные мне способы для сравнения текстовых файлов и скрипты (html, css, php и так далее).
Сравнить функции
| Имя | Показать встроенные изменения | Сравнение каталогов | Двоичное сравнение | Перемещенные строки | 3-стороннее сравнение | Объединить | Структурированное сравнение | Ручное сравнение выравнивания | Сравнение изображений |
|---|---|---|---|---|---|---|---|---|---|
| Вне всякого сравнения | да | да | да | Нет | Да (файлы и папки) | Да (только Pro) | да | да | |
| Сравнить ++ | да | да | да | да | Да (C / C ++, C #, Java, Javascript, CSS3) | ||||
| разница | Нет | да | частично | Нет | Нет | Нет | |||
| diff3 | Нет | Нет | Да (необязательно) | ||||||
| Eclipse (сравнить) | да | Нет (только предок) | да | Нет | |||||
| Эдифф | да | да | да | да | да | ||||
| ExamDiff Pro | да | да | да | да | Да (только ExamDiff Pro Master) | да | ручная синхронизация | ||
| Far Manager (сравнить) | Да (через плагин) | да | да | Да (через плагин) | Нет | Нет | |||
| fc | Нет | Нет | да | Нет | Нет | ||||
| да | да | да | Да (необязательный предок) | да | |||||
| Гиффи SureMerge | да | да | да | да | да | да | да | ||
| IntelliJ IDEA (сравнить) | да | да | да | Нет | да | да | да | да | |
| Плагин jEdit JDiff | да | Нет | да | ||||||
| Kompare | да | Нет | Нет | да | |||||
| Лазарь Дифф | |||||||||
| Meld | да | да | Нет | Нет | да | да | выравнивание строки, отключение прокрутки | ||
| Блокнот ++ (сравнить) | да | Нет | Нет | да | Нет | Нет | Нет | ||
| Perforce P4Merge | да | Нет | Нет | да | да | да | |||
| Pretty Diff | да | да | Нет | Нет | Нет | Нет | да | Нет | |
| Tkdiff | да | Нет | Нет | Нет | Нет | Нет | |||
| Total Commander (сравнить) | да | да | да | Нет | Нет | да | Нет | сравнение повторной синхронизации | Нет |
| да | Да (через плагин DirDiff) | да | да | ||||||
| WinDiff | да | да | да | да | Нет | Нет | |||
| WinMerge | да | да | да | да | да | да | да | да | |
| UCC | да | да | да | да | Нет | да |
Совмещение документов и аудит документов
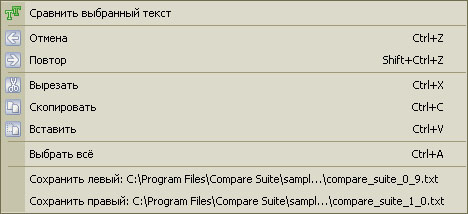 Достаточно просто
Достаточно просто
сравнить а позже
совместить два документа при помощи Compare suite.
Важно:
функция слияния документов будет работать только применимо к обычным
текстовым файлам. Так например, если функция совмещения будет
использована для файлов MS Word,
то Compare Suite
предложит сохранить результаты совмещения в текстовый файл
Чтобы воспользоваться функцией
совмещения документов:
-
Сравните два файла.
-
Найдите необходимое различие
в файле. -
Кликните правой кнопкой на
различии и выберите «Применить изменение», «Удалить изменение» или
«Вставить изменение».
Если Вы сделали что-то неправильно, то вы всегда можете
воспользоваться функциями возврата и повтора.
Аспекты
Какие аспекты можно сравнивать?
| Имя | Регистр имени файла | CRC | Filedate | Летнее время | Оболочка символов |
|---|---|---|---|---|---|
| Вне всякого сравнения | да | да | да | да | да |
| Сравнить ++ | да | да | да | да | |
| разница | да | Нет | Нет | Нет | По желанию |
| diff3 | |||||
| Eclipse (сравнить) | |||||
| Эдифф | |||||
| ExamDiff Pro | Нет | да | да | да | да |
| Far Manager (сравнить) | да | Нет | да | Нет | да |
| fc | Нет | По желанию | |||
| Нет | Нет | Нет | По желанию | ||
| Гиффи SureMerge | зависит от файловой системы | да | да | ||
| IntelliJ IDEA (сравнить) | |||||
| Плагин jEdit JDiff | |||||
| Kompare | да | ||||
| Лазарь Дифф | |||||
| Meld | |||||
| Блокнот ++ (сравнить) | Нет | Нет | Нет | да | |
| Perforce P4Merge | N / A | Нет | Нет | Нет | да |
| Pretty Diff | N / A | Нет | Нет | Нет | По желанию |
| Tkdiff | |||||
| Total Commander (сравнить) | По желанию | Да (только синхронизация) | По желанию | ||
| Нет | Нет | Нет | Нет | да | |
| WinDiff | Нет | Нет | когда разные | да | По желанию |
| WinMerge | Нет | Нет | По желанию | По желанию | |
| UCC | Нет | Нет | да | Нет |
Способ 2. Сравнение содержимого двух файлов в программе WinMerge.
Бесплатная программа WinMerge позволяет сравнивать не только содержимое файлов, она также сравнивает содержимое целых папок. WinMerge является Open Source инструментом сравнения и слияния для Windows. WinMerge может сравнивать как файлы, так и папки, отображая различия в визуальной текстовой форме, которые легко понять и обработать.
После установки, открываете пункт меню «Файл» — «Открыть». Выбираете файлы для сравнения. Для этого нажимаете на кнопку «Обзор» и выбираете файл. Выбрав файлы, нажимаете на кнопку «ОК».
В WinMerge можно также редактировать файлы. После закрытия окна сравнения, программа предложит сохранить изменения в файлах.
Git и DiffMerge
1) Добавим в директорию c:/Git/libexec/git-core/mergetools/ файл diffmerge следующего содержания: diff_cmd () { «c:/Program Files/SourceGear/Common/DiffMerge/sgdm.exe» \ «$LOCAL» «$REMOTE» >/dev/NULL 2>&1 } merge_cmd () { «c:/Program Files/SourceGear/Common/DiffMerge/sgdm.exe» \ —merge —result=»$MERGED» «$LOCAL» «$BASE» «$REMOTE» >/dev/NULL 2>&1 status=$? } 2) Теперь добавим в файлc:/Users/swipe/.gitconfig следующие строки: tool = diffmerge tool = diffmerge cmd = «diffmerge» trustExitCode = true 3) Создадим конфликт и вызовем DiffMerge для его разрешения git init // инициализируем репозиторий создадим пустой файл readme.txt git add . // добавим созданный файл в индекс git commit -m «empty readme» // зафиксируем изменения git branch new // создадим новую ветку git checkout new // переключимся на новую ветку добавим строку в файл readme.txt git add . // добавим изменения в индекс git commit -m «new string» // зафиксируем изменения в новой ветке git checkout master // переключися на master ветку добавим изменения в файл readme.txt git add . // добавим изменения в индекс git commit -m «master string» // зафиксируем их git hist —all // посмотрим на дерево git difftool master new // сравним две ветви

git merge new // сольем изменения в new с веткой master
Выводится сообщение о конфликте слияния, чего мы и добивались.
git mergetool // разрешим этот конфликт

В среднем окне, приведем файл к требуемому состоянию и сохраним изменения. Конфликт разрешен. Настройку DiffMegre подсмотрел тут: https://twobitlabs.com/2011/08/install-diffmerge-git-mac-os-x/
Способ 5. Сравнение файлов в программе Total Commander
В Total Commander существует инструмент сравнения файлов по содержимому, где можно не только сравнить содержимое, но и редактировать его и копировать из одного файла в другой.
После запуска Total Commander – в одной из панелей выбираете (клавиша Insert) первый файл для сравнения – во второй панели открываете папку со вторым файлом и ставим на него курсор. Вызываем программу для сравнения: «Файлы→Сравнить по содержимому».
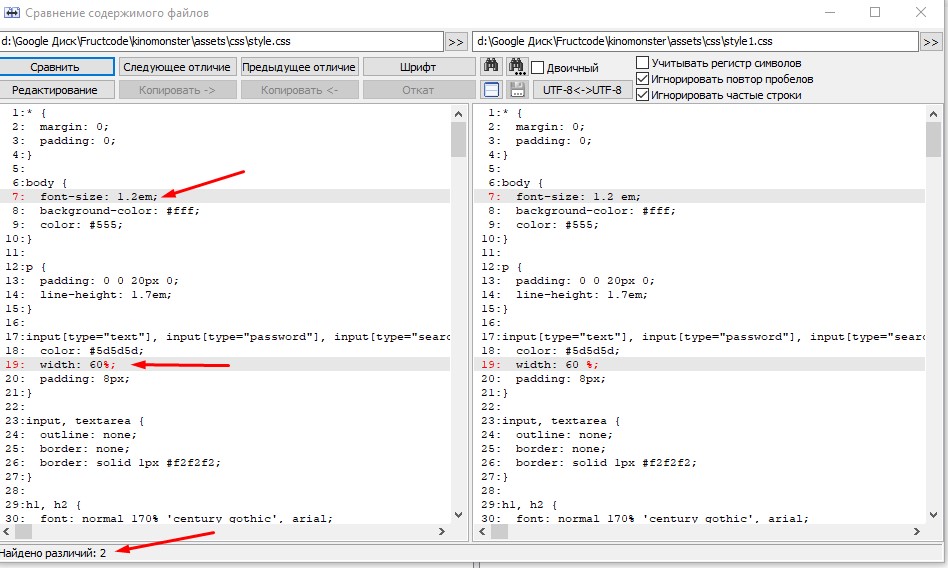
Для внесения изменений в файл достаточно нажать на кнопку «Редактировать». В программе доступны функции копирования и отката, поиска и изменение кодировки. Если вы внесли изменения в файл, то после закрытия окна сравнения, будет предложено сохранить изменения.
Всё по закону. Сравнение документов от разработчиков корпоративного ПО
Если вы не готовы рисковать и использовать онлайн-сервисы,
воспользуйтесь готовыми корпоративными решениями. Сравнивать документы в этом
случае безопасно – ваш договор могут видеть только пользователи системы, у
которых есть права доступа. Многие решения позволяют отслеживать, кто и когда
вносил правки, а также формировать автоматический отчёт по последним
изменениям.
ABBYY ScanDifFinder SDK
Решение
от известного разработчика интеллектуальных решений. Встраивается в популярные
информационные системы.
Основное преимущество ABBYY ScanDifFinder SDK – можно
сравнивать документы как в разных текстовых форматах, так и в графических
(сканы, фотографии документов, PDF без текстового слоя и т.д.).
Решение игнорирует незначительные изменения в тексте. Так,
если изменилось форматирование или размер шрифта, вам не сообщат об этом. В
специальном поле справа будут показываются только правки, которые влияют на
смысл и содержание договора.
Результаты проверки можно выгрузить отдельным файлом с
комментариями в форматах PDF или
Word. Есть функция, которая позволяет создать отчёт о
сравнении документов.
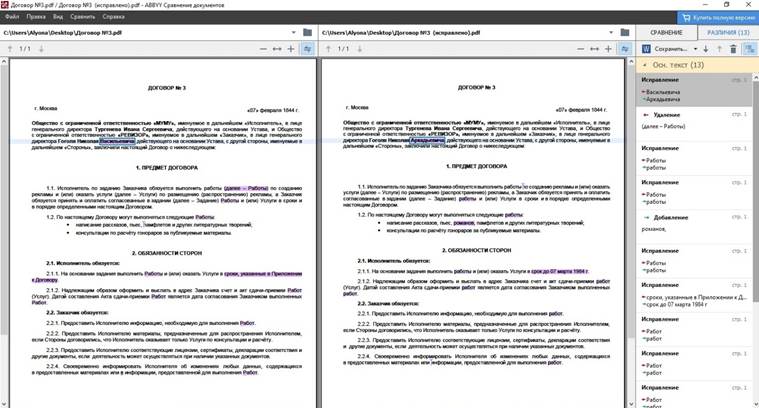
Сравнение документов в Directum
Решение автоматически
сопоставляет две версии документа – Word-Word, Word-PDF, PDF-PDF.
Также может сравнивать исходную версию договора со скан-копией, в которой нет
текстового слоя. Это возможно благодаря интеллектуальным сервисам Directum Ario.
Для сравнения необязательно заносить изменённый
документ в систему. Можно сверить договор, который находится в Directum, с сохранённой локально версией – например,
находящейся на рабочем столе.
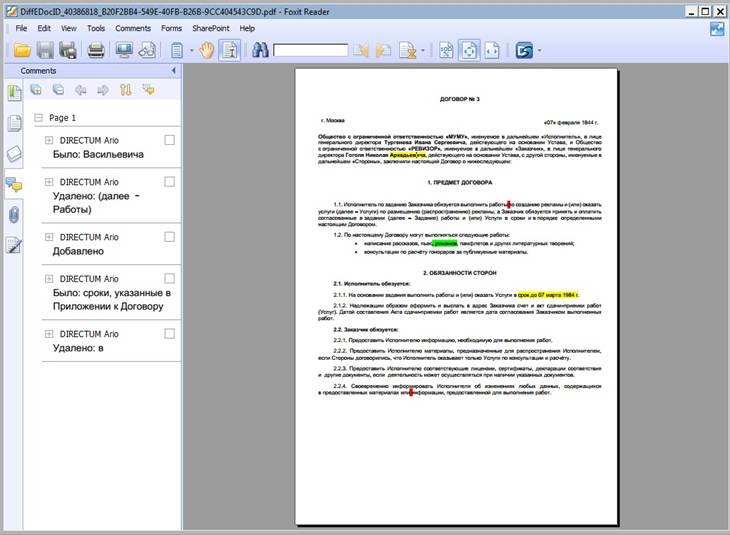
По итогам сверки в системе формируется отчёт с
визуализацией отличий. Текст выделяется разным цветом в зависимости
от типа правки (добавление, изменение, удаление). Более подробную
информацию можно посмотреть в примечаниях к изменениям.
Решение предоставляется дополнительно при
покупке Directum RX.
ТЕЗИС: сравнение и распознавание
Решение
от разработчика системы электронного документооборота. Пользователи могут
сравнивать электронные версии документов, а также сверять их со скан-копиями.
Решение реализовано с использованием технологии ABBYY FineReader Engine.

За опцию придётся доплатить – 40% от стоимости основной
лицензии.
Сравнение документов в 1С
Сервис ИТС «1C-ABBYY Comparator» разработан
с использованием уже описанного решения от ABBYY.
Функциональность та же: автоматически сравниваются как документы в привычном
электронном формате – Word, PDF,
так и в графическом – скан-копии и фотографии без текстового слоя.
Сервис оплачивается дополнительно, главное условие – нужно
приобрести лицензию 1С.
|
Конечно, в этом обзоре собраны только популярные сервисы Совет от ECM-Journal: |
Способ № 2: сравнить в Excel
Самый распространенный метод: выгружаете первоначальный вариант отчета и тот же отчет с поправками в формате .xls и сверяете их в Microsoft Excel, пользуясь доступными формулами.
Для примера приведу стандартную формулу «Если».
Настройка:
1. Выделяем пустую ячейку. В ней будет отображаться результат функции.
2. В верхней панели кликаем на ярлык формулы .
3. В предложенном списке выбираем функцию «ЕСЛИ», нажимаем «ОК».
4. Задаем условие в поле «Лог-выражение». На скрине-примере условие следующее: если значение ячейки по колонке «Конечный остаток» левой таблицы равен значению ячейки по колонке «Конечный остаток» справа.
5. В поле «Значение_если_истина» указываем, какой вывод нужно вывести, если значения равны.
6. В поле «Значение_если_ложь» обозначаем, какой вывод нужно вывести, если значения различны.
7. Нажимаем «ОК».
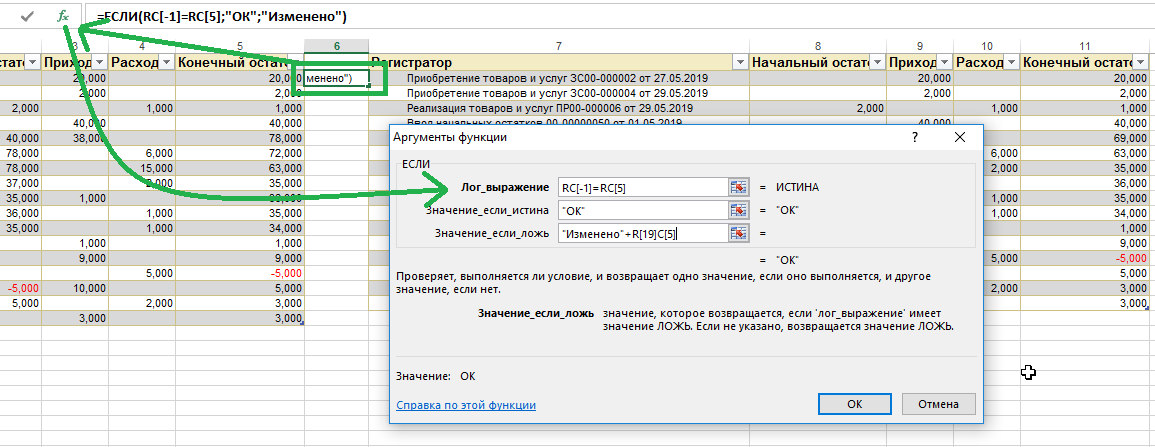
В таблице автоматически отобразился результат по выделенной строке. Чтобы вывести итоги по другим строкам, наведите мышку на правый нижний угол первой ячейки с формулой, захватите и протяните по колонке вниз до конца таблиц.
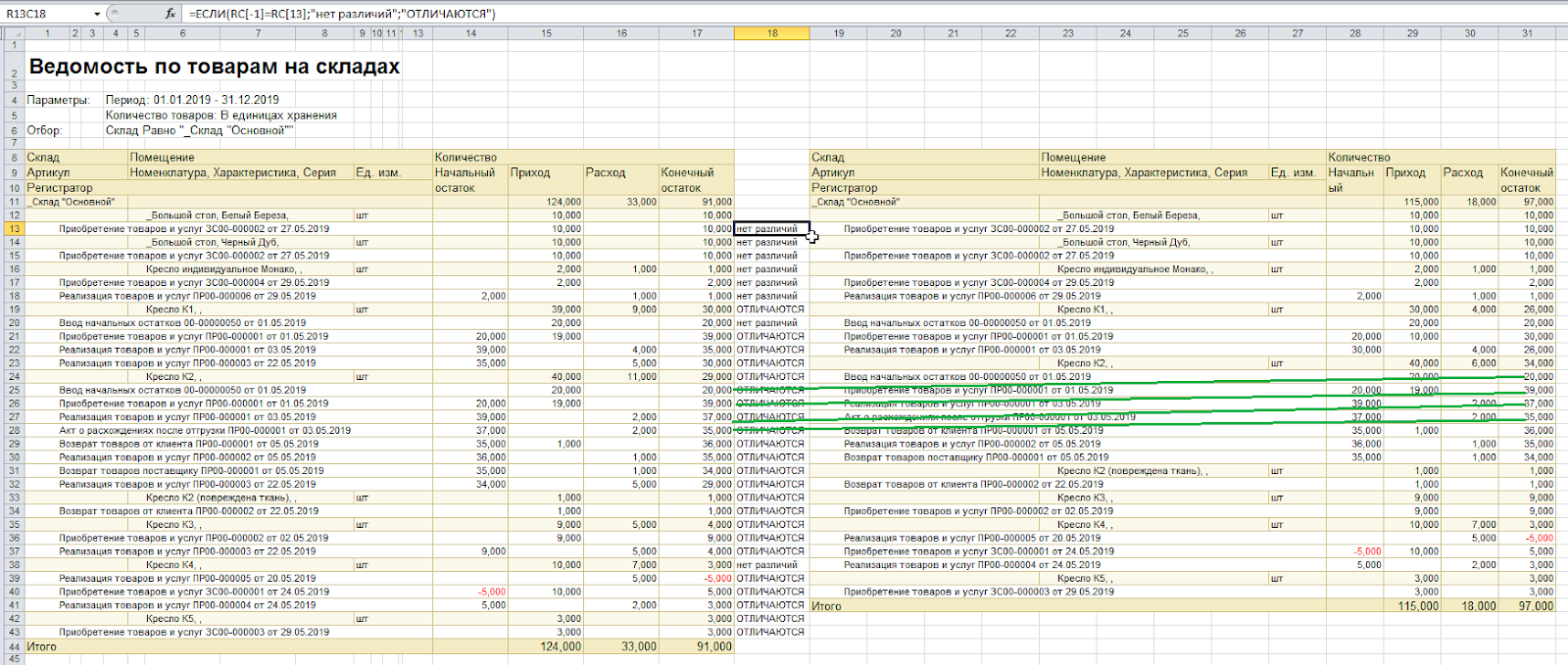
В скрине-примере видно, что гораздо больше итогов с выводом «отличаются», что не соответствует действительности — некоторые строки с одним и тем же регистратором не располагаются друг напротив друга. Выбранная функция этот момент не контролирует, поэтому вышли ложные результаты. Чтобы исключить такие ошибки, прежде чем использовать формулу, необходимо обе таблицы вручную откорректировать и проставить строки с одним и тем же регистратором в одну линию.
Способ занимает много времени, особенно если сводка состоит из тысячи строк. Его удобно использовать, работая с небольшим объемом данных.
В маленьких файлах вы можете суммировать значения ячеек в колонках и тем самым выходить на строки с различиями.
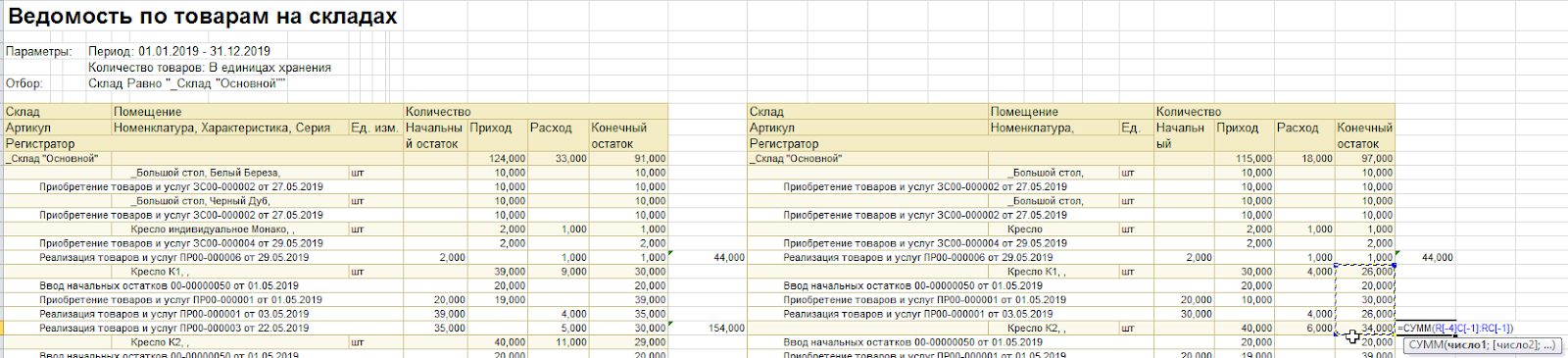
Если хотите быстро найти нужные ячейки, не вчитываясь в каждую строку и не напрягая зрение, воспользуйтесь функционалом «Условное форматирование».
Вот один из примеров настройки:
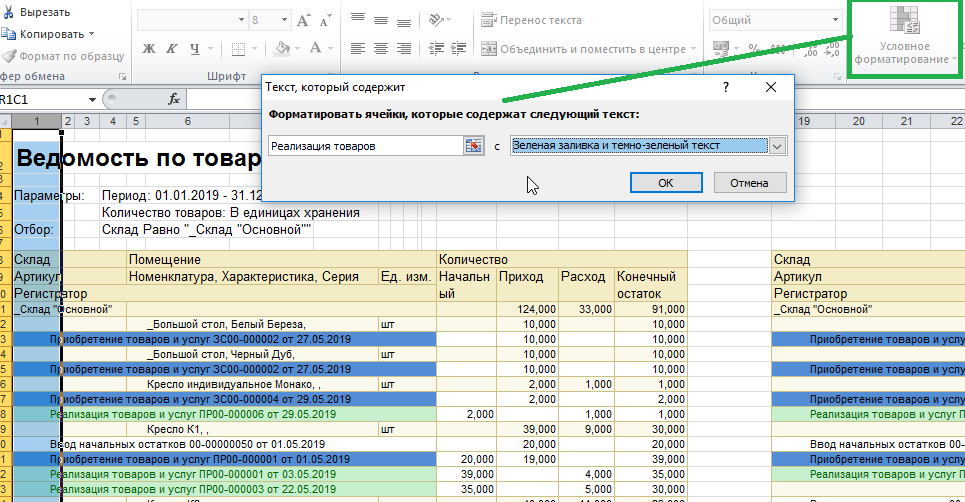
И ее результат:
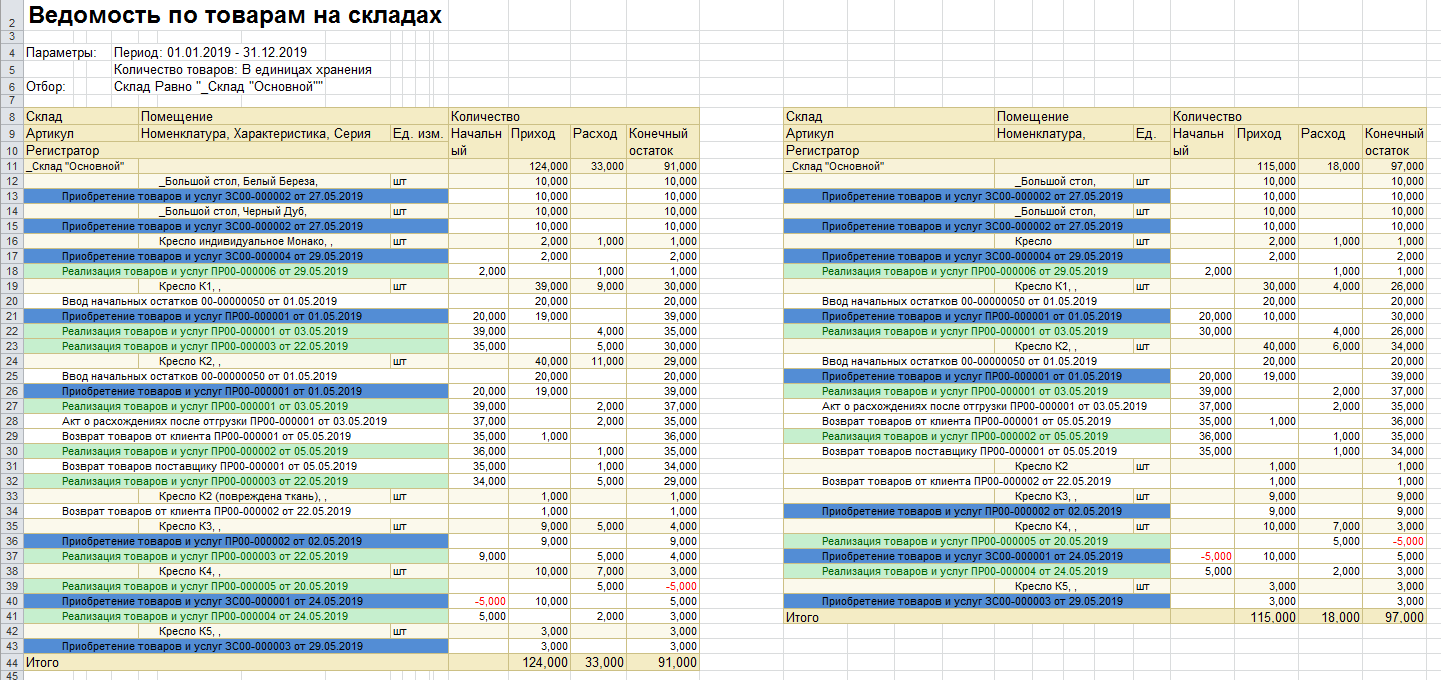
Плюсы:
гибкая система функций, условий. Можно самостоятельно прописать практически любые условия по сравнению, выделению, форматированию данных.
Минусы:
-
иногда потребуется не один час, чтобы подстроить таблицу для шаблонной формулы;
-
при сверке объемных документов, даже с использованием формул, легко не заметить нужную ячейку и допустить ошибки по невнимательности.
Araxis Merger

Цена — Бесплатная пробная версия / Премиум
Araxis Merger — это еще один инструмент для сравнения файлов, с помощью которого можно легко сравнивать текст из Microsoft Word с файлом PDF. Он также может определять изменения между исходным кодом, HTML, XML и даже другими версиями текстовых файлов.
Файл может быть принят, объединен, отредактирован или удален непосредственно из редактора. Функция сравнения пикселей позволяет сравнивать файлы изображений на предмет изменений текста.
Он также поддерживает трехстороннее сравнение и автоматическое объединение, но эта функция доступна только пользователям Pro. Другая функция, предлагаемая Araxis Merger, включает сравнение и синхронизацию папок, прямой доступ к SCM, переносимый отчет, печать и автоматизацию, а также поддержку плагинов для расширенной функциональности.
Araxis Merge доступен как для Windows, так и для Mac компьютеров. Вы можете скачать бесплатную пробную версию в течение 30 дней, прежде чем выбрать премиум-лицензию.
Скачать Araxis Merger
Способ №3: использовать «Средство сравнения электронных таблиц»
«Средство сравнения электронных таблиц» — отдельное ПО, устанавливаемое вместе с пакетом версии Microsoft Office 2013 Pro+ и Microsoft Office 365 Pro+. В других версиях этой программы нет.
Чтобы ее запустить, в меню «Пуск» выберите: «Все программы — Microsoft Office — Средство сравнения электронных таблиц (Spreadsheet Compare 2013)».
На вкладке «Главное» (Home) нажмите «Сравнить файлы» (Compare Files).
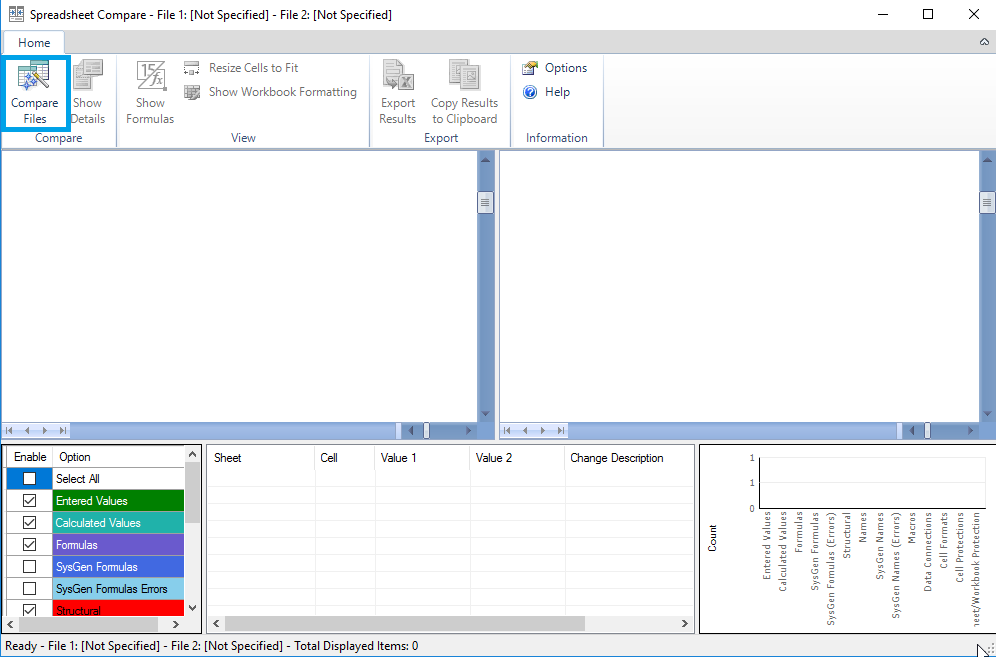
В окошках «Сравнить» (Compare) и «С» (To) укажите нужные файлы формата Excel. Нажмите «ОК».
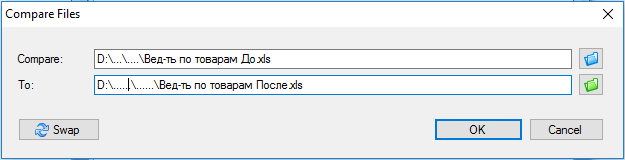
Выбранные файлы распределились в разных частях рабочего окна, отличающиеся ячейки в них выделены цветом. Вы можете отрегулировать, какие различия показывать, а какие нет, с помощью настройки Option, которая расположена в левой нижней части окна. Тут же указано, что означает каждый цвет.
Правее от окошка Option отображается список всех ячеек, где отличаются значения. Если вы кликните на интересующую строку, в табличных частях программа автоматически выделит эти ячейки и вам не придется искать их глазами.
В правом нижнем углу показывается статистика по отличиям: общее количество различающихся значений, число ячеек с разным форматом и прочее.
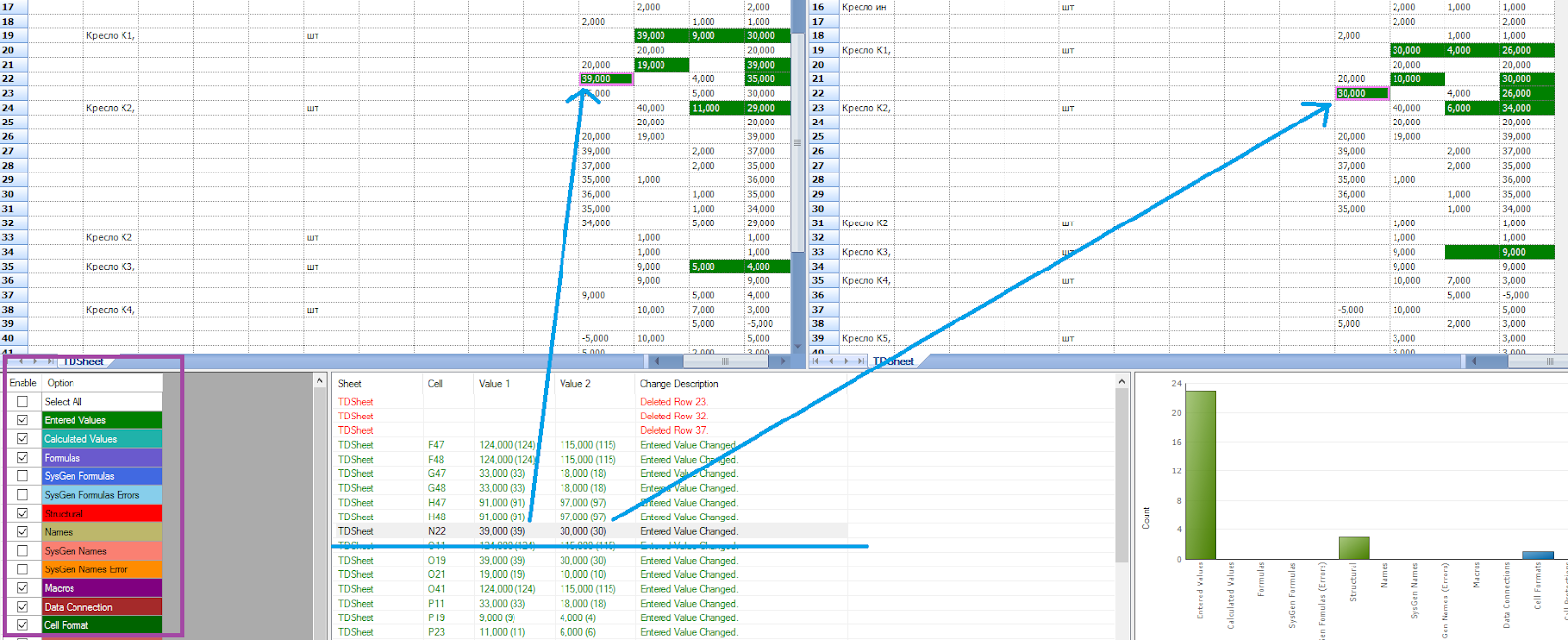
Результаты сравнения можно сохранить в Excel по команде: «Экспорт результатов» (Export Results) на вкладке «Главное» (Home). Есть возможность скопировать итоги и вставить их в любое другое текстовое ПО: «Копировать результаты в буфер обмена» (Copy Results to Clipboard).
Плюсы:
-
позволяет быстро и просто сверять готовые таблицы;
-
можно сохранить результат для дальнейшего использования;
-
есть автоматическое выделение всех отличающихся ячеек, фильтр по интересующим параметрам.
Минусы:
-
нельзя редактировать табличные части;
-
работает только с форматом Excel;
-
доступна в Microsoft Office 2013 Pro+ и Microsoft Office 365 Pro+.
Способ 4. Сравнение файлов с помощью командной строки Windows.
Этот способ позволяет сравнивать содержимое файлов без сторонних программ. Достаточно воспользоваться стандартным инструментом операционной системы Windows.
Также этот способ не позволяет редактировать файлы. Для этого нужно использовать другие инструменты. Но, тем не менее с поставленной задачей вы справитесь без дополнительных программ.
Для этого открываете «Пуск» — «Все программы» — «Стандартные» — «Командная строка». И вводите вот эту команду:
fc /N путь к первому файлу путь ко второму файлу
выглядит это так:
fc /N C:\Мои документы\file1.txt C:\Мои документы\file2.txt
Готовый результат будет выглядеть так:
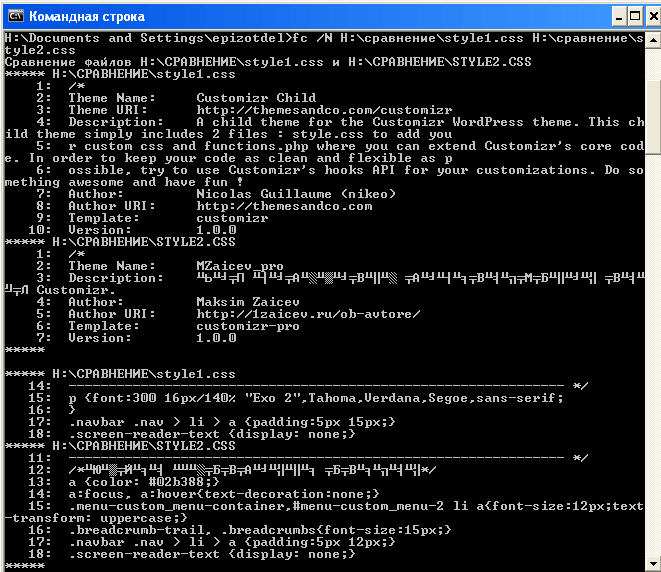
Когда различий мало, то их достаточно быстро можно исправить использую для этого уже программы редактирования. Но когда различий много, то анализировать информацию с помощью этого способа достаточно трудно.
Итак, о способах сравнения файлов я вам рассказал, а теперь предлагаю посмотреть видеоурок в, котором я показываю сравнение двух файлов всеми способами.
Уверен, теперь если вам необходимо будет сравнить файлы, то вы легко сможете это сделать, использую один из предложенных способов.
На этом сегодня всё, всем желаю успехов и хорошего настроения и до встречи в новых статьях и видеоуроках!
Шаг 1: подготовительный этап
Примечательно, что после того, как вы сравните два файла, они останутся неизмененными, а все несоответствия будут показаны в другом (новом) документе, который откроется автоматически. Но обо всем по порядку. Для начала разберемся, что нужно делать в первую очередь перед тем, как сравнить два файла Word.
Первым делом необходимо подготовиться. Перед тем как сравнить два файла Word, их необходимо открыть. Поэтому отыщите их на своем компьютере и кликните два раза по ним.
Теперь нужно в одном из файлов открыть нужный нам инструмент. Находится он во вкладке «Рецензирование» в группе инструментов «Сравнение». Называется инструмент «Сравнить», поэтому нажмите на него и в выпадающем меню выберите одноименный пункт.

Итак, вы на месте, теперь можно переходить непосредственно к тому, как сравнить два файла Word на различия или совпадения.
Несколько заметок об обучении пользователей
Этот очерк посвящен такой «избитой» теме, как обучение пользователей 1С
К сожалению, обучению пользователей порой уделяется все еще недостаточное внимание, или процесс организован неправильно. Очерк составлен на основе личного опыта автора, который, не будучи сертифицированным преподавателем, однако, не раз проводил обучение пользователей разного уровня, и сам посещал разнообразные курсы 1С
Автор пытается собрать воедино свои наблюдения и мысли относительно самых распространенных ошибок проведения обучения, и подобрать наилучшие советы по его организации «из личного опыта».
Создание патчей (заплаток) с помощью утилиты diff
Одной из особенностей diff является использование опции «-u» для создания патчей. Которые могут быть использованы для приведения содержимого файла к актуальному состоянию. Это очень удобно, ведь все инструкции для актуализации содержатся в одном файле-патче, который может быть обработан автоматически с помощью специализированной утилиты, например patch. Вывод для примера из предыдущей главы с использованием опции «-u» будет следующим:
$ diff -u file1 file2 --- file1 2019-04-08 20:11:51.051674991 +0400 +++ file2 2019-04-08 20:11:39.059202352 +0400 @@ -1,3 +1,6 @@ line -line2 +line11 +line22 line3 +line4 +line5
Как сравнить два файла с помощью PowerShell
В Windows 10 нет встроенного инструмента для сравнения двух файлов. Однако вы можете использовать PowerShell для этого. Начните с открытия PowerShell: быстрый способ сделать это — одновременно нажать клавиши Win + X на клавиатуре, а затем нажать I, если вы хотите запустить PowerShell от имени обычного пользователя, или A, если вы хотите запустить его от имени администратора. ,
Открыв PowerShell, выполните следующую команду:
if((Get-FileHash "Path to the first file").hash -eq (Get-FileHash "Path to the second file").hash) {"The two compared files are identical"} else {"The two compared files are NOT identical"}
Конечно, вы должны изменить и с реальными путями к вашим файлам. Например, мы хотели сравнить два файла с именами DigitalCitizen1.txt и DigitalCitizen2.txt, оба из которых находятся на нашем диске D:.

Чтобы сравнить их содержимое, мы должны были запустить эту команду:
if((Get-FileHash "D:\DigitalCitizen1.txt").hash -eq (Get-FileHash "D:\DigitalCitizen2.txt").hash) {"The two compared files are identical"} else {"The two compared files are NOT identical"}

Если содержимое этих двух файлов одинаковое, выходные данные, которые вы получаете в PowerShell, сообщают, что «The two compared files are identical».

Если содержимое этих двух файлов отличается, вывод, который вы получаете в PowerShell, говорит вам, что «The two compared files are NOT identical».
Хотя использование PowerShell является быстрым и довольно простым, некоторые люди не любят использовать среды командной строки. Поэтому мы также покажем вам, как сравнивать два файла в Windows с помощью сторонних приложений, которые предлагают графический интерфейс пользователя.