Как создать каталог (папку) в командной строке windows 7 или windows 10
Содержание:
- Вызов командной строки
- Навигация по файловой системе
- Синтаксис и опции команды «cp»
- Запуск командной строки с правами администратора
- Перемещение, переименование
- Как записать в файл результат выполнения команды?
- Копирование нескольких файлов через командную строку в windows
- Как записать в файл результат выполнения команды?
- Открываем файлы
- Команда copy
- Копирование фрагмента текста в командной строке Windows 7 — 3 способ
- Cmd цикл for – обработка полной структуры
- Как в CMD скопировать текст в буфер обмена в Windows 10
- Удаление папок через командную строку
- Программа diskpart. форматирование и создание загрузочной флешки или диска через командную строку
- Команда COPY
Вызов командной строки
Есть несколько приёмов, которые помогут вам начать работу с командной строкой. Открыть её можно следующим образом:
- Найдите в системной папке C:WindowsSystem32 файл cmd.exe, кликните по нему дважды.
- В версиях WindowsXP и выше нажмите вместе клавиши Win+R. Откроется системное окно «Выполнить». В строчке наберите cmd, подтвердите действие, нажав ОК.
- В Win7, чтобы открыть программу, зайдите в «Пуск» — «Все программы», там найдите «Стандартные», нажав на папку для просмотра, увидите значок с подписью для запуска программы.
- В Win7, 10 в «Пуске» впишите внизу в строке поиска («Найти программы и файлы») впишите «командная строка», система покажет программу. В Win8 поиск находится в боковом меню.
При первом запуске по умолчанию вы находитесь в вашем персональном каталоге. Обычно, это «C:Users ».
Навигация по файловой системе
Навигация по файловой системе в DOS осуществляется с помощью команды cd. Она означает «change directory» (сменить директорию) и может использоваться несколькими способами:
- Прямой вызов папки, например, с «cd Documents». С помощью этой команды вы перейдете непосредственно в папку «Documents».
- Вызов «cd\». Эта команда вернет вас непосредственно в корневой каталог вашего жесткого диска.
- Команда «cd» может использоваться в сочетании с командой «dir», которая позволяет просматривать каталоги на жестком диске. С помощью этих двух команд у вас есть возможность перемещаться по всему жесткому диску.
- Кроме того, «dir» может применяться с параметрами, например «dir /w» и «dir /p», для постраничного просмотра содержимого ваших каталогов. Это рекомендуется для удобства просмотра очень больших каталогов.
Синтаксис и опции команды «cp»
Команда «cp» имеет множество опций, с помощью которых можно контролировать буквально все аспекты копирования файлов. Синтаксис команды выглядит следующим образом:
cp источник приемник
Самых опций у команды «cp» очень много, поэтому мы рассмотрим только самые простые и часто используемые. С остальными опциями вы сможете ознакомиться отдельно, выполнив в терминале Linux команду «man cp».
-R , -r , --recursive Рекурсивное копирование каталогов. -b Создание резервной копии для всех файлов, которые могли быть перезаписаны или удалены при копировании. -d Копирование символических ссылок, а не файлов, на которые они ссылаются. -L Копировать файлы, а не символические ссылки. -l , --link Создание жестких ссылок, а не их копирование. -P, --no-dereference Не переходить по символическим ссылкам. -f, --force Если существующий файл назначения не может быть открыт, удалите его и повторите попытку. -i, --interactive Запрос перед перезаписью файлов. -n, --no-clobber Не перезаписывать файлы. -s, --symbolic-link Создавать символические ссылки вместо копирования файлов. -t, --target-directory=directory Обрабатывать место назначения как директорию. -T, --no-target-directory Обрабатывать место назначения как директорию. -u , --update Копировать только если исходный файл новее. -v , --verbose Вывод подробной информации.
Как уже было сказано, для выполнения команды копирования в терминале Linux сначала нужно ввести «cp», потом используемые опции, потом источник, и в конце место назначения. При этом опции из одной буквы можно соединять, например, вместо «-r -v» можно написать просто «-rv».

Ниже мы рассмотрим несколько примеров копирования с опциями.
-
cp -r folder/ newfolder/
Рекурсивное копирование каталогов. -
cp -rv folder/ newfolder/
Рекурсивное копирование с выводом подробной информации. -
cp -ri folder/ newfolder/
Рекурсивное копирование в интерактивном режиме с запросом на перезапись. -
cp -rn folder/ newfolder/
Рекурсивное копирование без перезаписи. -
cp -ru folder/ newfolder/
Рекурсивное копирование только новых файлов.
Запуск командной строки с правами администратора
Для выполнения некоторых команд требуются права администратора компьютера. Причем просто запустить командную строку Windows находясь в учетной записи пользователя с административными правами недостаточно. Ее необходимо запустить от имени администратора. Сделать это можно как всегда несколькими способами.
- нажмите кнопку «Пуск» введите в поле поиска «командная строка» и щелкните правой кнопкой мыши по строчке «Командная строка» в результатах поиска и выберите в контекстном меню «Запуск от имени администратора» (все то же самое можно сделать с «cmd»);
- нажмите «Пуск» ⇒ «Все программы» ⇒ «Стандартные» ⇒ щелкнуть правой кнопкой мыши по «Командная строка» и выбрать «Запуск от имени администратора»;
- открыть в Проводнике папку C:\Windows\System32, щелкнуть по файлу cmd.exe правой кнопкой мыши и выбрать пункт «Запуск от имени администратора»;
- сделать ярлык для запуска командной строки, щелкнуть по нему правой клавишей мыши и выбрать «Запуск от имени администратора»;
- создать ярлык для командной строки и в его свойствах указать «Запускать от имени администратора», теперь командная строка будет сразу запускаться с нужными правами;
- нажать комбинацию клавиш WIN + X (в Windows 8).
Каким способом пользоваться решать естественно вам, но в любом случае в названии открывшегося окна появится «Администратор».

Вот и все базовые знания, которые необходимо знать, чтобы пользоваться командной строкой Windows. Теперь вы не впадете в ступор от предложения воспользоваться командной строкой, даже если вы начинающий пользователь компьютера. Остальные возможности можете изучить самостоятельно, если вам это нужно. Вдруг вам так понравится, что вы будете предпочитать работать в командной строке, а не в графическом интерфейсе. Такие люди тоже есть.

Где находится командная строка?
Основной файл командной строки — консоль cmd.exe переводящий команды пользователя в понятный системе вид, находится в папке с установленной ОС по пути: :\WINDOWS\system32\cmd.exe
Как запустить / открыть / вызвать командную строку?
Данные методы запуска командный строки актуальны для всех версий, в том числе и тех, которые я рассматриваю на своем сайте — windows XP , 7 , 8
1) Пуск — Все программы — Стандартные — Командная строка
2) Пуск — Выполнить — вводим cmd.exe
3) сочетание клавиш Win + R — вводим cmd

4) Запуск из системной папки: :\WINDOWS\system32\cmd.exe
Для того, чтобы запустить командную строку от имени Администратора, подойдет 1 и 4 способ, нужно на ярлыке щёлкнуть ПКМ и выбрать в меню «Запуск от имени Администратора».


Команды / параметры / ключи командной строки .Узнать команды командной строки можно прям в ней же, набрав help и нажав клавишу Enter (после окончания ввода всех команд нужно использовать именно Enter (ВВОД) ).



Вдаваться слишком глубоко не буду, потому что для этого лучше писать отдельную статью. Приведу лишь небольшой пример использования командной строки.Допустим у меня на диске E находится папка 123 , а в ней текстовый файл test.txt .Вот теперь я хочу сделать этот файл скрытым, не заходя на этот диск и не «видя» этого файла с папкой. Команда, отвечающая за атрибут «Системный» — это attrib. И у неё существуют свои атрибуты (уже команды). Можете даже посмотреть на скрине выше, я там показывал именно её на примере.Из всех её атрибутов мне нужны только два — это его установка и сам атрибут. За это отвечают + и s.Итак, моя команда будет следующей: attrib +s e:/123/test.txt . Вот так будет выглядеть правильный результат:


Ой. Только заметил что вместо Скрытый я сделал его Системным, а ещё удивляюсь почему он не пропал в папке. Я специально не стал удалять скрины и редактировать статью для того, чтобы показать Вам как можно исправить такую оплошность (как я сделал). Тоже хорошая информация.

Ну и напоследок: Как редактировать текст в окне командной строки? Дело в том, что стандартные методы с помощью сочетаний клавиш Ctrl+C и Ctrl+V в командной строке не работают.Тут нужно пользоваться ПКМ — Правой Кнопкой Мыши.Для того, чтобы вставить текст в командную строку, просто кликаем ПКМ на любом месте командной строки, затем выбираем Вставить.
Для того, чтобы скопировать часть текста из командной строки можно воспользоваться одним из двух методов:1) ПКМ — Выделить всёВыделится весь текст, но можете выделить сразу какой Вам угодно, просто как обычно зажав ЛКМ 2) ПКМ — ПометитьПоявится мигающий курсор в начале строки, которым можно управлять «стрелочками» на клавиатуре. И при нажатой кнопке shift выделить текст, управляя так же «стрелками» на клавиатуре. Либо выделаем снова с помощью мыши.


при желании, можете изменить настройки командной строки, выбрав пункт в меню выше «Свойства»
Перемещение, переименование
Для этих двух действий существует одна команда — «move». После неё записываются параметры, затем путь к перемещаемой/переименованной папке, затем путь к новообразуемой. Получается, что для перемещения указываете вначале старый путь, затем после пробела место, куда должен каталог переместиться. При переименовании вы указываете путь со старым названием, затем после пробела новое имя.
Рассмотрим на примерах.
- Требуется переместить «Foto» из каталога «MyFile» в корень «C:». Прописывается в командной строке следующее: «move “C:MyFileFoto” “C:”».
- Требуется переименовать «Foto» в «MyFoto». Пишем так: «move “C:MyFileFoto” “My Foto”».
Как записать в файл результат выполнения команды?
Для примера запишем в файл результат команды «DIR» В консоль пишем:
Обратите внимание на символ «>» он то и играет здесь главную роль. В итоге появится файл на диске «C:» с именем «Save.txt» куда будет записан результат выполнения команды
Если Вам понадобится записать результат команды «DIR» ещё раз, то файл «Save.txt» будет перезаписан и ранние содержимое файла будет удалено!
Что бы этого избежать и просто добавить новый результат не удаляя старый, стоит использовать символ «>» два раза, то есть вот так:
Теперь файл не будет перезаписан, в него просто добавится новый результат в конец файла.
На этом я пожалуй закончу пост, и отправлюсь праздновать первый день рождения сына, ему сегодня исполняется один годик!!!
Спасибо за внимание!
Копирование нескольких файлов через командную строку в windows
В 2021 году для запуска UNIX-команд и утилит в Windows рекомендуют воспользоваться Cash.
- Быстрая установка,
- Команды точно такие же, как и на UNIX-подобных ОС, не нужно переучиваться,
- Возможность комбинирования команд различных операционных систем.
Устанавливаем Node.js, если ещё нет, → в командной строке Windows вводим → ждём, пока установится, → тестируем команды для Linux прямо там же, в . Список поддерживаемых Cash команд, небольшой обзор Cash на русском языке.
Чтобы применять команды , , , , , , и на август 2021 потребуется предварительно вводить , пример:
Все остальные поддерживаемые команды работают и без . Для копирования нескольких файлов после установки Cash достаточно ввести в интерпретатор командной строки то же самое: .
Как записать в файл результат выполнения команды?
Для примера запишем в файл результат команды «DIR» В консоль пишем:

Обратите внимание на символ «>» он то и играет здесь главную роль. В итоге появится файл на диске «C:\» с именем «Save.txt» куда будет записан результат выполнения команды
Если Вам понадобится записать результат команды «DIR» ещё раз, то файл «Save.txt» будет перезаписан и ранние содержимое файла будет удалено!
Что бы этого избежать и просто добавить новый результат не удаляя старый, стоит использовать символ «>» два раза, то есть вот так:

Теперь файл не будет перезаписан, в него просто добавится новый результат в конец файла.
На этом я пожалуй закончу пост, и отправлюсь праздновать первый день рождения сына, ему сегодня исполняется один годик.
Открываем файлы
Иногда через Менеджер, Проводник не получается открыть файлы, тогда поможет вам командная строка. Необходимо будет лишь запомнить несколько команд.
Итак, вы запустили программу, хотите открыть один из документов. Следуйте такому алгоритму.
- Найдите каталог, где расположен ваш файл. При запуске вы находитесь в диске C, в каталоге Windows/system
- Команда, позволяющая просмотреть, что входит в каталог — dir. Для постраничного просмотра добавляют «/p». После подтверждения вами выполнения команд, откроется список, где отразится содержимое папки.
- Чтобы перейти на следующую страницу, следует нажать Enter.
- Если необходимо, чтобы отразились в списке только подкаталоги, в команду добавляется ключ «/ad», для отображения исключительно файлов — «/b».
- Чтобы перейти в другую папку, вписываете в строку cd и путь к папке. Например, запись может выглядеть так: «cd C:\Windows». Значит, вы шагнёте из system32, где оказались по умолчанию, в папку Windows, перейдя тем самым назад на один уровень.
- Зайдя в нужный каталог, вписываем имя. Откроется документ в программе, в которой должен открыться по умолчанию.
В последующем, запомнив путь, чтобы выполнить запуск, не нужно будет проходить в каталог, достаточно сразу в строке вписать полный путь.
СОВЕТ. Для быстроты работы существуют bat-файлы, в них заранее вписывают команды, нужные, часто набираемые. Затем запускается этот файл, а он откроет нужную программу.
Команда copy
Одной из наиболее часто повторяющихся задач при работе на компьютере является копирование и перемещение файлов из одного места в другое. Для копирования одного или нескольких файлов используется команда COPY.
Синтаксис этой команды:
COPY [/A|/B] источник [/A|/B] [ источник [/A|/B] ] [результат [/A|/B]] [/Y|/–Y]
Краткое описание параметров и ключей команды COPY приведено в таблице.
| Таблица 1.1. Параметры и ключи команды COPY | |
| Параметр | Описание |
| источник | Имя копируемого файла или файлов |
| /A | Файл является текстовым файлом ASCII, то есть конец файла обозначается символом с кодом ASCII 26 ( ) |
| /B | Файл является двоичным. Этот ключ указывает на то, что интерпретатор команд должен при копировании считывать из источника число байт, заданное размером в каталоге копируемого файла |
| результат | Каталог для размещения результата копирования и/или имя создаваемого файла |
| /V | Проверка правильности копирования путем сравнения файлов после копирования |
| /Y | Отключение режима запроса подтверждения на замену файлов |
| /-Y | Включение режима запроса подтверждения на замену файлов |
Приведем примеры использования команды COPY.
Копирование файла abc.txt из текущего каталога в каталог D:PROGRAM под тем же именем:
COPY abc.txt D:PROGRAM
Копирование файла abc.txt из текущего каталога в каталог D:PROGRAM под новым именем def.txt:
COPY abc.txt D:PROGRAMdef.txt
Копирование всех файлов с расширением txt с диска A: в каталог ‘Мои документы’ на диске C:
COPY A:*.txt «C:Мои документы»
Если не задать в команде целевой файл, то команда COPY создаст копию файла-источника с тем же именем, датой и временем создания, что и исходный файл, и поместит новую копию в текущий каталог на текущем диске. Например, для того, чтобы скопировать все файлы из корневого каталога диска A: в текущий каталог, достаточно выполнить такую краткую команду:
COPY A:*.*
В качестве источника или результата при копировании можно указывать имена не только файлов, но и устройств компьютера. Например, для того, чтобы распечатать файл abc.txt на принтере, можно воспользоваться командой копирования этого файла на устройство PRN: COPY abc.txt PRN
:/> Как добавить любой ярлык или ссылку в меню Пуск Windows 10 — — все для электронике и технике
Другой интересный пример: создадим новый текстовый файл и запишем в него информацию, без использования текстового редактора. Для этого достаточно ввести команду COPY CON my.txt, которая будет копировать то, что вы набираете на клавиатуре, в файл my.txt (если этот файл существовал, то он перезапишется, иначе — создастся). Для завершения ввода необходимо ввести символ конца файла, то есть нажать клавиши .
Команда COPY может также объединять (склеивать) нескольких файлов в один. Для этого необходимо указать единственный результирующий файл и несколько исходных. Это достигается путем использования групповых знаков (? и *) или формата файл1 файл2 файл3. Например, для объединения файлов 1.txt и 2.txt в файл 3.txt можно задать следующую команду:
COPY 1.txt 2.txt 3.txt
Объединение всех файлов с расширением dat из текущего каталога в один файл all.dat может быть произведено так:
COPY /B *.dat all.dat
Ключ /B здесь используется для предотвращения усечения соединяемых файлов, так как при комбинировании файлов команда COPY по умолчанию считает файлами текстовыми.
Если имя целевого файла совпадает с именем одного из копируемых файлов (кроме первого), то исходное содержимое целевого файла теряется. Если имя целевого файла опущено, то в его качестве используется первый файл из списка. Например, команда COPY 1.txt 2.txt добавит к содержимому файла 1.txt содержимое файла 2.txt.
COPY /B 1.txt ,,
Здесь запятые указывают на пропуск параметра приемника, что и приводит к требуемому результату.
Команда COPY имеет и свои недостатки. Например, с ее помощью нельзя копировать скрытые и системные файлы, файлы нулевой длины, файлы из подкаталогов. Кроме того, если при копировании группы файлов COPY встретит файл, который в данный момент нельзя скопировать (например, он занят другим приложением), то процесс копирования полностью прервется, и остальные файлы не будут скопированы.
Копирование фрагмента текста в командной строке Windows 7 — 3 способ
Часто необходимо скопировать из командной строки только фрагмент текста, например, отдельную строку.
Сделать это можно следующим образом:
- Нажмите правой кнопкой мыши в окне командной строки на свободном от записей месте.
- В открывшемся меню нужно выбрать «Пометить».
- При помощи клавиш со стрелками «←», «→», «↑», «↓» переместите курсор мыши в место, откуда вам нужно начать копировать текст.

- Зажмите клавишу «Shift», а затем нажимайте на клавишу «→» (стрелка вправо) для выделения фрагмента текста.
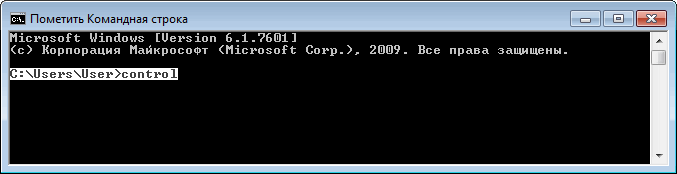
- Щелкните по «Enter».
- Откройте, например, Блокнот.
- Вставьте скопированный фрагмент в окно текстового редактора.
Cmd цикл for – обработка полной структуры
Для решения этой задачи, используется следующий синтаксис:
for /R %%переменная in (набор_файлов) do (оператор)
Видим, что тут уже фигурирует ключ R, после которого можно указать путь к папке или диску, структуру которого надо обработать. Если не указывать путь, то произойдет обработка текущей папки. Как и прежде, перед ключевым словом in нужно прописать переменную инициализации, а переменная набор_файлов может хранить имя файла или их список, заданный с помощь шаблона или через пробел:
В данном случае происходит поиск файлов с расширением .vbs и .js во всей структуре системного каталога, заданного переменной окружения SystemRoot.
Можно даже извлечь список всех вложенных каталогов для заданной структуры:
В данном случае, мы использовали оба ключа /R и /D, а символ звездочки указывает на то, что нужно извлечь список абсолютно всех вложенных папок.
Спасибо за внимание. Автор блога Владимир Баталий
Как в CMD скопировать текст в буфер обмена в Windows 10
В операционной системе Windows 10 можно включить дополнительные сочетания клавиш для копирования или вставки команд из командной строки.
Дополнительные сочетания клавиш включаются в следующих настройках системного инструмента:
- Щелкните правой кнопкой мыши по верхнему краю окна командной строки.
- В контекстном меню нажмите на «Свойства».
- В окне свойств командной строки, во вкладке «Настройки» перейдите к группе «Правка».
- Установите флажок в пункте «Использовать сочетания клавиш Ctrl+Shift+C/V в качестве команды копирования и вставки.
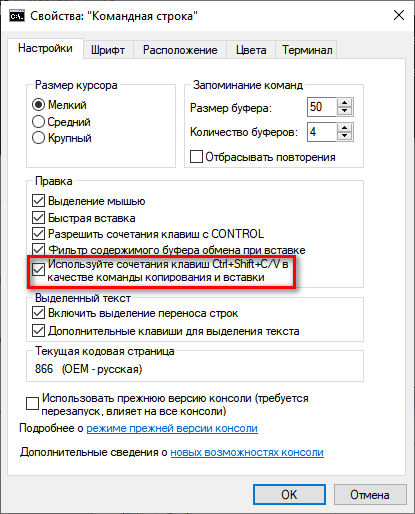
- Нажмите на кнопку «ОК».
После этого, вы сможете использовать сочетания клавиш «Ctrl» + «Shift» + «C» для копирования, и «Ctrl» + «Shift» + «V» для вставки текста в командную строку или из CMD в обоих направлениях.
Удаление папок через командную строку
Если вам нужно удалить папку через командную строку Windows, то указанные выше команды вам не помогут. Для удаления папок существует отдельная команда RD или RMDIR (сокращение от английского Remove Directory).
Команды RD и RMDIR являются синонимами и предназначены для удаления папок. Они могу принимать следующие параметры:
- /S — удаление всего дерева каталогов, при использовании данного параметра будет удалена не только сама папка, но и все ее содержимое;
- /Q – удаление дерева папок без запроса на подтверждение;
Например, для того чтобы удалить папку достаточно ввести команду RD и название папки.

Если папка содержит вложенные папки или файлы, то при ее удалении будет выведена ошибка».

Для решения этой проблемы к команде RD нужно добавить параметр « /s ». В этом случае удаление проходит без проблем, но появляется запрос на подтверждение удаления.

Для того чтобы удаление дерева папок прошло без появления запроса на подтверждение к команде нужно добавить параметр « /q ». В этом случае папка удаляется без лишних вопросов.

Также команда RD может принимать сразу несколько папок, для этого их нужно просто разделить пробелом. Например, если выполнить « rd 111 222 », то за один раз можно удалить папки с названиями « 111 » и « 222 ».

Если же вам нужно удалить через командную строку папку, которая сама содержит пробел, то в этом случае ее название нужно взять в двойные кавычки.

Комбинируя команды DEL и RD , можно создавать мощные скрипты для очистки и удаления папок в операционной системе Windows.
Программа diskpart. форматирование и создание загрузочной флешки или диска через командную строку
Написал admin. Опубликовано в рубрике Операционные системы
Здравствуйте, уважаемые читатели блога msconfig.ru. Сегодня я хочу рассказать Вам о такой замечательной программе, как Diskpart. Что же в ней такого замечательного? – спросите Вы. А то, что с ее помощью можно легко создать загрузочную флешку (здесь читаем как восстановить данные с флешки после форматирования) или диск, и самое интересное – эта программа доступна любому пользователю Windows через командную строку, другими словами, не требует установки. И пускай Вас не пугает словосочетание “командная строка” – использование ее гораздо удобнее и проще, чем кажется на первый взгляд.
Итак, после того, как мы вставили флешку в USB-разъем, запускаем командную строку. Для этого нажимаем Пуск и в строке поиска пишем cmd, и нажимаем Enter.
В появившейся командной строке пишем diskpart, тем самым запуская программу для управления дисками. Нажимаем Enter.
Далее вводим команду list disk и жмем Enter. Отобразятся все подключенные диски и флеш-накопители.
В списке устройств находим нашу флешку – ее можно распознать по размеру. В моем случае это Диск 6. Поэтому далее пишем команду select disk 6. Если Ваша флешка под цифрой 4, то Вам нужно ввести команду select disk 4. Если под цифрой 2, то select disk 2, соответственно. Нажимаем Enter.
Затем вводим команду clean, которая удалит все файлы с флешки или диска. Нажимаем Enter.
Далее создаем раздел с помощью create partition primary. Нажимаем Enter.
Потом вводим команду select partition 1. Таким образом выбираем указанный раздел и перемещаем на него фокус. Нажимаем Enter.
Затем выполняем команду active. Система помечает раздел как активный. Нажимаем Enter.
Теперь необходимо выполнить форматирование флешки в NTFS. Оно может быть быстрым или полным. Полное форматирование выполняется командой format fs=NTFS. Если не хочется ждать и время поджимает, то делаем быстрое форматирование командой format fs=NTFS QUICK. Нажимаем Enter.
Ждем окончания форматирования.
Сейчас необходимо присвоить флешке букву. Делаем это с помощью команды assign. Жмем Enter.
Флешке автоматически назначается буква, и следом за этим срабатывает автозапуск носителя.
Теперь можно завершать работу программы Diskpart. Вводим команду exit и нажимаем Enter.
Последнее, что нужно сделать – это скопировать файлы дистрибутива операционной системы (ту, для которой мы делали загрузочную флешку) на, собственно, наш флеш-накопитель. После этого наша флешка будет загрузочной, и будет загружаться абсолютно везде, на любом устройстве. С ее помощью, можно будет установить Вашу операционную систему где угодно.
Хочу заметить, что с помощью программы Diskpart можно проводить множество манипуляций как с жесткими дисками (здесь читаем как изменить размер жесткого диска), так и с флеш-накопителями. Рассмотренный сегодня пример – лишь малая часть всех возможностей. Другие команды и примеры работы с этой программе я рассмотрю в следующих статьях.
Подписывайся на канал MyFirstComp на YouTube!
Теги: загрузочная, флешка, форматировать в NTFS
Команда COPY
Одной из наиболее часто повторяющихся задач при работе на компьютере является копирование и перемещение файлов из одного места в другое. Для копирования одного или нескольких файлов используется команда COPY.
Синтаксис этой команды:
COPY [/A|/B] источник [/A|/B] [+ источник [/A|/B] ] [результат [/A|/B]] [/Y|/–Y]
Краткое описание параметров и ключей команды COPY приведено в таблице.
|
Таблица 1.1. Параметры и ключи команды COPY |
|
|
Параметр |
Описание |
|
источник |
Имя копируемого файла или файлов |
|
/A |
Файл является текстовым файлом ASCII, то есть конец файла обозначается символом с кодом ASCII 26 (<Ctrl>+<Z>) |
|
/B |
Файл является двоичным. Этот ключ указывает на то, что интерпретатор команд должен при копировании считывать из источника число байт, заданное размером в каталоге копируемого файла |
|
результат |
Каталог для размещения результата копирования и/или имя создаваемого файла |
|
/V |
Проверка правильности копирования путем сравнения файлов после копирования |
|
/Y |
Отключение режима запроса подтверждения на замену файлов |
|
/-Y |
Включение режима запроса подтверждения на замену файлов |
Приведем примеры использования команды COPY.
Копирование файла abc.txt из текущего каталога в каталог D:\PROGRAM под тем же именем:
COPY abc.txt D:\PROGRAM
Копирование файла abc.txt из текущего каталога в каталог D:\PROGRAM под новым именем def.txt:
COPY abc.txt D:\PROGRAM\def.txt
Копирование всех файлов с расширением txt с диска A: в каталог ‘Мои документы’ на диске C:
COPY A:\*.txt "C:\Мои документы"
Если не задать в команде целевой файл, то команда COPY создаст копию файла-источника с тем же именем, датой и временем создания, что и исходный файл, и поместит новую копию в текущий каталог на текущем диске. Например, для того, чтобы скопировать все файлы из корневого каталога диска A: в текущий каталог, достаточно выполнить такую краткую команду:
COPY A:\*.*
В качестве источника или результата при копировании можно указывать имена не только файлов, но и устройств компьютера. Например, для того, чтобы распечатать файл abc.txt на принтере, можно воспользоваться командой копирования этого файла на устройство PRN: COPY abc.txt PRN
Другой интересный пример: создадим новый текстовый файл и запишем в него информацию, без использования текстового редактора. Для этого достаточно ввести команду COPY CON my.txt, которая будет копировать то, что вы набираете на клавиатуре, в файл my.txt (если этот файл существовал, то он перезапишется, иначе — создастся). Для завершения ввода необходимо ввести символ конца файла, то есть нажать клавиши <Ctrl>+<Z>.
Команда COPY может также объединять (склеивать) нескольких файлов в один. Для этого необходимо указать единственный результирующий файл и несколько исходных. Это достигается путем использования групповых знаков (? и *) или формата файл1 + файл2 + файл3. Например, для объединения файлов 1.txt и 2.txt в файл 3.txt можно задать следующую команду:
COPY 1.txt+2.txt 3.txt
Объединение всех файлов с расширением dat из текущего каталога в один файл all.dat может быть произведено так:
COPY /B *.dat all.dat
Ключ /B здесь используется для предотвращения усечения соединяемых файлов, так как при комбинировании файлов команда COPY по умолчанию считает файлами текстовыми.
Если имя целевого файла совпадает с именем одного из копируемых файлов (кроме первого), то исходное содержимое целевого файла теряется. Если имя целевого файла опущено, то в его качестве используется первый файл из списка. Например, команда COPY 1.txt+2.txt добавит к содержимому файла 1.txt содержимое файла 2.txt. Командой COPY можно воспользоваться и для присвоения какому-либо файлу текущей даты и времени без модификации его содержимого. Для этого нужно ввести команду типа
COPY /B 1.txt +,,
Здесь запятые указывают на пропуск параметра приемника, что и приводит к требуемому результату.
Команда COPY имеет и свои недостатки. Например, с ее помощью нельзя копировать скрытые и системные файлы, файлы нулевой длины, файлы из подкаталогов. Кроме того, если при копировании группы файлов COPY встретит файл, который в данный момент нельзя скопировать (например, он занят другим приложением), то процесс копирования полностью прервется, и остальные файлы не будут скопированы.