Как открыть командную строку в windows 10
Содержание:
- Где находится командная строка и как правильно ее открыть в Win 10
- Полный список
- Ручное исправление проблем
- Команды для восстановления Windows XP
- Проводник Windows
- 10 способов открыть командную строку в Windows 10
- Пять способов запуска командной строки windows 10
- Как узнать список всех команд
- Зачем нужна командная строка в ос windows
- Возможности командной строки в десятке
- Резервная копия из виндовс
- Команды для восстановления Windows 7
- Что такое командная строка на Windows 10
- Установка windows 10
- Как открыть Командную строку
- Что такое «Загрузчик Windows» и в чём причина его выхода из строя
- Способ №5 – поиск приложения cmd.exe
- Способ №1. Восстановление при загрузке
- Способ №3: Перезапись загрузочного файла
- Исправление 2. Временно отключить антивирусное программное обеспечение
- Восстановление Windows 10 через командную строку. Почти крайний вариант
- Для чего нужен запуск от имени администратора?
Где находится командная строка и как правильно ее открыть в Win 10
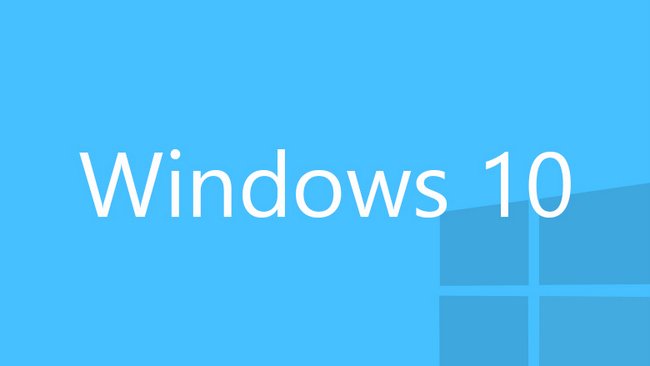
Существует бесчисленное множество ситуаций, когда внести правки в конфигурацию системы или решить проблемы с операционной системой удобнее всего через интерфейс командной строки. Безусловно, наличие продвинутого графического окружения в Windows 10 является благом для начинающих пользователей. К сожалению, далеко не все настройки можно быстро сделать через манипуляции с мышкой. С наступлением определенного опыта и осведомленности в механизмах работы операционной системы пользователь перестает понимать, как он раньше обходился без этого многофункционального системного инструмента. В рамках данной публикации мы во всех подробностях разберем все способы открыть стандартную командную строку как в режиме обычного пользователя, так и с привилегиями администратора.
Пользователи предыдущих версий OS от Microsoft могут недоумевать оттого, где находится советующий ярлык. Те, кто без особого труда находил ярлык для запуска окошка командной строки в Win XP и Win 7, сейчас не могут понять, куда пропал привычный ярлык из Пуска в подразделе «Стандартные». В новых версиях Windows-разработчики пересмотрели меню Пуск кардинально: теперь там больше нет места для этого привычного инструмента. Даже кнопка «Выполнить» в новых версиях ОС куда-то исчезла. Пользователь, который себя комфортно чувствовал на Win 7, теперь находится в недоумении. Если вы столкнулись с подобными проблемами, то продолжайте изучать данную статью. Мы постараемся подробно осветить все тонкости этого вопроса в Win 10. Пожалуй, начнем с простейшего.
Полный список
Список запросов для CMD постоянно меняется. Каждое обновление операционки добавляет или исключает функционал, соответственно – меняется перечень комбинаций. Полезными остаются следующие:
- «AT» – доступ к планировщику задач;
- «CHKDSK» – осуществляет проверку жесткого диска;
- «CMDKEY» – действия с именами пользователей и паролями;
- «COLOR» – изменение цветов текста и фона в окне CMD;
- «COPY» – копирование файлов и каталогов;
- «DEFRAG» – дефрагментация дисковых накопителей;
- «DEL» – удаление файлов;
- «EDIT» – запуск текстового редактора;
- «FIND» – поиск строки символов в файле;
- «LOGOFF» – завершение сеанса пользователя;
- «MOVE» – перемещение файлов и каталогов;
- «MSTSC» – подключение к удаленному Рабочему столу;
- «RECOVER» – восстановление блоков на поврежденном накопителе;
- «REG» – утилита Командной строки для работы с реестром Виндовс;
- «SFC» – проверка и восстановление системных файлов ОС;
- «SHUTDOWN» – выключение или перезагрузка ПК;
- «START» – запуск приложения или командного файла;
- «SYSTEMINFO» – отображение информации об ОС;
- «WINSAT» – средство проверки производительности ОС;
- «XCOPY» – копирование документов.
В иных случаях можно использовать поисковые разделы и конфигурации персонального компа.

Командная строка необходима для работы с внутренними блоками ОС. В некоторых случаях раздел может заменить Проводник. Необходимо точно следовать приведенным инструкциям и корректно использовать команды, чтобы не допустить возникновения сбоев ОС.
Ручное исправление проблем
Если автоматический режим бессилен, приступаем к ручному устранению багов.
Для этого в режиме «Дополнительных параметров» выбираем вкладку «Командная строка».

Выбор командной строки
Начинаем работу с командной строкой.
Для начала вводим
Потом пишем
,
Затем вводим
.
И последняя —
Она предназначена для предоставления сведений об инсталлированных версиях ОС в хранилище загрузки.
Для завершения вводим латинскую Y, чтобы подтвердить все наши действия.
В результате у вас должна образоваться такая картина:

Поочерёдность нужных команд
Теперь нужно просто перезагрузить компьютер, чтобы внесённые изменения вступили в силу.
Если все предыдущие действия не увенчались успехом, то воспользуемся ещё одним способом.
Снова открываем командную строку с установочного носителя (как описано выше).
Пишем действие
Затем вводим действие
Ищем диск, на который установлена наша операционная система.
Смотреть надо только по объёму.
Далее пишем команду
После этого вводим и выполняем
E:»
У вас оно может отличаться, будьте внимательны.
В результате у вас должно получиться следующее:

Консоль с действиями по управлению дисками
Это действие исправит некорректно работающий файл — «bootmgr».
Конфигурация хранилища загрузки так же восстановит свою работу, что поможет правильному запуску ОС.
Если и эта манипуляция не помогла, придётся удалять раздел.
После этого мы создадим новый, с правильно заданными конфигурациями.
Открываем утилиту diskpart, как описано выше.
Далее вводим
.
При помощи команды
,
Его размер должен быть равен 350Мб. Эго нужно удалить при помощи действия
.
,
В нём выбираем «Диск 0» и пишем
Дальше нужно воссоздать удалённый диск, с точным повторением его размеров.
В строке пишем
Для него нужно установить нужный формат, а именно — NTFS.
Для этого вписываем очередное действие
Затем нужно активировать его, кликнув на надпись
В результате всё должно выглядеть следующим образом:

Конфигурация нового раздела
При помощи команды
Это должна быть большая латинская буква.
Чтобы проверить действие, снова пишем знакомое действие
Найдите диск, объём которого равен 350Мб — запомните его букву.
Можем завершить работу с утилитой, написав действие

Конфигурация нового диска
Последнее что нужно сделать, написать завершительную команду
Вместо D:» должна стоять буква, присвоенная созданному вами диску.
Интересные видео, которые помогут дополнительно разобраться в проблеме:
Команды для восстановления Windows XP
Корректному запуску системы может препятствовать функциональной сбой.
Откат системы возможен только после полной загрузки ОС.
Но что делать, если этого процесса не происходит?
В таком случае нам нужно воспользоваться функционалом командной строки Windows.
В консоли восстановления находится большинство самых востребованных системных команд.
Они позволяют в считанне минуты исправить проблему и возобновить работу компьютера.

Сообщение об ошибке
Для начала нужно иметь под рукой установочный диск или флешку с версией Windows, что была установлена на ПК.
В наше время наиболее часто используются USB-носители.
С помощью специальной утилиты Rufus, мы можем за пару кликов создать такой накопитель.
Если подсистема BIOS поддерживает загрузку со съёмного накопителя, нам нужно вставить нашу флешку в соответствующий разъём.
Далее нужно перезагрузить компьютер (или включить его).
Открываем загрузочное меню, с помощью клавиши входа в БИОС.
Обычно это клавиша или , но возможны и другие варианты.
Во время загрузки в нижнем углу экрана высветиться подсказка с названием нужной кнопки.
Затем выбираем место, с которого система установит файлы. В нашем случае это USB-устройство.
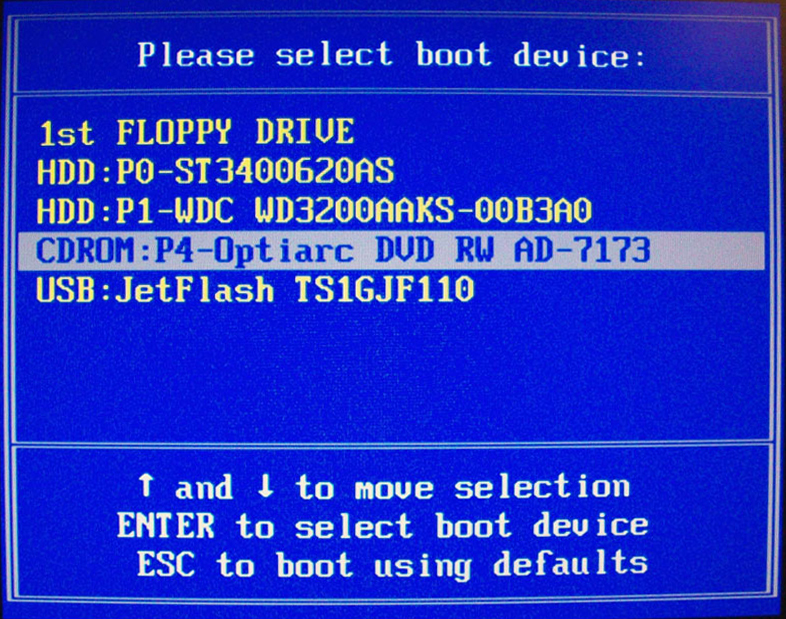
Выбор устройства
Далее загрузчик просит нас нажать любую клавишу для запуска процесса копирования файлов.
Как на картинке ниже:
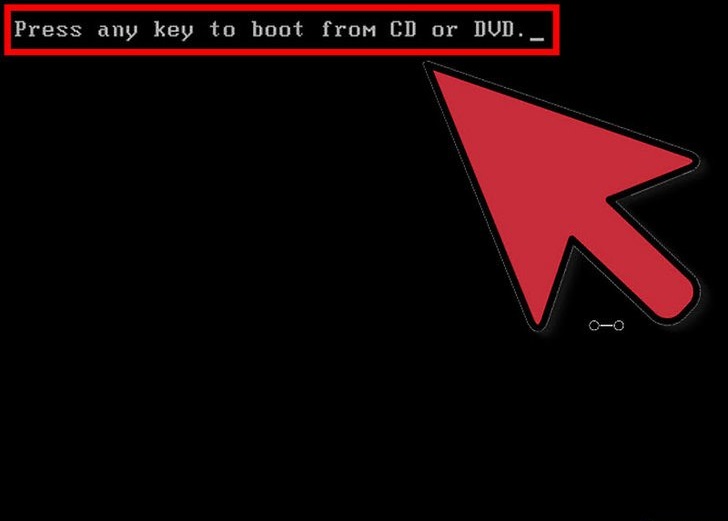
Нажмите любую клавишу
Нажимаем на, скажем, пробел и идём дальше.
Откроется процесс инсталляции нашей Windows XP, нужно подождать пока распакуются все загрузочные файлы.
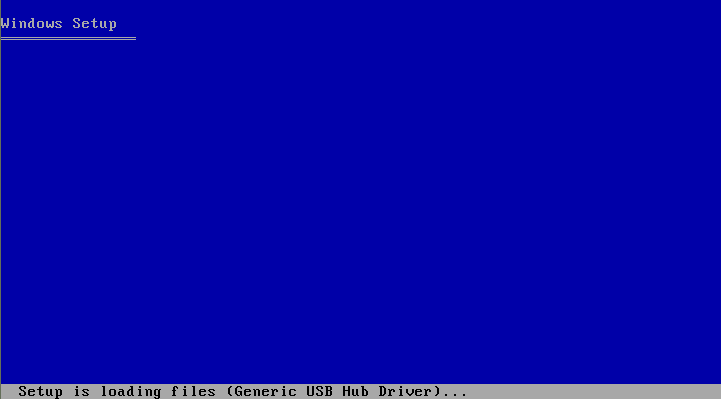
Установка файлов
После завершения распаковки, откроется следующее окно.
В нём нажимаем клавишу , чтобы открыть консоль восстановления.
Программа установки
Теперь нужно ввести цифру, которая соответствует нужной копии Windows.
В большинстве случаев, установлена лишь одна ОС, кликаем на кнопку .
Если у вас установлен пароль — нужно ввести его и нажать . Либо просто жмём .
После этого откроется консоль восстановления.
В текстовую строку мы можем прописать любую интересующую нас команду.
Их полный список можно получить, написав
.
Консоль восстановления
Вводим
— эта команда поможет восстановить загрузочный раздел системы.
Чтобы подтвердить любое действие, нажимаем латинскую букву и нажимаем .
Пишем и подтверждаем команду
, чтобы начать процесс записи ОС на системный диск.
Команда исправления
После завершения процесса вводим
, чтобы закрыть ненужную консоль.
Затем перезагружаем компьютер.
Проводник Windows
Через Проводник ОС можно открыть средство несколькими способами. Разберем каждый из них более подробно.
Способ 1: поиск исполняемого файла
Файл, запускающий строку, располагается на локальном диске C. Найти директорию можно через системный Проводник. Для начала откройте встроенный файловый менеджер одним из следующих способов:
- Нажать на иконку Проводника в нижней панели задач. Она располагается слева, рядом с меню «Пуск».
- Использовать комбинацию горячих клавиш Win + E.
- Воспользоваться системным поиском Windows.
- Найти приложение в меню «Пуск» в разделе «Служебные».
После открытия Проводника, перейдите на локальный диск C, если он является системным. Затем найдите папку Windows, а в ней откройте каталог System32. В нем находится файл cmd. Терминал можно запустить с правами администратора, если вызвать контекстное меню правой клавишей мыши и выбрать соответствующий пункт.

Также после двойного нажатия левой кнопки мыши на значок приложения откроется Командная строка с ограниченными возможностями.
Способ 2: адресная строка Проводника
Открыть инструмент с помощью Проводника возможно через его адресную строку. Для этого запустите системную утилиту одним из способов, описанных выше, затем сделайте следующее:
- Поставьте курсор на верхнюю адресную строку.
- Наберите CMD.
- Нажмите на клавиатуре клавишу Enter.

После этого запустится утилита, но без прав администратора. Это один из самых удобных и оперативных способов, который может пригодиться, чтобы решить простые задачи.
Способ 3: меню «Файл» Проводника
Следующий метод вызова командной строки из Проводника позволяет выбрать режим утилиты. Для начала перейдите в каталоге, который будет являться стартовым для приложения. Затем следуйте инструкции:
- Зажмите клавишу Shift на клавиатуре.
- Нажмите левой клавишей мыши по верхнему меню «Файл».
- Наведите курсор на пункт «Запустить Windows PowerShell». В некоторых версиях ОС пункт и будет называться командной строкой.
- В дополнительном списке выберите режим запуска, включая с расширенными правами.

Способ также является одним из самых быстрых. Главное, не забыть зажать Shift, иначе пункт меню будет подсвечиваться серым – это значит, что он не активен.
Следует отметить, что при зажатой клавиши Shift можно щелкнуть по свободной области Проводника или по папке. В этом случае в дополнительном меню появится новая опция – «Открыть окно PowerShell здесь». Но средство будет без расширенного доступа.
10 способов открыть командную строку в Windows 10
Всем привет! Казалось бы, зачем отдельная заметка с инструкцией как открыть командную строку в Windows 10? — На самом деле у многих пользователей (особенно после перехода на Windows 10) возникает много вопросов, куда подевалась эта чертова командная строчка с привычного нам места?! Раз уж мне пришлось настроиться на рассказ — я решил максимально подробно раскрыть данный вопрос и показать вам целых 10 различных способов запустить командную строчку в новейшей Windows 10.
Наверняка вы уже знакомы с некоторыми способами, но думаю, даже продвинутый пользователь найдет для себя несколько интересных и полезных моментов. Данная заметка написана для Windows 10, но большая часть описанного в статье отлично работают и на более ранних версиях Windows — просто не вижу смысла строчить для устаревших систем…
Пять способов запуска командной строки windows 10
Способ подходит только для Виндовс 8-10 и является одним из отличий восьмой и десятой версий от предыдущих. Чтобы запустить command prompt, кликните правой клавишей мышки по кнопке Пуск, находящейся в левом нижнем углу экрана.
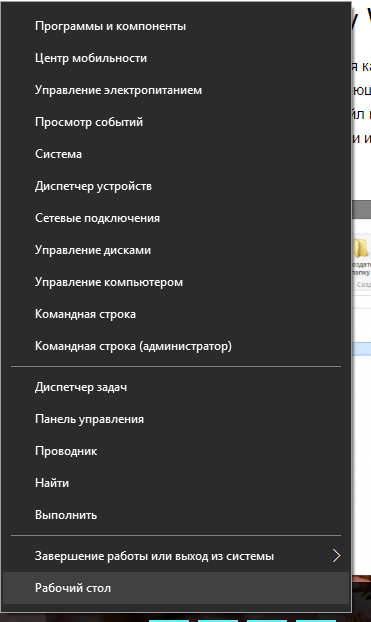
Кроме выбранной опции, через диалоговое окошко можно запустить диспетчер устройств или, например, «Программы и компоненты». Это достаточно удобно, потому что пользователю не приходится искать эти параметры в Панели управления.
Суть его заключается в нахождении исполняющего файла command prompt (иначе – cmd.exe). Откройте папку по адресу C:WindowsSystem32 и отыщите в ней файл cmd.exe. Щелкните по найденному файлу правой клавишей мышки, далее «Запуск от имени администратора». Если просто дважды кликнуть по файлу левой клавишей мышки, command prompt запустится в стандартном режиме.
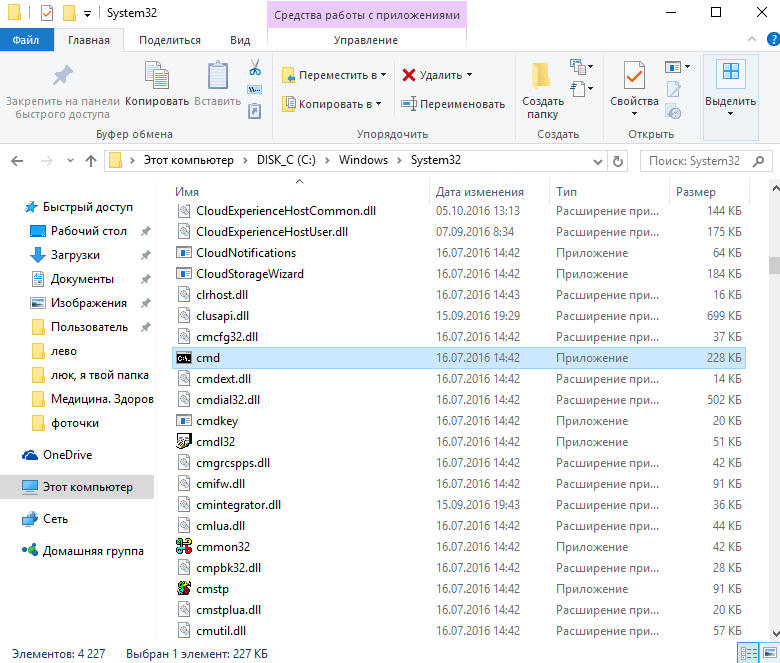
Откройте меню пуск и начните набирать в поле ввода «Командная строка» или просто «cmd.exe». Как только система найдет нужную программу, запустите ее так же, как было описано в предыдущем пункте. В ранних версиях операционной системы строчка поиска находилась внизу меню Пуск (там еще был значок с лупой). В Виндовс 10 достаточно нажать на кнопку Пуск и начать набирать название любой программы или файла.
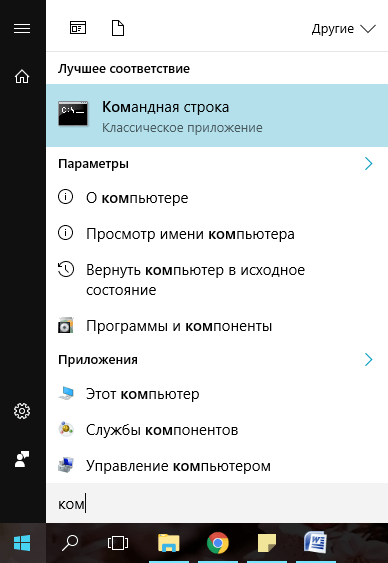
От имени администратора command prompt так открыть не получится, зато этот метод радует своей простотой и универсальностью, так как работает во всех версиях ОС.
Одновременно зажмите на клавиатуре кнопки Win (с логотипом Виндовс) и R. В открывшемся диалоговом окошке наберите «cmd» и нажмите Enter или ОК.

Способ для версий Win 8-10. Щелкните по кнопке «Пуск», затем по кнопке в левом верхнем углу открывшегося окна. Выберите пункт «Проводник», далее вкладку «Файл», где правой кнопкой мышки запустите рассматриваемую программу от имени администратора.
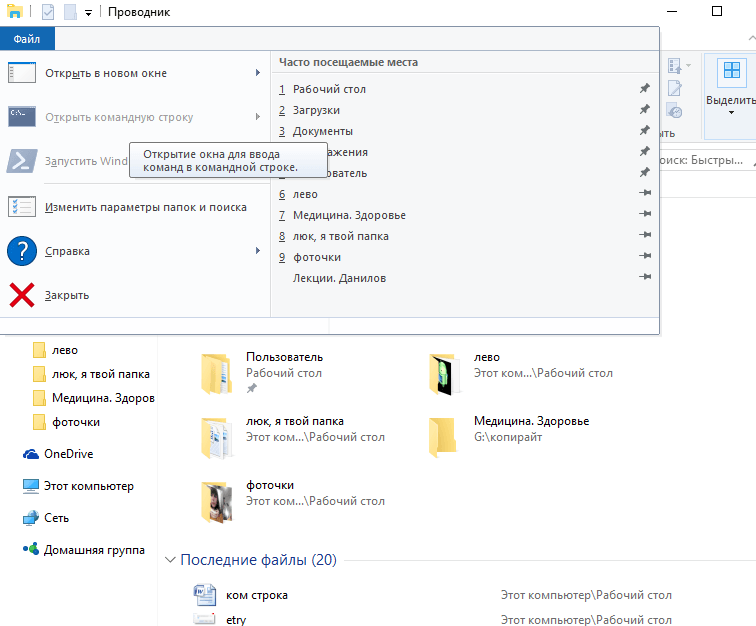
Как узнать список всех команд
Узнать список большинства команд консоли можно при помощи запроса «help». Для уточнения параметров того или иного пункта набирают «help <имя команды>».
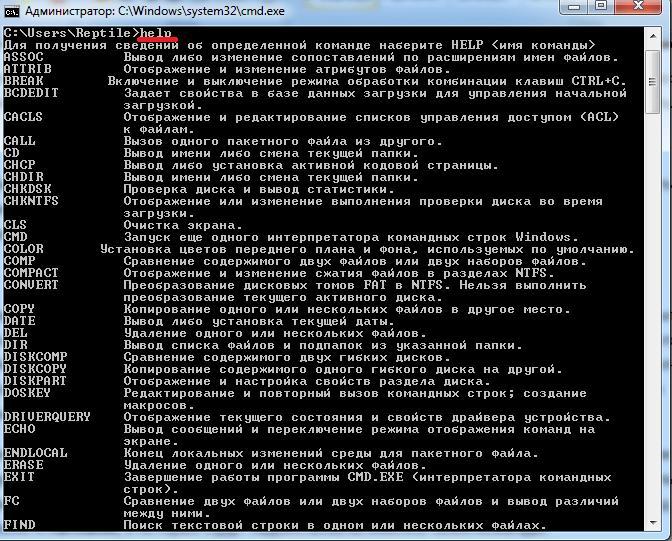
Действие команды «help»
Результат действия команды «help» можно сохранить в текстовом виде при помощи оператора «>». Так, например, строка C:\Users\Komp>help>commandlist.txt, сообщает консоли, что результат команды «help» следует сохранить в текстовом файле commandlist.txt (если такого файла не существует, система его создаст), расположенном в папке: C:\Users\Komp. В итоге данная команда создаст файл commandlist.txt с нужной информацией в папке Komp.
Некоторые пользователи ПК считают консоль чем-то устаревшим или, наоборот, очень сложным. На самом деле командная строка — простой и удобный интерфейс, умение пользоваться которым облегчает управление компьютером.
Зачем нужна командная строка в ос windows
Командная строка в ОС Windows – это быстрый способ изменить какие-либо свойства системы от имени администратора. Вводя в окне определенные команды, мы запускаем процессы, добраться до которых через проводник слишком долго и запутанно. С помощью этой утилиты, мы можем менять свойства компонентов системы, узнавать необходимую информацию о вашем ПК. Сложно переоценить роль командной строки – ведь помимо быстрого доступа, она может помочь в случаях, когда проводник системы не работает из-за сбоев или ошибок.

Не стоит путать окно командной строки с диалоговым окном «Выполнить». Последнее отвечает только за запуск программ, и не изменяет свойства самой системы.
:/> Как перейти на другой диск в командной строке
Возможности командной строки в десятке
Умение работать с командной строкой расширяет и упрощает возможности использования компьютера. Многие процессы реализовать при помощи консольных команд проще и быстрее, чем через привычный графический интерфейс, например:
- «sfc/scannow» — команда для проверки целостности системных файлов виндовс 10;
- «ipconfig/all» помогает вывести на экран информацию об IP-адресе и настройках сетевого подключения;
- «ren*.jpg.*png» конвертирует все картинки в текущей папке из формата .jpg в .png, таким же образом можно переименовать все файлы в одной папке;
- «NETSH WLAN show drivers», «netsh wlan set hostednetwork mode=allow ssid= key=» и «netsh wlan start hostednetwork» создают точку доступа Wi-Fi.
Через терминал также возможно восстановление системы Windows, установка или удаление софта, восстановление пароля виндовс, удаление ненужной сети вай-фай и управление разделами и дисками
Обратите внимание! Для выхода из командной строки используют команду «exit»
Каким функционалом она обладает
Консоль в Windows 10 обладает рядом новых возможностей, недоступных прежним версиям:
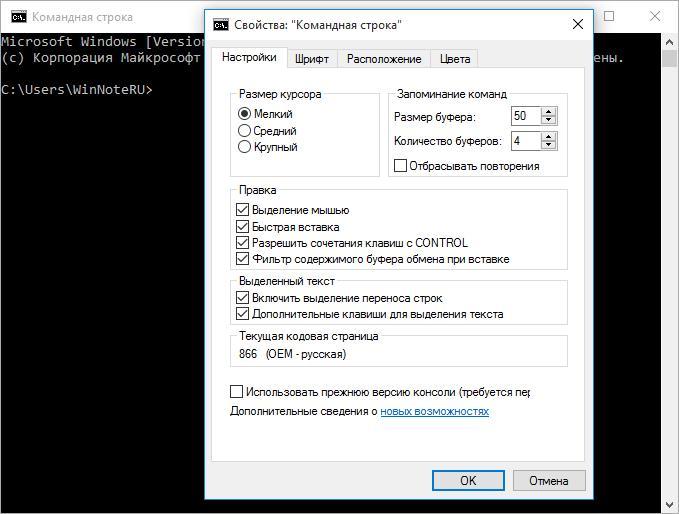
Настройки командной строки
- настройки цвета и пользовательского интерфейса терминала теперь можно изменять в специальном разделе «Свойства» (открывается правым кликом по верхней части окна терминала);
- возможность выделения текста в командной строке мышкой по отдельным словам, как в любом графическом редакторе;
- вставка текста в окно консоли при помощи правой кнопки мыши;
- фильтрация содержимого буфера обмена при вставке в командную строку заменяет парные кавычки на обычные и убирает лишние табуляции;
- дополнительные возможности редактирования команд терминала с клавиатуры;
- изменение размера окна консоли мышкой и подстройка текста внутри него под новые размеры;
- изменение прозрачности окна консоли при помощи бегунка, находящегося во вкладке «Цвет», в разделе «Свойства». Также менять уровень прозрачности можно при помощи клавиатурного сочетания «Ctrl + Shift» и прокрутки колеса мыши;
- возможность изменения стандартного размера шрифта позволяет поместить больше текста в окно терминала;
- поддержка полноэкранного режима командной строки.
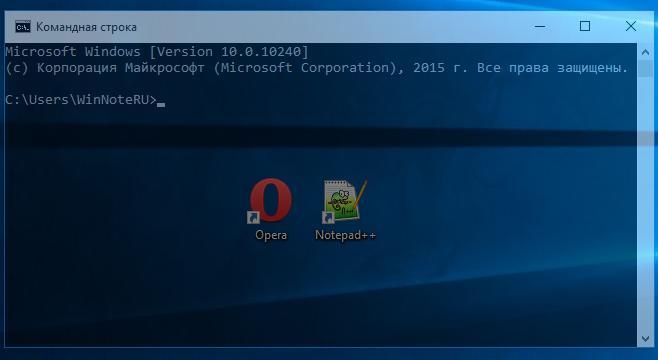
Прозрачность окна терминала
Обратите внимание! Все перечисленные возможности работают также и в приложении Windows PowerShell
Резервная копия из виндовс
Создать точку восстановления из командной строки можно и в самой Windows 10, для этого нам необходимо запустить консоль посредством горячих клавиш, далее по инструкции:
+ → «Командная_строка (Administrator)» → OK

Теперь будем создавать директорию для копии винды, вводим:
«mkdir С:Imagen-Restaurar» и жмем
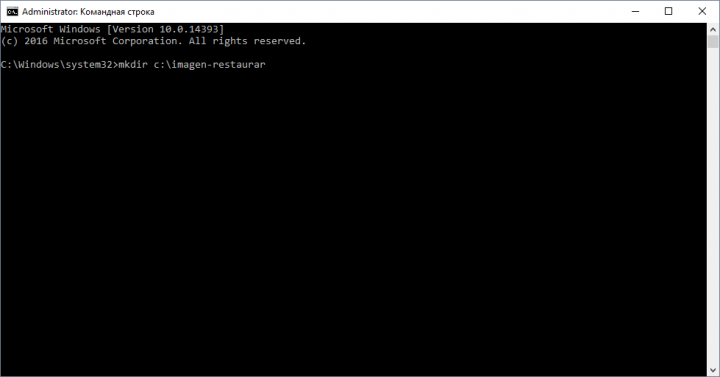
Ничего происходить после ввода не будет – консоль вернет ответ, только в результате завершения. Поэтому на протяжении от 20-ти до 30-ти избегайте каких-либо манипуляция с компьютером.
Хотелось бы отметить, во избежание ошибок – не ставьте пробелы между словами, заменяйте «-»; ни при каких условиях не меняйте наименования директорий, чтобы не былол сбоя.
Здесь, «С:» — будет копия — выбираете самостоятельнопуть записи, будь-то внешний винт, или другой local disk. А «Imagen-Restaurar» — имя папки. После появления надписи об удачном завершении, удостоверьтесь на месте ли «CustomRefresh.wim», если его не оказалось, restart и повторяйте попытку.
Команды для восстановления Windows 7
Восстанавливать нашу систему будем через безопасный режим.
При запуске компьютера нажмите и удерживайте клавишу F8.
В редких случаях её функции занимает кнопка Delete.
Перед нами откроется загрузочное меню, в котором нам нужно выбрать пункт «Безопасный режим с поддержкой командной строки». Как показано на скриншоте ниже:

Дополнительные варианты загрузки
Перед нами откроется консоль, в которой нужно написать команду
Перед нами откроется «Мастер восстановления системы».
В нём отображается список сохранённых точек, к которым мы можем откатить систему.
Среди них будет и автоматически созданная точка.

Мастер исправления системы
Выбираем интересующий нас пункт и жмём Далее. Процесс восстановления запущен.
После этого перезагрузите ваш ПК.
Этот метод действует, даже когда система сильно повреждена вирусами. Таким способом можно воспользоваться, если ОС не загружается вовсе.
Интересные видео, которое дополнительно помогут разобраться в проблеме:
Что такое командная строка на Windows 10
Определимся сразу с тем, что командная строка и CMD – это одно и тоже. В аббревиатуре уже заложено слово Command, которое должно вам однозначно и недвусмысленно указывать на одинаковый функционал. Самая «утилита» является встроенной во все версии операционной системы и скачивать дополнительно ее не нужно. Панель имеет следующий внешний вид:

Это технический инструмент, поэтому он лишен простой графической оболочки. У него есть ряд аналогов, от сторонних разработчиков, которые выглядят уже более похоже на классический софт. Этот инструмент был во всех версиях ОС, еще до выхода десятки. Но в новой версии его расположение поменялось. Больше нет привычной кнопки «Выполнить» в быстром доступе. Но тем не менее, получить доступ вы можете все также в пару кликов, и обо всех вариантах вы узнаете ниже.
Установка windows 10
Шаг 1: Подключите накопитель USB к Windows 7 или Windows 8 ПК и перенести все важные данные в безопасное место, так как с диска будет все удалено в ходе процесса. Мы также предлагаем вам не подключать другой внешний жесткий диск, или отключить, если такой имеется, чтобы избежать выбора неправильного диска при выборе привода.
Шаг 2: Откройте командную строку. Для этого, вы можете ввести CMD в поиске меню Пуск или нажмите одновременно клавиши Ctrl + Shift + Enter. Пользователи Windows 7 могут также перейти к меню Пуск, Все программы, Стандартные, щелкните правой кнопкой мыши Командная строка и выберите команду Запуск от имени администратора. Нажмите кнопку Да, когда вы видите UAC запрос, чтобы продолжить.

Обратите внимание, что важно открыть командную строку от имени администратора, чтобы избежать ошибок. Большинство пользователей игнорируют этот шаг и в конечном итоге происходят ошибки при подготовке загрузочной USB флешки. Когда вы запускаете командную строку, вы увидите подсказку UAC , где вам нужно нажать на кнопку Да
Когда вы запускаете командную строку, вы увидите подсказку UAC , где вам нужно нажать на кнопку Да.
Шаг 3: В командной строке введите DISKPART, а затем нажмите клавишу ввода.

Теперь введите LIST DISK команду и нажмите клавишу Enter еще раз, чтобы увидеть все подключенные диски. Это важный шаг следует назначить номер диска, для вашего внутреннего жесткого диска и вашего подключенного накопителя USB.

Если у вас есть только один внутренний жесткий диск или SSD, 1 будет диск номер вашего USB-накопителя. Как вы можете видеть на картинке выше, номер диска для моего USB-накопителя 1.
Шаг 4: Введите все следующие команды один за другим , и нажмите клавишу ввода после каждой команды.
SELECT DISK 1
(IMP: В приведенной выше команде, замените «1» на номер диска вашего диска USB, полученного на предыдущем шаге Ввод неправильный номер диска приведет к потере данных Так, пожалуйста, проверьте номер диска перед вводом номера диска…)
(Нажмите клавишу ввода)
ЧИСТАЯ
(Нажмите клавишу ввода)
CREATE первичный раздел
(Нажмите клавишу ввода)
ВЫБОР РАЗДЕЛА 1
(Нажмите клавишу ввода)
АКТИВНЫЙ
(Нажмите клавишу ввода)
ФОРМАТ FS = NTFS БЫСТРЫЙ
IMP: Если ваш компьютер поддерживает UEFI, пожалуйста , отформатировать диск с FORMAT FS = FAT32 Quick команды.
(Нажмите клавишу ввода)
ASSIGN
(Нажмите клавишу ввода)
ВЫХОД
(Нажмите клавишу ввода)

Так как мы еще не закончили, пожалуйста, не закрывайте окно командной строки. Просто сверните и следуйте инструкциям на следующей стадии.
Шаг 5: Если вы на Windows 8 / 8.1 и имеют образ ISO в Windows 10, щелкните правой кнопкой мыши на изображение ISO, а затем нажмите опцию Mount , чтобы смонтировать файл ISO.

И если вы на Windows 7, можно использовать Virtual CloneDrive. Выделите диск после установки ISO.

В этом руководстве, мы предполагаем, что «J» как буква диска виртуального диска, на котором вы смонтировали Windows 10 ISO.
И если у вас есть DVD в Windows 10, просто вставить DVD в оптический привод и обратите внимание на букву привода оптических дисков. Затем вы можете использовать эту букву диска по мере необходимости
Шаг 6: Откройте окно командной строки и выполните следующие команды.
J: CD BOOT
(Нажмите клавишу ввода)
Здесь «J» это буква диска вашего виртуального диска, содержащего Windows 10 ISO или DVD-диск, содержащий установочные файлы.
CD BOOT и нажмите клавишу ВВОД.
Шаг 7: Наконец, введите следующую команду:
Bootsect.exe / NT60 K:
В приведенной выше команде, замените «K» с буквой диска вашего USB-диска, который вы делаете загрузочным.

После того, как вы видите «Bootcode был успешно обновлен на всех целевых томов» сообщение, просто закройте окно командной строки. Мы почти закончили!
Шаг 8: И, наконец, скопировать все содержимое вашего Windows 10 ISO образа в корневом каталоге диска USB. Можно либо извлечь содержимое файла ISO или скопировать файлы с подключенного диска. Та же процедура применяется , даже если у вас есть DVD в Windows , 10. Вам просто нужно скопировать все файлы в корневом каталоге диска USB.
Шаг 9: Теперь, когда у вас есть загрузочный USB в Windows 10, включите компьютер , на котором вы хотите установить Windows 10, разрешить загрузку с USB, установить приоритет загрузки для загрузки с USB, а затем перезагрузите компьютер снова , чтобы начать установку Окна 10. Следуйте очень простым инструкциям на экране для завершения установки.
Наслаждайтесь новейшей версией операционной системы Windows 10
- https://remontka.pro/open-command-line-windows-10/
- https://life-pc.ru/windows/kak-zapustit-komandnuyu-stroku-pri-ustanovke-windows-10
- https://mysitem.ru/windows/54-ustanovka-windows-10-cherez-komandnuyu-stroku.html
Как открыть Командную строку
Существует несколько способов открыть Command Line – использовать можно любой, на усмотрение пользователя.

Подходят следующие варианты:
нажать одновременно сочетание горячих клавиш «Win» и «X», в отобразившемся перечне выбрать нужную строку
Внимание! Для активации внесенных через утилиту изменений нужны права Администратора, поэтому требуется кликнуть по соответствующему пункту. В противном случае результат произведенных юзером действий не сохранятся; запустить «Диспетчер задач», нажать кнопку «Подробнее», перейти на пункт «Файл» и запустить новую задачу, в пустом поле ввести запрос «cmd» (соответствующее софту сочетание символов) или «cmd.exe» и подтвердить (через «ОК» либо «Enter»); запустить поисковую строку (стандартным образом или через комбинацию горячих кнопок «Win» и «S»), ввести запрос «cmd», подтвердить; нажать «Пуск», затем пункт «Служебные – Windows», а затем – нужную утилиту; запустить «Проводник», в адресную строку ввести «C:\\Windows\System32», найти файл с расширением .ехе, активировать; активировать софт «Выполнить» с помощью комбинации горячих кнопок «Win» и «R», в пустое поле ввести соответствующий запрос утилиты (три латинские буквы)
Если утилита запускается часто, можно создать ярлык на Рабочем столе персонального устройства (стационарного или портативного). Необходимо вызвать контекстное меню приложения (нажать по наименованию правой клавишей мышки), в выпавшем перечне функций выбрать нужную команду.

Что такое «Загрузчик Windows» и в чём причина его выхода из строя
Процесс включения компьютера можно условно разделить на два этапа. Первый этап – это когда BIOS проверяет наличие и работоспособность аппаратных компонентов компьютера. А во время второго этапа за дело берётся загрузчик. «Загрузчик Windows» – это встроенная в операционную систему утилита, которая запускает ОС и подготавливает её к пользованию. Она начинает свою работу сразу же после того, как БИОС передаст ей управление, и выполняет следующие действия:

Причин, по которым «Загрузчик Windows» не может выполнить свои основные функции, может быть множество. Вот самые частые из них:

Способ №5 – поиск приложения cmd.exe
Командная строка – пусть это и встроенная функция, но она также является классической программой. Вы можете найти исполняющий файл – CMD.exe через поиск по Моему компьютеру. Для этого задайте название утилиты в поисковой строке (правый внешний угол). Если у вас много файлов, то можете существенно сузить круг поиска, тем самым сократить время на поиск, установив границы лишь в рамках системного диска C. Буква может отличаться.

- Заходим в папку Windows, далее System32 – для версии Windows 10 x32;
- Заходим в папку Windows, далее SysWOW64 – для 64-ех битной версии;
Далее в последней папке находим нужный файл и запускаем стандартным образом. Если вам требуются права администратора, то запускаем правым кликом с выбором соответствующей позиции.
Последний описанный способ пусть и требуется от вас больше всего шагов, но зато он идеален длят тех, кто часто пользуется данным функционалом. Ведь вы можете создать ярлык (правой кнопкой мышки, как у любой другой утилиты) и далее отправить его в панель быстрого доступа, на рабочий стол или разместить по любому, максимально удобному для вас пути и в один клик в будущем получить доступ.
Напоследок отметим, что CMD – это не аналог интерфейса Run / Выполнить. Последний также позволяет работать командами, но вызывается намного легче. Достаточно использовать сочетание WIN+R и у вас откроется подобное окно:

Пожалуйста, Оцените:
Наши РЕКОМЕНДАЦИИ
 Как отформатировать карту памяти на компьютере
Как отформатировать карту памяти на компьютере  Зависает компьютер – что делать?
Зависает компьютер – что делать?  Сброс BIOS до заводских настроек
Сброс BIOS до заводских настроек  Как посмотреть историю на компьютере
Как посмотреть историю на компьютере
Способ №1. Восстановление при загрузке
Хоть данный способ и не лишён недостатков (например, в ряде случаев отказывается работать среда восстановления), но его смело можно назвать самым лёгким и безопасным. Поэтому сначала попробуйте воспользоваться им, а уже потом переходите к следующим вариантам. Единственное, что вам для этого нужно – это флешка или другой съёмный носитель с установленной на нём операционной системой Windows. Когда вы обзаведётесь данным девайсом, проделайте следующие шаги:
- Для начала от вас требуется задать правильный порядок загрузки устройств. То есть при включении компьютера в первую очередь должна загружаться установочная флешка, а уж только потом ваш жесткий диск. Сразу же после включения компьютера нажмите «F2» или «Delete», чтобы перейти в меню BIOS. При этом ваш съёмный носитель должен быть подключен к компьютеру.











После этого компьютер попытается восстановить ваш загрузчик. Этот процесс полностью автоматический, от вас требуется только дождаться его завершения (иногда это длится около часа). Но если вы увидите ошибку как на скриншоте ниже, значит, этот способ вам не подошёл. Тогда переходите к следующему.
Способ №3: Перезапись загрузочного файла
Если создать загрузочный файл не получилось, то можно его перезаписать. Как и в двух предыдущих способах, вам для этого нужно обзавестись загрузочной флешкой и установить её приоритет загрузки в БИОСе. Когда вы это сделаете, следуйте дальнейшей пошаговой инструкции:
Проделайте все шаги из предыдущей инструкции вплоть до команды «list volume»
Вам нужно отыскать в списке скрытый том (обратите внимание на столбец «Сведения») с типом файловой системы «NTFS» (тип файловой системы указан в колонке «ФС»). Файловая система формата NTFS в среднем составляет около 500 мегабайт (в то время как FAT32 – около 200мб), чего вполне хватит для перезаписи загрузчика






Исправление 2. Временно отключить антивирусное программное обеспечение
Второй шаг, который вам следует предпринять, — это временно отключить любое установленное стороннее антивирусное программное обеспечение на вашем компьютере с Windows 10.
Иногда антивирусное программное обеспечение может мешать другим компьютерным процессам, из-за чего командная строка не работает в Windows 10 или не может запускать CMD от имени администратора в Windows 10.
Чтобы командная строка снова работала нормально, вы можете временно отключить все сторонние антивирусные программы или полностью удалить их. Ваш компьютер по-прежнему защищен антивирусным приложением Windows. Защитник Windows если вы удалите все остальные антивирусные программы.
Убедитесь, что CMD не работает / ошибка открытия исправлена, если нет, попробуйте другие способы.
Восстановление Windows 10 через командную строку. Почти крайний вариант

Всем привет! Народ, в этой публикации продолжим вести беседу про восстановление Windows 10 через командную строку. Знаю, что многие пользователи не сильно любят ковыряться с введением вручную различных комбинаций, но практика показывает, что именно такие методы являются самыми эффективными.
Опять же, возможно, кто-то подумает, мол, зачем так заморачиваться, если можно просто заново переустановить поврежденную операционную систему и все будет в шоколаде. Согласен, но что делать в случае возникновения проблем на служебном компьютере?
Ведь на таких машинах зачастую установлены различные ведомственные программы, стоимость которых порой превышает ценник самого ПК. Вот тут невольно задумаешься, особенного когда система, вообще, отказывается запускаться.
Итак, товарищи, давайте переходить к подробному описанию еще одного весьма эффективного метода восстановления системных файлов, который может помочь даже в случаях полного краха системы, то есть когда она не стартует.
Кстати, для лучшего понимания некоторых нижеприведенных параметров, настойчиво рекомендую ознакомиться с некоторыми предыдущими материалами на эту тему, поскольку это гораздо облегчит понимание сути. Вот они:
Ну что же, давайте начинать. Для этого нам понадобится загрузочная флешка Windows 10 либо установочный диск. Выставляем в БИОС первичную загрузку с этого носителя и запускаем среду установки операционной системы.
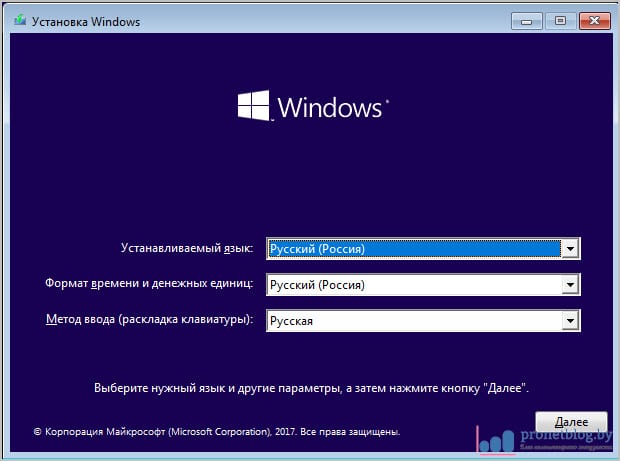
И в ней открыть обычный блокнот:
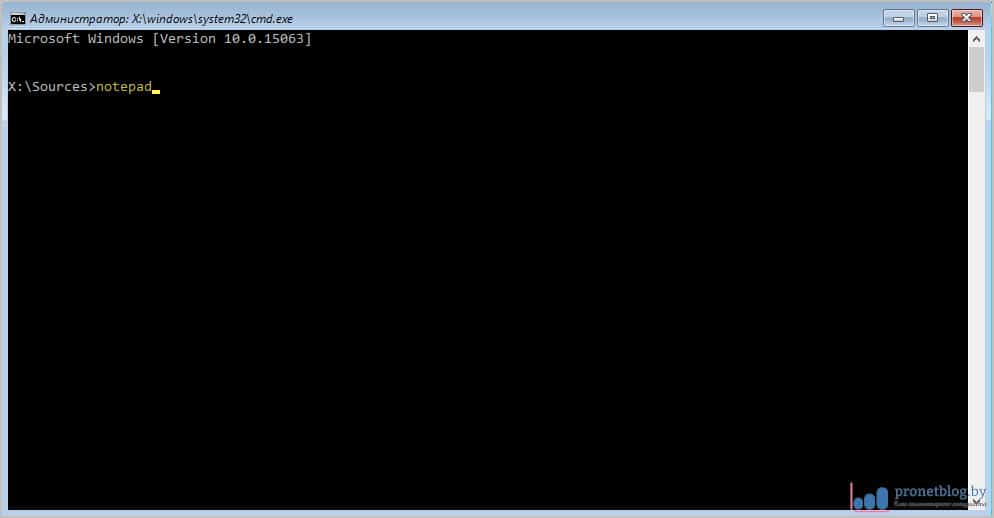
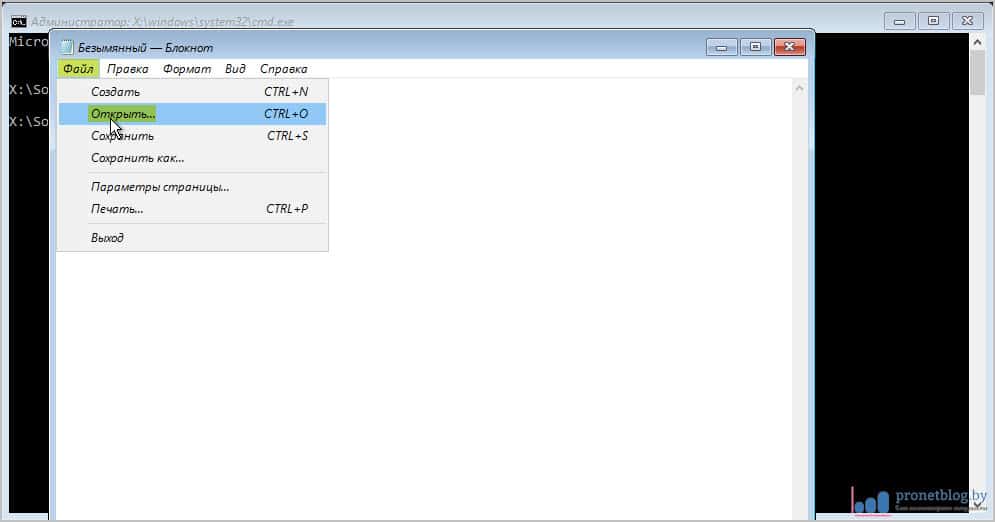
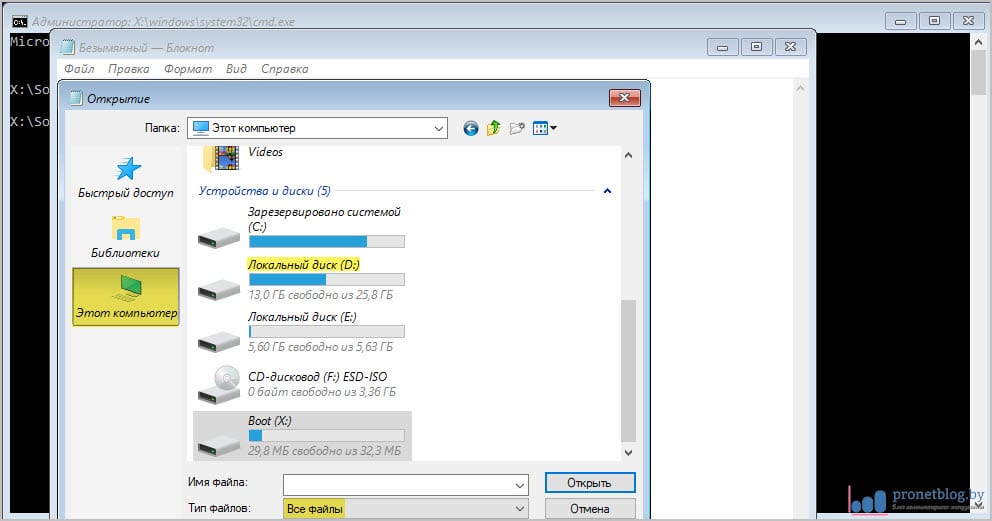
Как я это понял? Вот его содержимое:
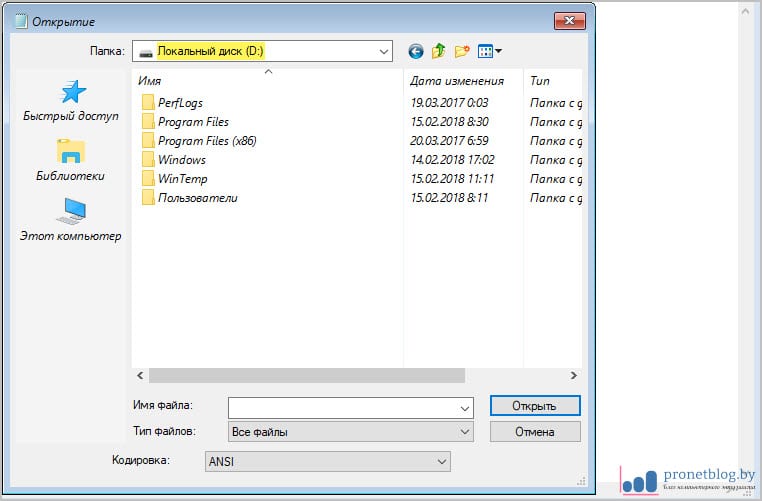
После этого закрываем блокнот и в командной строке вводим комбинацию, которая запустит проверку и восстановление целостности системных файлов. Это команда SFC:
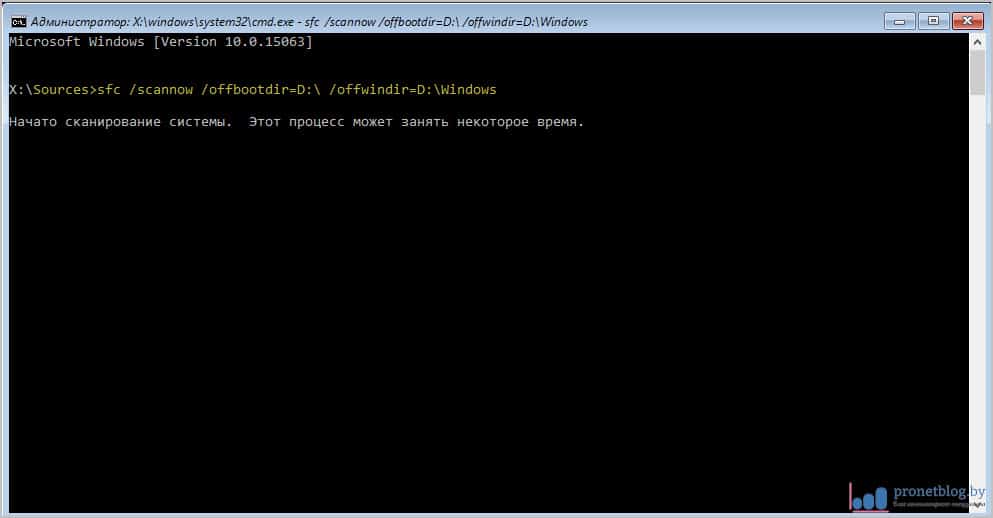
А » offwindir =D», раздел с установленной системой. То есть в нашем случае это одна и та же буква. Как видите, здесь главное понять суть и проблем в дальнейшем не будет. Теперь начнется процесс сканирования, который потребует какого-то времени.
Но не надо отчаиваться, на этот случай у нас есть запасной план. Ведь что нам мешает указать путь к резервным файлам, которые имеются на загрузочной флешке или установочном диске? Улавливаете суть?
Для этого нужно на любом логическом ( главное, не системном ) разделе создать папку для временного хранения компонентов Windows 10 из установочного дистрибутива. Сделать это можно, опять же, с помощью все того же блокнота. В моем случае была создана папка с названием » WinTemp » в разделе » E » :
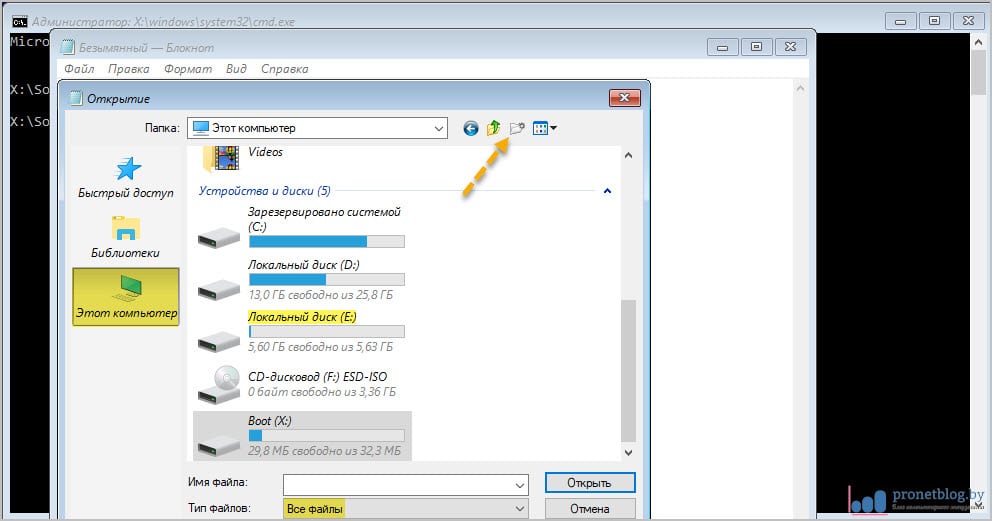
После чего вводим руками вот такую команду:
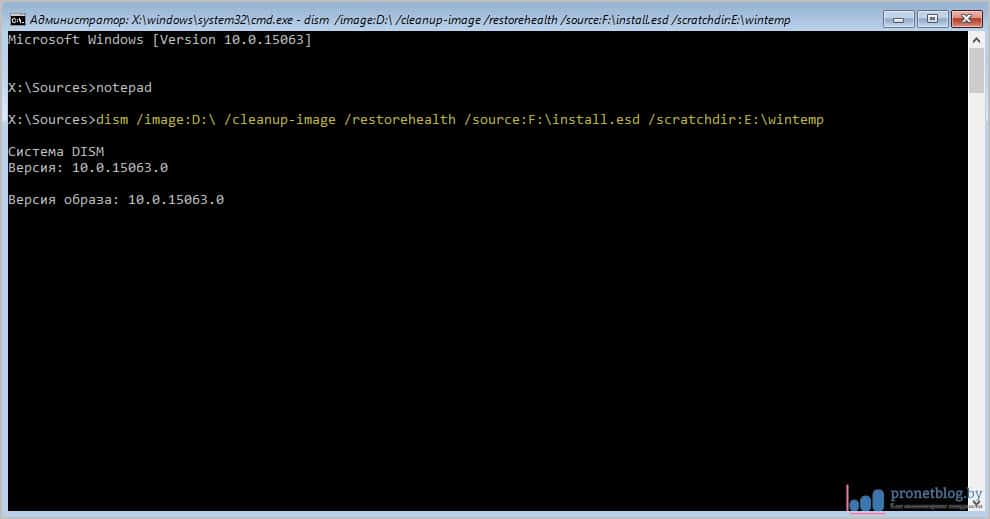
Где «D», раздел с установленной системой (неработоспособной). «F», буква под которой значится загрузочная флешка либо диск с образом Windows. «E», раздел с недавно созданной папкой » WinTemp » для временных файлов.
Если кто-то сейчас не понимает о чем идет речь, вернитесь в начало данной статьи и перечитайте предыдущие публикации, ссылки на которые приведены в качестве рекомендованных. Ну а у нас, кажется, победа на этот раз:
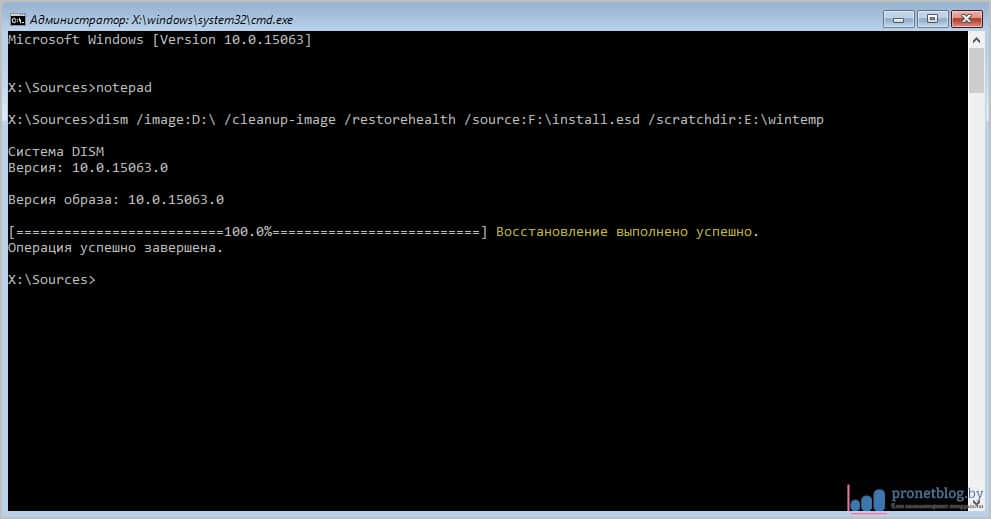
По скриншоту выше можно сделать вывод, что восстановление Windows 10 через командную строку с помощью USB-накопителя или диска прошло успешно. Осталось только запустить SFC. И здесь стоит повторить, что описанный в статье метод рекомендуется использовать в самых тяжелых случаях, когда система даже не загружается.
Для чего нужен запуск от имени администратора?
По умолчанию человек за компьютером, даже использующий учетную запись «Администратор», практически не отличается в своих правах от других пользователей. Ограничение в доступе с наивысшими правами было сделано разработчиками операционной системы Виндовс для того, чтобы снизить вероятность заражения устройств вредоносным ПО.
Запуск стандартных программ от имени администратора можно включить только принудительно, каждый раз при новом открытии командной строки или другой утилиты. Тогда пользователь получает разрешение на повышение администраторских прав при помощи запроса от User Account Control (сокращенно UAC). Всякий раз, когда та или иная программа начинает работу, UAC уточняет у пользователя, можно ли запускать неизвестные файлы или программное обеспечение.
Однако большинство людей сознательно отключает UAC и получает наивысшие, предоставляя неподтвержденному ПО неограниченный доступ к системе. Это чревато возникновением вирусных атак и заражением устройства. Поэтому для сохранения целостности данных User Account Control отключать не рекомендуется.