Как отключить алису в яндекс.браузере
Содержание:
- Как сделать, чтобы Алиса работала в фоновом режиме?
- Как отключить голосовой помощник?
- Удаление помощника «Алиса» с компьютера (Windows 7, 8, 10)
- Как отключить Алису в Яндекс браузере?
- На Android
- Как убрать Алису из Яндекса на компьютере
- Отключение Алисы
- Как отключить или включить Алису на андроид телефоне или планшете
- Как активировать Алису от «Яндекса» на компьютере?
- Отключение Алисы в Яндексе на устройстве с Windows 10
- Настройки Яндекс Алисы в старой версии Я.Браузера
Как сделать, чтобы Алиса работала в фоновом режиме?
Как сделать, чтобы Алиса работала в фоновом режиме? Ассистент Алиса работает с Навигатором, браузером Яндекс, графической оболочкой для организации рабочего стола на смартфонах с системой Android или лончером, а так же приложением «Голосовой помощник». Полностью в фоновом режиме на заблокированном неактивном устройстве Алиса доступна только на устройствах компании Яндекс: Яндекс. Станции и Яндекс-телефоне.
На компьютере
Чтобы Алиса работала в фоне на компьютере, нужно: • Запустить яндекс-браузер; • Зайти в «Настройки»; • Перейти к «Поиску»; • Отметить «включить голосовой помощник Алиса» и «Голосовая активация помощника Алиса»; • В нижней части экрана в появляющемся меню найти и нажать значок бота; • Затем кликнуть по значку настройки голосового помощника; • Включить голосовую активацию. Алиса будет работать, пока открыт Яндекс-браузер.
На Android телефонах и планшетах
На смартфонах Android и планшетах перед запуском голосового помощника Алисы необходимо скачать и установить Яндекс с Алисой или Яндекс-браузер с Алисой. После установки, в браузере можно найти фиолетовый кружок с микрофоном. Это значок Алисы. Нажатие на него активирует голосового помощника. Для удобства пользователя значок бота можно переместить на экран смартфона, тогда Алиса будет всегда под рукой. Делается это так:
- На пустом месте экрана запускаем режим настроек путем длительного нажатия;
- Открываем «Виджеты»/«Приложения и виджеты» и ищем виджеты от Яндекса, листая страницы;
- Находим ярлык Алисы и зажимаем его пальцем, пока не переместиться на рабочий экран;
- Не отпуская значок, определяем ему место и отпускаем;
- Теперь Алиса доступна с рабочего стола смартфона.
Этот метод подходит для тех, у кого еще не был установлен Яндекс-браузер. Если пользователь давно использует Яндекс на своем смартфоне или планшете, то:
- Откройте браузер;
- Перейдите в настройки;
- Запустите голосовую активацию, выбрав один из предложенных вариантов.
К сожалению Гугл не позволяет активировать Алису на своих гаджетах напрямую, но есть возможность запуска с помощью функции Voice Match (данная функция не работает на некоторых марках смартфонов, например Xiaomi) в приложении Google Ассистент. Для этого необходимо установить приложение и настроить функцию Voice Match. Затем смартфон нужно заблокировать и активировать Google Assistant фразой «Окей, Гугл». Дальнейшие команды для запуска Алисы: «Открой Яндекс» – «Привет, Алиса» или «Слушай, Алиса». Алиса будет реагировать на голосовые команды до тех пор, пока телефон не перейдет в режим ожидания и не погаснет экран.
На iOS
Как и на Android, на смартфонах с iOS необходимо установить Яндекс с Алисой, где голосовой помощник доступен по умолчанию, и убедиться, что голосовая активация запущена. Но запустить голосом Алису не так-то просто. Для этого необходимо обойти голосового ассистента Сири.
Чтобы пользователь смог запускать Алису голосом, нужно:
• В настройках смартфона нажать «Siri и поиск»; • Включить «Слушать «Привет Siri»» и «Siri с блокировкой экрана»; • Отключить блокировку смартфона. Делается это так: Настройки – Touch ID и код-пароль – Разблокировать iPhone перевести в неактивный режим. Далее отыскать и выключить код-пароль. После этого выключить экран смартфона и голосом запустить Сири: «Привет, Сири» – «Открой Яндекс» – «Привет, Алиса».
Как отключить голосовой помощник?
Деактивация будет зависеть от ОС, производителя гаджета и вида сервисного продукта. Процесс отключения может быть выполнен пользователем вручную в системных настройках агрегата или с помощью специальных программ: сторонних или встроенных.
На Андроиде
Алгоритм отключения на Android:
- последовательно зайти “Настройки” — “Приложения”;
- выбрать сервис TalkBack, которого планируется отключить и перевести ползунок в положение “ВЫКЛ” (он станет серого цвета).
Отметим, что создатели популярных браузеров создали свои фирменные сервисные службы, которые могут быть установлены на ОС Андроид.
Ассистент от Google способен принимать и обрабатывать голосовые команды, отвечать на вопросы. Для того, чтобы он не мешал пользоваться телефоном, его можно отключить, выполнив действия:
- открыть приложение Гугл, в верхнем углу найти меню, выполнен в виде трех параллельных полосок;
- перейти в “Настройки” — “Assistant” — “Телефон”;
- перевести ползунок в положение “ВЫКЛ” и сохранить изменения.
Алиса
Один из самых известных продуктов для Андроид от Яндекс. Чтобы отключить голосовой помощник для Android Алиса необходимо:
- перейти последовательно “Настройки” — “Приложения” — “Выбрать все”;
- в открывшемся перечне тапнуть то, которое планируется деактивировать;
- в открывшемся окне приложения тапнуть действие: дезактивация, очистка кэша и др.
Кроме того, отключить Алису можно простым удалением ярлычка в корзину, а затем запустить программу, которая очистит память.
Samsung
В телефонах Самсунг сервис убирается простым нажатием кнопки “Домой”. При необходимости полного удаления ярлычка и очистки памяти, алгоритм таков:
- перейти “Настройки” — “Приложения” – найти то, которое установлено по умолчанию;
- тапнуть опцию отключения или удаления.
Huawei
Отключение сервиса сэкономит место в памяти, заряд аккумулятора.
Алгоритм:
- последовательно перейти “Меню” — “Приложения” — “Меню помощника”;
- в нужном выбрать “Настройки”;
- в появившемся перечне тапнуть “Voice assistant”;
- с помощью расположенного рядом ползунка, произвести перевод в неактивный режим (серый цвет полоски).
После проведенных манипуляций функция станет недоступна в фоновом режиме.
Xiaomi
Для пользователей смартфонов Xiaomi процедура отключения звукового сопровождения выглядит так:
- запустить приложение, которое планируется перевести в неактивный режим;
- нажать значок в виде компаса;
- тапнуть значок “три точки”;
- перейти в “Настройки”;
- тапнуть на устройство, на котором проводится деактивирование помощника;
- сохранить произведенные изменения.

На iPhone
Голос, который сопровождает каждое действие пользователя или задает постоянные вопросы, может раздражать владельцев смартфонов и планшетов Айфон. В период активности Voice Over, управление меняется – для подтверждения действия необходимо двойное нажатие, чтобы исключить случайное отправление команды.
Последовательность действий:
- открыть “Настройки” — “Основные” — “Универсальный доступ”;
- выбрать строчку “Voice Over” и перевести в неактивный режим с помощью ползунка.

Для iOS 7 и 8 дезактивация возможна только посредством установки предпочтения для Siri. Если сделать ее приоритетной по умолчанию, она не позволит продолжить работу другого ассистента.
Удаление помощника «Алиса» с компьютера (Windows 7, 8, 10)
К сожалению, чем дальше, тем все большее количество экспертов и простых юзеров вынуждены констатировать факт агрессивного навязывания собственной продукции компанией Яндекс. Вот и голосовой помощник производителя, который по неосмотрительности можно скачать на ПК вместе с браузером, даже не заметив этого, у многих пользователей вызывает откровенное раздражение.

Причин для подобной реакции действительно немало – начиная с автоматической активации и занятия места на панели задач, и заканчивая необходимостью очистки памяти и бесполезностью ассистента, часто откровенно не справляющегося со своими прямыми обязанностями.
С помощью Удаления программ
Итак, «Яндекс.Браузер» установлен, а вместе с ним и «Алиса», однако, со временем выясняется, что в использовании этого или любого другого голосового управления на ПК нет особой необходимости. Что же делать в таких случаях?
По мнению специалистов, сегодня существует два способа решения проблемы, выбор которых напрямую зависит от того, хочется ли скрыть ассистента из видимости, вернув в случае надобности все на свои места, или вообще удалить его из операционной системы.

Намного проще воплотить в реальность именно второй вариант, ведь все, что нужно сделать для полного удаления приложения – это зайти в панель управления, выбрать раздел «Программы» и перейти в единственный его подраздел «Удаление программы».
Для его деинсталляции нужно будет кликнуть правой кнопкой мыши по строке и выбрать соответствующую команду.
Если ее нет в программах
В случае если голосовая поддержка по какой-то причине отсутствует в общем списке приложений, необходимо перейти в обозреватель браузера, чтобы отключить ее в исходных настройках.
Для этого необходимо выбрать «Инструменты» в настроечном меню и проставить галочку напротив ассистента, после чего осуществляется перезапуск браузера и проверка эффективности проведенных ранее действий.

Через командную строку полностью
Конечно же, перечень универсальных методов для борьбы с навязчивым приложением не ограничивается одним только удалением и отключением в браузерных настройках, и при желании избавиться от него можно и с помощью старой доброй командной строки.
Для этого необходимо запустить ее от имени Админа и прописать в открывшемся окне команду wmic. Следующий шаг предполагает введение комбинации product get name, автоматически открывающий доступ к общей консоли ПО, где можно произвести безвозвратное удаление, просто вбив команду name= «Голосовой помощник Алиса» call uninstall.

Специальные программы, если она не удаляется
Удаление программы голосового управления является возможным и посредством применения некоторых эффективных деинсталляторов. В качестве наглядного примера можно привести утилиту Revo Uninstaller, которую необходимо установить на свой ПК, выполнить ее запуск, выбрать соответствующую опцию деинсталлизации, найти в открывшемся перечне компьютерных программ надоевший ассистент, выделить его и произвести утилизацию.

Как отключить Алису в Яндекс браузере?
Вместо того, чтобы полностью удалять приложение можно просто отключить голосовую активацию Алисы. Но перед этим рекомендуется провести тестовый режим с целью проверки работоспособности функции. Следует нажать на иконку микрофона, если после этого появится на мониторе фраза Привет Алиса, значит, голосовая функция находится в активном режиме. Далее необходимо зайти в раздел настроек, для этого нажать на картинку с шестеренкой. Затем выполнить следующие этапы:
- В открывшемся окне найти настройку голосовой активации с переключателем.
- Сдвинуть бегунок в левую сторону, цвет поменяется вместо желтого на серый, неактивный.
- Теперь виртуальный ассистент отключен от голосового режима, и активность его будет реагировать только в момент нажатия на микрофон с помощью компьютерной мыши.
Может произойти ситуация, когда после полной очистки раздел голосового меню остается в устройстве. Чтобы от этого избавиться следует:
- Заново установить помощника, желательно скачать новую версию программы.
- Устанавливать ассистента обязательно нужно с официального сайта Яндекса.
- Провести процедуру по удалению, используя либо встроенное управление, либо через дополнительные программы-чистильщики.
Разработчики своего детища уверены, что в скором будущем искусственный интеллект полностью заменит ручную работу и постоянное нажатие пальцем клавиш. Они прислушиваются к пожеланиям каждого пользователя в целях развития функционала Алисы. Виртуальный ассистент был создан не только с целью развлечения и общения, но и для выполнения основных задач, которые подает ей пользователь. Это значительно экономит драгоценное время человека и не приводит в двойной работе.

На Android
Смартфоны на базе андроид и ios имеют некоторые отличия. Хоть и приложение Яндекс почти идентично на обоих телефонах, все равно разберем более детально каждое из устройств.
Если рассматривать телефон с операционной системой Android, то Алиса на нем отключается следующим образом:
Способ 1
- Включаем приложение Яндекс на основной странице. Найдем три точки в правой части экрана и кликнем по ним.
- Перед нами появится меню сайта, где представлены основные его функции и возможности. Внизу окна увидим строчку «Настройки». Нажмем один на раз на данный пункт.
- Откроется страница со всеми возможными настройками Яндекса. Листаем вниз до того момента, пока не найдем раздел «Поиск». Там будет графа «Голосовые возможности». Кликаем на эту строку.
- После этого, перед нами будет представлен раздел с изменением голосовых возможностей браузера. Ставим точку напротив пункта «Не использовать голос».
- Готово! Теперь, если мы случайно активируем Алису, то своих функций она выполнять не будет.
Способ 2
Теперь разберемся, что делать, если вы случайно включили Алису. В этом случае нужно поступить так:
- Вверху окна голосового помощника есть белая линия.
- Тянем её вниз до того момента, пока окно полностью не скроется.
- Вот и все. Теперь перед нами лишь пустая страница в Яндекс браузере.
Как удалить значок главного экран
Теперь разберемся, как удалить значок Алисы с главного экрана нашего смартфона. Для этого выполним ряд простых действий:
- Откроем раздел с иконкой голосового помощника.
- Зажимаем пальцем на область данного значка. Страница должна принять такой вид:
- Вверху страницы есть значок крестика и надпись «Удал.». Перетягиваем иконку голосового помощника именно туда. Как это сделали, отпускаем палец. Готово! Теперь на экране нашего смартфона не будет Алисы.
Как убрать Алису из Яндекса на компьютере
Начнем с того, как отключить Алису в Яндекс на компьютере.
Для того чтобы удалить Алису из Яндекс браузера, требуется удалить установленное приложение с ней. Вы сразу заметите, что работа ОС стала быстрее и продуктивнее за счет освобождения памяти. В операционной системе Windows встроенные средства удаления, если же с этим возникают какие-либо проблемы, то можно прибегнуть к сторонним программным решениям.
Если вы хотите убрать Алису из браузера встроенными средствами, то следуйте инструкции:
- Запустите “Пуск”. Для его вызова в версии Windows 10 зажмите правую кнопку мыши;
- Найдите строчку с названием “Программы и компоненты”. Активируйте его;
- В появившемся списке будут представлены все приложения, что установлены на вашем устройстве. Найдите среди них голосового помощника Алису и удалите его.

После этого откроется Яндекс бразуер, и компанией будет предложено пройти опрос “Почему вы удаляете наш голосовой помощник?”. Если вы потратите немного времени на ответы и опишете свою проблему, то, возможно, разработчики прислушаются к вам и сделают приложение более подходящим для вашего случая.
Если же вы достаточно искушены в вопросах безопасности и чистоты своего компьютера, то можно прибегнуть к работе сторонних приложений. К примеру, к CCleaner. Эта программа отлично подчищает все, что только можно подчистить за удаляемым объектом, и в будущем вы не столкнетесь с ненужным мусором и остаточными файлами, которые может не заметить стандартный набор очистки от Windows. Благодаря этому удалить Алису из Яндекс браузера можно навсегда.

Удалить Алису с панели задач
Вопрос как удалить Алису с панели задач, решается похожим методом. Иногда этот сервис занимает слишком много места в панели задач и мешает работать с наиболее часто используемыми программами. А вот удаление Алисы с главного экрана необходимо, если вы пользуетесь другим голосовым помощником.
Можно не удалять Алису из Яндекс браузера, а сделать ее более компактной. Для этого выполните следующие действия:
- Откройте настройки, обозначенные значком шестерни. Они расположены в левом нижнем углу;
- В открывшемся окне прокрутите список настраиваемых компонентом и найдите строку “Внешний вид”;
- Выберите вид иконки, который вам подходит.

Если же этот вариант вам не подходит, то удалите Алису по схеме, описанной выше. Вы также можете настроить свою панель задач, открепив или закрепив на ней нужные вам элементы.
Для этого:
- Нажмите правой кнопкой мыши на интересующий вас элемент (к примеру на Алису);
- Выберите действие, которое вас интересует (открепление или закрепление).

Как отключить Алису в Яндекс на Андроид
Теперь перейдем к вопросу о том, как отключить Алису в Яндекс браузере на Андроиде.
Если вам требуется убрать Алису из браузера своего устройства, то следуйте нижеперечисленным шагам:
- Откройте приложение Яндекс бразуера;
- Войдите в меню Яндекс бразуера. Для этого нажмите на три полоски, расположенные в углу, либо на три точки (в зависимости от версии и устройства эти обозначения могут разниться);
- Откройте пункт “Настройки”;
- Прокрутите список настраиваемых параметров до строки “Голосовой помощник”;
- Переведите переключатель активации голосом в положение выключения. Ползунок станет бледным.
- Для проверки попробуйте выйти из меню настроек и произнести «Привет, Алиса». Если голосовой помощник не реагирует, то вы все сделали правильно.

Какого-то другого способа для замены голосового поиска на старый, к сожалению, нет. Яндекс активно продвигает Алису как один из своих самых новых и полезных продуктов.
Как удалить Алису из Яндекс браузера на iOS
Отключить Алису в Яндекс можно выполнив действия:
- Нажмите на значок “Меню”. Он обозначается в виде трех горизонтальных полос;
- Найдите пункт “Настройки” и откройте его;
- Прокрутив список ниже, вы заметите надпись “Голосовой помощник”;
- Откройте настройки “Голосового помощника”;
- Переведите ползунок в положение выключения;
- Если он станет блеклым, то все сделано правильно. Для проверки результата выйдите из меню настроек и попробуйте активировать Алису в браузере голосом. Когда ассистент не реагирует, значит вы справились с задачей.

Как удалить Алису с Яндекс браузера: Видео
Отключение Алисы
Деактивировать Алису можно на любом из устройств: компьютере, телефоне, планшете. Отключив её, вы не лишитесь остальных функций, предоставляемых приложениями от «Яндекс». Единственное последствие: пользоваться Алисой вы не сможете до тех пор, пока её не включите снова.
Windows
Независимо от того, какой версией операционной системы вы пользуетесь (Windows 7, 10), вы сможете отключить Алису двумя способами: через параметры помощника или настройки браузера. Использовать можно любой метод, результат будет один — голосовой помощник перестанет нагружать компьютер.
При помощи параметров помощника
После того как Алиса установилась на ваш компьютер, в панели быстрого доступа, расположенной в нижней части экрана, появился её значок с сине-фиолетовым градиентом. У него несколько форм: поисковая строка с иконкой и кнопкой в виде микрофона или просто иконка
Какой из них отображается у вас в данный момент — неважно, нужно сделать следующие действия:
-
Кликните по логотипу правой клавишей мыши.
- Выберите функцию «Выключить Алису». Готово, помощник отключён.
- Если данной функции у вас нет в контекстном меню, то выберите пункт «Настройки».
-
Пролистайте список параметров до самого конца и нажмите на большую жёлтую кнопку «Выключить». Готово, Алиса деактивирована.
При помощи настроек браузера
Чтобы настроить работу Алисы через параметры браузера, пройдите следующие шаги:
-
Развернув «Яндекс.Браузер», откройте его меню, кликнув по иконке в виде трёх параллельных полос, расположенной в верхнем правом углу.
- В меню выберите пункт «Настройки».
- Пролистайте страницу с параметрами до блока, посвящённого Алисе. Если не можете его найти, воспользуйтесь встроенной поисковой строкой.
-
Снимите галочку с пункта «Включить голосовой помощник». Готово, Алиса деактивирована.
Android
На телефонах и планшетах, работающих под управлением Android, Алиса связана с мобильным браузером «Яндекс». Поэтому, чтобы отключить её, нужно изменить параметры браузера:
-
Оказавшись на главной странице браузера, разверните меню, нажав на кнопку в виде трёх точек, выстроенных в ряд.
-
Перейдите к настройкам браузера.
-
Снимите галочку с пункта «Голосовая активация». Готово, помощник отключён.
iOS
Чтобы отключить Алису на iPad и iPhone, работающих под управлением iOS, нужно пройти следующие шаги:
-
Оказавшись на главной странице браузера, разверните меню, нажав на кнопку в виде трёх точек, выстроенных в ряд.
-
Выберите раздел «Настройки».
-
Прокрутив страницу настроек, отыщите пункт «Голосовая активация». Перегоните ползунок, находящийся напротив него, так, чтобы он стал серым. Готово, помощник отключён.
Как отключить или включить Алису на андроид телефоне или планшете
- Открываем приложение «Яндекс Навигатор».
- Нажимаем на значок с тремя белыми горизонтальными полосками, чтобы открыть меню.
- Нажимаем пункт «Настройки».
- Для того, чтобы отключить Алису, нажимаем на переключатель «Алиса». Переключатель должен стать серым. Теперь при нажатии на микрофон вам будет отвечать стандартный голосовой поиск, а не Алиса. При этом у вас есть возможность оставить активацию голосового поиска по команде «Слушай, Яндекс» или «Привет, Яндекс».
- Вы так же можете убрать голос Алисы и вернуть прежний голос в Навигаторе. В настройках нажмите на раздел «Голос».
- После загрузки Яндекс Навигатора доступно несколько стандартных вариантов голосов (Оксана, Дима, Системный голос и Алиса), по умолчанию голос «Оксана». Выберите нужный из списка «Загруженные» или скачайте новые голоса в разделе «Доступные для загрузки» (Уткин, Фёдор Бондарчук, Оптимус Прайм, Баста, Харламов, Дарт Вейдер, Магистр Йода, Владимир Машков и др.).
- Если вы не используете голосовую активацию поиска по команде «Слушай, Яндекс» или «Привет, Яндекс», вы можете отключить эту функцию переключателем «Голосовая активация». Он должен стать серым. Это позволит экономить заряд батарейки вашего андроида при использовании приложения Навигатор.
Возможно, вам также будет интересна статья о том, как отключить Алису в Яндекс Браузере, или как отключить Алису в приложении Яндекс. Если у вас есть вопросы, оставляйте их в . Подписывайтесь на нашу и Telegram канал и получайте новые статьи.
Алина — голосовой помощник
Уникальный характер и стиль общения
УстановитьX
Как активировать Алису от «Яндекса» на компьютере?
Если у вас уже есть обозреватель от «Яндекс», но на «Панели задач» вы не видите фиолетового круга с микрофоном на «Панели задач» рядом с иконкой «Пуск», значит, Алиса выключена у вас в настройках. Чтобы её активировать, сделайте следующее:
-
В обозревателе от компании «Яндекс» открываем официальный ресурс Алисы. Просто щёлкаем по большой первой клавише для включения помощника.
-
Ждём, когда сайт сам активирует в настройках вашего браузера голосовой бот.
-
В результате рядом с иконкой в виде увеличительного стекла в левом нижнем углу экрана появится круглый значок с микрофоном белого цвета. Ничего не предпринимаем. С помощью этого значка в дальнейшем вы сможете быстро вызывать на экране панель голосового ассистента.
-
Тут же раскроется само окошко помощника — действие будет сопровождаться характерным звуком. Он будет означать, что бот готов принимать команду — текстовую или голосовую. Если внизу есть иконка с треугольником внутри, значит, программа активирована не полностью — щёлкните по ней, появится мигающее кольцо — теперь можете проговорить запрос.
-
В обновлённом обозревателе «Яндекс» можно активировать опцию и через саму внутреннюю вкладку с настройками. Кликаем по значку меню (он будет в виде гамбургера) и щёлкаем по строчке, ведущей к настройкам.
-
Опускаемся до блока под названием «Поиск».
-
Ставим отметки слева от строчек, посвящённых Алисе.
-
Если будет стоять галочка рядом с первым пунктом о значке в каждой новой вкладке браузера, слева от своей новостной ленты вы будете всегда видеть значок Алисы. Клик по нему будет автоматически запускать окошко бота на «Панели задач».
Если у вас нет «Яндекс.Браузера», предварительно вам нужно будет скачать инсталлятор с этой официальной страницы и установить утилиту, выполняя простейшие шаги в мастере.
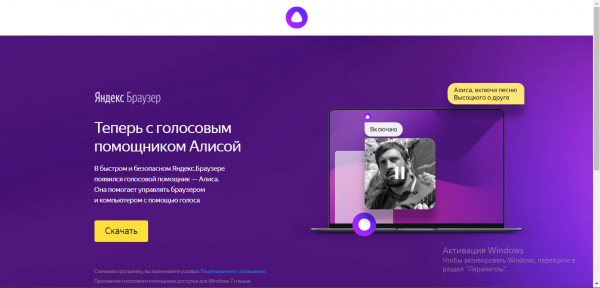
Установите браузер с Алисой через официальный ресурс «Яндекса»
Отключение Алисы в Яндексе на устройстве с Windows 10
Если же доводится работать с ПК на операционной системе Windows 10, то проделать аналогичную манипуляцию можно и с помощью комбинации горячих клавиш «Win+R», которая откроет путь «Программы – Удаление приложений – Голосовой помощник – Удаление». Примечательно, что такая простая методика позволяет решать проблему надоевших ассистентов на всей платформе Windows, а не только на последней «десятке». Кроме того, описанный метод является эффективным не только в случае с Алисой, но и с голосовой поддержкой от любого другого производителя.

Если же проделанные манипуляции не принесли желаемого результата, что также случается, то можно попробовать переустановить браузер на ПК, обновив его до самой свежей версии и повторив попытку удаления Алисы. Иногда помогает и простой перезапуск компьютера, хотя каждый случай является индивидуальным, и то, что срабатывает на одном ПК, не дает никакого результата на другом устройстве, в результате чего приходится пускать в ход специальные утилитные деинсталляторы.
Как видно, удаление Алисы из компьютерной или мобильной системы не составит особого труда, и при желании с поставленной задачей сможет справиться и начинающий пользователь. При этом риски минимальны, ведь в случае чего всегда можно произвести повторную инсталляцию ассистента.
Настройки Яндекс Алисы в старой версии Я.Браузера
Если у вас Яндекс Браузер не обновляется автоматически, тогда у вас Яндекс Алиса может работать независимо от браузера. Если же вы обновились до последней версии и хотите вернуться к старому виду, на специализированных сайтах типа 4PDA можно найти старые версии программ.
Голосовая активация Алисы
Настройки Алисы позволяют отключить голосовую активацию, если вы используете только ручную активацию через диалог. При включенной опции Алиса будет реагировать на активационные фразы «Слушай, Алиса» и «Слушай, Яндекс», если Вы хотите использовать только команду «Слушай, Яндекс», отключите «Слушай, Яндекс» в настройках
Голосовые ответы
Включить/отключить голосовые ответы Яндекс Алисы. Если отключить данную опцию Алиса будет давать ответы только в текстовом виде в чате, не озвучивая их голосом. После отключения данной функции Алиса команды на слух принимает, но не ответы не озвучивает, значит поболтать не получится.
Поисковые подсказки в Яндекс Алисе
Включить/отключить поисковые подсказки при текстовом вводе запроса. Поисковые подсказки давно используются в поисковой строке Яндекса, аналогичный функционал предлагается и пользователям приложения Алисы для компьютеров
Выбор микрофона
Выбрать микрофон из списка установленных на Вашем устройстве (подробнее о настройках микрофона читайте ниже):с
Если необходимо настроить или проверить микрофон, тогда необходимо:
- войти в панель управления Виндовс
- выбрать пункт «Оборудование и звук», далее «Звук»
- выбрать вкладку «Запись»
Нужный микрофон должен быть по умолчанию. Микрофон может не отображаться, если сломан или включен в неправильный разъем. При исправном и работающем микрофоне его знак пульсирует при голосовой команде.
Настройки действий с файлами на компьютере.
Доступно две опции: открывать нужный файл или папку с найденным файлом: Горячие клавиши
Горячие клавиши
Настроить горячие клавиши вызова приложения Яндекс Алисы. Вы можете выбрать одно из доступных сочетаний: CTRL+~(волнистая линия — тильда, находится на букве «ё» в русской раскладке) либо WIN+~ (WIN — кнопка Windows, обычно расположена между CTRL и ALT).
Способы отображения Алисы Яндекс на ПК
В настройках Вы можете выбрать один из 4 вариантов отображения Алисы на панели задач
- Полный вид (режим строки поиска — на панели задач отображается поле для прямого ввода вашего запроса или текста для диалога с Алисой)
- Компактный вид (режим кнопки — данная опция разделит чат и голосовой ввод с помощью двух кнопок)
- Иконка микрофона (на панель задач выводится только кнопка голосовой активации Алисы)
- Скрытый (в данном режиме приложение не будет отображаться на панели задач). Если вы выбрали данную опцию, но затем хотите вернуть Алису на панель задач, откройте новую вкладку в Яндекс Браузере и в левом нижнем углу откройте диалоговое окно Алисы, далее в настройках выберите необходимый вариант отображения.
Настройка виджетов на ПК
Автоматически виджеты отображают Яндекс Сервисы, но их можно настроить под себя.
- Нажмите на знак Виджет
- Правой кнопкой мыши кликните на виджет и внесите изменения.
Так же читают:
Не нашли ответ? Пишите в обратную связь или комментарии!