Как отключить фоновые приложения на андроиде
Содержание:
- Настройка уведомлений
- Причины сбоя приложений
- Нет кнопки «Удалить»
- Как закрыть приложение
- Как стереть программы и остановить процессы на Windows 7
- Advanced Task Manager
- Что такое фоновый режим на Андроиде и для чего он нужен
- Naptime
- Отключение приложений
- Какие фоновые приложения можно отключить?
- Системное отключение приложений из автозагрузки
- Способ закрыть приложение на Андроид с помощью меню настроек
- Какие приложения можно останавливать
- Как узнать открытые фоновые процессы
- Другие способы
- Как за раз закрыть все вкладки в Яндекс.Браузере
- Проблемы и способы их решения
- Как действительно можно остановить чрезмерное потребление ресурсов мобильного устройства различными андроид-приложениями?
- 3 распространенные причины, почему вылетают игры на Android
- Как закрыть программу, если она зависла и не закрывается
- Второй способ
- Как правильно и быстро отключить запущенное приложение на Андроид
- Как отключить фоновый режим в телефоне Андроид
- Каким образом остановить работу служб через меню разработчика
- Подводя итоги
Настройка уведомлений
Вот мы настроили параметры работы приложения в фоне, но уведомлений по прежнему нет. Рекомендую заглянуть в раздел Настройки / Приложения и уведомления / Диспетчер уведомлений. Тут имеется глобальная настройка отображения уведомлений для каждого приложения. А также можно тонко настроить различные типы уведомлений и места, где они будут появляться – в шторке, всплывающим баннером, на экране блокировки. Кроме того можно управлять сигналом и вибрацией уведомления от конкретного приложения. И определить уведомления как приоритетные – они будут поступать даже в режиме “не беспокоить”.
Для некоторых приложений также имеется возможность включения (или отключения) уведомлений для определенных типов событий, например, сообщения от избранных пользователей, личные сообщения и т.д.
Причины сбоя приложений
Прежде чем углубляться в решения проблемы, когда приложение Google вылетает, важно сначала понять причину этого явления. Иногда приложение просто перестает отвечать на запросы или зависает полностью, потому что оно не обновлялось
Если приложение использует Интернет, то из-за слабого подключения или в случае его отсутствия подключения оно может работать плохо и вылетать.
Также может быть, что на телефоне закончилось место для хранения, из-за чего приложение работает некорректно. В этом случае придется регулярно очищать кеш, чтобы повысить эффективность приложения.
Также причина может быть в наличии вирусов, блокирующих работу программ. Иногда приложение вылетает просто потому, что оно было плохо разработано, в этом случае вина лежит на его создателе.
Нет кнопки «Удалить»
Это приложение системное и его нельзя удалить.
Некоторые системные приложения можно отключить — приложение не удаляется, а как бы «засыпает» и не запускается до тех пор, пока его не включат. Отключение экономит заряд батареи, место в памяти устройства и интернет-трафик.
Чтобы отключить приложение, нажмите кнопку «Отключить» или «Выключить» на шаге #9.
Если кнопки нет, или она не нажимается, отключить приложение нельзя — оно необходимо для нормальной работы.
Если не удалять данные приложений, они замусорят память.
Не все приложения можно удалить, но некоторые можно отключить.
Если приложение нельзя удалить или отключить — это неспроста. Такое приложение необходимо для нормальной работы устройства.
Как закрыть приложение
В большинстве новых телефонов Task Killer-ы «вшиты» в операционную систему и вызываются очень легко. Например, на Zen UI Task Killer вызывается нажатием на правую кнопку с любого экрана. Аналогично просто вызывается на любых других более-менее новых смартфонах. Однако, на более старых версиях Android такой функции по умолчанию нет и приходится использовать сторонние приложения. Ниже будут рассмотрены наиболее популярные Task Killer-ы.
Advanced Task Killer
Самый популярный «убийца задач» на Android. Приложение выводит на экран список запущенных приложений и предлагает их «убить». Есть возможность настроить Task Killer в определённое время. Основной особенностью является то, что оно пойдёт на 99% телефонов: минимальная версия Android 1.6, а максимальная — 6.0!
ES Диспетчер задач
Красивое приложение, которое работает намного стабильнее, чем предыдущее. И есть поддержка русского языка, в отличии от Advanced Task Killer. Также, есть возможность очистить кеш приложений. Приятной особенностью является то, что можно добавлять приложение в белый и чёрный список, то есть те, которые не убиваются никогда и те, которые даже не запустятся.
Task Killer free
Бесплатное простенькое приложение, которое само не занимает много места и не жрёт много ОЗУ. Оно просто убивает приложения начиная с Android 1.5 и заканчивая Android 6.0. Больше оно ничего не умеет делать, однако если вам этого достаточно — это приложение для вас!
Многие, наверное, обращали внимание на такую особенность всех устройств на платформе Android – после закрытия приложения программа на некоторое время как бы «зависает» в меню задач. Связано это в особенностями ядра, на котором собрана ОС. Linux (в отличие от Windows) по – другому распределяет расход оперативной памяти на устройстве
В ней сохраняется информация обо всех запущенных процессах
Linux (в отличие от Windows) по – другому распределяет расход оперативной памяти на устройстве. В ней сохраняется информация обо всех запущенных процессах.
Считается, что закрытые программы, которые «висят» в задачах, не расходуют ресурсов устройства. Но так бывает не всегда. Даже небольшая ошибка в коде программы способна превратить ее из «спящей» в активную. Приложения, которые не используются в данный момент, все равно загружают процессор и расходуют заряд батареи. Соответственно – гаджет работает медленнее и разряжается быстрее. И чем «тяжелее» была открытая программа, тем больше ресурсов она потребляет, даже не будучи запущенной вновь. Поэтому, лучше всего закрыть приложение на андроид, которое вы в данный момент не используете.
Чтобы решить эту проблему, закрывать открытые приложения в автоматическом режиме, необходимо скачать и установить специальную программу – «убийцу задач» (). В интернете можно найти не один десяток таких программ. Различаются они главным образом функционалом и наличием дополнительных возможностей.
Одно из самых простых приложений такого рода – программа . Она отличается простым интерфейсом и интуитивно понятной навигацией. После запуска программа автоматически сканирует память устройства и отбирает приложения, которые можно закрыть окончательно. Список потенциальных «жертв» выводится на экран.Облегчить очистку оперативной памяти устройства, закрывая android приложения, можно, установив автоматический режим чистки. Его можно активировать в программе – убийце приложений. Ставим галочку напротив функции “Авто убийство” и выбираем интервал времени, через который фоновые приложения будут очищаться из оперативной памяти.
Аналогично действует приложение . Помимо функций, перечисленных выше, приложение позволяет создать список программ – исключений, которые не будут автоматически вычищаться из памяти
Это может быть важно, если пользователь часто запускает определенный набор приложений. Например, ставит будильник на смартфоне. Иначе принудительная очистка его просто отключит.Автоматическая работа Advanced Task Manager настраивается в меню «AUTO KILL»
Необходимо перевести переключатели в активный режим (ВКЛ) и выбрать периодичность очистки в разделе Regular Kill. Закрывать приложения на планшете, если вы их не используете, несомненно нужно
Иначе принудительная очистка его просто отключит.Автоматическая работа Advanced Task Manager настраивается в меню «AUTO KILL». Необходимо перевести переключатели в активный режим (ВКЛ) и выбрать периодичность очистки в разделе Regular Kill. Закрывать приложения на планшете, если вы их не используете, несомненно нужно.
Как стереть программы и остановить процессы на Windows 7
Удалить утилиты и остановить процессы можно несколькими способами: через меню «Пуск», с помощью «Панели управления» и «Диспетчера задач», а также с помощью специально разработанных программ.
Как деинсталлировать программы и отключить службы из меню «Пуск»
Открыв «Пуск», можно просмотреть список программ и удалить некоторые:

Откройте пункт «Все программы» в меню «Пуск»

Откроется список установленных программ

Найдите папку с ненужной программой, а в ней — файл Uninstall
Недостаток способа в том, что после стирания программы средствами Windows сохраняются её файлы и остаточные записи в реестре.
Также из меню «Пуск» вы можете остановить работу служб. Для этого:

Откройте меню «Управление компьютером»

Выберите пункт «Службы»

Отключите ненужную службу
Не отключайте все службы подряд — часть из них отвечает за корректную работу Windows.
Как стереть приложение из «Панели управления»
Для деинсталляции утилиты недостаточно стереть папку, где она находится, или иконку с рабочего стола. Из стандартных средств Windows можно использовать программу удаления.
После завершения деинсталляции может быть необходима перезагрузка компьютера.
Как остановить процессы через «Диспетчер задач»
Чтобы остановить процессы, выполняемые Windows, запустите «Диспетчер задач», нажав Ctrl+Alt+Del.

Откройте вкладку «Процессы»

Выберите неиспользуемый процесс и нажмите «Завершить»

Завершите все ненужные процессы
Во вкладке «Автозагрузка» отображается полный список программ, запускающихся автоматически при старте Windows 7. Выберите программы, которые не нужны вам открытыми, и снимите галочки рядом с ними, а затем нажмите «ОК». После перезагрузки компьютера автозапуск будет отключён.
Другие варианты удаления неиспользуемых программ
Практически все инсталляторы предлагают пользователям выбрать папку, куда будут помещены файлы программы. По умолчанию они выполняют установку в папку C:\Program files. Открыв папку, вы увидите папки с программным обеспечением. Для деинсталляции программы напрямую:

Удалить программу можно, найдя в директории Program files папку с её именем, а в ней — файл Uninstall.exe
Более сложный метод — деинсталляция приложений из командной строки. Чтобы выполнить удаление:

Пример деинсталляции программы через командную строку
Advanced Task Manager
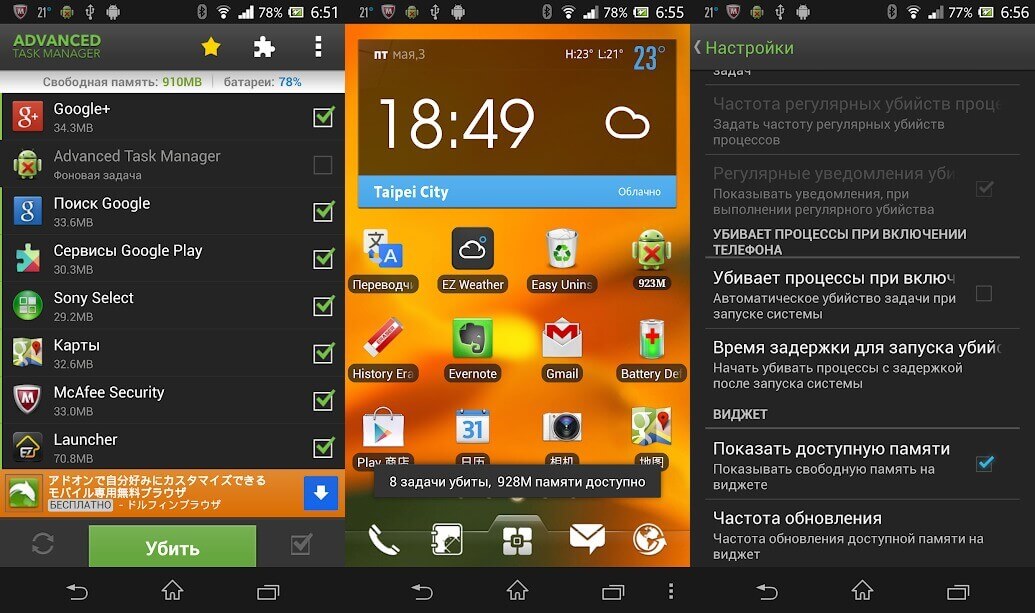
В отличие от ES Task Manager, Advanced Task Manager показывает список программ, которые запущены на устройстве, и дает возможность выбрать ненужные и отключить их для ускорения работы устройства и продления заряда батареи. Вы можете воспользоваться также списком для игнорирования, чтобы сохранить важные приложения от внезапного отключения и потери данных.
Внутри имеется сканер вирусов, чтобы защитить телефон от вредоносных файлов, которые вы можете случайно скачать. Не лишней будет и специальная функция, благодаря которой вы можете относительно просто удалять ненужные приложения
И самое важное: Advanced Task Manager позволяет автоматизировать процесс отключения приложений, которые какое-то время находятся в режиме ожидания
Что такое фоновый режим на Андроиде и для чего он нужен
В фоновом режиме приложение выполняет работу, но не отображает интерфейс. Обычно он используется либо для длительных задач, не требующих участия пользователя (например, резервного копирования), либо для отслеживания входящих сообщений и выдачи уведомлений.
Так как размеры экранов смартфонов и планшетов позволяют отображать не более 1-2 приложений одновременно, фоновый режим можно считать реализацией многозадачности в реалиях мобильных операционных систем. Когда пользователь выходит из программы, она не закрывается, а переходит в спящий режим — при следующем открытии работа продолжится с того же места. Если памяти не хватает, система выгрузит приложения, не ведущие активность.
Naptime

Приложение Naptime от известного программиста Франсиско Франко, отлично находит и отключает приложения, заставляя правильно работать в режиме ожидания. Режим агрессивной спячки перестает работать после включения экрана. Это означает, что ни один из процессов не сможет быть скрыт во время использования устройства.
Приложению требуются root-права для работы, но имеется обходной путь. Для этого необходимо получить разрешения Naptime DUMP через ADB посредством удаления тех команд, которые будут всплывать после того, как запустится программа в первый раз. Очевидно, Naptime не рассчитано на начинающих и должно использоваться только теми, кто обладает хотя бы базовыми знаниями в использовании ADB.
Отключение приложений
Многие программы на Android реализованы таким образом, что они в любом случае будут работать в фоне. Например, постоянно собирает о вас всяческую информацию, закрыть его фактически невозможно. Но если вы не собираетесь использовать какие-то приложения в течение длительного времени, то их можно отключить. Тогда они точно не будут работать в фоне, потребляя ресурсы устройства. Закрыть фоновые приложения методом отключения можно при помощи следующих действий:
Шаг 1. Зайдите в «Настройки».

Шаг 2. Перейдите в раздел «Приложения». Также он может называться «Диспетчером приложений».

Шаг 3. Переместитесь во вкладку «Все». Хотя это необязательный шаг, нужные программы могут обнаружиться и во вкладке «Сторонние», открывшейся по умолчанию.

Шаг 4. Нажмите на то приложение, которое вы желаете отключить.
Шаг 5. Нажмите кнопку «Отключить» или «Остановить». Если она не активна, то данную программу отключить нельзя — возможно, что она является системной.

Осторожно! Если вы отключите программу, то на рабочем столе или в меню вы её больше не найдёте. Для её использования нужно вновь посетить «Диспетчер приложений
», нужную вам программу вы найдете во вкладке «Отключенные
» или «Остановленные
»
Какие фоновые приложения можно отключить?
Существует несколько типов программ, без самостоятельной работы которых можно спокойно обойтись. Как правило, к ним относятся мобильные игры, фото- и видеоредакторы, а также утилиты, применяемые в качестве проигрывателей для просмотра медиаконтента. Помните, что запретить фоновую работу можно практически для любой программы в ОС Андроид, однако это влечет за собой некоторые незначительные ограничения:
- развлекательные приложения (перестанут поступать уведомления о различных игровых событиях);
- музыкальные проигрыватели (воспроизведение любых аудиофайлов будет прекращено);
- социальные сети и мессенджеры (смартфон не получит уведомлений о новых сообщениях и звонках);
- сервисы Google (синхронизация параметров, а также прочие процессы системы будут деактивированы).
Именно поэтому перед тем как отключить любые фоновые приложения на ОС Андроид, стоит для начала проверить целесообразность данного действия.
У вас не получится нанести вред своему мобильному устройству, попробовав самостоятельно избавиться от некоторых важных для него процессов, поскольку система автоматически блокирует подобные попытки. Но тем не менее стоит осознавать, что бездумное отключение всех имеющихся фоновых программ вполне способно привести к необратимой потере некоторых личных данных.
Системное отключение приложений из автозагрузки
Стандартный способ, предусмотренный системами на базе Андроид, имеет существенные ограничения. Без root-прав пользователь не сможет отключить некоторые андроид программы, «вшитые» в ОС. Дальнейшее функционирование девайса не дает никаких гарантий, что нежелательная программа снова не появится в автозапуске.

Чтобы сделать отключение ненужных сервисов, перейдите в раздел настройки, далее – «приложения». Откройте окно «работающие приложения», найдите интересующий вас сервис и нажмите на кнопку «остановить». Чтобы убрать андроид программу из автозапуска, перейдите во вкладку «все», отыщите приложение и остановите его снова.
На более поздних версиях Андроид 9 и 10 раздел «работающие приложения» включается в опциях разработчика, к нему можно получить доступ нажав 7 раз на пункт «номер сборки» в разделе сведения об устройстве.
Если после перезапуска телефона или планшета андроид приложение вновь открывается вместе с системой, необходимо воспользоваться более продвинутыми способами ограничений.
Способ закрыть приложение на Андроид с помощью меню настроек
Ещё одним способом остановить работу приложения на Андроид является использование меню настроек вашего телефона.
Процедура заключается в следующем:
- Откройте настройки вашего телефона;
- Перейдите в раздел «Приложения». На ряде телефонов Самсунг данное меню называется «Диспетчер приложений». На телефонах LG будет необходимо нажать на «Настройки», затем «Основные», а потом – «Приложения»;Выберите в меню «Приложения»
- Далее выберите вкладку «Все приложения»;
- Найдите приложение, работу которого хотите остановить и нажмите на него;Тапните на приложение, которое хотите закрыть
- Войдя в его настройки, нажмите на «Остановить» (Force Stop);Нажмите на «Остановить»
- При необходимости подтвердите операцию.
Какие приложения можно останавливать
Однако не все фоновые процессы влияют на работоспособность мобильного телефона. Пользователь может самостоятельно провести небольшой следственный эксперимент. Если после возвращение в программу, которая работала в фоновом режиме, вновь появляется стартовый или загрузочный экран, то значит, что программное обеспечение было выключено. А неработающие программы на систему не влияют.
Чтобы не быть голословным можно воспользоваться специальным приложением для измерения загруженности на процессор устройства. После закрытия всех программ, работающих в фоновом режиме, нагрузка на процессор изменилась практически незаметно. Значит, что не каждый процесс валяет на работоспособность мобильного устройства.
Список категорий программ, которые при переходе в фоновый режим, влияют на работоспособность портативного гаджета:
- служебные программы;
- приложения с событиями, то есть оповещениями.
Эти программы всё-таки влияют на работоспособность устройства, поэтому их лучше всего закрывать, а не сворачивать.
Как узнать открытые фоновые процессы
Наиболее простой способ узнать о открытых в фоновом режиме, использовать сенсорную кнопку, расположенную на внешнем корпусе устройства. Нужно лишь нажать на ту, которая отвечает за свёртывание приложений. Обычно данная кнопка находится в правом нижнем углу и имеет значок квадрата.
Однако этот режим показывает не все процессы, которые происходят в устройстве. Фоновые приложения лучше всего смотреть в специальном меню. Чтобы зайти в него нужно:
- Перейти в настройки смартфона.
- Выбрать подпункт меню «Приложения».
- Перейти во вкладку «Работающие».
В открывшемся окне пользователю будут продемонстрированы все активные в данный момент программы. Именно они, в основном, и влияют на загруженность процессора гаджета.
Другие способы
А как закрыть открытые приложения на Андроид, не используя соответствующую кнопку? Существует ли другой способ? На этот вопрос можно ответить одновременно и утвердительно, и отрицательно. Всё зависит от реализации конкретной программы. Некоторые разработчики позаботились о том, чтобы их творение не висело в оперативной памяти, когда вы находитесь вне его. В таком случае закрытие может быть реализовано следующими способами:
- Иногда в главном меню программы вы можете увидеть кнопку «Выход ». Нажатие на неё перекинет вас на рабочий стол и фактически закроет приложение.
- В некоторых случаях достаточно нажать кнопку «Назад ». При этом нужно находиться на главном экране приложения. В большинстве случаев вам нужно будет дополнительно подтвердить свои действия, нажав кнопку «Да ».
Некоторые девайсы (например, HTC One M7) предлагают дважды нажать кнопку «Домой
». После этого останется провести по приложению снизу вверх, после чего оно закроется.
Как за раз закрыть все вкладки в Яндекс.Браузере
Браузер умеет закрывать все вкладки за раз кроме текущей. Соответственно, вам нужно перейти на ту вкладку, которую вы хотите сохранить, нажать по ней правой кнопкой мыши и выбрать пункт «Закрыть другие вкладки
». После этого все вкладки будут закрыты, останется лишь только текущая вкладка, а также закрепленные вкладки (если они есть).
Вы также можете выбрать похожую функцию – закрыть все вкладки справа. Например, вы создали запрос в поисковике, пересмотрели несколько сайтов из поисковой выдачи, и не нашли нужной информации. Вам нужно переключиться на вкладку с запросом из поисковика, нажать на нее правой кнопкой мыши и выбрать «Закрыть вкладки справа
». Таким образом, все, что находится левее текущей вкладки, останется открытым, а все, что правее закроется.
Проблемы и способы их решения
Невозможность предоставления root
King Root не является стопроцентно рабочей утилитой, поэтому некоторые устройства не попадают под её влияние. На этот случай следует попробовать другие варианты выдачи прав суперпользователя, к которым относятся Kingo Root, Magisk Manager, 360-Root и прочие программы.
Если не удастся воспользоваться и ими, лучше обратить внимание на остальные приложения очистки фоновых задач. Упомянутый Greenify может работать, как и при наличии рута, так и при его отсутствии, что также касается массы других описанных утилит
Недоступность команд ADB
Основной причиной возникновения данной проблемы является размещение ADB по пути, содержащем кириллические символы – например, при нахождении в C:\Users\PC\Desktop\Новая папка вероятны проблемы с выполнением связанных функций.
Также эта ситуация случается при запуске консоли не от имени администратора. Если используемая учётная запись не обладает данными правами, следует зайти от имени другого профиля. Возможно, он будет защищён паролем.
Приняв меры по очистке фоновых приложений и профилактики данных случаев, в будущем вы заметите улучшения в работе гаджета, проявляющиеся в производительности и качестве сохранения заряда одновременно.
Поделиться ссылкой:
Как действительно можно остановить чрезмерное потребление ресурсов мобильного устройства различными андроид-приложениями?
Чтобы остановить потребление ресурсов мобильного устройства различными сервисами, закрыть программу стандартным образом недостаточно. На самом деле необходимо будет перейти к списку всех установленных программ, затем открыть сведения о конкретном приложении и остановить его процесс.
Однако это поможет всего на несколько минут, так как системные сервисы перезапустятся практически моментально, а сторонние после первого же события. В связи с этим подобную операцию можно назвать бессмысленной. Однако некоторые способы борьбы с ненужными android-сервисами все-таки существуют.
Для начала нужно узнать, какие именно сервисы потребляют больше всего ресурсов мобильного устройства. Для этого зайдите в настройки и перейдите в статистику расходования заряда аккумулятора. С ее помощью вы сможете в процентном соотношении увидеть, какие именно программы сильнее всего разряжают аккумулятор. После этого можно будет начинать борьбу с ненужными службами.
Программное обеспечение для заморозки android-приложений
Специализированные программы автоматически останавливают ненужные мобильному устройству сервисы, но останавливают их лишь частично. Для полноценной работы подобных программ необходимы root-права. Чтобы заморозить ненужные сервисы, скачайте специализированное приложение (например, Greenify), запустите его и выберите программы, службы которых вы хотите приостановить.
Отключение событий
Этот способ подойдет, если у вас есть root-доступ к своему мобильному устройству. В таком случае нет необходимости замораживать службы, так как можно сразу избавиться от причины их запуска – событий. Для этого нужно будет установить приложение Автостартс. При отключении событий ни в коем случае не трогайте системные, так как это может негативно отразиться на работе мобильного устройства. Также стоит учитывать, что после отключения сторонних событий некоторые программы могут работать хуже (пропадут некоторые автоматические действия, уведомления и т.д.).
Удаление программ
Это самый простой и в то же время наиболее радикальный способ. Достаточно просто избавиться от сторонних приложений, которые расходуют больше всего ресурсов мобильного устройства. Например, после удаления приложений социальных сетей вы практически ничего не потеряете, так как сможете сидеть на странице ВКонтакте или в Instagram через браузер, а вот экономия ОЗУ и заряда аккумулятора будет очень даже ощутима.
3 распространенные причины, почему вылетают игры на Android
Причин, почему вылетают игры или приложения на операционной системе Android может быть много, однако самых распространенных всего три. Давайте разберем каждую из них. Также у нас на сайте вы можете почитать, почему вылетает Instagram.
Старая версия игры, которую вы не обновляли
Если вы скачиваете игры с Google Play и у вас отключены автоматические обновления, то это может стать одной из причин вылета игр на Android. Так как игры обновляются очень часто и исправляются баги и недоработки старых версий, нужно регулярно проводить обновления.
Для того, чтобы проверить обновления игр на Android, нужно перейти в Google Play в раздел Мои приложения и игры. Там вы увидите список доступных приложений и игры, которые установлены на мобильном устройстве. Если какое-то приложение или игра не обновлены, рекомендуем обновить.

Также бывают случаи, когда на устройстве недостаточно памяти. В такой ситуации рекомендуем воспользоваться любым облачным сервисом для хранения данных и освободить память на устройстве.
Игры скачаны не из Google Play
Если у вас вылетает игра на Android, которая скачана не в официальном магазине, рекомендуем посмотреть её наличие в Google Play, так как игры скачанные со сторонних ресурсов могут быть измененные или не получать обновления, что описывалось в первом пункте. Если всё же игры нет в Google Play, то рекомендуем найти более новую версию или версию игры, которая подходит для вашей версии операционной системы Android.
Недостаточно разрешений для игр
С версии Android 5 появилась возможность выставлять разрешения для приложений. Это может быть одной из причин, почему вылетают игры на Android. Рекомендуется давать игре полный доступ к операционной системе, так как она может вылетать из-за неисправности получения данных от системы.
Для этого нужно перейти в раздел Настройки > Приложений > Разрешения.

Далее необходимо дать полный доступ к игре, включая IMEI телефона, так как он может использоваться Google Play для распознавания устройства, с которого была скачана игра, особенно, если она платная. Бывают случаи, когда определенные устройства получают бан в Google Play, следовательно, лучше дать доступ.

Как закрыть программу, если она зависла и не закрывается
Доброго всем дня.
Вот так работаешь, работаешь в программе, а потом она перестает реагировать на нажатие кнопок и зависает (причем, часто не дает даже сохранить результаты работы в ней). Причем, при попытки закрыть такую программу — часто не происходит ничего, то есть она так же никак не реагирует на команды (часто в эти моменты курсор становится в видео «песочных часов»)…
В этой статье рассмотрю несколько вариантов того, что можно сделать, чтобы закрыть зависшую программу. Итак…
Вариант №1
Первое, что я рекомендую попробовать (раз уж крестиком в правом углу окна программа не срабатывает) — это нажать кнопки ALT+F4 (или ESC, или CTRL+W). Очень часто такая комбинация позволяет быстро закрывать большинство подвисших окон, которые не реагируют на обычные нажатия мышкой.
Кстати, эта же функция есть и в меню «ФАЙЛ» во многих программах (пример на скриншоте ниже).

Выход из программы BRED — осуществляется по кнопке ESC.
Вариант №2
Еще более простой — просто нажмите правой кнопкой мышки по зависшему значку программы в панели задач. Должно появиться контекстное меню из которого достаточно выбрать «Закрыть окно» и программа (по прошествии 5-10 сек.) обычно закрывается.
Закрыть программу!
Вариант №3
В тех случаях, когда программа не реагирует и продолжает работать — приходится прибегать к помощи диспетчера задач. Для его запуска нажмите кнопки CTRL+SHIFT+ESC.
Далее в нем нужно открыть вкладку «Процессы» и найти зависший процесс (часто процесс и название программы одинаковы, иногда несколько различаются). Обычно, напротив зависшей программы, диспетчер задач пишет «Не отвечает…».
Чтобы закрыть программу, просто выберите ее из списка, далее щелкните по ней правой кнопкой мышки и во всплывшем контекстном меню выберите «Снять задачу». Как правило, таким образом закрываются большинство (98,9% :)) зависших программ на ПК.

Снять задачу (диспетчер задач в Windows 10).
Вариант №4
К сожалению, не всегда в диспетчере задач удается найти все процессы и приложения, которые могут работать (связано это с тем, что иногда название процесса не совпадает с названием программы, а значит идентифицировать ее не всегда просто). Не часто, но бывает и так, что диспетчер задач не может закрыть приложение, или просто с закрываемой программой ничего не происходит минуту, второй и т.д.
Process Explorer
Оф. сайт: https://technet.microsoft.com/ru-ru/bb896653.aspx (Ссылка на загрузку программы находится справа в сайдбаре).

Убить процесс в Process Explorer — клавиша Del.
Пользоваться программой очень просто: достаточно ее запустить, затем найти нужный процесс или программу (кстати, отображает она все процессы!), выбрать этот процесс и нажать кнопку DEL (см. скриншот выше). Таким образом ПРОЦЕСС будет «убит» и вы сможете спокойно продолжить работу.
Вариант №5
Самый простой и быстрый вариант закрыть зависшую программу — это перезагрузить компьютер (нажать кнопку RESET). Вообще, делать я так не рекомендую (кроме самых исключительных случаев) по нескольким причинам:
- во-первых, потеряете не сохраненные данные в других программах (если забудете про них…);
- во-вторых, проблему это вряд ли решит, а часто перезагружать ПК — не есть хорошо для него.
Кстати, на ноутбуках, чтобы их перезагрузить: просто зажмите кнопку питания на 5-10 сек. — ноутбук автоматически перезагрузится.
Кстати, очень часто многие начинающие пользователи путают и не видят разницы между зависшим компьютером и зависшей программой. Для тех у кого проблемы с зависанием ПК, рекомендую ознакомиться со следующей статьей:
http://pcpro100.info/zavisaet-kompyuter-chto-delat/ — что делать с ПК, который часто зависает.
http://pcpro100.info/zavisaet-pc-pri-podkl-vnesh-hdd/ — зависание ПК при подключении внешних носителей.
На этом у меня все, удачной работы! Буду благодарен за дельные советы по теме статьи…
Социальные кнопки:
pcpro100.info
Второй способ
А этот способ куда менее удобен, зато позволяет полностью остановить приложение до его повторного запуска. Удобно, если вам нужно отключить приложение, которое предыдущим способом нельзя полностью выгрузить из памяти, например, мессенджер. Пример будет показан на смартфоне Samsung. Находите значок «Настройки» на рабочем столе и нажимаете по нему.
Находите раздел «Приложения», нажимаете.
В списке приложений находите то, которое вам нужно отключить. Тапаете по нему.
Нажимаете на кнопку «Остановить».
Подтверждаете свой выбор.
Теперь приложение будет полностью выгружено из памяти до перезагрузки устройства, либо до того момента, пока вы не запустите приложение.
Как правильно и быстро отключить запущенное приложение на Андроид
Первым делом необходимо зайти в меню настроек. Для этого достаточно нажать на иконку шестеренки в правом углу экрана на вкладке со всеми установленными программами. В появившемся меню следует перейти в раздел «Приложения» и выбрать вкладку «Все».

Перед пользователем окажется список со всеми запущенными программами на Андроид. Выберите ту, которую нужно отключить, и откройте ее. Далее последовательно нажимаем сначала на кнопку «очистить кэш» и «стереть данные». В более современных версиях Андроид для очистки кэша требуется дополнительно выбрать пункт «Память» на вкладке приложения.
После того, как вы произвели очистку, нажимаем на кнопку «отключить» или «остановить». Подтвердите действие в диалоговом окне.
Как отключить фоновый режим в телефоне Андроид
Мобильные приложения используют фоновый режим для синхронизации и резервного копирования пользовательских данных — фото, видео, контактов, календарей, документов, сохранений игр. В Android его невозможно централизованно отключить — можно только минимизировать помехи путем выключения функции, ограничения передачи данных и блокировки работы программ в фоне.
Остановка синхронизации Google
Для отключения синхронизации нужно открыть настройки смартфона и войти в «Аккаунты» — на экране появится менеджер учетных записей, где представлен не только Google, но и другие сервисы.

После выбора аккаунта можно включить или выключить синхронизацию конкретных типов данных.

Отключение фоновой передачи данных
Чтобы запретить программе расходовать трафик, нужно войти в меню настроек, нажать «Мобильная сеть», а затем — «Статистика трафика».

Далее выбрать из списка приложение и заблокировать фоновую передачу данных.

Каким образом остановить работу служб через меню разработчика
Режим разработчика на Андроиде не предназначен для глаз обычного пользователя, позволяя просматривать и редактировать важные системные настройки. Нам же он может пригодится в качестве альтернативы для прекращения работы не нужных для нас приложений.
Для работы с данным режимом выполните следующее:
- Перейдите в настройки вашего телефона;
- Там тапните на «Система», после чего на «Дополнительно». Некоторые из более ранних телефонов Андроид хранят параметры разработчика в меню «Настройки» — «Система»;
- Далее выберите опцию «О телефоне»;
- В открывшемся меню найдите пункт «Номер сборки» и коснитесь её от 6 до 10 раз. Появится сообщение «Вы стали разработчиком!»;Нажмите несколько раз на «Номер сборки»
- Тапните на кнопку «Назад»;
- В меню нажмите на опцию «Для разработчиков»;Выберите опцию «Для разработчиков»
- Далее выберите «Работающие приложения» (или «Процессы»);
- Найдите нужное приложение для остановки и тапните на него;
- Нажмите на «Стоп» (Остановить) для прекращения работы.
Подводя итоги
Если телефон управляется 7 версией Андроида, если присутствует в распоряжении приличный объем памяти, включать и отключать опции не придется. В остальных случаях рекомендуется устранить из памяти ПО, работа и передача данных которых не требуется. Для улучшения функционирования телефона можно удалять приложения, которые не планируется использовать ближайшие полгода или года. Это не только позволит улучшить работу смартфона, но освободит память.
Если у Вас остались вопросы — сообщите нам Задать вопрос
- https://vr4you.net/109-how-to-disable-the-background-and-stop-the-data-transfer-on-the-android.html
- https://samsung-galaxy.mobi/kak-otklyuchit-fonovye-protsessy-v-androide
- https://androfon.ru/article/chto-takoe-fonovyiy-rezhim-v-android
- https://v-androide.com/instruktsii/rabota/fonovyj-rezhim-v-telefone-kak-ogranichit-peredachu-dannyx.html
- https://phone-insider.com/fonovyy-rezhim-na-androide.html
ПОДЕЛИТЬСЯ Facebook
tweet
Предыдущая статьяЧем MicroSD отличается от MicroSDHC и MicroSDXC
Следующая статья