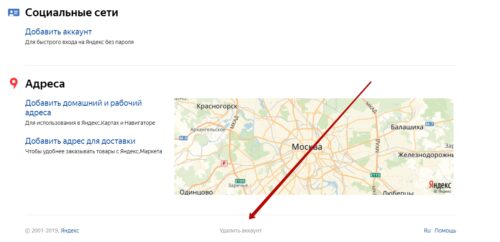Как полностью избавиться от «яндекс.браузера»
Содержание:
- Можно ли удалить Яндекс кошелек
- Как закрыть кошелек на Яндекс.Деньги
- Как отключить обновление Yandex на компьютере
- Windows 10
- Возможно ли удаление кошелька Яндекс Деньги?
- Как отключить Дзен на главной странице браузера
- Можно ли удалить историю платежей
- Работа с Яндекс кошельком
- Что делать, если появляется ошибка «Обновления отключены администратором»
- Деинсталляция «Яндекс.Браузера» через специальные утилиты
- Удаление Яндекса с Андроид
- Как исправить проблемы с запуском браузера
- Магазин закрыт. Совсем
- Закрытие активных окон и завершение процессов браузера
- Windows 7
- Способы удаления Яндекс Денег
- Как удалить Яндекс Кошелек с удалением почты?
Можно ли удалить Яндекс кошелек
Регистрация в сервисе бесплатна. Сразу после процедуры в личном кабинете можно узнать номер счета. Особенностей входа не имеется и вариантов достаточно. Для идентификации достаточно посетить отделение Сбербанка, салон «Евросети», пункт «Контакта» или офис агента (подробнее тут). Все, казалось бы, просто, пока актуальным не становиться вопрос: можно ли удалить Яндекс кошелек? Вздохнем спокойно, сервис предоставляет такую возможность.
В других ПС задача решается просто: клиент не пользуется кошельком и через некоторое время его отключают. Но все сервисы Yandex намертво привязаны к логину/паролю входа, указанным в Паспорте при создании аккаунта. Удаление приведет к потере всех возможностей, не только платежных. Пользователь лишится доступа к почте, диску и другим удобным инструментам. Кроме того, оставшиеся на счету средства тоже будут недоступны. Это далеко не всех устраивает.
Но должна быть альтернатива, и сегодня рассматривается два варианта:
- Полное удаление профиля.
- С сохранением почты.
Как закрыть кошелек на Яндекс.Деньги
Как владелец аккаунта, вы можете воспользоваться инструкцией по самостоятельному закрытию кошелька или обратиться в техническую поддержку. Если хотите сохранить свой профиль на сервисе и не терять почтовый аккаунт, все данные с облачного хранилища, выберите второй вариант. Не забудьте в настройках отвязать банковскую карту, если она привязана к аккаунту.
Без удаления почты через службу техподдержки
Для начала пройдите авторизацию на сайте. На главной странице введите логин, пароль (такой же, как от почтового ящика). Внизу страницы найдите надпись «Обратная связь», нажмите на нее и выполните следующие действия:
- Чтобы удалить Яндекс кошелек без удаления почты, напишите в появившейся форме письмо с просьбой об этом. Сообщение должно быть лаконичным и информативным.
- Укажите причину, по которой хотите удалить Яндекс.Деньги.
- Напишите адрес почтового ящика, к которому привязан электронный счет, номер кошелька. Эти данные подтягиваются автоматически, но при желании их можно отредактировать.
- Для завершения процедуры кликните по кнопке «Отправить».
- Москва – +7 495 974-35-86;
- Прочие города России – 8 800 250-66-99;
- Любой город вне России – +7 495 974-35-86.

Деактивация аккаунта Яндекс
При самостоятельном закрытии аккаунта вы потеряете не только учетную запись от сервиса Деньги, но и почтовый ящик. Перед деактивацией кошелька сохраните все важную информацию, поскольку восстановить учетную запись больше не удастся. Это же правило касается и облачного хранилища. Для самостоятельной деактивации электронного счета следуйте такой инструкции:
- Зайдите в учетную запись с главной страницы сайта при помощи логина, пароля.
- Справа вверху появится имя аккаунта, нажмите на него.
- В появившемся меню выберите пункт «Паспорт».
- Пролистайте страницу вниз, найдите по центру гиперссылку «Удалить аккаунт».
- Появится информация с предупреждениями, которые касаются закрытия учетной записи, ознакомьтесь с ней.
- Для подтверждения решения система попросит вас ввести ответ на контрольный вопрос, капчу (комбинацию цифр на картинке, защиту от ботов).
- Завершите процедуру, нажав «Удалить аккаунт».
Как отключить обновление Yandex на компьютере
Есть несколько способов: отключение параметра в настройках, ручное удаление файлов и редактирование сетевого файла hosts.
Выключение обновлений, если браузер не запущен
Фоновый апдейт отключается в настройках:
- Щелкнуть по трем линиям справа вверху. Выбрать «Настройки».
- Перейти в списке слева в блок «Системные».
- В «Производительности» убрать галочку с последнего пункта «Обновлять браузер, даже если он не открыт».
Полное отключение автообновления
Если браузером активно пользуются, подойдет этот вариант. Суть метода – удаление файлов обозревателя в «Проводнике Windows», которые используются для запуска апдейта.
Чтобы отключить автообновление браузера Яндекс, нужно:
- Открыть главную страницу «Проводника Windows» через ярлык «Этот компьютер» на рабочем столе.
- Перейти в папку с такой директорией: C:\Program Files (x86)\Yandex\YandexBrowser.
- В каталоге будут папки с названиями версий Яндекс Браузера. Выделить их левой клавишей мышки и нажать на Delete на клавиатуре. Либо кликнуть по выделенному правой кнопкой и выбрать «Удалить».
- При необходимости подтвердить действие.
- Поочередно открыть такие каталоги: C:\Users\Имя ПК\AppData\Local\Yandex\YandexBrowser\Application. Вместо «Имя ПК» зайти в папку с названием текущего профиля на компьютере. Название можно узнать в меню «Пуск».
- Перейти в папку с названием версии Yandex (числа, разделенные точками).
- Отыскать файл под названием service-update.exe. Щелкнуть по нему правой кнопкой и выбрать удаление в контекстном меню.
- Таким же образом удалить файл yupdate-exec.exe.
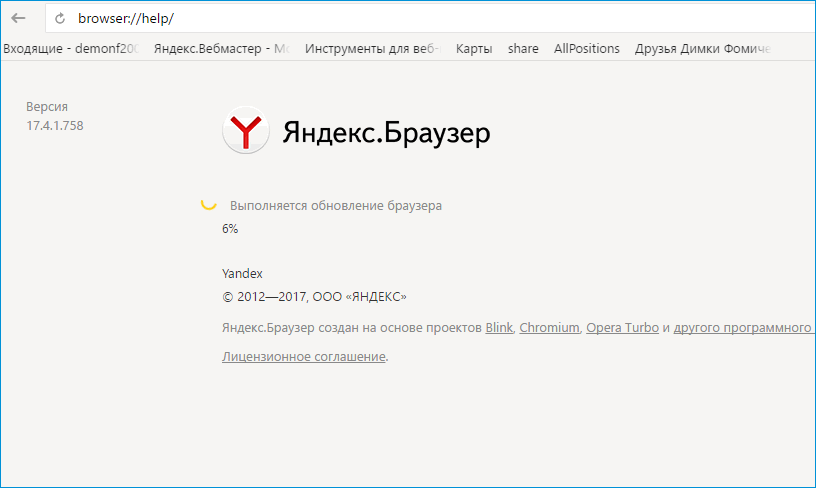
Полное отключение обновления – блокировка доступа к серверам Яндекса
Запретить доступ к серверам можно с помощью системного файла hosts:
- Открыть следующую директорию в «Проводнике Windows»: C:\Windows\System32\drivers\etc.
- Кликнуть дважды по файлу hosts, чтобы открыть его.
- В новом окне выделить один из текстовых редакторов, к примеру, встроенный «Блокнот».
- Прокрутить документ вниз. Вставить после всего текста: «0.0.0 browser.yandex.ru», а затем «0.0.0.0 yandex.ru» с новой строки (вставлять без кавычек).
- Кликнуть по «Файл», а затем по «Сохранить». Либо зажать одновременно клавиши Ctrl + S. Можно также щелкнуть по крестику справа вверху и выбрать сохранение изменений.
- Перезагрузить компьютер, чтобы изменения вступили в силу.
- Попробовать открыть поисковик Yandex. Если появится ошибка доступа, значит, все сделано верно.
Как включить доступ обратно: снова зайти в файл hosts и удалить строчки с Яндексом.
Windows 10
Первый метод не теряет актуальности и для Windows 10, поэтому мы можем также рекомендовать его к повторению даже здесь. Однако, существует другой способ удаления программ, актуальный только для десятки. Чтобы провернуть его, необходимо осуществить несколько простых шагов.
- Открываем меню пуск.
- Находим кнопку «Параметры» в виде шестерёнки и нажимаем её.
- Выбираем пункт «Система».
- Нажимаем «Приложения и возможности».
- Находим «Yandex» и нажимаем на него.
- Подтверждаем намерения нажатием клавиши «Удалить».
- Ещё раз подтверждаем намерения аналогичным действием.
- Предоставляем права администратора деинсталлятору приложения, выбрав «Да» в открывшемся окне.
- Во время выбора «Удалить» или «Переустановить» выбираем первый вариант.
- Активируем галочку «Удалить настройки браузера, историю…» и продолжаем подтверждать наши намерения нажатием кнопки «Удалить браузер».
После выполнения этих действий браузер полностью удалится с вашего компьютера. К слову, проверить папки по пути «С:\Users\имя_пользователя» также стоит, так как там могут встречаться самые неожиданные «подарки» от Яндекса.
Возможно ли удаление кошелька Яндекс Деньги?
Есть два способа, как удалить электронный кошелек Яндекс. В первом варианте предполагается удаление всего аккаунта без возможности восстановления. Во втором – отключение только Яндекс кошелька: так как это именно отключение, а не удаление, доступ в дальнейшем восстановить можно. Для тех, кто использует в работе с ЯД мобильное приложение, сразу нужно уточнить, что удаление программы с девайса не повлечет за собой закрытие кошелька: вы просто не сможете управлять виртуальным счетом со своего мобильного.
Если вы продаете или отдаете свой телефон, то удалять финансовый сервис необязательно. Вместо этого можно стереть все сведения об аккаунте.
Как отключить Дзен на главной странице браузера
Как говорилось ранее, Дзен присутствует практически на все площадках интернета, которые только могут быть в Рунете. Именно поэтому стоит рассмотреть все способы и все площадки, на которых можно отключить и убрать Дзен. Для начала необходимо рассмотреть основной браузер, а также то, как это сделать качественно на ПК.
В Яндекс. Браузере
Для начала необходимо посмотреть, как отключить Яндекс. Дзен на его основной платформе – на Яндекс Браузере. Для того чтобы убрать Яндекс Дзен, необходимо выполнить пару простых настроек на ПК, а именно:
Для начала необходимо прокрутить на стартовой страничке колесико, чтобы попасть как раз на страницу Дзена;
Теперь обращаем внимание на панель, которая появится в самом низу. На неё будет находится такая кнопка, как «Свернутые блоки»
Если посмотреть снова на верхнюю часть, то во время просмотра браузера данная панель никак не отображается;
Нажмите на эту кнопку;
Появится такое окно, как «Блоки на странице». В ней нужно перевести или же передвинуть ползунок в неактивное состояние, который находится на против Дзена от Яндекса;
Теперь тапаем на кнопку сохранения – «Сохранить».
Таким образом прямо в окне «Блоки на странице» можно деактивировать не только Дзен, но и другие разны сервисы, которые могут мешать пользователю просматривать свою информацию.
В Google Chrome
Также «Дзен» может отражаться и в Google Chrome, потому что данный информационный портал может влиять на то, что показывается пользователем. Если же также использовать расширение для визуализации закладок, то также автоматически Дзен-обозреватель будет активирован. Стоит рассмотреть отключение и в данном веб-браузере:
- Для начала необходимо открыть визуальную вкладку. В ней присутствуют настройки, которые распылятся в правом нижнем углу;
- В этом меню «Закладки» находятся необходимые опции и настройки. Например, такое расширение, как «Визуальные закладки». Необходимо убрать галочку, которая находится напротив пункта» Показывать Яндекс. Дзен – ленту персональных рекомендаций»;
- Сохранить настройки.
Таким образом Дзен автоматически исчезнет со страницы и из визуальных закладок того же самого Гугл Хрома. Чтобы радикально убрать Дзен, необходимо вовсе отключить визуальные закладки Яндекса.
В Опере
Отключение Zen в Опере также возможно. Дзен в этом браузере является первоначальной страничку, на которую попадает пользователь. Сделать отключение можно таким способом:
- Для начала кликаем на открытие браузера Opera и находим в контекстном меню настройки;
- Тапаем на кнопку, которая напоминает треугольники. Она находится около опции «Дополнительно»;
- Тапаем на опции Браузера;
- Теперь находим начальную страницу, её настройки и нажимаем опцию «Показывать новости на начальной странице». Передвигаем ползунок, тем самым отключаем Дзен. После этого все новости пропадут автоматически.

Также можно использовать другой способ, а именно ввести специальную адресную ссылку, который похода на дзен новости и в пункте «Яндекс Дзен Новости» тапаем на отключение. Это другой способ, который есть только в браузере Опера.
В Mozilla Firefox
Отключение Дзена в Mozilla FireFox точно такое же, как и в браузере Хром. Для этого необходимо в настройках найти визуальные закладки от Яндекса и перевести ползунок в неактивное состояние, тем самым отключить нужное.
Отключение чаще всего зависит от того, какая у пользователя версия браузера.
Можно ли удалить историю платежей
Функция очистки истории платежей в системе данной виртуальной валюты полностью исключена. Кроме того, даже если полностью удалить свой аккаунт, то история всех переводов, пополнений и других манипуляций остается сохраненной на специальном сервере. Такие ограничения служат прекрасным средством против мошенников, желающих отмыть деньги с помощью сервиса или совершить на его площадке какие-либо противоправные действия по отношению к другим пользователям. Любые записи или транзакции, которые могут послужить в качестве улик, всегда сохраняются и могут быть обнародованы по требованию законодательных органов.
Работа с Яндекс кошельком
Поскольку деньги не имеют физического тела, их хранение и контроль осуществляются посредством виртуальных счетов и кошельков. Яндекс кошелек представляет собой электронную базу, привязанную к конкретному пользователю и отражающую наличие средств, в виде цифровой валюты. По сути, это аналог «Сбербанк Онлайн» только вместо счета в рублях, у пользователя имеется счет в Яндекс валюте, которая может быть конвертирована или обменена на другие валюты мира. Создать подобный кошелек уже успели тысячи людей по всей стране. Популярность услуги очень велика. Однако случаются ситуации, его нужно удалить или заблокировать. Причин для этого может быть множество, в том числе и кража пароля или хакерская атака.

Среди основных способов закрытия виртуального кошелька, выделяют самостоятельное блокирование сервиса и удаление с помощью техподдержки.
Что делать, если появляется ошибка «Обновления отключены администратором»
Ошибка «Обновления отключены администратором Яндекс Браузер» выскакивает, если на компьютере запрещено обновление с официальных серверов Яндекса.
Если на ПК работает сервис VPN, нужно отключить его и повторить поиск апдейта. Если был отредактирован ранее файл hosts, удалить оттуда все записи с серверами Яндекс.
Запретить апдейт можно несколькими способами. В настройках можно отключить параметр, отвечающий только за фоновое обновление. Если нужно постоянное открывать Яндекс Браузер, стоит выбрать второй метод – удаление специальных файлов. Блокировка доступа к серверам Яндекса сгодится на тот случай, если нет нужды работать с фирменными поисковиком.
Деинсталляция «Яндекс.Браузера» через специальные утилиты
Главным преимуществом деинсталляции «Яндекс.Браузера» через сторонние утилиты является 100% гарантия удаления всех «следов» браузера с ПК. Существует множество подобного рода программ, среди которых можно выделить:
- CCleaner;
- Reg Organizer;
- Revo Unistaller;
- Total Unistall;
- Soft Organizer и другие.
Рассмотрим на примере Reg Organizer алгоритм удаления «Яндекс.Браузера»:
-
Скачайте с официального сайта и установите Reg Organizer.
-
Запустите утилиту, выберите в меню навигации категорию «Удаление программ», найдите и выделите в списке «Яндекс.Браузер», после чего щёлкните по кнопке «Удалить программу».
-
Дождитесь окончания деинсталляции «Яндекс.Браузера» и запустите автоматический процесс поиска и удаления «следов» браузера.
- Готово, с помощью Reg Organizer вы провели полное удаление браузера от «Яндекса».
Если вы решили полностью удалить «Яндекс.Браузер» с вашего ПК, не оставляя никаких «следов» и сохранив при этом все важные информационные данные (закладки, логины, пароли), тогда перед запуском процесса деинсталляции проведите небольшой подготовительный этап. После чего переходите непосредственно к удалению браузера с помощью встроенного в ОС Windows инструмента или сторонних утилит.
Удаление Яндекса с Андроид
Как выполняется очистка кэша Яндекс браузера
Чтобы удалить браузер или любую другую программу из телефона на базе Андроида, нужно перейти к его меню в настройках.
- Заходим в Настройки. Ищем раздел «Приложения» или в «Диспетчер приложений». Название зависит от версии Андроид.
- В списке «Загруженные» находим приложение. Тапаем по нему. Жмём по кнопке «Удалить».
- Подтверждаем удаление клавишей ОК.
Убрать браузер Яндекс из смартфона или планшета можно при помощи магазина Play Market. Удаляемое приложение можно найти в загрузках магазина.
Удаление таким вот образом не означает, что в системной памяти телефона не останутся мусорные файлы. Их можно удалить только очисткой кэша всего устройства.
Как исправить проблемы с запуском браузера
Когда не запускается Яндекс браузер на компьютере первым делом следует попробовать устранить случайные сбои. Они проще всего решаются. Также рекомендуем проверить, что причина действительно в системе, а не в технических работах на сервере или стороне провайдера. Именно с этого и начнём восстановление работы браузера. Дальше перейдём к точечным способам устранения сбоев.
Полностью перезагрузить Яндекс браузер
Довольно часто причиной проблемы становится сбой в расширениях. Они продолжают работать в системе даже после закрытия веб-обозревателя от Яндекса. В случае конфликта или системного сбоя, из-за дополнений не активируется сам браузер. Помочь в решении проблемы должно закрытие всех процессов Яндекса и повторный запуск браузера.
Что делать, если не загружается Yandex browser:
- Нажимаем комбинацию клавиш Ctrl + Alt + Del и выбираем «Диспетчер задач».
- Кликаем на кнопку «Подробнее» для открытия всего списка процессов (если это не сделали раньше).
- Находим и кликаем на процессы с именем Yandex.
- С помощью кнопки Del на клавиатуре закрываем все процессы данного производителя.
- Дважды кликаем на ярлык браузера.
Возможно, сейчас веб-обозреватель Яндекс заработает без проблем.
Рекомендуем:
Освободить системные ресурсы
Ещё одной частой причиной, почему на компьютере не включается Яндекс браузер, становится недостаток системных ресурсов. Дефицит ресурсов может возникнуть на компьютерах с разной мощностью оборудования, так как всё зависит от нагрузки на устройство. Рекомендуем на время запуска освободить оперативную память и снять нагрузку с процессора.
Как убрать ресурсоёмкие фоновые приложения, если перестал запускаться Yandex веб-обозреватель:
- Кликаем ПКМ по «Панели задач» (нижняя строка) и выбираем «Диспетчер задач».
- На вкладке «Процессы» нажимаем на столбец «Память».
- Выделяем процессы, которые тянут наибольшее количество оперативной памяти, и снимаем их кнопкой Del.
Убрать конфликтные приложения
Если перестал работать Яндекс браузер после установки программы, оборудования или обновления драйверов, виной тому – конфликт. Веб-обозреватель не может нормально работать с некоторыми приложениями. Ещё есть риск, что брандмауэр неправильно распознал браузер и заблокировал его.
Убрать конфликты относительно сложно. Придётся вспоминать и сопоставлять время загрузки приложений и период начала сбоя. Нужно вспомнить о программе или устройстве, которое было установлено незадолго до начала проблем с Яндекс браузером. Если виной стало устройство, на время запуска браузера его рекомендуем отсоединить. При неисправности из-за программ или драйверов, лучше отключить их на всё время использования браузера. Способ описан в прошлой главе.
Как настроить брандмауэр:
- Нажимаем на кнопку Пуск, вводим в поиск «Брандмауэр» и выбираем «Брандмауэр Windows».
- Жмём на пункт «Разрешение взаимодействия с приложением…».
- Находим строку «Yandex» и устанавливаем в ней галочки в графах «Частная» и «Публичная».
- Кликаем на «Ок».
Восстановить состояние реестра в Windows
Вручную нельзя проверить правильность всех параметров реестра, так как данный раздел слишком обширный. Чтобы избежать лишней траты времени, рекомендуем воспользоваться специальными утилитами по восстановлению реестра. Одной из таких программ является CCleaner.
- Скачиваем приложение CCleaner.
- Запускаем утилиту и переходим на вкладку «Реестр».
- Нажимаем на кнопку «Поиск проблем».
- Кликаем на активный элемент «Исправить выбранное».
- Программа предлагает сделать резервную копию. Лучше согласиться.
- Нажимаем «Исправить отмеченные» и закрываем программу.
Переустановка веб-обозревателя от Яндекса
Если не запускается браузер Яндекс на компе и ничего из вышеперечисленного не помогло, имеет смысл переустановить браузер. Это действие поможет исправить большинство сбоев. Правда, предварительно нужно позаботиться о сохранности данных. Рекомендуем включить синхронизацию в веб-обозревателе перед его переустановкой.
Как переустановить браузер:
- Вводим в поиск Windows (левый нижний угол) «Панель управления» и выбираем соответствующий пункт.
- Далее переходим в раздел «Программы и компоненты».
- Находим «Yandex» и жмём на кнопку «Удалить».
- Снова жмём «Удалить» и «Удалить браузер». Во втором окне с уведомлением стоит активировать пункт «Удалить настройки браузера…».
- Скачиваем браузер с сайта и запускаем его установку.
Магазин закрыт. Совсем
«Яндекс» официально закрывает собственный магазин Android-приложений «Яндекс.Store» с 1 сентября 2020 г. В настоящее время на главной странице сервиса вывешена заглушка-оповещение о его закрытии, а приложение «Яндекс.Store» уже сейчас недоступно для скачивания. Онлайн-площадка «Яндекса», открытая, как в 2012 г. сообщал CNews, в качестве «альтернативы магазина Google Play», не дотянула до восьмилетия своего существования всего один месяц.
Впервые информация о закрытии «Яндекс.Store» стала циркулировать в конце июня 2020 г
Как поясняли в компании, проект закрыт для того, чтобы «перераспределить усилия и внимание команды на перспективные проекты и не снижать темпы разработки»
Приложения, которые уже установлены пользователями из «Яндекс.Store», продолжат свою работу, но их обновления будут доступны только через другие магазины приложений.
Разработчикам приложений в конце сентября 2020 г. будет разослано обновленное лицензионное соглашение, в рамках которого сотрудничество с «Яндексом» будет продолжено с возможностью дистрибуции приложений через розничные сети и платформу «Яндекс.Авто». Ближе к 31 октября 2020 г. «Яндекс» пообещал сообщить разработчикам информацию о выплатах за платные приложения, распространявшиеся через «Яндекс.Store».
Закрытие активных окон и завершение процессов браузера
Операционная система Windows не позволяет запускать деинсталляцию запущенных программ. Это первая причина сложностей при удалении браузера от Яндекс. Чтобы полностью отключить программу, необходимо придерживаться алгоритма:
- Закрыть все активные окна (вкладки) браузера;
- Запустить диспетчер задач (правой кнопкой мыши кликнуть по панели задач внизу экрана, выбрать диспетчер в контекстном меню);
- Найти все процессы, именованные Yandex и завершить их (правой кнопкой мыши по нужному пункту в меню, выбрать действие «Завершить»).
После завершения работы программы можно приступать к удалению. Существует несколько удобных способов полной деинсталляции без вреда для компьютера.
Windows 7
Наиболее просто приложение удаляется на Windows 7. Для этого не обязательно устанавливать дополнительное программное обеспечение, которое также может занять лишнее место на диске или замедлить работу компьютера. Чтобы осуществить задуманное, нужно выполнить несколько простых действий.
- Подготовка. Необходимо открыть диспетчер задач, используя сочетание клавиш «ctrl» + «alt» + «delete» и завершить все процессы, связанные с Яндексом. Для этого:
- открываем диспетчер задач;
- переходим на вкладку «процессы»;
- сортируем процессы по описанию (самый правый столбец);
- находим «Yandex» или «Яндекс», завершаем процессы.
- Удаление. Для этого процесса также потребуется выполнить несколько шагов:
- открываем меню «Пуск»;
- находим кнопку «Панель управления», нажимаем её;
- в появившемся окне выбираем «Программы и компоненты»;
- находим в списке Yandex;
- нажимаем правой кнопкой мыши по браузеру, выбираем значение «Удалить»;
- подтверждаем намерения, нажимая в появившемся окне «Удалить»;
- делаем активной галочку «Удалить настройки браузера, историю…» и нажимаем «Удалить браузер»;
- дожидаемся завершения процесса удаления, после чего наслаждаемся системой без Яндекс браузера.
После завершения процесса, рекомендуем открыть папку «С:\Users\имя_пользователя» и проверить все имеющиеся каталоги на наличие «засланцев» Яндекса. Иногда удаётся найти их в самых неожиданных местах.
Способы удаления Яндекс Денег
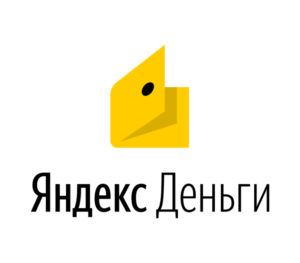
Прежде чем навсегда стереть из системы Яндекс электронный счет, точно убедитесь в его ненадобности, поскольку в дальнейшем восстановить кошелек будет невозможно. Если на данный момент в аккаунте нет необходимости, однако претензий к сервису нет, рекомендуется сохранить счет – сохраненные данные в будущем могут быть полезны для онлайн-оплаты.
Метод 1: Временное удаление счета
Чтобы удалить личный аккаунт через веб-страницу Яндекс.Деньги:
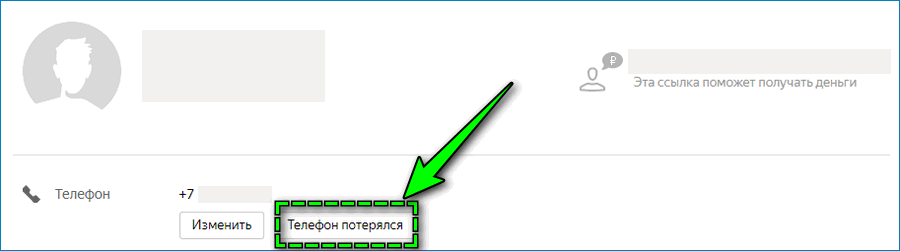
В случае, когда СМС-код не приходит на смартфон, рекомендуется вернуться к настройкам аккаунта и убедиться в правильности привязанного номера. Если на данный момент нет доступа к указанному номеру, кликните на вкладку «Телефон потерялся» и заполните форму.
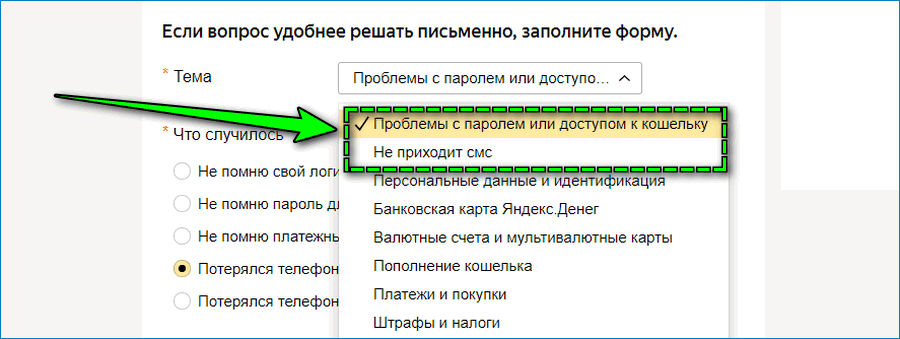
Если телефон верный, но одноразовый пароль не приходит, отправьте через форму аннулирования «Аварийный код» или отправьте соответствующее сообщение в техподдержку через ссылку «Телефон потерялся».
Метод 2: Удаление аккаунта Яндекс
Чтобы удалить вместе с Яндекс Деньгами почту в системе: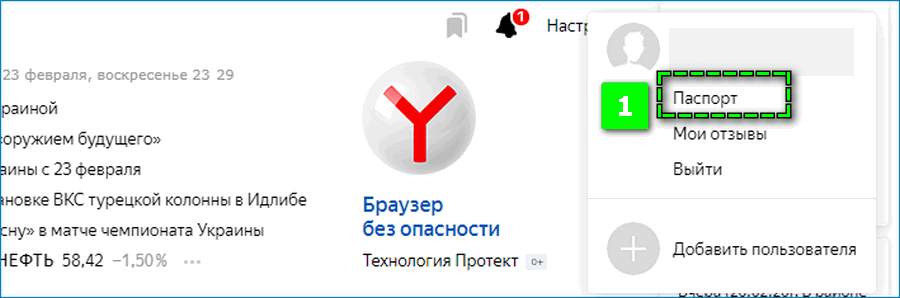
- Перейдите на главную страницу поисковой системы Яндекс.
- Кликните по иконке в правом верхнем углу и выберите пункт «Паспорт».
- Отпустите страницу в самый низ и найдите ссылку «Удалить аккаунт».
- Найдите пункт касательно привязанных сервисов – в их перечне также будет Яндекс.Деньги.
- Введите в конце документа символы с картинки и СМС-код.
- Подтвердите действие кнопкой «Удалить аккаунт».
Обратите внимание, что после удаления аккаунта Яндекс восстановить все данные не удастся – доступ к сервисам по аннулированной почте будет закрыт. Пользователю представятся дополнительные 30 дней на окончательное решение, в течение которых можно отменить процесс
По прошествии полугода с момента удаления можно вернуть только использованный ник для входа.
Метод 3: Обращение в службу поддержки
Для оформления заявки на закрытие Яндекс кошелька через техническую поддержку сайта необходимо:

- повторно открыть сайт электронной платежной системы;
- пролистать страницу до нижней панели и перейти по вкладке «Помощь»;
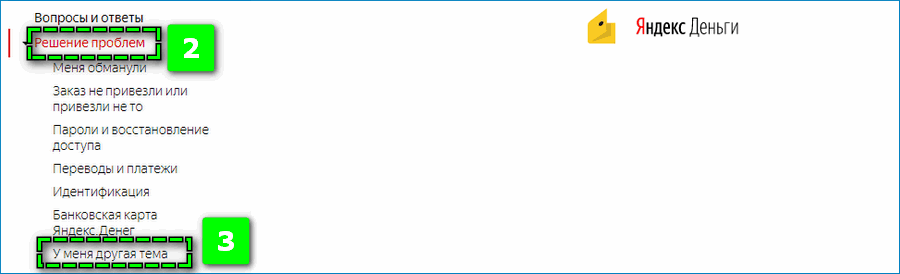
кликнуть на пункт «Решение проблем» в левой части экрана – «У меня другая тема»;
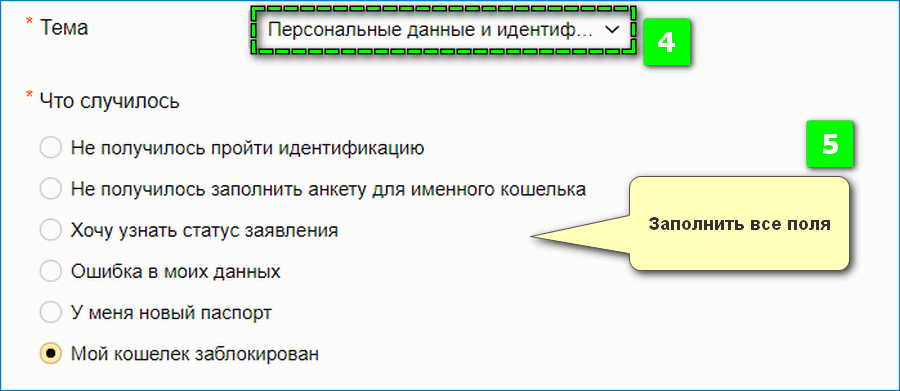
- заполнить отобразившуюся форму исходя из реальной ситуации;
- подтвердить запрос кликом на «Отправить сообщение».
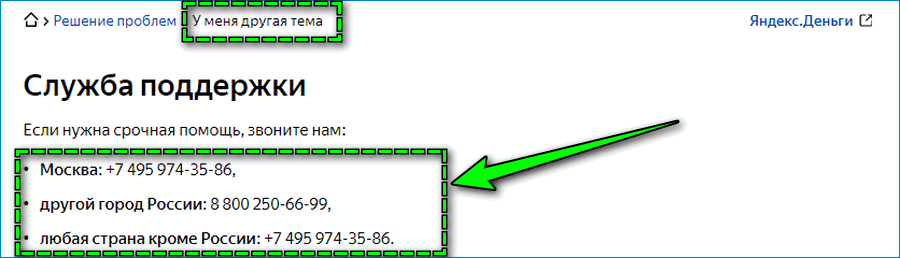
Если ответ от техподдержки не приходит на почту в течение указанного времени на обработку (в среднем – 10 рабочих дней), обратитесь к операторам по номеру, указанному выше формы заявки.
Как удалить Яндекс Кошелек с удалением почты?
С созданным аккаунтом связаны все сервисы компании, поэтому вместе с учетной записью, удалится и кошелек. Восстановить доступ никак не получится. Более того, создать новый аккаунт с прежним именем пользователя вы сможете не раньше 6 месяцев после блокировки.
Перед тем как удалить почту и, соответственно, Яндекс Деньги, сохраните все необходимые данные на сторонний сервис или компьютер: после блокировки к этой информации у вас не будет доступа. Итак, вам нужно:
- Зайти в ЛК.
- Перейти в раздел «Яндекс Паспорт»: сделать это можно, нажав на значок профиля в правой верхней части странички.
- Промотать страницу вниз до конца и найти опцию «Удалить аккаунт». Она находится по центру, оформлена светло-серым шрифтом, что делает ее менее заметной на общем фоне.
- Заполнить все пункты формы на закрытие, в том числе ответить на контрольный вопрос.
- Подтвердить действия кодом из СМС, полученным на привязанный номер.
Обратите внимание, что после закрытия ЯД, привязка всех карт аннулируется. Если вы не доверяете системе, можете отвязать их сами перед блокировкой сервиса, зайдя в раздел «Управление картами»
Здесь вы можете как отвязать банковские продукты, так и закрыть виртуальную карту Яндекс Деньги.