Как отключить алису в яндекс браузере
Содержание:
- Как работает приложение
- Как включить Алису на компьютере через приложение
- Как включить Алису в Яндексе на компьютере
- Включение при использовании продукции Apple
- На телефоне
- Возможности
- Немного о сервисе
- Как убрать Алису на компьютере: Яндекс Браузер останется на месте
- Как включить голосовой помощник Siri
- Как пользоваться
- Отличая приложения от других подобных голосовых помощников
- Как отключить Алису в Яндекс навигаторе?
- Зачем нужна Алиса
- Как включить голосовой помощник на компьютере?
- Отключение виртуального поиска
- Как отключить и удалить приложение
- Алиса от «Яндекса»: в чём польза, на каких устройствах работает
Как работает приложение
Alice является кроссплатформенным помощником, ее инсталлируют на компьютеры и смартфоны. Алиса распознает человеческую речь благодаря основным параметрам звука — частоты и длины звуковой волны.
В основе программы лежат нейронные сети, то есть, искусственный интеллект. Она работает не хуже прочих сервисов Yandex. Ассистент автоматически обучается, взаимодействуя с пользователями. Она изучает их поведение, вопросы и прочее, затем обрабатывает полученные данные. Также в создании алисы применялось машинное обучение. Пользователи могут оценивать правильность выданных Alice ответов, помогая ей развиваться.
Как включить Алису на компьютере через приложение
Если на вашем ПК установлено отдельное приложение «Голосовой помощник Алиса», то обратиться к ассистенту через приложение можно двумя способами.
- В первом варианте включение осуществляется голосом. Так как сервис может распознавать голос, достаточно просто произнести слова «Привет», «Слушай» или «Окей», добавив к ним «Алиса» или «Яндекс». Иногда одна из фраз может не подходить для вашей версии приложения. Потому лучше всегда использовать одно приветствие.
- Во втором способе используется значок приложения на панели задач. Им можно также воспользоваться, если не работает управление голосом. Как открыть Алису на компьютере через иконку на панели задач:
- нажмите на круглый фиолетовый значок с микрофоном, который расположен рядом с пуском;
- в открывшемся меню кликните по круглой клавише с треугольником;
- после этого напечатайте необходимый вопрос или озвучьте его.

Как включить Алису в Яндексе на компьютере
Как включить голосовой помощник в Яндекс Браузере
Во-первых, скачайте и установите браузер. Если программное обеспечение от Яндекс у вас уже установлено, но голосовой помощник не работает, просто скачайте браузер снова. Когда нажмете «Установить», он не переустановится, а обновится, сохранив все ваши закладки и настройки.
Во-вторых, потребуется активировать программу кликом мыши по значку на панели задач. При этом работать помощник будет как в браузере, так и без него. Если голосовой ассистент не начал работать автоматически, а иконка программы не появилась на десктопе, то посмотрите, как включить Алису в Яндекс браузере, открыв настройки. Скорее всего, потребуется включить приложение кликом мыши в соответствующем разделе.

Как настроить активацию голосом
В настройках браузера также есть функция активации фразой. Обедая за рабочим местом дома или в офисе перед компьютером, вам больше не придется отвлекаться и пачкать клавиатуру пальцами, набирая текст поиска в Интернете. Приложение откликается на «слушай, Алиса». Голосовой помощник запустить получится только при включенном и настроенном микрофоне.

Как снова включить приложение, если отключил
При желании отключите голосовой помощник и удалите значок из панели задач. Для этого кликните по нему правой кнопкой мыши и нажмите «Выключить Алису».
Если не знаете, как включить Алису на компьютере, если отключил, не спешите переустанавливать приложение. Активировать голосовой ассистент можно в окне настроек браузера от Яндекс, поставив галочку в соответствующем разделе.
Безотносительно того, включен голосовой ассистент на компьютере или выключен, программой все равно можно воспользоваться в любом окне браузера. Для этого направьте курсор в нижний левый угол и вызовите контекстное меню, затем кликните по знакомому значку.

Включение при использовании продукции Apple
Чтобы приступить к общению с помощницей, необходимо запустить обозреватель, нажав на соответствующий значок на рабочем столе.
Загрузится стартовая страница, где расположена поисковая строка. В левой ее части необходимо нажать на значок микрофона, произнести команду.
Пользователю разрешается добавлять фотографии в чат с роботом, чтобы она могла определить, что изображено на картинке или ответила, где сделано фото. Чтобы воспользоваться инструментом, в запустившемся чате справа, нажмите на иконку фотоаппарата.
Если приложению запрещен доступ к камере, серферу будет предложено обратиться к настройкам и разрешить использовать фотоаппарат и альбомы для достижения цели. Кликните по кнопке «Разрешить».
Запустятся настройки, где необходимо передвинуть бегунок вправо.
После выполнения таких простых действий, пользователь сможет изучить все возможности необычной помощницы.
На телефоне
На мобильном устройстве включить Алису можно несколькими способами. Чтобы лучше разобраться с данным вопросом, рассмотрим отдельно смартфон на базе android и с операционной системой Ios.
Android
Алису в Яндекс браузере на андроид устройстве можно включить таким способом:
- Открываем наш браузер на основной странице. По центру экрана расположена строка поиска, в правой её части находится значок в виде трех точек. Кликаем по нему.
- Появится раздел с различными возможностями Яндекса. Жмем на пункт «Настройки», который находится в самой нижней строчке.
- После этих действий откроется страница с настройками приложения. Спускаемся вниз до раздела «Поиск». Чуть ниже увидим графу «Голосовые возможности». Один раз кликаем по данной строчке.
- В новом окне нужно поставить точку напротив пункта «Голосовой помощник Алиса». На этой же странице найдем строчку «Добавить на домашний экран» и нажмем на неё.
- По центру экрана появится небольшое окошко. Кликаем по кнопке «Добавить автоматически».
- Готово! Теперь на главном экрана нашего смартфона будет находиться ярлык голосового помощника «Алиса».
- Если нажать на данный значок, то откроется следующая страница:
Уже здесь можно будет задавать различные вопросы и команды.
Способ 2
Есть и другой способ по включению Алисы. Выглядит он так:
- Просто откроем наш Яндекс браузер на главной странице. В левой части поисковой строки увидим значок микрофона.
- Кликнем по нему один раз. Вот и все. После нескольких кликов, перед нами будет открыт голосовой помощник «Алиса», ожидающая наших команд или вопросов.
Способ 3
Последний способ, как включить Алису в Яндекс браузере. Для его достижения выполним ряд простых действий:
- Вызовем меню со всеми приложениями на нашем смартфоне. Найдем среди них Яндекс браузер, и пальцем будем удерживать на нем до появления такого окна:
- Теперь удерживаем пальцем на строчке «Алиса». Появится значок, который нужно перенести в любое свободное место на экране.
- Как такое место найдено, отпускаем ярлык. Готово! Теперь на нашем экране есть значок для быстрого открытия Алисы. Если место выбрано не удачно, то иконку можно будет легко перенести в другое свободное пространство.
- Если один раз кликнуть по данному значку, то откроется голосовой помощник «Алиса» в Яндексе.
iPhone
Для того чтобы включить голосового помощника от Яндекса на айфоне, нужно выполнить ряд несложных действий:
- Запустим наш браузер на главной странице. По центру экрана найдем строчку с поиском, а в левой её части увидим значок микрофона. Нажмем один раз на данную иконку.
- Таким образом, мы активируем «Алису». К сожалению, это единственный способ по запуску голосового помощника в Яндекс браузере.
Как сказано выше, другими способами включить Алису не получится. В настройках нет такого пункта, как создание ярлыка голосового помощника на экране смартфона.
Подводя итоги моей статьи, можно сказать, что вы теперь умеете включать Алису от Яндекс браузера с компьютера и телефона. Я рассказал об основных способах запуска голосового помощника, вам лишь остается выбирать, каким из представленных методов воспользоваться.
Возможности
В целом Alice выполняет те же функции, что и аналогичные ей программы от Google или Apple. Она синхронизируется с сервисами от Яндекс и плохо взаимодействует с другими приложениями.
Функции программы:
- Управление ПК: включение/выключение, запуск приложений, поиск информации в интернете.
- Диалог. С алисой можно неплохо пообщаться, она понимает о чем говорят пользователи и способна подбирать адекватные ответы.
- Синхронизация с основными сервисами от Яндекса, например, погода или Yandex карты, курсы валют.
- У голосового ассистента можно узнать текущие дату и время.
- Игры. С программой можно играть в интеллектуальные игры.
- Можно попросить ассистента спеть и она зачитает что-то наподобие репа.
- Алиса быстро развивается и ее возможности становятся шире.
Немного о сервисе
«Яндекс.Алиса» — это универсальный голосовой ассистент, который поможет упростить решение повседневных задач и сделает работу с девайсами более комфортной. Воспользоваться услугами приложения можно на ПК с ОС Windows, а также на мобильных устройствах с iOS и Android.
Голосовой помощник от Яндекс считается хорошим конкурентам аналогичных приложений от Google и Apple
Преимущества приложения
Главным преимуществом для пользователей ПК создатели называют тот факт, что «Алиса» прекрасно понимает русский язык в отличие от аналогов (к примеру, GoogleAssistant). Она весьма естественно «говорит» мелодичным голосом Татьяны Шитовой. А благодаря длительному обучению на большем количестве текстового материала, умеет отвечать даже на незаконченные вопросы и обладает своеобразным чувством юмора.
Как отмечают пользователи, «Алиса» облажает своеобразным чувством юмора
Что умеет «Алиса»
На сегодняшний день приложение уже умеет очень многое, но разработчики обещают пользователям дальнейшее непрерывное совершенствование и обучение её новым навыкам.
Рекомендуем ознакомиться
Голосой попощник поддерживается на устройствах Android и iOS
Уже на этом этапе приложение отлично справляется со следующими функциями:
- выполняет поиск в «Яндекс»;
- рассказывает свежие новости с портала «Яндекс.Новости»;
- управляет компьютером (выключение, перезагрузка), ищет и открывает папки и файлы;
- помогает найти оптимальный маршрут, предупреждает о пробках и авариях на дорогах;
- подсказывает прогноз погоды, помогает выбрать одежду в соответствии с температурным режимом.
«Алиса» расскажет о погоде и посоветует хороший бассейн
- находит и воспроизводит запрашиваемую музыку с помощью сервиса «Яндекс.Музыка»;
- запускает некоторые приложения (например, Одноклассники);
- может вызвать такси с помощью сервиса «Яндекс.Такси». Для этого достаточно сказать: «Алиса, вызови такси» и сообщить адрес или название локации. При этом начальное местоположение указывать не нужно — ассистентка определит его самостоятельно.
Для вызова такси достаточно уточнить локацию
- подсказывает курс валют, помогает с их конвертацией и математическими операциями;
- позволяет поиграть в интеллектуальные игры;
- поддерживает диалог на любую тему.
Голосовой помощник способен поддержать диалог с пользователем
Как убрать Алису на компьютере: Яндекс Браузер останется на месте
Алиса на ПК – дополнительное приложение, которое устанавливается вместе с Яндекс Браузером. Это отдельный компонент, который встраивается в веб-обозреватель «Яндекс» и взаимодействует с системой Виндовс в целом: ищет папки и приложения, выключает устройство, включает режим сна и т. д.
Если вас, как и меня, эта непрошенная подсказчица просто задолбала, запретите ей запускаться: выключите в настройках веб-обозревателя «Yandex» либо удалите компонент «Голосовой помощник Алиса» с компьютера полностью и навсегда. Выключение подойдет, если вы периодически пользуетесь помощником. Удаление – если эта опция вам не нужна вообще.
Отключаем Алису на «Панели задач» и в обозревателе Yandex
Самый быстрый и простой метод убрать Алису с «Панели задач» – это щелкнуть по ее фиолетовой иконке с белым треугольником правой кнопкой мыши (значок можно увидеть в левом нижнем углу экрана рядом с кнопкой «Пуск»). Затем в меню с одним единственным пунктом, которое откроется следом, нужно нажать «Выключить Алису». Значок голосовой помощницы испарится.

Теперь разберем, как убрать Алису из самого Яндекс Браузера.
- Запустите веб-обозреватель Yandex.
- Слева от визуальных закладок и ленты «Дзен» вы увидите панель с дополнительными функциями. Нажмите на свободную область панели правой кнопкой мыши – появится окошко с перечнем опций.
- Снимите отметку с последней строки «Алиса». Значок голосового помощника исчезнет.

Еще один метод деактивации – через настройки браузера Yandex:
- Щелкните по иконке в виде трех линий. Она расположена справа вверху окна приложения. В перечне разделов выберите пункт «Настройки».
- Переключитесь на вкладку «Инструменты» в списке слева.
- Уберите отметку со строки «Включить голосовую активацию фразой». Теперь помощницу нельзя открыть голосом.
Как удалить Алису полностью
В Windows 10 есть служебное приложение «Параметры» для настройки системы. В нем есть раздел управления программами, которые установлены на ноутбуке или стационарном ПК. Найдите в этом списке приложение «Голосовой помощник Алиса» и удалите его с устройства.
Наглядная пошаговая инструкция:
- Зажмите на клавиатуре кнопки «Win» и «I». Эта комбинация откроет нужное нам окно. Если она не сработала, откройте меню «Пуск». Кликните по шестеренке в левом нижнем углу экрана.
- Перейдите в раздел «Приложения».
- Отыщите компонент «Голосовой помощник Алиса». Кликните по его названию левой кнопкой мыши. Выберите второе действие «Удалить».
- Подтвердите решение в следующем небольшом окошке. Подождите, пока завершится удаление.
Как убрать Алису через «Программы и компоненты» в Windows 7
Чтобы избавиться от Алисы в более ранних версиях Windows, используйте системное средство «Программы и компоненты».
Расскажу, что нужно сделать:
- Откройте меню «Пуск» (значок в виде окна в правом нижнем углу экрана). Введите запрос «программы» в поисковую строку внизу. Появятся два результата: «Программы и компоненты» и «Удаление программ». Запустите любой из них – откроется средство для удаления приложений.
- Отыщите компонент «Голосовой помощник Алиса» в представленном списке программ. Выделите название бота левой кнопкой и щелкните по действию «Удалить» (опция находится над самим списком).
- Либо кликните по программе правой кнопкой мыши и выберите в меню действие «Удалить».
- Подтвердите удаление в дополнительном окне. После этого система уберет приложение с компьютера. Значок помощника исчезнет из «Панели задач», а в Яндекс Браузере удалятся все настройки, связанные с Алисой.
Как включить голосовой помощник Siri

Для активации голосового ассистента на айфоне или айпаде, вам нужно:
- Открыть «Настройки», выбрать раздел «Основные», а затем «Siri».
- Включить “Слушать «Привет, Siri!”. Для этого переключите тумблер в активное положение.
- Нажать кнопку «Настроить» и повторить простые выражения, чтобы голосовой ассистент смог запомнить ваш голос.
Что делать, если не работает голосовой помощник
Бывают случаи, что даже после активации голосовой помощник не реагирует на ваши команды. В этом случае Google, Apple и Яндекс предлагают несколько вариантов решения проблемы. Подробности узнайте далее.
«ОК, Google»
- Убедитесь, что Google Ассистент действительно включен на Андроид. Затем следует нажать и удержать кнопку «Домой» на своем смартфоне либо планшете. Когда Google спрашивает вас, нужна ли вам помощь, значит голосовой помощник активирован. Заметьте, что на телефоне Pixel нельзя использовать команду «Окей, Google», пока не будет включен Ассистент.
- Отключите функцию Adaptive Battery и режим Battery Saver. Для этого вам нужно открыть «Настройки» на вашем гаджете и выбрать «Батарея». Выберите «Адаптивное энергопотребление» и отключите его, нажав соответствующий параметр. Кликните на «Режим энергосбережения» и отключите его.
- Проверьте список обновлений для Google-приложений. Кликните на «Обновить», открыв страницу программы. Если приложение уже обновлено, то вы увидите соответствующую надпись «Установлено».
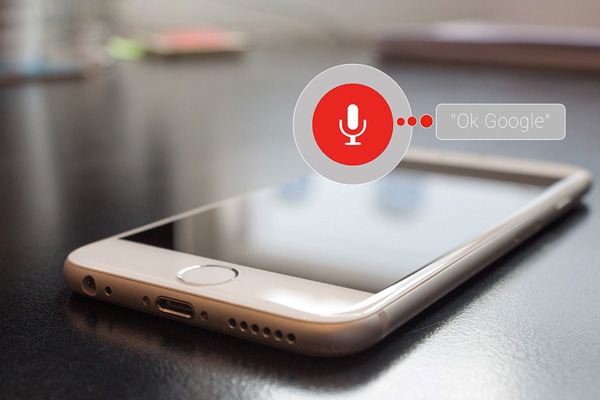
В завершение, после исключения возможных вариантов проблем, скажите «ОК, Google», стараясь устранить все посторонние звуки и шумы.
Алиса
Как правило, голосовой помощник может не работать по нескольким причинам:
- Нет доступа к интернету. Для устранения ошибки проверьте подключение к мобильному интернету, Wi-Fi или LTE. Сервис не сможет работать, если нет доступа к беспроводной сети. Ведь функция распознавания голоса требует двухсторонний доступ к серверу.
- Ассистент не запускается после перезагрузки гаджета. Чтобы возобновить работу, выберите в панели управления «Пуск», а затем в поиске введите «Голосовой помощник».
Siri
Если функция голоса не распознается, выполните на телефоне следующие шаги:
- Проверьте подключение к сети.
- Проверьте, включена ли функция Siri. В разделе «Настройки» найдите «Siri и поиск» и проверьте, чтобы были включены такие функции: «Вызов Siri кнопкой «Домой»», «Слушать «Привет, Siri»» и «Вызов Siri боковой кнопкой»*.
- Проверьте ограничения. Убедитесь, что функция голосового помощника не была отключена в ограничениях.
- Убедитесь в исправности микрофонов. Если голосовой помощник не отвечает вам, попробуйте снять защитную пленку и чехлы с микрофона и задайте вопрос снова. В случае использования AirPods проверьте подключенный гаджет iOS.
- Проверьте параметр «Аудиоотзыв». Для этого зайдите в раздел «Настройки». Далее откройте «Siri и Поиск», а потом «Аудиоотзыв».
- Проверьте громкость. Siri может не давать вам ответ, если отключен звук на устройстве. Для решения проблемы просто добавьте громкость на устройстве.

Кроме того, функция голосового помощника может не работать по таким причинам:
- айфон или айпад лежит экраном вниз;
- закрыта крышка чехла;
- активирован режим Battery Saver;
- айпад либо айфон 6 (и ранние модели) не подключены к зарядке.
В нашей предыдущей статье вы можете узнать как выключить голосовой помощник в iOS, Android и Алиса.
Теперь вы знаете, как включить самые популярные голосовые помощники — Google, Siri и Алису. Их активация настолько проста, что ее может выполнить ребенок. А какой голосовой ассистент используете Вы?
Как пользоваться
Так, как Алиса – это голосовой помощник, то для начала, чтобы пользоваться программой нам понадобится подключенный к компьютеру микрофон. Если же вы используете Алису на телефоне, то данный пункт не для вас, так как смартфоны имеют встроенный микрофон.
После того, как вы убедились, что микрофон подключен и работает, можно приступить к следующему шагу. Для этого надо:
- Громко и четко сказать возле микрофона: «Привет, Алиса» или «Привет Яндекс»;
- В меню программы нажимаем на соответствующую иконку.
Выполнение любого вышеперечисленного действия приведет к открытию данного окна:
![]()
Это окно сообщает пользователю то, что Алиса готова принять нужный запрос пользователя и выполнить его. Запросы бывают разные, начиная от простых просьб по типу закрыть ту или инную программу, или же открыть калькулятор, до поиска в браузере, конвертацию валют и математические вычисления.
![]()
На изображении выше можно заметить, что любые голосовые просьбы автоматически превращаются в текст, на который программа отвечает, а потом озвучивает их, имитируя переписку. Делается это для того, чтобы пользователь сразу смог проверить правильно ли голосовой помощник определил его речь и просьбу.
В случае необходимости можно использовать вместо голосовых команд — письменное общение.
Итак, после обработки команды, Алиса выполнила поставленную задачу и открыла калькулятор.
Поиск нужного запроса в интернете
Для этого пользователю достаточно назвать нужный запрос, и Алиса сама его будет искать в поисковике от Яндекса. Например, возьмем матч Челси-Арсенал.
![]()
После поиска, Алиса открывает в браузере страницу с поиском выданного ей запроса.
Запоминание адреса
Одна из самых удобных функций Алисы. Благодаря ей, пользователь может задать Алисе конкретный адрес и привязать его к определенному слову. Например, слово – Дом.
![]()
Также проделываем и со словом работа:
![]()
Теперь, когда Алиса запомнила эти две локации и их точный адрес, уже не надо его каждый раз уточнять, можно выдавать запросы со словами, подразумевая нужный адрес, например:
![]()
Веселые игры
Голосовой помощник Алиса вдобавок ко всему умеет еще и играть в различные игры, для этого достаточно сказать: «Сыграем в “название игры”». Для выхода из данного режима используются команды «Стоп» и «Хватит».
Список самых интересных игр:
- Футбольная игра – была выпущена специально к ЧМ 2018. В данной игре Алиса задает вопрос про футбол, а также варианты ответа, пользователь должен решить какой из них правда;
- Угадай животное – голосовой помощник проигрывает звуки животного, а пользователь должен угадать, какое животное издает данные звуки;
- Что было раньше – Алиса называет два открытия или же изобретения, пользователь же пытается угадать, что было раньше;
- Города – теперь в эту народную игру можно играть и с Алисой. Правила просты: вы называете город, она в ответ называет другой город, название которого начинается на последнюю букву вашего города, и так далее.
Отличая приложения от других подобных голосовых помощников
Алиса имеет некоторые преимущества перед своей конкуренткой – англоязычной Siri. Голосовой помощник от Яндекс всегда работает в группе с другим приложением. Например, Алиса в версии для Windows ПК оперирует Яндекс поиском, а в случае, когда требуется ответ на вопрос более объемный, Алиса открывает Яндекс браузер, если он закреплен в системе по умолчанию и показывает пользователю страницу с его запросом. Алиса также хорошо работает с музыкой и картами, выполняя в точности запросы пользователя, а также в будущем сможет советовать кинофильмы и даже вызывать такси. Сторонние приложения могут в будущем предоставить Алисе свои сервисы и доступ к ним, а сегодня она уже умеет открывать Instagram и Vkontakte.
Как отключить Алису в Яндекс навигаторе?
После того как пользователь решил установить на свое устройство Яндекс навигатор, то голосовой помощник скачается в комплекте с ним и по умолчанию загрузится. Отныне Алиса будет обрабатывать каждый запрос и стремительно реагировать. Для отключения функционала потребуется учитывать особенности Андроида и IOS. Если навигатор установлен в системе IOS:
- Следует запустить ярлык навигатора.
- В нижней консоли с правой стороны нажать на горизонтальные белые полосы для открытия окна с разделом меню.
- Выбрать пункт настроек в верхней части окна.
- Пролистать страницу и остановиться на пункте с Алисой. Рядом с ней установлен переключатель, для деактивации его нужно двинуть пальцем в сторону. Желтый тон сменится на серый.
- После этого голос Алисы изменится на стандартный звуковой поиск.
- Чтобы внести разнообразие в пункте Голос можно заменить классический вариант на другой предложенный шаблон. Подходящие голоса можно выбрать из предложенного списка или скачать любые другие. Из навигатора может раздаваться речь Харламова, Уткина, Басты и многих других.
Если требуется отключить голосовую функцию на телефоне, поддерживающем Андроид:
- Запустить приложение Яндекс навигатор.
- Затем найти на мониторе в нижней части горизонтальные линии. Нажать на них и тем самым попасть в раздел меню настроек.
- Далее нажать на вкладку настройки.
- Для отключения Алисы следует найти пункт с аналогичным названием и передвинуть переключатель в сторону неактивности функции. В качестве подтверждения выключения тон значка сменится на серый, более блеклый.
- После проведенной процедуры из микрофона будет раздаваться стандартная речь компьютера. Пользователю предоставляется право выбрать другой тип голосового тембра из предложенных вариантов либо загрузить другие шаблоны известных людей эстрады и кино.
- Для экономии заряда аккумулятора можно вообще деактивировать функцию голоса, то есть полностью отключить с помощью переключателя в пункте голосовой активации.

Алиса является лучшим помощником не только для домашнего управления функционалом компьютера и планшета, но и пригодится в пути водителю. Благодаря тому, что ассистент прекрасно улавливает и обрабатывает в короткие сроки обычную, даже невнятную русскую речь она успевает выполнять все известные команды: найти улицу, проложить маршрут движения, запустить аккаунт в социальной сети, включить или выключить любимую песню, фильм или смешное видео.
Чтобы максимально постараться сэкономить заряд батареи на устройстве для этого потребуется отключить голосовую активность приложения. Также отключение может понадобиться в целях ускорения работы операционной системы. Иногда рекомендуется проводить чистку программ, которые долгое время не используются в работе. Алгоритм отключения имеет такую же схему действий, как и при подключении. В настоящее время Алиса завоевывает все больше поклонников по всей стране, благодаря своему действительно высшему уровню компьютерного интеллекта.
Зачем нужна Алиса
Установив голосовой поиск Алиса, можно получить отличного собеседника на своем телефоне или компьютере. Данная программа может имитировать живой диалог, давая ответы на поставленные ей вопросы. В этом ей помогают специальные навыки, которые можно расширить с помощью дополнений. После чего она сможет играть в игры и решать более сложные прикладные задачки.
В стадии тестирования она находилась не долго, благодаря активной помощи и своевременным сообщениям от пользователей, проект был быстро завершен, что позволило через несколько месяцев запустить полноценную и работоспособную версию.
Сейчас она может поддерживать беседу на протяжении нескольких часов, не позволяя пользователю заскучать. Может обидеться, быстро отходить и даже получить стресс. Очень интересно уклоняется от провокационных вопросов, а иногда может дерзить в ответ. Но самое интересное начинается, когда возникает спор, поскольку может предоставить достоверные факты.
Как включить голосовой помощник на компьютере?
До недавнего времени приложение-помощник Яндекс Алиса было доступно только на мобильных устройствах. Однако сейчас можно воспользоваться ей на обычном ПК. Все что потребуется — это микрофон и Яндекс Браузер. Именно в нем и встроена данная утилита.
Итак, разберем по пунктам как включить Алису в Яндекс браузере:
- Для начала, естественно, скачиваем сам браузер. Но помните, что голосовой помощник встроен только в браузере в версиях не ниже 18.2.1. Поэтому убедитесь, что скачиваете нужный файл, а еще лучше скачайте утилиту с официального сайта, где гарантированно будет только свежая версия.
- Далее открываем его, должна появиться стартовая страница (если по каким-то причинам не появилась, нажмите плюсик рядом с вкладкой вверху).
- На стартовой странице в левом нижнем углу вы увидите круглую фиолетовую кнопку с белым треугольником, это и есть Алиса, нажмите на нее.
- Откроется диалоговое окно, в котором вы сможете общаться с помощницей, как с обычным человеком (задавать вопросы, просить найти нужную инфу и т. д.).
- Если хотите общаться с помощью голоса, достаточно кликнуть по кнопке с изображением микрофона или просто произнести «Слушай, Алиса».
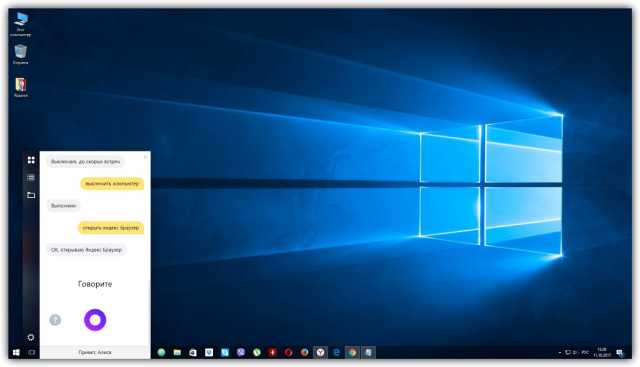
Отключение виртуального поиска
Когда на компьютере мало используется Алиса, пользователи приходят к мнению, что ее нужно удалить или отключить на время. Выполнить это можно непосредственно в зоне действия программы (в панели управления).
- Левой кнопкой мыши делаем клик по приложению и вызываем контекстное меню. Затем нажимаем на пункт «Настройки».

- Листаем вниз до пункта «Выключить голосового помощника», внизу нажимаем на желтую кнопку «Выключить».

Обращаем внимание пользователей на то, что виртуальный помощник охотно отвечает на личные вопросы и дает некоторые рекомендации. Помимо этого, можно поинтересоваться у бота об его отношении к владельцу компьютера или запутать его множеством вопросов
Как отключить и удалить приложение
Помимо выключения функции «Голосовая активация», в приложении предусматривается и опция полного выключения. Для этого существует специальная кнопка в конце раздела настроек.
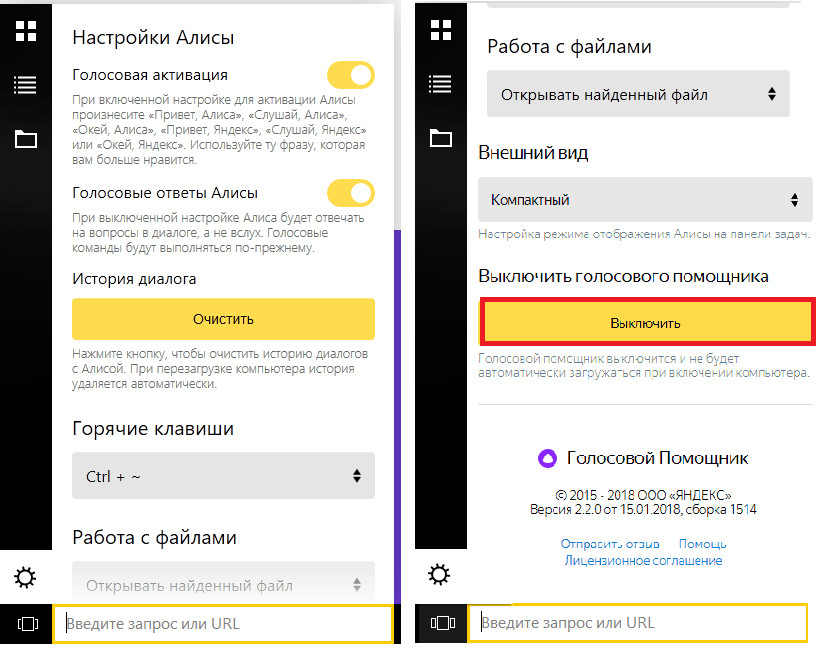 Если удалять полность приложение не хочется, его можно просто отключить
Если удалять полность приложение не хочется, его можно просто отключить
Если возникла необходимость удалить голосовой помощник полностью, рациональнее всего сделать это стандартным способом через сервис «Установка и удаление программ». Для этого выберете приложение из списка и кликните по кнопке «Удалить».
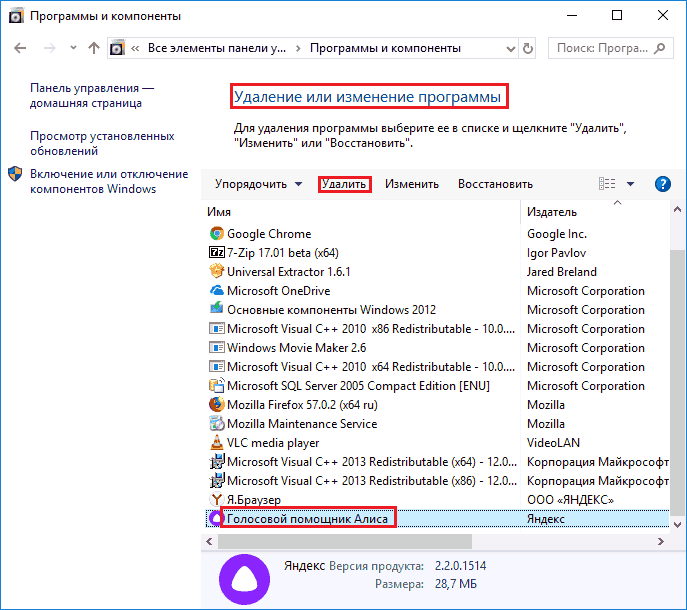 Приложение можно удалить стандартным способом
Приложение можно удалить стандартным способом
После удаления автоматически откроется сайт «Яндекса» и попросит выбрать причину, по которой вы удалили «Алису». Однако можно просто проигнорировать просьбу об обратной связи.
Почему не устанавливается голосовой помощник
Для стабильной работы приложения необходимо соблюдение некоторых условий:
- операционная система Windows 7 или более новая;
- стабильно высокая скорость интернет-соединения;
- наличие свободного места на диске С;
- наличие прав администратора компьютера.
Таблица: основные проблемы в работе «Алисы» и методы их решения
| Проблема | Решение |
| Ассистент занимает много памяти | Отключите голосовую активацию |
| «Алиса» активизируется самостоятельно | |
| Помощник не реагирует на вопрос | Проверьте настройки микрофона и подключение к интернету |
| После перезагрузки системы помощник не запускается | Вручную добавить приложение в папку Автозагрузка |
| «Алиса» зависает | Выключите и включите голосовой помощник |
| Приложение выдаёт сообщение «Нет доступа к интернету» | Отключите в антивирусе опцию проверки соединения «HTTPS» |
В любом случае следует учесть, что приложение ещё совсем молодое, и нужно дать разработчикам время для устранения существующих неполадок.
В заключение хочется отметить высокий потенциал и профессионализм российских программистов, так как «Яндекс.Алиса» практически ни в чём не уступает зарубежным аналогам, а иногда даже превосходит их. К примеру, благодаря использованию нейросетей вместо готовых баз ответов, общение с «Алисой» становится более раскрепощённым и свободным.
Однако все голосовые помощники в настоящее время являются больше средствами развлечения, нежели инструментами, способными оказать реальную практическую помощь.
Алиса от «Яндекса»: в чём польза, на каких устройствах работает
Алиса представляет собой новый проект от корпорации «Яндекс», появившийся на свет в октябре 2017 года. Его можно сравнить с такими интеллектуальными машинами, как Siri и Google Assistant. Алиса прекрасно общается на русском языке и понимает его. Помощница звучит голосом известной актрисы Татьяны Шитовой.

Алису озвучила российская актриса Татьяна Шитова
Данный помощник экономит время юзера, выполняя различные команды, которые пользователь даёт в голосовом либо в текстовом формате. Ассистент много что умеет делать:
- искать саму информацию в интернете;
-
говорить с пользователем на различные темы и при этом шутить;
-
играть с юзером;
-
рассказывать о наличии пробок, погоде, курсе валют;
- конвертировать валюту;
-
включать музыку различных жанров и под разное настроение (в том числе и конкретные песни);
- вызывать такси;
- прокладывать маршрут до пункта назначения;
- управлять компьютером и многое другое.
Узнать больше о возможностях Алисы вы можете на этой официальной странице «Яндекса» либо же на самой панели ассистента во вкладке «Справка» (значок вопроса в левом верхнем углу панели).
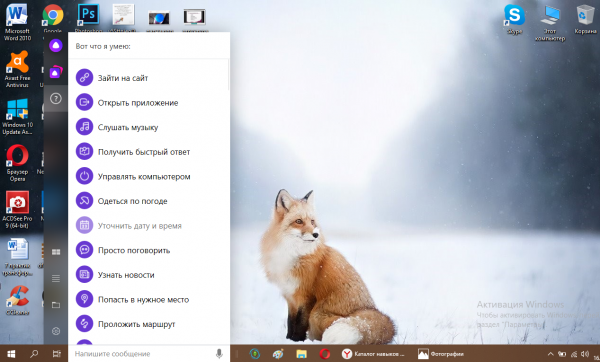
Полный перечень возможностей можно увидеть в разделе «Справка»
Ассистент Алиса доступен как на мобильных девайсах с ОС Android и iOS, так и на компьютерах с Windows («семёрка» и выше). Помощница встроена в обозреватель от этого же разработчика, но при этом может функционировать вне зависимости от того, запущен сам браузер или нет.

Алиса работает на мобильных телефонах и ПК с Windows