Как убрать активацию windows 10 с экрана
Содержание:
- Удаление ярлыка
- Удаление
- Как восстановить удаленный виджет на Андроиде — вернуть удаленный виджет
- Управление
- Как удалить щитки с ярлыков
- Выбор лаунчера для Android
- Уменьшить или увеличить — настраиваем масштаб
- Удаление с рабочего стола неудаляемого ярлыка
- Как вернуть исчезнувшие с рабочего стола ярлыки?
- Способ 1. Как удалить ярлык или виджет с рабочего стола Андроид через системную корзину
- Что такое виджет?
Удаление ярлыка
Если следовать логике вещей, то истоки проблемы нужно искать в управлении сетевыми подключениями. Ведь именно там регулируются параметры Домашней группы. Однако не всегда это срабатывает. Поэтому помимо простого способа есть ещё пара запасных.
Изменение настроек
Итак, это тот способ, с помощью которого удалить с рабочего стола ярлык «Домашняя группа» наиболее просто и правильно.
-
Открываем параметры значков рабочего стола. Для этого нужно ввести следующее в строке поиска меню «Пуск»: отображение или скрытие. Этого будет достаточно, чтобы вы увидели первый результат, который нам как раз нужен. Далее, необходимо пролистать страницу вниз и открыть раздел «Параметры значков рабочего стола».
Это применимо для операционной системы «Windows 7» и старше. Для тех, кто использует Windows 10 требуется открыть меню «Пуск» — «Параметры» — «Персонализация» — «Тема».
-
Снимаем галочку с пункта «Сеть». Если она там и не стояла, оставляем всё как есть.
- Заходим в центр управления сетями и общим доступом. Сделать это можно через Панель управления, а можно также воспользоваться строкой поиска.
- Жмём на ссылку справа: «Изменить дополнительные параметры общего доступа».
- Открываем «Гостевая или общедоступная» и отключаем сетевое обнаружение.
- Теперь открываем параметры папок. Их можно найти в разделе «Оформление и персонализация» Панели управления.
-
Выбираем вкладку «Вид», находим «Использовать Мастер общего доступа».
- Снимаем галочку, жмём применить.
- Ставим обратно и нажимаем «ОК».
В завершение обновите рабочий стол (ПКМ, обновить в контекстном меню). После этого ярлык появляться больше не должен.
Другие способы
Не всегда такой простой и цивилизованный метод хорошо работает. В случае, если он не подошёл, значок появился снова, придётся заняться реестром или отключить некоторые службы.
Начать проще всего со служб. Так как такое влияние может нанести наименьший вред компьютеру. Нужно остановить два процесса, напрямую связанных со злосчастной домашней группой.
- Открываем Диспетчер задач.
- Выбираем расширенную версию, где отображаются все процессы, происходящие на ПК.
- Открываем раздел «Службы» или нажимаем на сочетание клавиш «WIN+R» и выполняем команду «services.msc».
-
Отключаем: «Поставщик домашней группы» и «Прослушиватель домашней группы».
- Снова обновляем рабочий стол.
Если и это не помогло, что навряд ли случится, придётся самостоятельно редактировать реестр.
Лезть в реестр ради удаления малозначительного ярлычка — дело сомнительное. Особенно, если вы в компьютере скорее новичок, чем опытный юзер. Поэтому лучше подумайте перед этим, так ли сильно мешает вам значок. Также стоит сделать резервную копию для восстановления системы, если вдруг что-то пойдёт не так.
- Жмём Win+R.
- В появившейся консоли вводим: regedit
- Проходим в редакторе реестра вот к этой ветке: Компьютер\HKEY_LOCAL_MACHINE\SOFWARE\Microsoft\Windows\CurrentVersion\Explorer\Desktop\NameSpace\
-
Удаляем ключ: {B4FB3F98-C1EA-428d-A78A-D1F5659CBA93}.
- Закрываем редактор, обновляем рабочий стол.
https://youtube.com/watch?v=bBm7aK1UHsw
Комплексное выполнение этих действий однозначно должно принести результат. Главное — выполнять всё в правильной последовательности. Иначе можно навредить своему компьютеру сильнее. А сносить систему и возвращаться к заводским настройкам не очень-то хочется из-за простого значка.
Удаление
Удаление иконок — один из простейших базовых процессов в Android. С ним сталкиваются все пользователи этой операционной системы. Ничего сложного здесь, конечно же, нет. Однако стоит различать очистку системы от приложения и удаление ярлычка программы. Все приложения доступны через специальное меню, и если мы попробуем «выкинуть» что-нибудь оттуда, то избавимся от него полностью. Если же мы удаляем значок на рабочем столе, то сама программа как была, так и останется.
Убирать лишние иконки с начальных экранов временами просто необходимо. Иначе слишком уж много мусора скапливается. Делается это одним движением пальца. Почти. Мы просто удерживаем иконку, а затем либо перемещаем в высветившуюся корзину, либо нажимаем на появившийся крестик. С тем, как обычным методом удалить ярлык на Андроиде, пока ещё ни у кого не было проблем. Однако проблемы могут возникнуть в ряде случаев, о которых ниже.
Частные случаи и автосохранение
На некоторых старых девайсах убирать ярлыки таким образом не получится, поскольку такой функции на этих смартфонах и планшетах не предусмотрено. Для них можно скачать специальные утилиты, которые легко справятся с этой задачей, а также с другими, о которых будет написано в конце. Одна из таких программ — Apex Launcher. После её установки мы просто удерживаем значок, после чего возникает контекстное меню, где можно выбрать удаление. Помимо этой утилиты есть CCleaner, который также может помочь с удалением ненужных значков.

Работа с ярлыками при помощи программы Alex Launcher
Далеко не каждому пользователю нравится, что каждое установленное приложение создаёт свою иконку на одном из экранов. Эту функцию легко отключить.
- Заходим в Google Play .
- Вытаскиваем меню с правой части экрана.
- Выбираем там «Настройки».
- Отключаем опцию «Добавлять значки». Находится она в разделе «Общие».
Как восстановить удаленный виджет на Андроиде — вернуть удаленный виджет
Чтобы восстановить удаленный виджет необходимо зайти в Меню в категорию Виджеты, выбрать нужный виджет из предложенных или ранее удаленных и перетащить его на свободное место на экране телефона или планшета.

Интересное видео, в котором рассказывается, как работать с ярлыками и виджетами, а также как убрать виджеты с рабочего стола телефона на Андроиде:
—>
Взаимодействуя с андроид-устройствами, мы настраиваем их под свои нужды. В процессе использования, на главном экране появляются иконки приложений и виджеты. Эта статья — небольшой урок по элементам интерфейса. Вы узнаете какими бывают виджет-приложения, как их добавить, а также как удалить виджет на Андроиде.
Обратимся к Википедии для определения значения.
Виджет (еще называют: элемент интерфейса, элемент управления, контрол) — это примитив графического интерфейса пользователя, имеющий стандартный внешний вид и выполняющий стандартные действия.
Разделить виджеты можно на четыре группы:
- Системные — элементы интерфейса, предназначенные для контроля и управления операционной системой в целом и состояния ее элементов в частности. Например: индикация заряда аккумулятора, время, состояние GSM сети и так далее.
- Расширения — дополнительные элементы управления и контроля, установленные пользователем. Обычно оказываются на вашем устройстве после установки приложений. Например: графическая информация о погоде, данные о безопасности системы от антивируса, количество денежных средств на виртуальных кошельках WebMoney после установки аналогичного приложения.
- Оболочки — визуальные составляющее, применяются как дополнение к установленной оболочки. При этом в ОС Android можно менять все: от дизайна иконок на рабочем столе, до самого интерфейса в настройках.
- Многофункциональные — элементы управления, которые содержат в себе несколько видов функциональной и визуальной информации. Например: автоповорот экрана, индикатор Bluetooth.
- Другие — элементы интерфейса, что предназначены для украшения экрана гаджета. Обычно не содержат полезной информации.
Доступные расширения для пользовательского интерфейса можно добавить следующим образом:
- Разблокируем устройство и на основном экране нажимаем на пустую область и удерживаем несколько секунд.
- Перейдите в раздел «Виджеты».
- Выберите нужный из списка и перетащите его на рабочий стол. Чтобы перетащить, зажмите его пальцем, и удерживая, перетащите на пустую область экрана. Еще можно добавить по двойному нажатию на значок.
- Передвигать (или изменять размер) можно на рабочем столе, зажав на секунду иконку виджета.
Некоторые виджеты требуют первоначальной настройки. После добавления на рабочий стол, откроется соответствующий интерфейс, как например с двойными часами.
Чтобы удалить виджет на андроиде с рабочего стола, зажмите и удерживайте иконку в течении нескольких секунд. Появится кнопка «Удалить» в верхней или нижней части интерфейса. Перетащите значок туда для очистки.
Для удаления виджета со смартфона или планшета, необходимо удалять их в Диспетчере приложений, в Настройках.
Некоторые виджеты привязаны к установленным приложениям, поэтому удаляются вместе.
Системные виджеты или те, что связаны с системными приложениями, невозможно удалить без наличия Root-прав.
Покупая смартфон, пользователь может столкнуться с тем, что в нем уже установлены по умолчанию приложения и программы, которые ему не интересны и никогда не будут использоваться. Конечно же, это задумано производителем, который получает прибыль от реализации стороннего софта.
Если присутствие сторонних программ вас раздражает, то лучше удалить их.
Управление
Воспользоваться опцией снова: включить по такому же алгоритму, то есть, найти «Настройки», выбрать «Лупу». Дальше перетащить ползунок в другую сторону, в активное положение.
Управление опцией ведется с помощью переключателя. Трижды нажать клавишу «Домой», расположенную посередине. Ползунок передвигать вправо (увеличение размера изображения) или влево (уменьшение).
На сегодняшний день практически все новые модели телефонов оснащаются большими и качественными дисплеями. При этом общий размер устройства практически не меняется из-за уменьшения рамок вокруг экрана. Согласитесь, что управлять такими смартфонами довольно трудно, особенно если речь идёт о женской руке. Разработчики стараются внедрять новые средства навигации, одним из которых является многофункциональный круг на дисплее. Давайте разберёмся для чего он нужен, а также рассмотрим, как убрать его с экрана устройства.
Как удалить щитки с ярлыков
Если стрелочками снабжаются все ярлыки, то щитки указывают, что программа может вносить изменения в систему и работает с правами администратора. Если убрать щиток, компьютер будет считать запускаемую утилиту простым приложением. Для безопасности компьютера неопытным пользователям рекомендуется не подвергать компьютер опасности и оставить щитки на своих местах.
Если же вы всё-таки хотите убрать щитки, то для этого нужно:
- В ней написать «msconfig».
- Запустить строку «Выполнить» (Win R). Эта команда запускает конфигурацию системы
- Выделить «Настройка контроля учётных записей». Для выделения строки нужно нажать на неё один раз
- Кликнуть «Запуск»
- В появившемся окне передвинуть бегунок в самый низ. Щиток с ярлыка исчезнет, если переставить бегунок в нижнюю позицию
- Сохранить изменения.
- Перезапустить систему.
Щитки исчезнут. Чтобы вернуть их обратно, проделываем те же действия, только ползунок возвращаем на середину.
Выбор лаунчера для Android
Поскольку в стандартной прошивке и при стандартном лаунчере нельзя изменять количество рабочих столов, то в таком случае необходимо использовать другие лаунчеры. Launcher для Андроид – это рабочий стол для смартфона, но с альтернативным внешним видом и прочими измененными элементами. Например, одним из популярных считается ADW.Launcher. Данный лаунчер отлично подходит для планшетов – рабочий стол на несколько экранов, основное меню приложений. Для управления содержимым лаунчера нужно лишь зажать пальцем область на дисплее и подождать 1-2 секунды. Откроется новое окно, где можно выбрать настройку виджетов, приложений и всего рабочего стола в целом. Но главный минус этого лаунчера – это отсутствие возможности удалять приложения с панели приложений. Для этого приходится обращаться к стандартному лаунчеру.
Еще одним популярным лаунчером является Go Launcher. В нижней части рабочего стола находится док, в который можно сохранять часто используемые программы. Данный лаунчер также отлично работает и на планшетах. Продолжительное нажатие на экране устройства откроет пользователю меню настроек, в котором можно настраивать под себя темы оформления, виджеты, приложения, а также добавлять или удалять рабочие столы.
Уменьшить или увеличить — настраиваем масштаб
Если на экране уже нет места, а удалить лишние ярлыки нет возможности, то можно уменьшить их размер. Если же вам по каким-то причинам некомфортно использовать ярлыки стандартного размера, то можно увеличить каждый из них. Но помните, что после изменений их размеров, распорядок может сбиться, так как поменяется формат сетки, и вам придется расставлять ярлыки заново.
Через редактирование свойств рабочего стола
Чтобы изменить размер ярлыков через встроенные настройки рабочего стола, сделайте следующее:
Кликаем правой кнопкой мыши по пустому пространству рабочего стола.
Кликаем правой кнопкой мыши по пустому месту
Переходим во вкладку «Вид».
Переходим во вкладку «Вид»
Нажимаем на один из трех вариантов. Изначально на всех компьютерах стоит второй вариант.
Выбираем один из вариантов
Используя колесико мыши
Есть еще один способ редактирования размеров ярлыков, который дает намного больше трех вариантов масштаба:
Переходим к рабочему столу и зажимаем кнопку Ctrl.
Зажимаем кнопку Ctrl
С помощью прокрутки колеса мыши изменяем масштаб ярлыков: вверх — увеличение размера, вниз — уменьшение.
Крутим колесико мыши для изменения масштаба ярлыков
Удаление с рабочего стола неудаляемого ярлыка
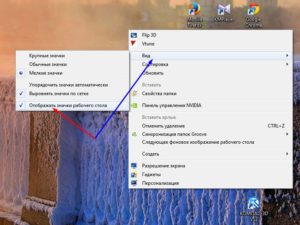
Для обеспечения комфортной работы на ПК пользователи создают ярлыки часто используемых программ. Кстати, даже сама операционная система при установке также создаёт несколько ярлыков, включая «Корзину», куда мы сбрасываем все ненужные файлы, а также те же самые ненужные ярлыки с рабочего стола.
Удалив ненужные элементы можно расчистить стол.
В какой-то момент вы можете остаться недовольными своим захламлённым рабочим столом. Конечно, совсем не впечатляет, когда все значки перекрывают фоновый рисунок рабочего стола. К тому же такое изобилие ярлыков вряд ли будет содействовать быстрой и комфортной работе. Среди этих значков будет нелегко найти тот, который непосредственно нужен в конкретный момент.
По этой причине мы рекомендуем вам почистить рабочее пространство, убрать все ненужные значки. Если вы пока что не владеете информацией относительно того, как удалить неиспользуемые ярлыки, мы вам подскажем.
Немного сложнее осуществляется удаление значков, при вызове контекстного меню у которых отсутствует заветное слово «Удалить».
Однако и такая ситуация разрешима, достаточно ознакомиться с информацией, как удалить с рабочего стола неудаляемый ярлык.
Процесс удаления
Итак, с компьютера могут удаляться файлы, документы, программные значки. Однако процесс удаления ненужного материала может немного отличаться, поэтому совершенно нелишним будет знать каждому пользователю, как удалить ненужный контент.
Алгоритм действий
Ярлык является связующим звеном между вами и непосредственно самой программой.
Если в какой-то момент вы удалили программу, потому что прекратили испытывать в ней необходимость, значок на рабочем столе будет просто занимать место, но работать он больше точно не будет.
Распрощаться с таким бесполезным значком вы сможете достаточно быстро. Кликните один раз по нему правой клавишей мышки, в открывшемся контекстном меню найдите параметр «Удалить», кликните по нему.
Безусловно, система попросит вас подтвердить свои действия, чтобы исключить нежелательную случайность и не спровоцировать потерю важных источников. Также воспользовавшись другой подсказкой, можно легко разобраться, как удалить ненужный значок с рабочего стола.
Предлагаем вам кликнуть по значку, зажать левую клавишу мышки и просто перетянуть его в корзину. В этом случае система снова попросит вас подтвердить правильность действий.
К сожалению, иногда приходится сталкиваться с ситуациями, когда такими простыми действиями обойтись не удаётся.
Каким бы способам вы ни отдали предпочтение, всё равно убеждаетесь, что никак не удаляется ярлык с рабочего стола. В этом случае алгоритм действий будет немного иным.
Поможет в решении проблемы реестр, который первоначально следует открыть. Чтобы открыть его, в меню «Пуск» в нижней пустой строке пропишите «regedit».
После того как реестр откроется, нужно будет внимательно пересмотреть все ветки и найти похожую на эту:
Остаётся только кликнуть правой клавишей и выбрать вариант «Удалить».
Если вы панически боитесь заходить в реестр и осуществлять там редактирование, тогда сначала попробуйте иной способ, как удалить неудаляемый ярлык.
Выполните перезагрузку компьютера, а в момент запуска операционной системы выберите вариант загрузки в безопасном режиме. В большинстве случаев такой вариант срабатывает и вам удаётся решить проблему, когда не удаляется никакими иными способами ярлык.
Если вы стремитесь удалить то, что автоматически устанавливается самой операционной системой, например, «Корзина», тогда предлагаем вам иной вариант действий.
Зайдите в меню «Пуск», выберите команду «Выполнить», в появившуюся строку введите «gpedit.msc».
После таких ваших действий откроется редактор пользователя, в левой части открытого окна вы легко найдёте параметр «Конфигурация пользователя». Кликните по нему и следуйте далее, переходя сначала в «Административные шаблоны», а затем в параметр «Рабочий стол».
Теперь переведите взгляд на правую часть окна, там вы обнаружите предложение об удалении значка, в частности, корзины. Остаётся вам дважды кликнуть по нему, а затем установить галочку в чекбоксе рядом с параметром «Включить». Вот теперь вы без труда сможете удалить и этот ярлык.
Итак, если у вас не удаляются ярлыки с рабочего стола, ознакомьтесь с рекомендациями опытных пользователей, следуя алгоритму, осуществите практические действия, и вы поймёте, что на самом деле всё так просто выполняется.
Как вернуть исчезнувшие с рабочего стола ярлыки?
Если у вас пропали ярлыки с рабочего стола, то причиной этого сбоя является встроенный инструмент Windows, который работает некорректно. Чтобы исправить ошибку, необходимо вручную изменить конфигурацию систему, запретив автоматически чистить рабочее пространство.
Здесь мы не будем рассматривать вопрос, как восстановить рабочий стол– этому посвящена отдельная статья, в которой подробно расписано, почему пропадает меню «Пуск» и панель задач и как их вернуть на место. Мы же посмотрим немного другую проблему, при которой с рабочего стола исчезают только ярлыки. Но сначала:
- Кликните правой кнопкой по рабочему столу.
- Раскройте раздел «Вид».
- Убедитесь, что возле пункта «Отображать значки» стоит галочка.
Если отметки нет, поставьте её — пропавшие иконки должны вернуться на привычное место. Если этот способ не помог, попробуйте применить методы, описанные ниже.
Средство обслуживания
Разработчики Windows внедрили в операционную систему ряд инструментов, занимающихся уходом за объектами. К их числу относится встроенная очистка диска и другие утилиты подобного рода, позволяющие поддерживать порядок в системе.
За работу с ярлыками и своевременное удаление неисправных или неиспользуемых иконок отвечает так называемое «Средство обслуживания». Еженедельно этот инструмент сканирует рабочий стол и автоматически удаляет ярлыки, которые кажутся ему поврежденными или неиспользуемыми.
Обычно средство обслуживания успешно справляется с поставленной задачей, очищая рабочее пространство от лишних иконок. Однако иногда происходят сбои, при которых удаленными оказываются все ярлыки. Чтобы избежать возникновения подобной неприятной ситуации, можно воспользоваться одним простым трюком с переносом ярлыков или отключить инструмент ухода за рабочим столом.
Перенос ярлыков
Рабочий стол – это обычная системная папка, которую можно найти в каталоге пользователя в директории «Users». Средство обслуживания умеет работать только с этой конкретной папкой, не обращая внимания на другие каталоги. Это можно использовать для спасения иконок – вам нужно лишь создать отдельную папку и перенести в неё все ярлычки, чтобы скрыть их от инструмента ухода.
- Кликните правой кнопкой по рабочему столу.
- Раскройте раздел «Создать» и выберите «Папка».
- Задайте каталогу любое имя и переместите в него все ярлыки с рабочего стола.
Перенося иконки, заодно разберитесь, какими из них вы не пользуетесь – их лучше удалить. Оставьте только необходимые ярлыки, которые нужны вам каждый день. Создание отдельной папки приносит еще один положительный эффект – на десктопе наконец будет наведен порядок.
Отключение обслуживания
Если вариант с созданием отдельной папки вам не нравится, и вы не хотите убирать самостоятельно неиспользуемые или поврежденные ярлыки, то можно просто отключить средство обслуживания.
- Откройте «Панель управления».
- В разделе «Система и безопасность» выберите подкатегорию «Поиск и устранение проблем».
- В меню слева кликните по пункту «Настройка», чтобы перейти в раздел установки параметров устранения проблем.
у вы увидите заголовок «Обслуживание компьютера». Ниже есть два переключателя – «Включить» и «Отключить». Чтобы средство обслуживания перестало самостоятельно искать и удалять неиспользуемые ярлыки, отметьте пункт «Отключить».
Настройка групповых политик
Если в панели управления переключатели состояния средства обслуживания неактивны, то для отключения инструмента придется воспользоваться редактором групповых политик:
- Нажмите Win+R.
- Введите «gpedit.msc».
- Откройте раздел «Конфигурация компьютера».
- Перейдите в узел «Административные шаблоны» и откройте вкладку «Система».
- Раскройте раздел «Диагностика» и перейдите к пункту «Запланированное обслуживание».
Для настройки параметра нужно дважды щелкнуть по нему левой кнопкой мыши. Откроется окно установки состояния, где может быть три варианта режима инструмента:
- Не задано.
- Включить.
- Отключить.
Если вы установите значение «Не задано», то управление средством обслуживания будет осуществляться через «Панель управления», то есть переключатели станут активными.
Если выбрано значение «Включить» или «Отключить», то манипуляции в «Панели управления» будут запрещены, при этом переключатель будет установлен в то же положение, что и в редакторе групповых политик.
Если вы уже запутались, как это работает, то просто выберите значение «Отключить» и закройте окно настройки средства обслуживания системы.
После проведения описанных манипуляций ярлыки с рабочего стола пропадать не будут.
Способ 1. Как удалить ярлык или виджет с рабочего стола Андроид через системную корзину
Данный метод удобен тем, что не требует работы с настройками системы. Все происходит на главном экране смартфоне:
- Выбираем ненужную программу
- Задерживаем палец на ярлыке
- Дожидаемся появления выбора Убрать/Удалить
- Перетаскиваем иконку к нужному пункту
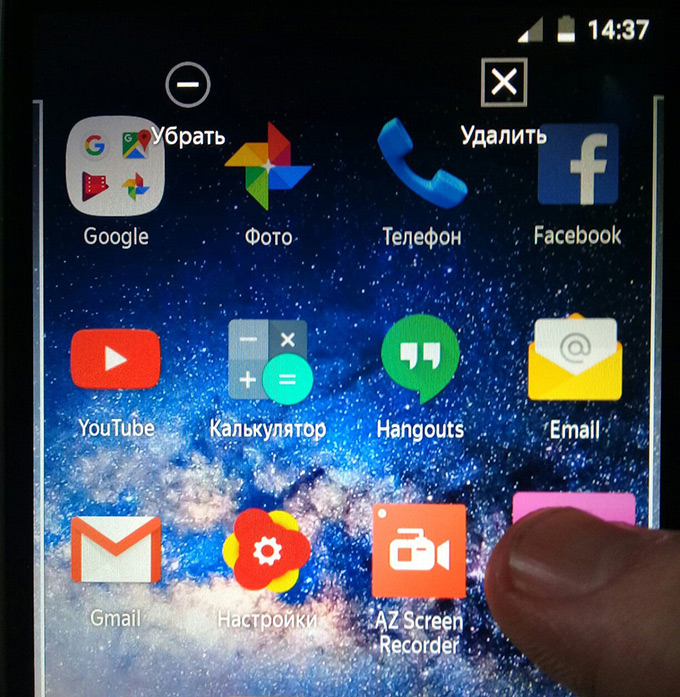
Чтобы просто стереть иконку с рабочего стола, достаточно выбрать команду «Убрать». При этом программа останется в меню смартфона, откуда ее можно в любой момент вернуть на главный экран. А вот команда «Удалить» деинсталлирует приложение.
Стоит отметить, что данный способ действует только со сторонними приложениями. У системных программ получится только убрать иконки с рабочего стола.
Как правило, после удаления любого приложения, в памяти мобильного устройства остается, так называемый, кэш – остаточные файлы, которые нагружают процессор и переполняют внутреннюю память. Поэтому после удаления программы или виджета, мы рекомендуем воспользоваться приложением для очистки мусора, например, Clean Master:
- Установите приложение на смартфон
- Дайте программе доступ к файлам
- Нажмите на кнопку «Мусор»
- Нажмите «Удалить»
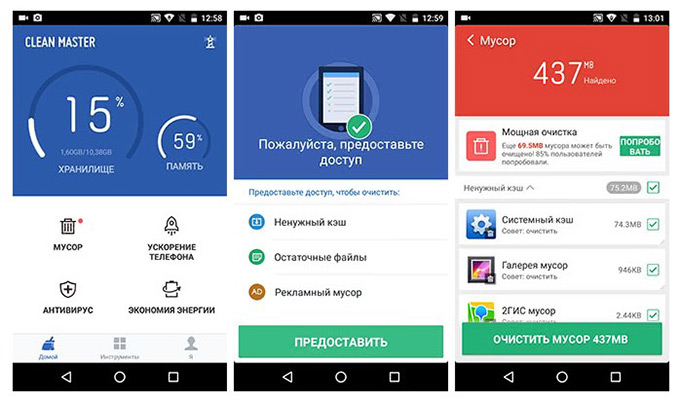
Утилита тщательно просканирует смартфон и удалит весь лишний кэш.
Как удалить виджет с рабочего стола Андроид? Точно так же, как и ярлык. Зажимаете палец на виджете, дожидаетесь появления команды «Убрать» и тянете к ней виджет.
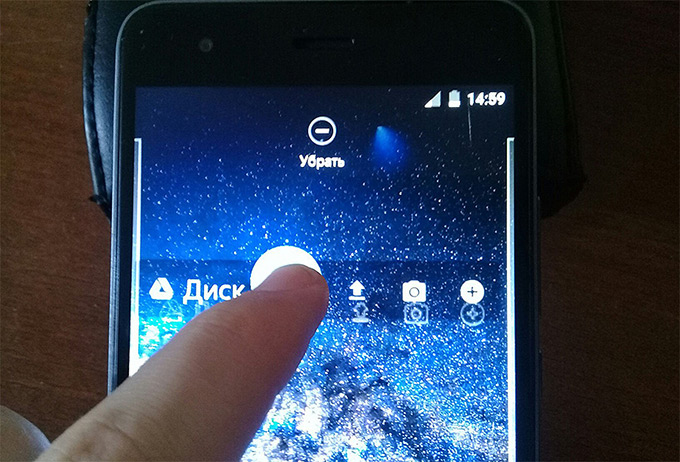
Практически все лаунчеры и прошивки поддерживают огромное количество рабочих столов, что может создать пользователь. Другое дело, что пользоваться, скажем, 10 рабочими столами непросто — приходится долго искать нужное приложение. Удобнее сгруппировать приложения и разместить их в папках. В этом случае может возникнуть вопрос — как удалить лишние рабочие столы?
На самом деле удалять лишние рабочие столы очень просто, но нужно помнить, что некоторые прошивки вообще не поддерживают удаление рабочих столов! Впрочем, такие сегодня встречаются редко.
В качестве примера возьмем прошивку TouchWiz на смартфоне Samsung Galaxy. Чтобы удалить рабочий стол, нужно сделать щипок по экрану (да-да, прислоняете пальцы к экрану и делаете щипок). Вы увидите такую картину:
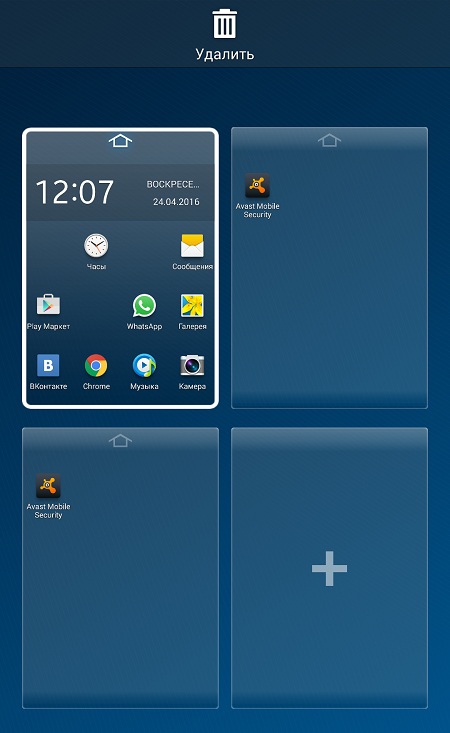
Это рабочие столы. Чтобы удалить какой-то из них, просто перетащите рабочий стол на значок с корзиной в верхней части экрана.
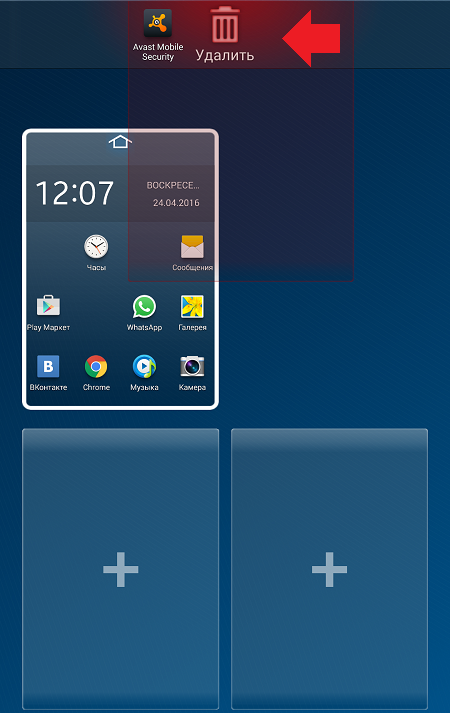
Рабочий стол удален вместе с ярлыками приложений (сами приложения не удаляются).
Все, от вас больше ничего не требуется. Кстати, вместо щипка может использоваться долгий тап на рабочем столе или же двойной тап по экрану в зависимости от прошивки или вида лаунчера.
На других прошивках схема может быть иной. К примеру, для создания нового рабочего стола нужно просто перенести ярлык приложения в сторону и рабочий стол будет создан автоматически. Для того, чтобы удалить такой рабочий стол, сначала нужно убрать с него все ярлыки приложений — либо перенести их на другой рабочий стол, либо просто удалить.
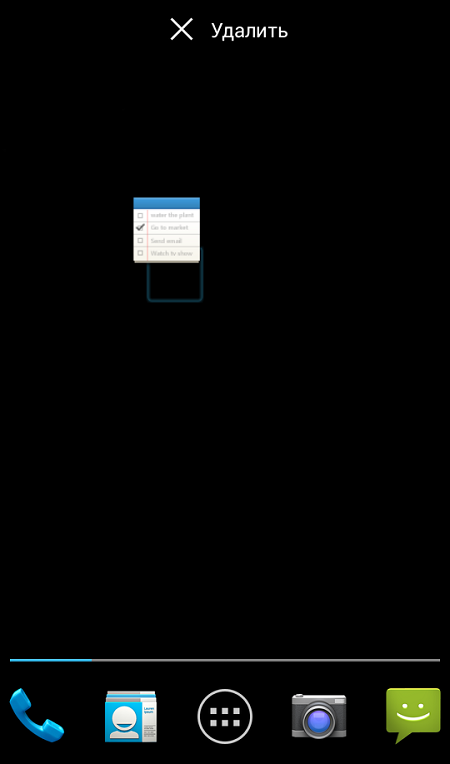
В таком случае рабочий стол будет удален автоматически
Обратите внимание, что в некоторых прошивках есть возможность удаления приложений сразу с рабочего стола. Если вы переносите ярлык в корзину, вместе с ним удаляется и приложение
Если это ваш случай, ярлыки нужно перенести на другой рабочий стол, а не удалять их.
Как в дефолтном лаунчере изменить количество рабочих столов?
По умолчанию столов 5.
Все старые инструменты для изменения, которые были в 3.2 изъяты.
Хочется настроить именно дефолтный лаунчер.
- Вопрос задан более трёх лет назад
- 136049 просмотров
Попробуйте Trebuchet Launcher. Это тот же стоковый лаунчер ICS, только с фичами. Команда CyanogenMod его разрабатывают, если не ошибаюсь.
Особенности: Изменяемое количество рабочих экранов Отключаемая панель поиска Приложения отделены от виджетов в главном меню Возможность изменения размера любого виджета Индикатор прокрутки на домашнем экране и в меню приложений Включение и отключение автоповорота Сортировка приложений в главном меню (дата, размер и т.д.)
Что такое виджет?
Так называют интерактивные элементы системных оболочек (в том числе и «Андроида»), которые выглядят как значки и ярлычки. Располагаются они на (домашнем экране), и благодаря им возможно осуществление быстрого доступа к конкретным функциям, программам или информации. Это относится к операционным системам, что специализированы под персональные компьютеры. Говоря про «Андроид», следует добавить, что здесь виджет может быть добавлен и на экран блокировки. Это относится к обычным «американским» версиям, а не различным оболочкам, сделанным китайцами или индусами (которые имеют свои «вундервафли»). Виджеты бывают двух типов:
- Для обеспечения быстрого доступа к настройкам связи, беспроводных соединений. Организовывают быстрый запуск программ.
- Для вывода интересующей пользователя информации: выводит значение текущего времени, уровень загрузки центрального процессора мобильного устройства или прогноз погоды.
Существуют и универсалы. Они совмещают в себе управляющие или информационные функции. В качестве примера можно привести программное обеспечение, которое показывает, насколько загружен RAM. И при необходимости они могут провести её очистку всего в один клик. Подобные приложения распространяются как в составе заводской оболочки, так и скачиваемого дополнения. Если говорить в общем о виджетах, то следует отметить, что они получили широкое распространение именно на мобильных устройствах, которые имеют функцию сенсорного ввода. Не в последнюю очередь это произошло благодаря ускорению рабочего процесса со стороны человека (нет необходимости проделывать долгий путь, чтобы найти необходимую программу) и его повышенной комфортности.