Как обновить google chrome
Содержание:
- Как я узнаю, что Chrome на моем устройстве обновлен и как его обновить
- Загрузка и установка Google Chrome
- Загрузка и установка браузера Google Chrome
- Устранение проблем
- Google — больше, чем поиск
- Какие особенности имеет Гугл Хром?
- Возможности и основные характеристики Google Chrome
- Скрытые настройки Google Chrome
- Почему бесплатно?
- Настройка браузера
- Почему не устанавливается Google
- Первичные настройки
- Настройка браузера Гугл Хром
- Выбор версии браузера
- Поиск информации ещё быстрее
- Как обновить Google Chrome на смартфоне
- Google Chrome для Android скачать бесплатно
- Зачем и как “откатываться” к старой версии после обновления
Как я узнаю, что Chrome на моем устройстве обновлен и как его обновить
Вот как узнать, требуется ли обновление Chrome на вашем устройстве. И если это произойдет, шаги упомянуты для компьютеров и мобильных телефонов.
Замечания:вновь открыть существующие вкладки
1. Обновите Chrome на Mac и Windows
Как правило, Google автоматически обновляет браузер Chrome на вашем компьютере. Это происходит в фоновом режиме, когда вы закрываете и открываете браузер. Однако, если обновление установлено успешно, вы не будете уведомлены об этом. Только когда применяются новые функции, вы можете заметить некоторые изменения. В противном случае, все остальное останется неизменным во внешнем интерфейсе, в то время как Google продолжает публиковать обновления.
Если вы не закрывали Chrome какое-то время, вас могут предупредить об ожидающем обновлении. Это делается путем показа цветного восклицательного значка в месте трехточечного значка, где каждый цвет имеет различное значение. Зеленый цвет означает, что обновление ожидается в течение двух дней, оранжевый — четыре дня, а красный — неделю. Независимо от цвета, который вы получаете от этих трех вариантов, нажмите на значок и нажмите кнопку Обновить Chrome. Затем перезапустите Chrome.

Вот как обновить Chrome, или вы не уверены, установлена ли последняя версия.
Шаг 1: В браузере Chrome щелкните трехточечный значок вверху. Затем выберите «Справка» и «О Chrome». Кроме того, открыть хром: // Настройки / помощь,
Да, это те же самые шаги, которые мы использовали для проверки номера версии Chrome.

Шаг 2: Если доступно обновление, вы заметите, что оно запускается автоматически, как только вы открываете экран About Chrome. Если обновление недоступно, вы увидите текст & lsquo; Google Chrome обновлен. & Rsquo;
Шаг 3: После установки вам будет предложено перезапустить браузер, нажав «Перезапустить».
 Замечания:отключить автоматическое обновление Chrome
Замечания:отключить автоматическое обновление Chrome
2. Обновите Chrome на Android и iOS
Как на Android, так и на iOS, когда включено автоматическое обновление приложений, приложение Chrome будет автоматически обновляться в фоновом режиме. И вы не увидите кнопку Обновить для Chrome. Однако, если автоматические обновления отключены, вот как проверить и обновить Chrome.
Обновление Chrome на Android
Есть два способа сделать. Первый предполагает использование официального Play Store, а второй — APK. Давайте проверим их обоих.
Также на Guiding Tech
# Как к / Guides
1. Обновите Chrome из Play Store
Чтобы вручную обновить Chrome, откройте Google Play Store и коснитесь значка с тремя полосами в верхней части. Выберите Мои приложения и игры из него.


Ваш телефон проверит наличие доступных обновлений. Если доступно обновление, вы увидите там Google Chrome. Нажмите на кнопку Обновить рядом с ним.
 Чаевые:
Чаевые:
2. Обновление Chrome без Play Store
Для этого вам понадобится APK файл Google Chrome. Скачать APK из надежного источника, такого как APKMirror.com, После загрузки, нажмите на него, чтобы установить его, Вам будет предложено авторизовать ваш телефон для установки приложений из неизвестных источников. Предоставьте необходимое разрешение.
Скачать Chrome APK
Используйте этот метод установки приложений только в том случае, если приложение Chrome сталкивается с проблемой, или вы хотите обновить его, не дожидаясь официального обновления на вашем устройстве.
Обновление Chrome на iOS
На iOS 12 и ниже откройте App Store на вашем iPhone или iPad и нажмите «Обновления» внизу. Ищите Google Chrome. Если доступно обновление, вы найдете Chrome. Затем нажмите на кнопку Обновить рядом с ним.


На iOS 13 и выше откройте App Store и коснитесь вкладки Today в нижней части. Затем нажмите на значок вашего профиля в верхней части. Прокрутите вниз, и вы найдете ожидающие обновления. Ищите Хром. Если доступно, нажмите «Обновить», чтобы установить его.


Загрузка и установка Google Chrome
Как только актуальная модификация программного обеспечения подобрана, и ее загрузка завершена, можно переходить к проведению инсталляционного процесса. В данном случае пользователю предстоит проделать следующий ряд манипуляций:
- После проверки установочного файла на вирусы, можно сделать запуск установщика от имени администратора.
- Здесь вам потребуется дать свое согласие на внесение изменений в текущее состояние операционной системы.
- Следующим шагом вы читаете и после принимаете лицензионное соглашение на использование софта в своих интересах.
- Далее предстоит запустить установочный процесс, и придется следовать подсказкам установщика, если вы не являетесь продвинутым пользователем.
- Попутно рекомендуется прописать путь для распаковки ресурсов, чтобы в последствии с их поиском не появлялись трудности.
- Здесь также необходимо следовать рекомендациям всплывающих окон, а по завершению потребуется создать ярлыки для запуска.
- Как только утилита будет установлена, можно осуществлять перезагрузку системы, чтобы исключить вероятность появления сбоев и ошибок при работе.
- Также не стоит забывать, что перезапуск ОС позволит сохранить все изменения, а кроме того, оптимизирует процессы.
После выполнения всех этих манипуляций, можно переходить к запуску и последующей настройке плагина. Чаще всего в этой ситуации требуется активировать новую или использовать существующую учетную запись пользователя.
Чтобы обеспечить себе комфортное пребывание в сети интернет, требуется безопасный и оптимизированный интернет-обозреватель. В настоящее время таковых программ много, однако, на общем фоне выделяется браузер Гугл Хром, который в существенном порядке превосходит конкурентов. Эта утилита подходит, как для мощных, так и для слабых компьютеров и ноутбуков. Разумеется, с ее установкой и последующим использованием могут возникать некоторые трудности, однако, этого можно избежать, если предварительно ознакомиться с рекомендациями и описанием.
Загрузка и установка браузера Google Chrome
На протяжении нескольких лет разработчики «Хрома» используют технологии веб-установки браузера. То есть пользователь скачивает небольшой файл, запускает его, а программа скачивает все необходимые данные с серверов Google. Этот процесс позволяет экономить трафик корпорации, так как веб-установщик всегда загружает программу последней версии:
-
Открываем официальную страницу Google для загрузки браузера. Нажимаем кнопку «Скачать Chrome».
-
Принимаем условия пользования программой.
-
Запускаем загруженный файл и ожидаем, пока веб-установщик скачает и установит все необходимые файлы обозревателя.
Устранение проблем
- Проверить подключение к сети, отключить и через минуту включить Интернет. В крайнем случае – повторить попытку позже.
- Проверить, соответствует ли устройство системным требованиям (процессор Intel Pentium 4 с поддержкой SSE2 и новее; версии Windows 7, 8, 8.1, 10; Android – от 5.0 (Lollipop); iOS — от 12).
- При проблемах с поисковой системой, флэшем, всплывающими окнами или обновлениями, необходимо удалить Хром и повторно инсталлировать.
- Убедиться, что хватает места на диске.
- Отключить антивирусное ПО.
- Проверить, есть ли у пользователя права Администратора.
- Внести брандмауэр, антивирус или прокси-сервер в список исключений системы безопасности.
- Проверить, включена ли работа в фоновом режиме интеллектуальной службы передачи (BITS).
О чем свидетельствуют конкретные неполадки:
Google — больше, чем поиск
Программа начала разрабатываться одновременно с операционной системой Андроид и интегрируется в стандартную оболочку смартфонов и планшетов. Google всё больше работает над расширением оффлайн-работы своей программы. Без подключения к интернету распознаются стандартные голосовые команды и записываются напоминания, благодаря собственной системе распознавания речи.
Обновляемый функционал и инновационные разработки компании включают в себя:
- быстрый онлайн-поиск необходимой информации;
- распознавание голосовых команд и текста;
- интегрированную работу с картами, переводчиком, будильником и другими программами;
- систему быстрой выдачи ответа с установкой напоминаний;
- настраиваемую новостную ленту без дополнительных вкладок;
- возможность открытия окна браузера для быстрого поиска, не выходя из других приложений;
- отображение прогноза погоды в месте вашей геолокации.
Какие особенности имеет Гугл Хром?
Браузер позволяет пользователю работать на максимально доступной скорости в интернете. Если планируется внедрение новых функций, то это делается с помощью расширений. Такой подход позволяет обеспечить нижеперечисленные преимущества:
- Скорость. Во время разработки Google Chrome учитывались специфические особенности функционирования веб приложений. Для быстрой обработки информации используется движок JavaScript V8.
- Безопасность. Пользователь ощущает себя защищенным от вирусов и фишинга (выманивания мошенническим способом паролей). Браузер загружает обновления сайтов, которые занесены в черные списки. Даже, если опасный ресурс создан недавно, то информация о нем быстро появится на компьютерном устройстве пользователя. Браузер не загружает файлы автоматически, а всегда предлагает пользователю нажать опцию Сохранить. Именно владелец решает насколько безопасно делать это.
- Стабильность. Чтобы работа браузера была надежной, в Гугл Хром используется много процессная архитектура. Для отдельных плагинов и вкладок разработаны соответствующие изолируемые процессы. Это создает пользователю комфортные условия во время входа в интернет. Если в одной из вкладок произойдет сбой, то ее можно просто закрыть, а остальные будут нормально работать.
Возможности и основные характеристики Google Chrome
Google Chrome — это полноценная станция для работы в интернете. Браузер полностью оснащён интегрированными инструментами самых разных направленностей.
Программа автономно работает со всеми возможными медиаэлементами через встроенный Flash Player. Он работает и обновляется вне зависимости от системы, а также предоставляет качественную поддержку любых браузерных игр. Кроме того, в браузер с момента установки встроены инструменты для работы с документами Office Online.
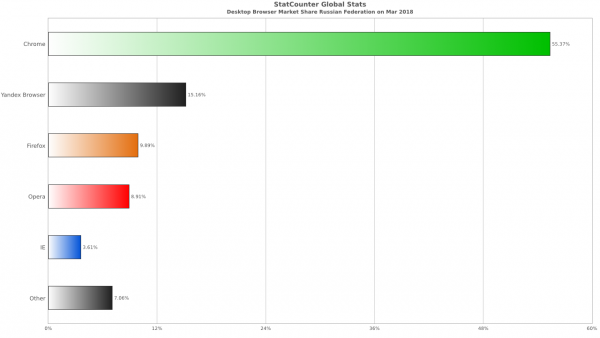
Google Chrome — самый популярный браузер как в России, так и в мире
Для обозревателя создана уникальная площадка с возможностью платного и бесплатного интегрирования расширений. Эти утилиты могут быть самой разной направленности: от просмотра погоды и курса валют до proxy-серверов. Браузер основан на открытом коде, поэтому разработчики свободно могут изобретать мини-приложения для ещё большего улучшения работы «Хрома».
Обозреватель от Google обладает наилучшими оценками по стабильности работы и скорости открытия веб-страниц. Веб-навигатор основан на программе Chromium, однако в «Хром» записываются только проверенные временем нововведения. Именно по этой причине Google Chrome является самым популярным веб-обозревателем в мире.
Скрытые настройки Google Chrome
Кроме простых установочных параметров, браузер Google Chrome имеет специальную страницу со скрытыми настройками для опытных пользователей. В эту среду невозможно попасть при помощи интерфейса программы: единственная лазейка, которая была оставлена разработчиками, — быстрый переход через адресную строку.
Как попасть в скрытые настройки и пользоваться ими
Для перехода в скрытые установки «Хрома» нужно скопировать в адресную строку ссылку chrome://flags/ и нажать Enter.
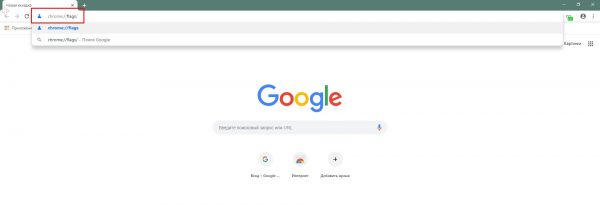
Страница chrome://flags/ содержит скрытые настройки браузера
Страница установок представляет собой список с описанием каждого параметра. К сожалению, русского перевода настройки не имеют.
Для изменения необходимого параметра необходимо поставить фильтр напротив установки в необходимое положение. В большинстве случаев вариантов фильтра всего два: Enable и Disable, однако существуют настройки, которые содержат больше вариантов для замены значения.
Необходимо внимательно изучить описание настройки, прежде чем включить, отключить или задать какое-либо значение. При «халатном» использовании сервиса скрытых настроек программа может потерять работоспособность, поэтому я настоятельно рекомендую запоминать первоначальное значение установки, а также проверять, как браузер открывает страницы после каждого внесённого изменения. Эти меры позволят быстро исправить ситуацию в положительную сторону. В крайнем случае вверху страницы есть кнопка Reset all to default, которая позволяет отменить все внесённые вами изменения.
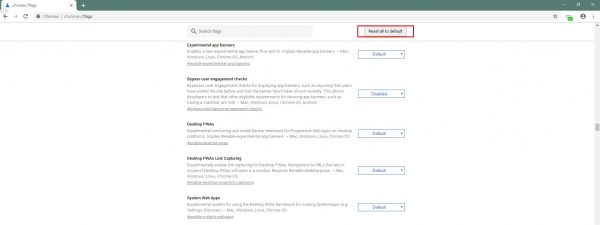
Кнопка Reset all to default позволяет сбросить изменения пользователя
Какие скрытые настройки помогут улучшить сёрфинг в сети
В браузере Google Chrome много скрытых настроек, но лишь некоторые можно изменить в угоду улучшения производительности программы или сёрфинга в интернете.
Технология Chrome создана таким образом, что для стабильности её работы каждая отдельная вкладка занимает собственный процесс в оперативной памяти. И если на какой-либо из открытых страниц возникает ошибка, на работу браузера это никак не влияет.
При помощи скрытых настроек можно уменьшить потребление браузером оперативной памяти. Достаточно изменить одну настройку для того, чтобы браузер «гасил» активность вкладок, которые некоторое время не используются
При этом вкладки будут обновляться и работать в штатном режиме, когда пользователь вновь переключит на них своё внимание. Такой подход позволяет экономить ресурсы компьютера, что особо актуально для старых машин
- На странице скрытых настроек в поиске вводим Automatic tab discarding.
-
Меняем установку на Enable, нажимаем кнопку Relaunch now или вручную перезапускаем браузер, чтобы параметр вступил в силу.
Кроме того, некоторые установки браузера позволяют быстрее работать на некоторых веб-страницах. Это отчётливо можно заметить, если включить функцию автозаполнения форм. Благодаря этой настройке можно сэкономить время при введении повторяющихся данных. Например, поля логин и пароль и некоторые формы на игровых ресурсах можно заполнять не при помощи цифровой клавиатуры, а одним кликом мышью, если эти данные уже однажды вводились.
Чтобы включить эту установку, находим поле Single-click autofill и задаём ему значение Enable.
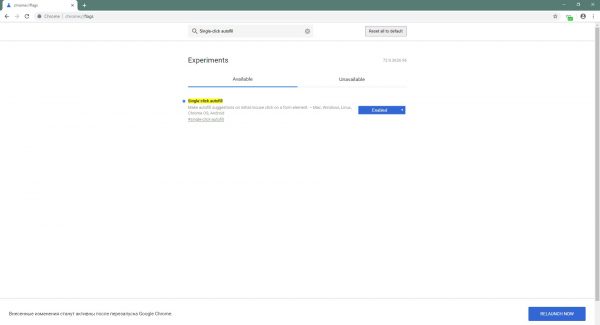
Включаем установку Single-click autofill для быстрого заполнения форм на сайтах
На этом удобства не заканчиваются: браузер позволяет просматривать некоторые веб-страницы даже без наличия активного подключения к интернету. Конечно, при условии, что страницу посещали ранее и она не была удалена чисткой кэша.
Установка в этом случае называется Show Saved Copy Button, а параметром для её активации является Enable:Primary.
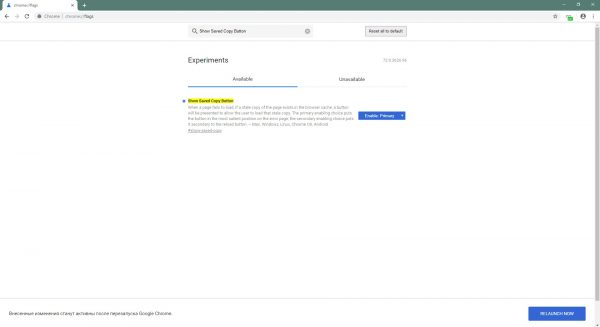
Активируем установку Show Saved Copy Button для возможности просмотра страниц из кэша браузера
Кроме вышеупомянутых настроек, также можно задать новый медиапроигрыватель для браузера. Хотя он и интегрирован в обозреватель, пока что он проходит тестирование.
Прописываем в поиске установку New Media Controls и задаём параметр как Enabled.
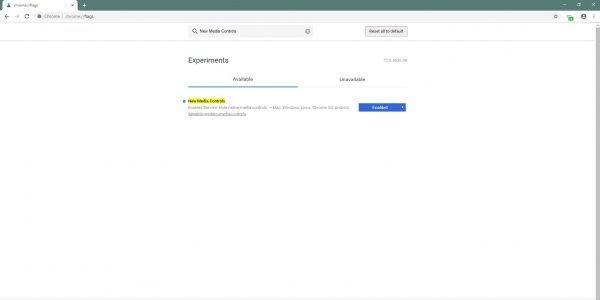
Установка New Media Controls позволит активировать новый медиапроигрыватель в браузере
Почему бесплатно?
Объясню в нескольких предложениях: известные поисковые системы платят разработчикам браузеров огромные деньги за то, чтобы они не просто создали качественный продукт, но и за то, чтобы распространили его среди максимального числа пользователей.
Использование выдачи определенной поисковой системы, установка строки по умолчанию – это дорогого стоит для поисковиков. А для вас, уважаемые пользователи, – ничего не стоит.
Но, снова повторюсь – в бесплатном распространении своей продукции заинтересован только ее владелец, поэтому ищите официальные сайты. Остальное – обман и надувательство.
Настройка браузера
Браузер Google Chrome является готовым к использованию продуктом и не нуждается в настройке. Все установки пользователь может изменить лишь для личного удобства, но это никак не повлияет на работоспособность программы или открытие веб-страниц.
Чтобы войти в настройки обозревателя, кликаем мышью на кнопку с тремя вертикально расположенными точками, а в выпавшем списке выбираем «Настройки».
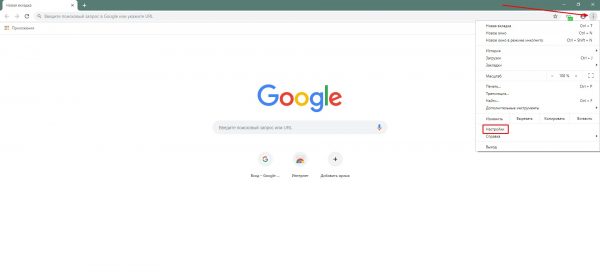
Открываем меню браузера и открываем «Настройки»
Настройки обозревателя условно делятся на:
- основные. В них можно:
- настраивать синхронизацию и пользоваться профилем Google. Эта опция позволяет сохранить важные данные браузера: закладки, данные авторизации, настройки оформления и некоторые другие данные;
- управлять автозаполнением форм;
- изменять внешний вид, включая темы, текст на веб-страницах, масштабирование;
- выбирать поисковую систему по умолчанию;
-
настраивать параметры запуска браузера;
- дополнительные. Для их открытия внизу страницы кликаем кнопку «Дополнительные». Эти настройки отвечают в основном за безопасность и контент страниц:
- в графе «Конфиденциальность и безопасность» можно настроить некоторые параметры безопасности посещения веб-страниц. В этой же графе находятся «Настройки контента», в которых можно отключить отображение картинок, выполнение JavaScript, Flash и т. д.;
- в графе «Языки» можно управлять интерфейсом программы и правописанием внутри форм;
- в «Скачанных файлах» можно задать параметры загрузок, т. е. выбрать папку для автоматического скачивания файлов или же настроить соответствующий запрос для выбора директории;
-
на странице установок можно найти ссылку к «Магазину», где находятся лицензированные расширения для браузера;
-
в дополнительных настройках также можно сбросить все изменённые параметры до заводских и запустить средство по поиску вредоносного ПО.
Почему не устанавливается Google
Существует не так много причин, по которым браузер от Google не сможет установиться. Разработчики программы день и ночь работают над наилучшей совместимостью программы и операционной системы, поэтому грешить на установочный файл не нужно. Исправлять ситуацию необходимо, перебирая возможные варианты:
- сбой оперативной памяти. Перезагружаем компьютер и пробуем снова инсталлировать программу;
-
нехватка прав в учётной записи. Чаще всего проблема наблюдается в Windows 7. Кликаем правой кнопкой мыши по файлу веб-установщика и выбираем пункт «Запуск от имени администратора»;
-
нехватка места на системном диске. После инсталляции браузер может весить около 500 МБ (без учёта необходимого пространства для кэша, временных файлов и прочего). Поэтому перед установкой проверяем диск С на предмет свободного места. Если его будет недостаточно, удаляем лишние программы или файлы;
- блокировка установки со стороны файервола антивирусной программы. На время установки отключаем защитник полностью или только брандмауэрную часть и повторяем процесс инсталляции.
Google Chrome является отличным браузером с возможностью тонкой настройки. Установка и изменение параметров обозревателя — это простой процесс, который доступен каждому. Достаточно лишь немного «покопаться» в веб-навигаторе, чтобы сделать его работу более стабильной и быстрой.
Первичные настройки
Браузер Google Chrome можно сразу использовать после его установки, но мы рекомендуем также завести аккаунт в гугл, чтобы он сохранял все персональные данные браузера. В таком случае при повторной установке браузера вам не нужно будет заново создавать новые закладки или вводить пароли – все будет синхронизировано через аккаунт.
Для этого выполним следующее:
- Запускаем хром и переходим в раздел «Настройки» через меню, которое открывается в верхнем правом углу.
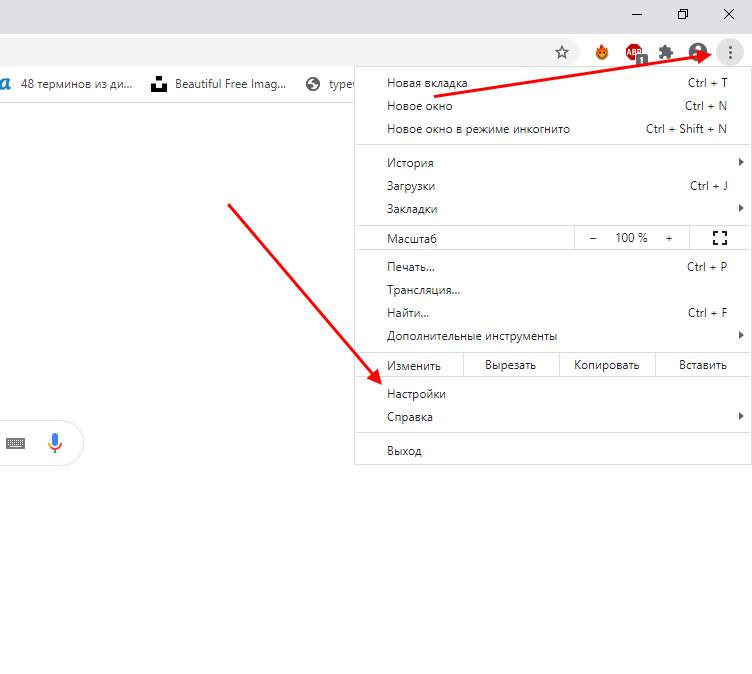
- Далее выбираем «Включить синхронизацию».

- В отобразившемся окне создаем новый аккаунт, либо авторизуемся в уже существующем аккаунте. Чтобы создать новый, просто кликните «Создать аккаунт» и заполните необходимые данные.
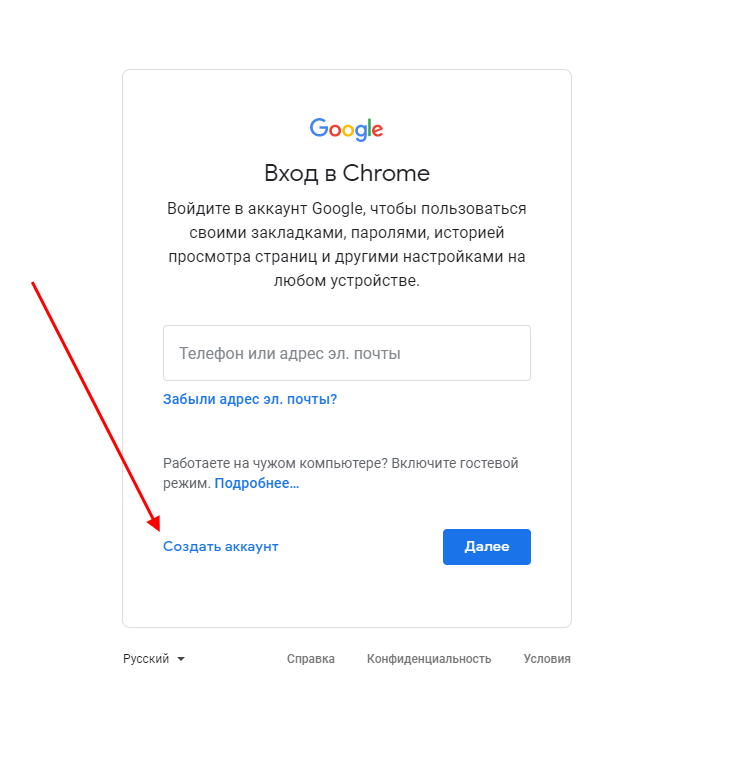
- В завершении нажимаем «ОК».

- Готово! Теперь ваш браузер готов к полному функционированию с поддержкой синхронизации.
Теперь вы знаете как скачать и установить Гугл хром на компьютер
Спасибо за внимание!
Настройка браузера Гугл Хром
После того как мы скачали и установили браузер гугл хром на наш компьютер, нам нужно его настроить. По умолчанию базовых настроек хватает, но для полного удобства работы я предлагаю настроить браузер под себя.
Список настроек:
- Импорт закладок и настроек
- Изменение поисковой системы по умолчанию
- Изменение браузера по умолчанию
- Изменение начальной вкладки при запуске браузера
- Конфиденциальность и безопасность
- Скачанные файлы
- Установка расширений
Для того чтобы зайти в меню настроек вам нужно нажать на и выбрать пункт настройки.
Далее вы увидите меню настроек, где сможете пройтись по каждому пункту из списка. Я уверен трудностей у вас не возникнет. Рассмотри последний пункт.
Установка расширений google chrome
Для того чтобы зайти в магазин Chrome нажмите на значок как показано на рисунке.
Вы увидите вот такое меню:
в нем нажмите на вкладку «расширение». Вам будет представлен список всех популярных расширений. Кликнув по любому из предложенных вы попадете на страницу краткого описания расширения, после чего сможете его установить. Для примера я всегда устанавливаю расширение AD-block чтобы не высвечивались рекламные блоки, наверно самое полезное из всех.
Для этого в строке поиска нужно ввести AD-block» и нажать «+установить»
После чего начнется автоматическая установка и AD-block будет успешно установлен. Убедиться в этом можно посмотрев в правый верхний угол браузера и вы увидите ладошку в красном круге. Это означает, что расширение установлено и работает. Настроек по умолчанию хватает с головой, поэтому вам не придется его настраивать. Теперь вам не придется видеть всплывающие рекламные баннеры на каждом сайте, наслаждайтесь контентом.
Так же хочется сказать о звездочке в адресной строке. Если вам понравился сайт и вы хотите на него вернуться вновь, добавьте его в избранные одним кликом по звездочке которая находиться в правом верхнем углу. Удобная вещь особенно если вы частенько серфите (посещаете) по сайтам.
На последок хочу поделиться функцией о которой наверняка все знаю но мало кто использует, это – окей гугл на компьютер. Удобная функция, попробовав раз будете пользоваться всегда! Ну или часа пол боловства и развлечения вам точно обеспечено.
Выбор версии браузера
Разумеется, не стоит забывать о том, что для каждой модификации Виндовс подходит своя версия программного обеспечения
Именно поэтому предварительно пользователю придется подобрать актуальный софт, обратив внимание на следующие моменты:
обязательно уточните, предустановлен ли русский язык в обозревателе; немаловажно учитывать совместимость программы и текущей серии ОС; вы должны принимать во внимание частоту процессора, а также разрядность; здесь учитывается наличие свежих обновлений от разработчиков; необходимо осведомиться в наличие последних исправлений ошибок; обязательно следует рассмотреть основную платформу, под которую изготовлена утилита, а кроме того, требования к установке. Все это позволит впоследствии не испытывать трудностей с установкой и последующим запуском обозревателя
Также не стоит забывать, что грамотно подобранная и совместимая серия ПО позволит улучшить взаимодействие с ресурсами в сети. Все это позволит впоследствии не испытывать трудностей с установкой и последующим запуском обозревателя
Также не стоит забывать, что грамотно подобранная и совместимая серия ПО позволит улучшить взаимодействие с ресурсами в сети
Все это позволит впоследствии не испытывать трудностей с установкой и последующим запуском обозревателя. Также не стоит забывать, что грамотно подобранная и совместимая серия ПО позволит улучшить взаимодействие с ресурсами в сети.
Поиск информации ещё быстрее
Вам не потребуется открывать браузер, вводить запрос с ожиданием получения результатов. Всё это можно сделать с рабочего стола или даже с заблокированного устройства, используя голосовые команды. Выдача результатов оптимизируется, имеется функция быстрого поиска нужных данных по конкретному запросу. Афиши, расписание транспорта, ближайшие заведения и многое другое доступно всего за несколько кликов. Информативность, экономия трафика, быстрая скорость работы — главные направления разработчика.
Новостная и информационная лента не дадут вам соскучиться. Добавляйте интересующие темы, обновляйте базу сайтов и настраивайте систему под себя. Информация стабильно обновляется, выбирая актуальные данные и востребованные статьи. В ленте указывается детальный прогноз погоды в вашей местности. Загрузка данных производится в зависимости от работы интернет-соединения.
Как обновить Google Chrome на смартфоне
На смартфоне обновить Гугл Хром до последней версии ничем не сложнее чем на персональном компьютере. Однако в зависимости от операционной системы, установленной на мобильном телефоне, этот процесс отличается.
ОС Андроид
Многие для снижения нагрузки на мобильный телефон отключают функцию автоматического обновления приложений. Но обновлять Google Chrome на телефоне нужно, ведь разработчики устанавливают в новые версии много полезных и интересных опций, а также оптимизируют работу обогревателя. Процесс установки обновлений Гугл Хром на смартфон с ОС Андроид:
- Найти Хром в Google Play.
- Нажать на зеленую кнопку «Обновить».
- Дождаться загрузки и установки обновления.
- Открыть Google Chrome.
Вот так очень просто устанавливаются обновления Хром на Андроид. Но если в смартфоне установлен хороший процессор и достаточно много оперативной памяти (8-12 Гб), то нет смысла отключать функцию автоматического обновления приложений.
ОС IOS (Айфоны)
Обновить Хром на iPhone не сложно, хоть и сам процесс немного отличается. Подробная инструкция:
- Открыть AppStore.
- В самом низу интерфейса нажать на пункт «Обновления».
- Выбрать из списка Google Chrome.
- Вписать пароль от Apple ID.
Теперь осталось дождаться пока на Айфон загрузятся и установятся все обновления Гугл Хром. После этого можно запускать обозреватель и пользоваться всеми новыми функциями.
Google Chrome для Android скачать бесплатно
| Версия | Платформа | Язык | Размер | Формат | Загрузка |
|---|---|---|---|---|---|
| * Бесплатный браузер! | |||||
 Chrome 69.0.3497.91 ARM |
Android |
Русский | 125MB | .apk | |
|
Chrome 69.0.3497.91 x86 |
Android | Русский | 148MB | .apk |
Скачать |
Обзор браузера Chrome 69.0.3497.91 ARM
Google Chrome (Гугл Хром) — легкий браузер, который обеспечивает ускоренную загрузку веб-страниц на планшетах и смартфонах, работающих под управлением ОС Android. Приложение создано на базе проекта Chromium, позволяет быстро переходить на любимые сайты, скачивать контент, читать персонализированные новости, пользоваться встроенным переводчиком и другими полезными опциями.
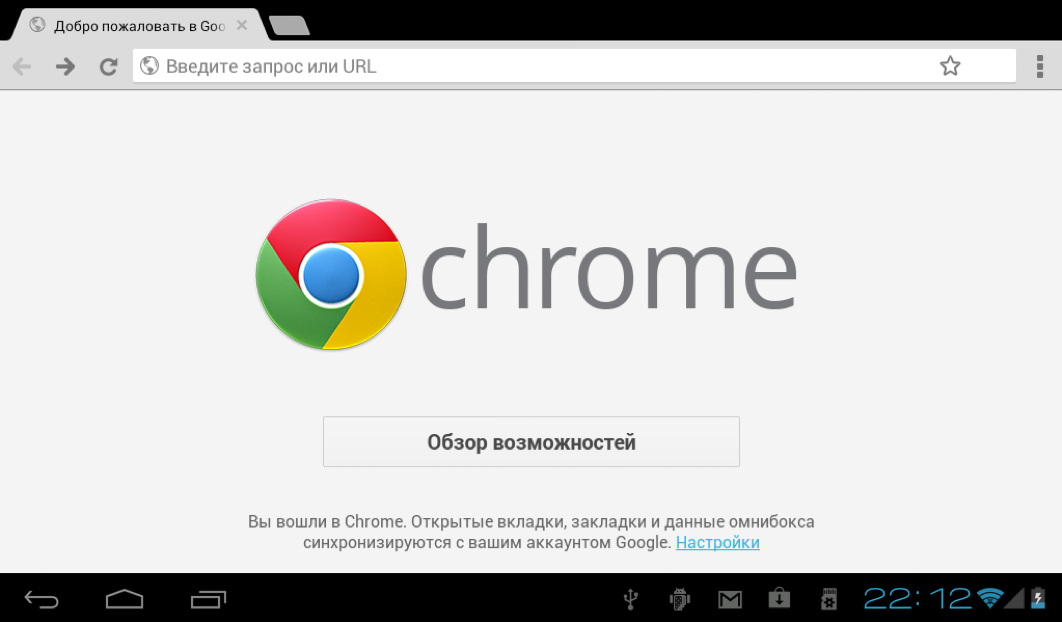
Достоинства браузера
Google Chrome обладает рядом удобств, которых лишены другие браузеры, адаптированные под Андроид. Среди его основных преимуществ:
- – Экономия трафика до 50%, благодаря способности сжимать с сохранением качества любой вид информации — от текста до видео.
- – Мгновенный доступ к данным — возможность открывать в новой вкладке сайты одним нажатием (режим отображения вкладок можно установить в настройках).
- – Персонализация рекомендаций на основе истории просмотров, учет интересов и предпочтений пользователей при подборе новостей.
- – Поддержка многих языков, включая русский.
- – Бесплатное распространение — пользователю не придется платить деньги за использование приложения.
- – Доступ к скачанному контенту в офлайн-режиме — скачиваемые файлы сохраняются на специальной вкладке, с сохранением доступа к ним поле отключения устройства от сети.
Встроенная функция поиска позволяет, не покидая страницу, искать в Google выделенные слова и словосочетания. Опция «Безопасный просмотр» дает возможность посещать опасные сайты и скачивать подозрительные файлы после появления соответствующего предупреждения, без риска для устройства и хранящейся на ней информации.
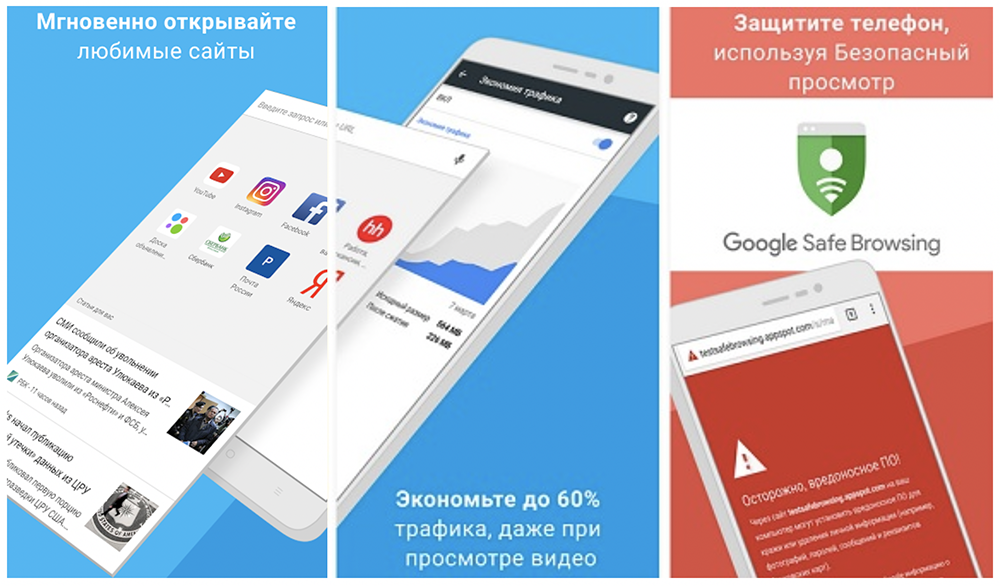
С помощью голосового поиска можно находить нужную информацию и переходить на сайты. Встроенный переводчик обеспечивает перевод веб-страниц одним касанием.
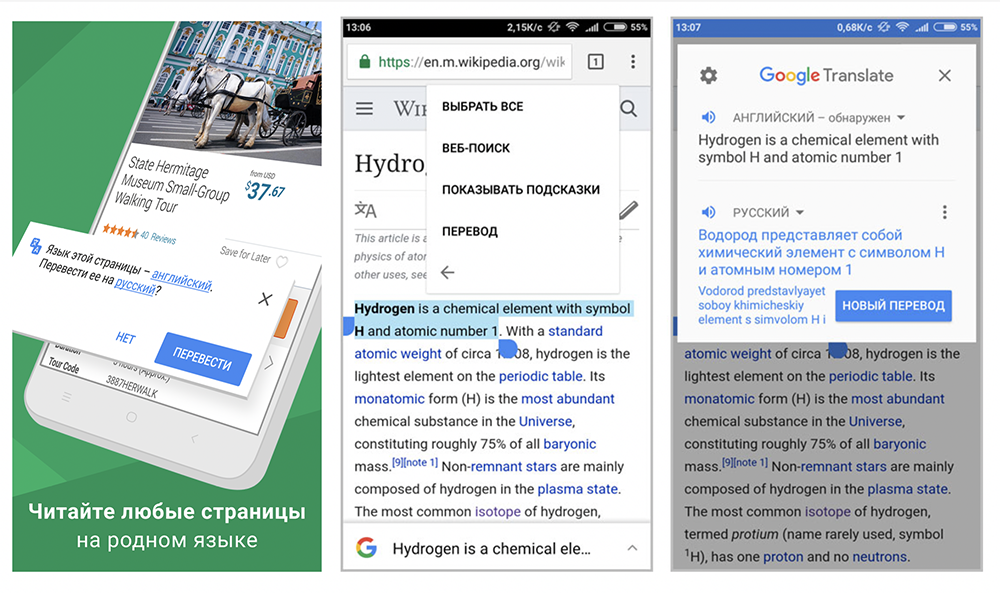
Google Chrome для Android поддерживает режим инкогнито, в котором пользователь не оставляет следов в интернете, в истории просмотров посещенные им страницы не сохраняются.
При входе в браузер происходит автоматическая синхронизация на других устройствах настроек, закладок и паролей.
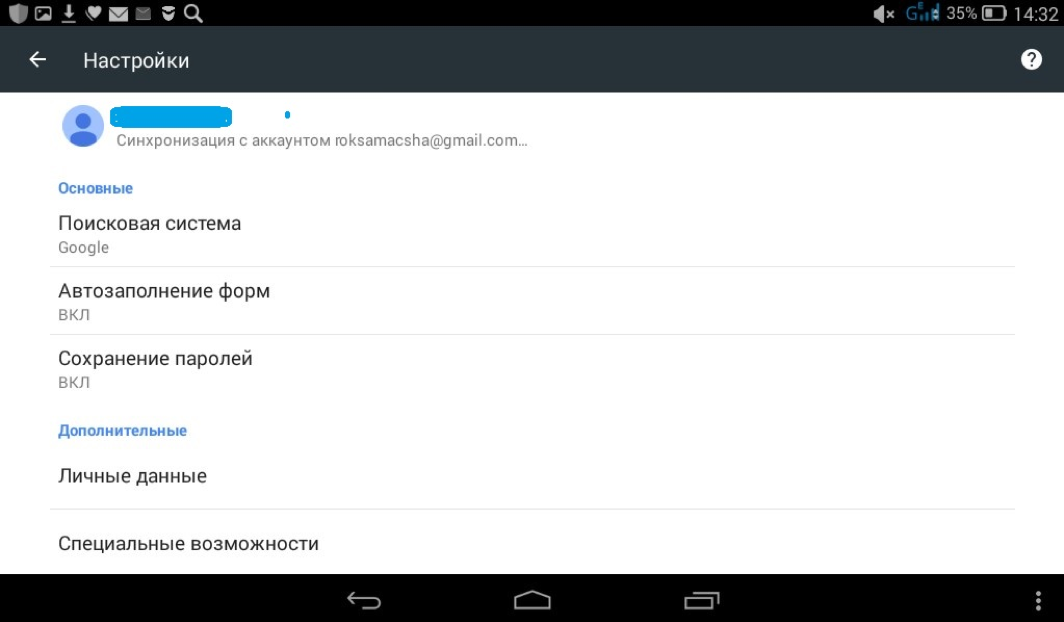
Chrome обладает простым и удобным интерфейсом, он совместим со всеми версиями OS Android, регулярно обновляется и совершенствуется.
Браузеры
| Opera Opera Opera для Windows Opera для Android Opera для Mac OS Opera для Linux Google Chrome для Android Google Chrome для Linux Google Chrome Mozilla Firefox для Windows Mozilla Firefox для Android Mozilla Firefox для Mac OS Mozilla Firefox для Linux Яндекс.Браузер для Mac OS Яндекс.Браузер для Android Яндекс.Браузер для Windows Яндекс.Браузер для Linux Tor Browser для Mac OS Tor Browser для Linux Tor Browser для Windows Tor Browser для Android Chromium для Mac OS Chromium для Linux Chromium для Windows Chromium для Android |
Google Chrome Opera Яндекс.Браузер Mozilla Firefox Edge Internet Explorer Chromium Tor Browser |
Зачем и как “откатываться” к старой версии после обновления
В некоторых случаях пользователям приходится возвращать старую версию Chrome после установки обновлений. Выясним, почему это происходит и как правильно это сделать.
Причины
Возвращение прежней версии Хром – действие порой не столько желаемое, сколько необходимое. Обычно причина не в стремлении вернуть старый привычный дизайн, недовольстве новыми «фичами» или еще в чем-то. Решающим аргументом для отката к старому варианту веб-браузера чаще всего становится отсутствие возможности нормально работать, к тому же виснущий, долго думающий обозреватель мешает и отбивает желание заходить в Сеть.
Как вернуть старый релиз
Способ возвращения к прежней версии Google Chrome прост: сначала нужно удалить установленный на компьютере браузер, а после загрузить ту из предыдущих версий, которая подходит по всем требованиям и параметрам. Вы не ощутите существенной разницы между этими «релизами» Хрома. Это касается случаев, когда браузером пользуются для самых простых операций: обращения к поисковикам или чтения новостей.