Настройка поиска в яндексе
Содержание:
- Яндекс.Поиск для сайта — легко установить и настроить
- Обзор программы
- Что такое Яндекс.Строка
- Скрытие умной строки
- Ключи для командной строки для запуска Yandex браузера
- Вариант 1: Веб-сайт
- Как настроить Умную строку
- Приложения голосового поиска на Android
- Как установить Алису на главный экран Android
- Основные настройки веб-обозревателя
- Где находится умная строка в Яндекс браузере
- Не работает Алиса без интернета
- Вопросы и ответы по приложению Яндекс.Строка
- Как воспользоваться преимуществами Умной строки
- Почему не работает голосовой поиск
- Что такое Яндекс.Строка
- Как получить список поисковых подсказок
- Учёт морфологии и лексики языка
Яндекс.Поиск для сайта — легко установить и настроить
Учёт морфологии и лексики языка
Поиск умеет находить на сайте не только слова, которые встречаются в запросе пользователя, но и их синонимы. Например, если пользователь ищет информацию об игре World of Warcraft, он не обязательно напишет название полностью. Его запрос может выглядеть как , или даже . Но Яндекс поймёт, что нужно человеку, и даст ему верный ответ.
Яндекс.Поиск для сайта понимает разные варианты написания слов, даже неправильные
Настройка синонимов для поиска
Вы можете дополнять основную базу синонимов поиска своими вариантами, специфическими именно для вашего сайта и ваших пользователей. Для этого в Яндекс.Поиске для сайта реализован простой и понятный интерфейс.
В левой колонке добавляйте слова, которые вводят ваши пользователи в поисковой форме, а в правой — соответствующие им синонимы со страниц вашего сайта или сайтов.
Гибкие настройки
Вы сами выбираете, как выглядит поиск Яндекса на вашем сайте. Он может быть ярким элементом интерфейса или не слишком бросающимся в глаза, но заметным помощником в навигации — всё зависит от ваших предпочтений и целей.
От вас зависит, оставить ли стандартное оформление, знакомое всем пользователям Яндекса, или оформить поисковую строку и результаты в своих фирменных цветах.
А если окажется, что стандартных опций оформления поисковой формы и результатов поиска недостаточно, чтобы идеально вписать поиск в дизайн вашего сайта, вы (или ваши разработчики) можете применить собственные CSS-стили к необходимым элементам формы или выдачи. Благодаря этому вы полностью можете управлять внешним видом поиска и дополнять его нужными вам элементами.
Если на найденных документах есть видеоролики или картинки, в результаты поиска будут вставлены их превью. Вы также можете менять оформление этих превью с помощью применения собственных CSS-стилей.
Можно выбрать дизайн поисковой формы для сайта. Например, она может быть со стрелкой.
Результаты поиска открываются или на странице вашего сайта, или на Яндексе — вот так.
Поисковые подсказки
Поиск для сайта, как и основной поиск Яндекса, содержит поисковые подсказки — они ускоряют ввод запроса. Ещё до того, как посетитель сайта наберёт запрос полностью, он сможет перейти к нужному варианту. Так получается гораздо быстрее.
Яндекс создаст набор поисковых подсказок специально для ваших нужд. Они будут учитывать запросы ваших пользователей и содержимое сайтов, по которым вы хотите искать.
Ничего страшного, если пользователи будут ошибаться при вводе запроса. Поиск для сайта умеет исправлять опечатки, грамматические ошибки и неправильную раскладку клавиатуры — в том числе и всё сразу. Исправление работает для запросов на русском, английском, украинском, белорусском, турецком и еще нескольких языках.
Поисковые подсказки умеют исправлять ошибки и опечатки, а также неправильную раскладку клавиатуры.
Вы можете редактировать предложенные Яндексом поисковые подсказки. Например, добавлять новые, изменять порядок существующих и удалять ненужные
С помощью этого инструмента легко подсказать пользователям, на что обратить внимание на вашем сайте
Уточнения результатов поиска
Вы можете помочь посетителям найти на вашем сайте именно то, что им нужно. Это может быть, например, статья, опубликованная в августе 2010 года, или документ из раздела «Обзоры и тесты». Поиск для сайта предоставляет инструмент для уточнения запросов — можно выбирать раздел сайта, указывать временной промежуток, а также формат или язык документа.
Также у вас есть возможность указать ключевые слова, которые посетитель сможет добавлять к запросу. Например, если ваш сайт связан с играми, то ключевыми могут быть слова «игра», «обзор», «купить» и так далее.
Вот так выглядят уточнения в результатах поиска.
Поисковые темы
Если вам нужно организовать поиск по множеству различных сайтов или по группе сайтов одной тематики, воспользуйтесь поисковыми темами. Одна поисковая тема может объединять до 100 000 сайтов. Их список легко редактировать с помощью HTTP-запросов.
Подготовьте список сайтов, создайте новую тему и отправьте её на модерацию. После подтверждения темы организуйте поиск на её основе с помощью сервиса Яндекс.Поиск для сайта или Яндекс.XML.
Создать тему: http://site.yandex.ru/themes/new/
Обзор программы
Яндекс Строка что это такое? Давайте сначала разберемся в предназначении данного софта, а потом перейдем к процедуре удаления. Возможно, утилита покажется Вам полезной.
Суть утилиты заключается в облегчении поиска путем клавиатурного или голосового ввода. Вот основной перечень возможностей:
Упрощает процесс поиска нужной информации не только на Вашем ПК (файлы, папки), но и в интернете. Запоминает Ваши предыдущие запросы и выдает быстрые подсказки:

Распознает не только вводимый текст, то и команды голосового типа. Достаточно кликнуть мышкой на изображении микрофона, чтобы активировать управление голосом. А можно просто произнести: «Слушай, Яндекс».

Теперь можете задать вопрос, а результаты отобразятся в Вашем браузере, который выбран системой по умолчанию.
Яндека.Строка дает возможность быстро перейти к использованию почтового клиента, маркета, облачного диска и прочих сервисов Yandex. Можно добавить в список и ярлыки своих приложений / сайтов:

Обратите внимание! Указанная утилита после инсталляции полностью заменяет стандартную поисковую строку Виндовс 10. Это неплохо, учитывая голосовые возможности
Тем более, помощница Cortana на русском языке появиться в «десятке» нескоро.
Вызов настроек производится путем нажатия правой кнопки мышки на элементе ввода:

Больше рассказывать нечего. Всё очень просто. Хотите – установите и попробуйте!
Что такое Яндекс.Строка
Эта программа была разработана и выпущена корпорацией Яндекс. Её предназначение состоит в том, чтобы осуществлять поиск на устройстве, оснащённом Windows, как по «всемирной паутине», так и по вашему электронному устройству. Яндекс.Строка после установки становится составной частью панели задач вашей операционной системы.
Эта программа может:
- Передавать ваши голосовые распоряжения компьютеру.
- Искать то, что интересует вас, в сети Интернет как при помощи ввода запроса, так и с помощью голосовых распоряжений.
- Получить практически мгновенный доступ к сайтам, наиболее часто посещаемым вами, либо к сервисам корпорации Яндекс.
- Отыскать на вашем жёстком диске любой необходимый вам файл, включить видео либо запустить утилиту.
Скрытие умной строки
Если вас интересует, как отключить умную строку и можно ли, вообще, это сделать в Яндекс Браузере. Ответ — нет. Умная строка, это часть функционального интерфейса обозревателя. Её нельзя отключить, но можно временно скрыть. Например, запустить полноэкранный режим. Тогда панель инструментов вместе с адресной строкой в браузере Яндекс будет скрыта, пока не наведешь курсор мыши в то место, где она находится. Это позволяет не отвлекаться от основного контента страницы, запустить полноэкранный режим при просмотре видео, или увеличить контент, если экран маленький. Полноэкранный режим включается клавишей F11 на Windows и Ctrl + Command + F на MacOs. Этими же клавишами он и отключается.
Раздел параметров «Общие настройки» в «Настройках Яндекс.браузера» по адресу browser://settings/ позволяет отключить подсказки при вводе адреса, показывать в Умной строке поисковые запросы при поиске на сайте, предлагать исправления при опечатках в запросах и прочие. Обозреватель можно настроить под себя для максимального удобства и производительности.
Ключи для командной строки для запуска Yandex браузера
Яндекс браузер можно запускать через командную строку. С консоли легче запустить обозреватель с определёнными настройками: установить по умолчанию, выключить безопасность, скопировать файлы пользователя и т.п.
Рассмотрим несколько полезных параметров командной строки в Яндекс браузере:
-
--make-default-browser
– делает веб-обозреватель Яндекс браузером по умолчанию. Запуск программы не происходит;
-
--no-sandbox
– выключает среду безопасности для процессов;
-
--user-data-dir
– копирует пользовательские файлы. Имеет вид записи –user-data-dir=”D:\, где D:\ – это путь, куда будут сохранены файлы. Закрывающие скобки в строке не нужны;
-
--new-window
– запустить ссылку в новом окне;
-
--screenshot
– сделать скриншот загружаемой страницы.
Как использовать ключи в консоли:
- Открываем командную строку (права администратора не требуются). Для её запуска можем нажать на поиск в Windows и ввести фразу «Командная строка». Далее открываем командную строку.
- Узнаём путь к файлу browser.exe. Делаем ПКМ по ярлыку браузера и выбираем «Свойства». Копируем строку из вкладки «Объект».
- Запускаем браузер ключами. Вставляем ссылку на файл и в конце через пробел добавляем ключ. Как выглядит команда, чтобы скопировать пользовательские файлы браузера на диск D:
C:\...\browser.exe --user-data-dir="D:\
Слишком много ключей для запуска Яндекс браузера с командной строки, чтобы их все описывать. Со всем списком можем ознакомиться на сайте разработчика.
Теперь мы узнали, что собой представляет, где находится, как использовать и почему не работает «умная строка» в Яндекс браузере. С перечисленными знаниями поиск информации в сети станет в разы эффективнее.
Вариант 1: Веб-сайт
При использовании поиска Яндекс вполне можно внести некоторые изменения в работу поисковой системы, обратившись к настройкам официального сайта. Доступны параметры в равной степени на всех существующих платформах и отличаются друг от друга всего лишь интерфейсом.
Компьютер
- Чтобы изменить настройки поиска в полной версии веб-сайта, откройте страницу по представленной выше ссылке, в правом верхнем углу разверните список «Настройка» и выберите «Настройки портала». После этого отобразятся основные параметры, отвечающие за работу поисковой системы.

Телефон
На мобильных устройствах, как уже было сказано, также доступно использование аналогичных настроек, которые мы не будем рассматривать повторно и ограничимся лишь переходом в нужный раздел. Для этого коснитесь фотографии аккаунта в правом верхнем углу экрана и нажмите по строке с никнеймом.
Через всплывающее окно перейдите в «Настройки» и на открывшейся странице выберите «Поиск». После этого должны будут отобразиться рассмотренные ранее настройки
Обратите внимание, что внесенные здесь изменения, равно как и в полной версии сайта, применяются к учетной записи, а не к программе или устройству.
Вне зависимости от платформы, применить внесенные изменения можно с помощью кнопки «Сохранить», расположенной в самом конце рассматриваемой страницы, поле чего происходит автоматический возврат к предыдущему разделу поисковой системы.
Как настроить Умную строку
Обратите внимание на две кнопки, расположенные слева от адресной строки. С помощью первой из них вы сможете выбрать поисковик, который будет установлен у вас по умолчанию
К доступным после установки браузера поисковикам относятся:
С помощью первой из них вы сможете выбрать поисковик, который будет установлен у вас по умолчанию. К доступным после установки браузера поисковикам относятся:
- Википедия;
- Яндекс;
- Mail.ru;
С помощью второй кнопки вы можете настраивать параметры поисковиков, которыми пользуетесь, а также указывать значения, присваиваемые определённому поисковику, вводя которые в Умной строке, вы сможете воспользоваться интересующим вас поисковиком прямо в ней, а не установленным по умолчанию. Чтобы воспользоваться этой функцией, выполните следующие действия:
- Отыщите в Яндекс.Браузере кнопку, которая называется «настройка поисковых систем», и кликните по ней.
- В открывшемся окне вы увидите названия поисковиков, расположенные в форме списка, а рядом с ними справа будет находиться форма, в которую вы можете ввести значение, например, «мейл» для Mail.ru, при введении которого в Умной строке будет автоматически осуществляться поиск через Mail.ru, хотя поисковиком по умолчанию у вас будет, например, Яндекс.
- Закончив настройку, нажмите в нижней части окна на кнопку под названием «Готово».
Ещё одной интересной особенностью рассматриваемой нами технологии является то, что она может работать не только со встроенными поисковиками, но и с установленными вами самостоятельно. Как это сделать? Воспользуйтесь пошаговым алгоритмом действий, представленным ниже:
- Зайдите на сайт интересующей вас поисковой системы. В качестве примера разберём youtube.com.
- Найдите поле, в которое пользователи обычно вводят свои запросы, и кликните по нему с помощью правой кнопки вашей мыши.
- Перед вашим взором появится меню, в котором вам нужно будет нажать на «Добавить как поисковую систему».
- В появившемся перед вами окне задайте имя для поисковика, под которым оно будет отображаться в настройках поисковых систем; установите ключевое слово (так в этом окне называется значение, с помощью которого вы будете искать в Умной строке, если по умолчанию у вас установлена другая поисковая система); поле, где указана ссылка, обязательно оставьте без изменений.
- Кликните на «ОК».
- Протестируйте установленный вами поисковик, вводя его значение в Умную строку и набирая запросы.
Приложения голосового поиска на Android
Функции голосового поиска доступны так же в программах сторонних разработчиков. Обычно такие утилиты ничем не выделяются, кроме как содержанием большого количества контекстной рекламы. В качестве примера рассмотрим две такие программы.
Голосовой поиск UX Apps
Приложение позиционируется разработчиками как голосовой помощник. Начальное окно позволяет вместить значки для быстрого доступа к звонкам, сообщениям, браузеру, картам и обширному списку поисковых систем. Причем во всех случаях используется только голосовой поиск.

Окно программы «Голосовой поиск UX Apps».
Настроек фактически нет. Доступны только региональные установки, функция отключения хранения истории и темное оформление заблокированы. Для доступа к скрытым функциям и отключения рекламы требуется разово заплатить 1.59 USD.
Ещё поддерживается размещение ярлыков на рабочем столе. Каждому ярлыку разрешено присвоить действие: открыть приложение или запустить поиск. Потребление оперативной памяти в процессе работы не превышало 123 МБ.
- Умеренное потребление оперативной памяти.
- Простота использования.
- Обширный выбор поисковых систем.
- Наличие рекламы.
- Часть функций заблокирована в базовой версии программы.
- Нет полезных настроек.
Итоговая оценка:
Приложение не перегружено лишними функциями, доступен голосовой поиск в интернете и на мобильном устройстве. А потребление ОЗУ до 123 МБ позволяет использовать программу на маломощных устройствах. Впечатление не портит рекламный баннер на главной странице, чего нельзя сказать о необходимости покупки полной версии программы, за возможность очищать историю и выбрать темное оформление.
Голосовой поиск PI LLC
На главной странице располагаются значки сервисов. Для поиска требуется нажать на значок – YouTube или Google Play, после чего произнести запрос. Если поиск выдаст несколько результатов, достаточно ткнуть пальцем на правильный вариант.

Окно приложения «Голосовой поиск PI LLC».
Настройки и виджеты в программе недоступны. За то имеется полноэкранная реклама, что появляется после каждого действия. В среднем рекламный баннер высвечивает 5-7 раз за один голосовой запрос. За отключение рекламы разработчики просят внести разово 2.09 USD. Потребление оперативной памяти – 155 МБ.
Итоговая оценка:
Пользоваться приложением в бесплатной версии невозможно. После каждого действия появляется полноэкранная реклама. Так-то утилита не перегружена лишними функциями и проста в использовании. Но потребление 155 МБ ОЗУ – много, для такой простой программки.
Как установить Алису на главный экран Android
По умолчанию на мобильниках с операционной системой от Google стоит голосовой помощник «Ок, Google». Помощник Yandex не будет слышать вас, если вы не зашли в фирменный браузер. Поэтому единственный способ обойти это ограничение — сменить стандартный лаунчер. Скачайте Яндекс.Лончер и установите его через стандартный магазин приложений Google.
Зайдите в настройки приложения по этой кнопке.

Найдите раздел «Другие», выберите опции активации голосового помощника.
Включите возможность голосовой активации с главного экрана.
Теперь достаточно разблокировать телефон и сказать «Привет, Алиса». Все возможности ассистента начинают работать. Например, можно открыть приложение.
Чтобы построить маршрут, нужно сказать «Поехали…» и далее адрес в понятной человеческой форме или название торгового центра. Алиса запустит «Карты от Яндекс», в которых теперь есть и навигация.
Приложение Алиса разработано корпорацией Яндекс и является альтернативой таким виртуальным голосовым помощникам, как Siri или Google.
Основные настройки веб-обозревателя
Настройки Яндекс браузера на телефоне мало чем отличаются от тех, что представлены в десктопной версии. Все параметры приложения разделены по блокам, что во многом упрощает и ускоряет их настройку.
Персонализация
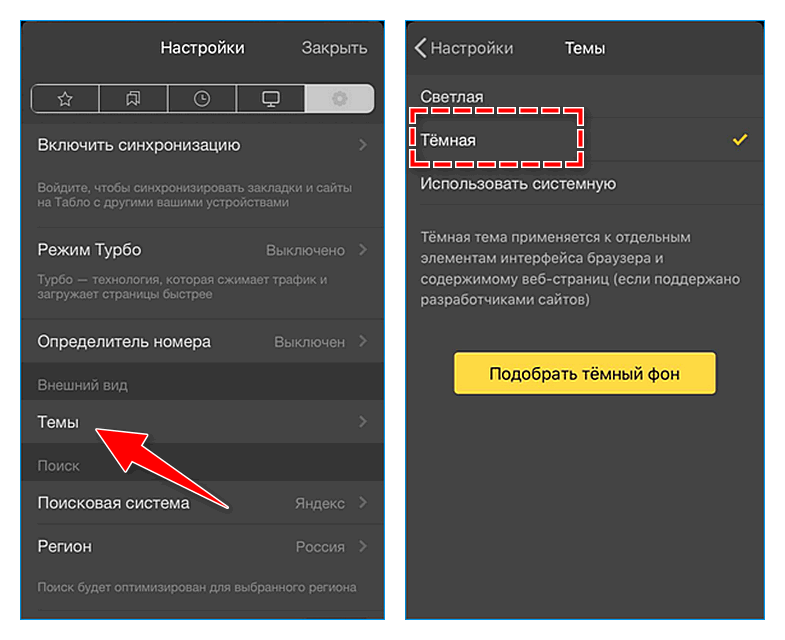
В быстрых настройках браузера можно выбрать тему приложения (по умолчанию стоит светлая, можно поменять на темную) и фон, на котором отображается Умная строка и Табло с прикрепленными сайтами. Выбор фоновых изображений в приложении довольно большой, но при желании пользователь может вывести на экран картинку из собственной галереи.
Синхронизация данных
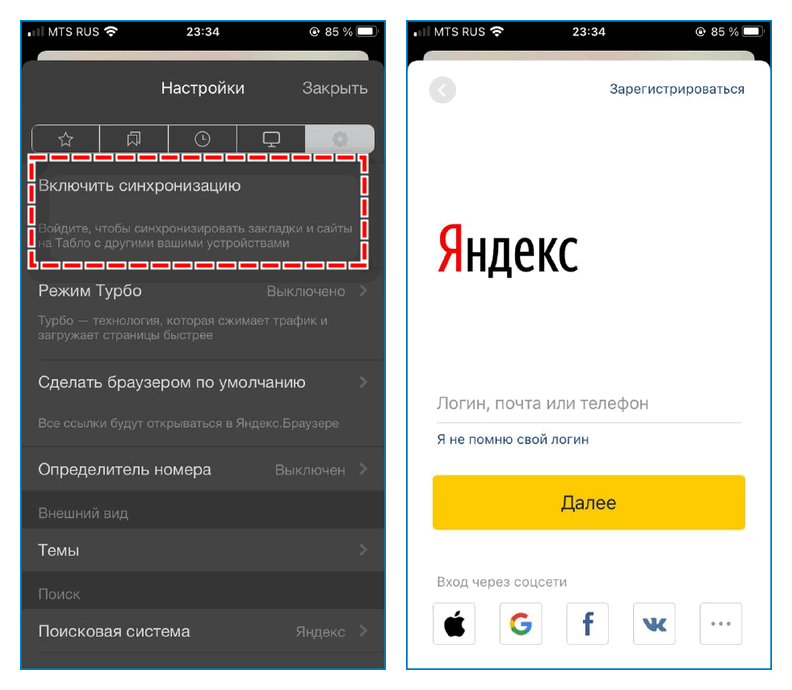
В настройках синхронизации можно выбрать Яндекс-аккаунт, с которым будет осуществляться обмен данными, и указать элементы для синхронизации между устройствами: табло, закладки, пароли, данные для автозаполнения и открытые вкладки.
Потребление ресурсов
Главной особенностью мобильной версии Яндекс Браузера является наличие режимов энергосбережения и Турбо. Первый нужен для экономии заряда батареи устройства при просмотре веб-страниц. Можно настроить, при каком проценте заряда будет автоматически активироваться режим энергосбережения, а также включить режим чтения.
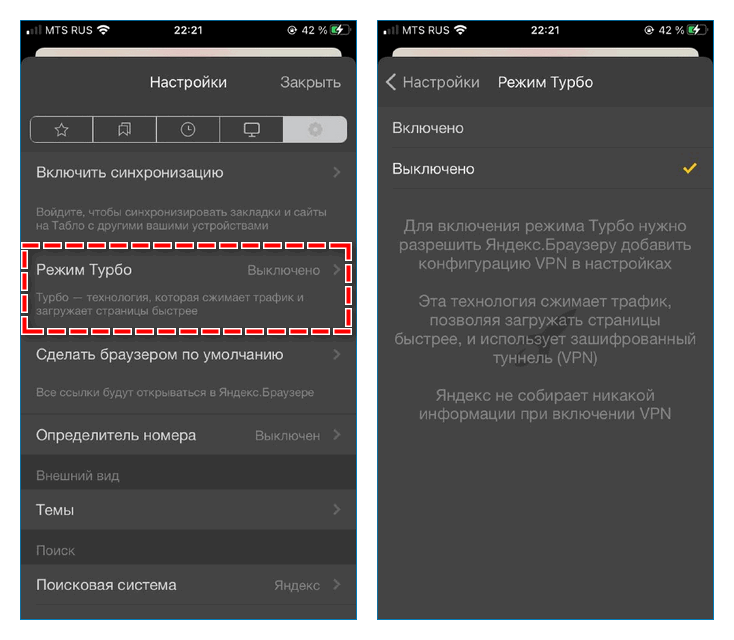
Расширения и инструменты
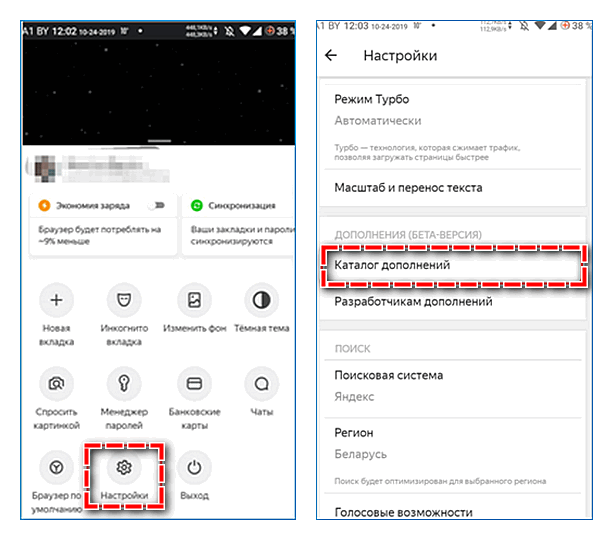
Заметно расширить функциональные возможности браузера можно с помощью дополнений. Полный перечень доступных для установки расширений расположен в блоке «Каталог дополнений». Там же можно осуществить настройку уже загруженных инструментов.
Параметры поиска
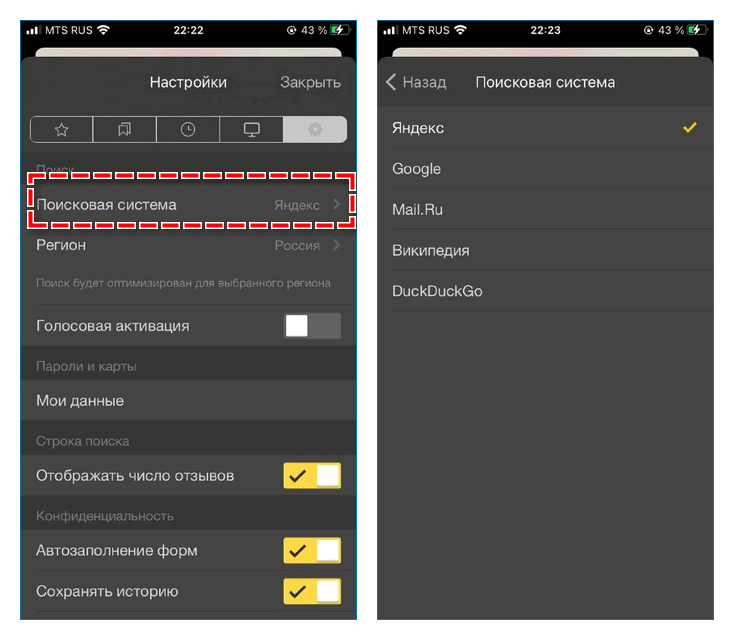
В настройках браузера можно изменить поисковую систему (по умолчанию стоит Яндекс) и параметры строки поиска. Дополнительно можно настроить голосового помощника Алису: включить голосовую активацию, функцию чтения текста со страницы.
Конфиденциальность
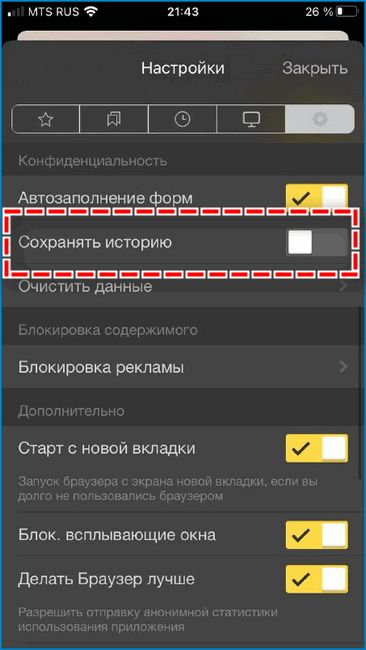
К настройкам конфиденциальности относятся параметры автозаполнения форм и сохранения истории посещения сайтов. Здесь пользователь может отказаться от подобных функций браузера, а также полностью очистить мобильное приложение от пользовательских данных.
Уведомления
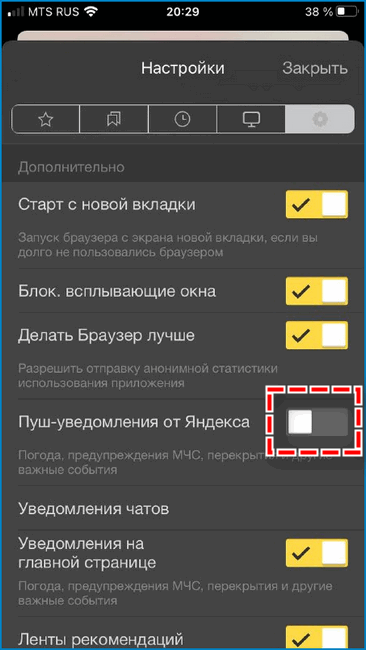
В данном блоке можно указать, какие элементы браузера могут быть показаны в панели уведомлений, разрешить присылать оповещения о наличии более актуальной версии приложения, а также произвести детальную настройку уведомлений, получаемых от Яндекса, Мессенджера и сторонних сайтов.
Яндекс.Советник
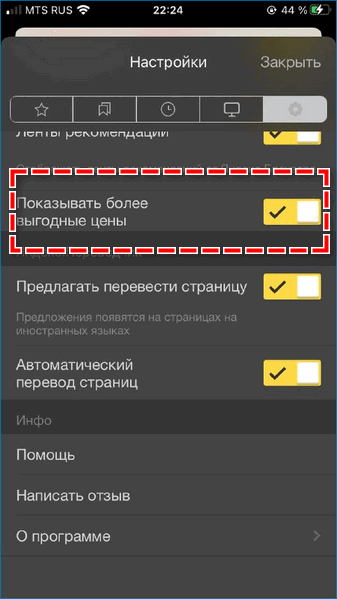
Данный инструмент позволяет ознакомиться с более выгодными ценами на просматриваемый пользователем товар. В настройках Советника можно изменить регион поиска предложений и указать, на каких веб-ресурсах отображение подсказок будет излишним.
Персональные ленты
Лента рекомендаций в Яндекс.Браузере представлена сервисом Дзен. Можно настроить отображение публикаций и видеоматериалов, а также заменить Дзен на новости, если контент персонализированной ленты ему не интересен.
Переводчик страниц
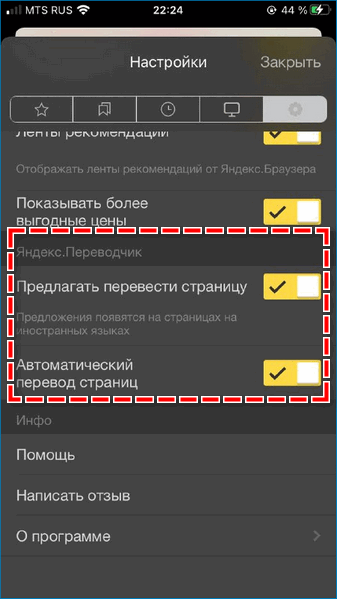
Одной из особенностей веб-обозревателя от Яндекса является наличие переводчика иностранных веб-страниц. По умолчанию сайты переводятся на русский язык, если пользователь предварительно согласится на это. В настройках можно выставить автоматический перевод страницы без предварительного уведомления.
Загрузки
Данный блок касается параметров скачивания на устройство файлов из сети. Здесь можно указать путь к папке в файловой системе, куда будут сохраняться файлы, а также открыть саму папку «Загрузки».
Дополнительные параметры и средства разработчика
В блоке «Дополнительно» осуществляется настройка вкладок в Яндекс браузере, изменяются параметры взаимодействия с приложением и отдельными сайтами, а также возможности при отсутствии подключения к интернету.
В Яндекс.Браузере на мобильных устройствах можно найти множество разнообразных инструментов, помогающих адаптировать приложение под свои потребности. Внести правки в работу веб-обозревателя, как и вернуться к его первоначальным настройкам, можно в любое время.
Где находится умная строка в Яндекс браузере
В Yandex browser «умная строка» выполняет роль адресной и поисковой строки одновременно, поэтому речь идёт об одной и той же строке. Её найти не сложно, так как располагается практически во всю ширину окна браузера.
Как найти адресную строку браузера Яндекс по ориентирам:
- Она расположена ниже панели с вкладками;
- Местоположение строки находится справа от кнопки «Яндекс» с изображением буквы «Я» и стрелки для возврата на предыдущую страницу;
- Слева от панели расширений (где располагаются дополнения типа: AdBlock, Browsec и т.п.) и кнопки «Загрузки»;
- Адресная строка в Яндекс браузере находится сверху от основного содержимого страницы и панели закладок (если она отображается).
Поисковая строка находится в верхней части браузера всегда, даже при установке нижнего расположения панели вкладок.
Не работает Алиса без интернета
Алиса является частью поисковика, поэтому для работы нужно интернет соединение. Хотя уже доступна функция офлайн-доступ для Яндекс браузера, при которой часть популярной для вас информации загружается «наперед» и при отсутствии Internet можно просматривать страницы поиска.
Так же могут блокировать работу голосового помощника прокси-сервера, антивирус, брандмауэр операционной системы.
Решение проблем:
Если Алиса не работает из-за антивируса, то отключите функцию «HTTPS».
Если неполадка возникла из-за брандмауэра Windows, то следуйте инструкции:
- Откройте панель управления Виндовс, зайдите в раздел «Система и безопасность». Найдите брандмауэр Виндовс.
- В окне нажмите «Разрешение взаимодействия с приложением или компонентом в брандмауэре Windows.»
- Нажмите «Изменить параметры» и подтвердите.
- Под появившимся списком нажмите кнопку «Разрешить другое приложение».
- Нажмите «Обзор» и выберите папку-проводник.
- В колонках «Частная» и «Публичная» нужно поставить галочки для доступа в Интернет. Выберите приложения.
Вопросы и ответы по приложению Яндекс.Строка
Установка и обновление Яндекс.Строки
Чтобы Яндекс.Строка работала корректно, на вашем компьютере должна быть установлена операционная система Windows 7–10. Обновление Яндекс.Строки происходит автоматически.
Поиск на компьютере и в интернете
Чтобы запустить программу, найти файл на компьютере или информацию в интернете:
- Нажмите на Яндекс.Строку.
- Начните вводить запрос. По первым символам Яндекс.Строка попытается угадать, что вы ищете, и предложит во всплывающем окне несколько вариантов:
- В верхней части окна отображаются программы, файлы и папки, название которых больше всего соответствует введенному запросу.
- Группа Поиск Яндекса содержит самые популярные поисковые запросы, полностью или частично совпадающие с введенным вами текстом. Ответы на некоторые простые запросы (например, о погоде в вашем городе, курсе евро или о переводе иностранного слова) приводятся сразу — справа от текста запроса.
- В группах Программы и Папки и файлы отображаются имеющиеся на компьютере файлы, папки и программы, в названии которых содержится текст введенного запроса.
- Примечание. При вводе запроса Яндекс.Строка исправляет опечатки и при необходимости меняет раскладку клавиатуры.
- Выберите подходящий вариант. Если вы выбрали программу, то она будет запущена, если папку или файл — то они откроются, если поисковый запрос — то он будет выполнен в браузере. Если среди найденных вариантов нет подходящего, нажмите ссылку Найти. Яндекс.Строка выполнит поиск вашего запроса в интернете и откроет результаты в браузере.
Горячие клавиши Яндекс.Строка
Вы можете задать горячие клавиши, чтобы быстро переходить к Яндекс.Строке или к голосовому поиску:
- Нажмите правой кнопкой мыши на Яндекс.Строке и выберите пункт Горячие клавиши.
- Установите курсор в одном из полей:
- Поисковая строка — чтобы задать клавиши для вызова Строки.
- Голосовой ввод — чтобы задать клавиши для вызова формы голосового ввода.
- Введите желаемую последовательность горячих клавиш. Для этого нажмите и удерживайте одну или несколько служебных клавиш (Ctrl, Shift, Alt) и клавишу по вашему выбору.
- Нажмите кнопку ОК.
Примечание. По умолчанию для вызова Яндекс.Строки используются горячие клавиши Ctrl + Shift + Z. Для голосового поиска клавиши по умолчанию не заданы.
Отключение Яндекс.Строки
Если вы временно не пользуетесь Яндекс.Строкой, вы можете отключить ее:
- Нажмите правой кнопкой мыши на панели задач и выберите пункт Панели.
- Отключите опцию Яндекс.Строка.
Чтобы вернуть Яндекс.Строку на панель задач, включите эту опцию снова.
Как воспользоваться преимуществами Умной строки
Чтобы получить все плюсы, которые предоставляет своим пользователям рассматриваемая нами технология от корпорации Яндекс, необходимо скачатьЯндекс.Браузер. Желательно воспользоваться официальным источником https://browser.yandex.ru/desktop/main/?banerid=6301000000&zih=1 и выкачать программу для Windows и других операционных систем и устройств оттуда во избежание заражения различными вирусными программами.
Далее, установите браузер от корпорации Яндекс на свой компьютер, оснащённый Windows или другой ОС, либо на другое электронное устройство. Процесс установки софта не будет для вас сложным: просто следуйте всем рекомендациям программы-установщика.
Почему не работает голосовой поиск
Но иногда случается так, что после корректной установки система не работает с использованием голосового запроса. Причин тому может быть несколько. Например, зачастую нормальному функционированию голосового поиска мешает работа антивируса и/или блокировки рекламы. В этом случае их можно либо временно отключить (что не особо желательно), либо откорректировать их работу в настройках. Также возможны неполадки в работе микрофона – это могут быть как неправильные настройки (или неверно выбрано устройство ввода), так и неисправности в самом микрофоне. Бывает и такое, что пользователь самостоятельно отключает голосовую активацию или использование микрофона. А потом, забыв об этом, безуспешно пытается произвести голосовой поиск.
Реже бывает возникновение сложностей с голосовым поиском при использовании редких и не распространенных браузеров. Для этого нужно просто воспользоваться Яндекс.Браузером, Google Chrome, Opera или Mozilla Firefox. Данные браузеры при правильных настройках и исправно работающем микрофоне поддерживают функцию голосового поиска. Это – наиболее распространенные сложности, которые возникают при использовании данной возможности этих двух поисковых систем. В небольшом числе случаев могут возникать конфликты с самой операционной системой – решается проблема сменой настроек или ее переустановкой.
Что такое Яндекс.Строка
Эта программа была разработана и выпущена корпорацией Яндекс. Её предназначение состоит в том, чтобы осуществлять поиск на устройстве, оснащённом Windows, как по «всемирной паутине», так и по вашему электронному устройству. Яндекс.Строка после установки становится составной частью панели задач вашей операционной системы.
Эта программа может:
- Передавать ваши голосовые распоряжения компьютеру.
- Искать то, что интересует вас, в сети Интернет как при помощи ввода запроса, так и с помощью голосовых распоряжений.
- Получить практически мгновенный доступ к сайтам, наиболее часто посещаемым вами, либо к сервисам корпорации Яндекс.
- Отыскать на вашем жёстком диске любой необходимый вам файл, включить видео либо запустить утилиту.
Как получить список поисковых подсказок
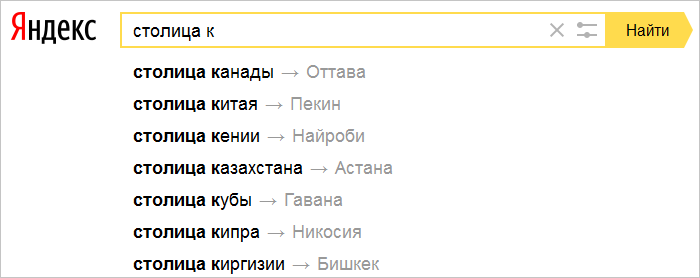
Можно получить несколькими способами:
- Используя блок дополнительного поиска в системе Google «Вместе с … часто ищут». Для этого вводится запрос, и можно посмотреть, что ищут вместе с ним.
Такой вид не совсем удобен, поскольку, во-первых, показывает всего около десятка подсказок, что очень мало для создания семантического ядра сайта. Во-вторых, каждую фразу приходится набивать отдельно, что занимает много времени. Выгрузить результаты по нескольким запросам сразу нельзя.
2. Посредством инструментов для парсера подсказок поисковых систем:
Ubersuggest — позволяет увидеть информацию из поиска по новостям, изображениям и видео поисковой системы. Нужно ввести ключевое слово в строку поиска и задать язык.
Этот сервис подскажет, какие слова пользователи ищут вместе с заданными «ключевиками». Дополнительные слова при этом разделяются от заданного основного знаком «+». Сортировка по алфавиту делает работу с данными удобной для SEO-оптимизатора.
- Keyword Tool является бесплатным сервисом. Он основан на подсказках Google для разных регионов и языков данной поисковой системы. Также сервис позволяет увидеть семантику из Bing, AppStore и YouTube. Стандартно вводится слово в строку поиска, производится отбор по базе данных и языку.
- Словодер — программа, позволяющая работать сразу с несколькими поисковыми системами, поскольку работает через прокси-сервер. Для начала работы необходимо скачать программу, после ее запуска ввести слово для поиска и выбрать нужный поисковик — поисковые подсказки Яндекс , Google, Mail, Rambler, Yahoo, Nigma. Затем нужно нажать на кнопку «Парсить» и подождать вывода результатов.
- avtodreem, чаще всего можно встретить в поисковой выдаче по запросу «как попасть в подсказки».
Учёт морфологии и лексики языка
Яндекс.Поиск для сайта использует все технологии «большого» поиска Яндекса. В том числе учитывает различные формы слов, исправляет ошибки и опечатки, а также неправильную раскладку клавиатуры.Поиск умеет находить на сайте не только слова, которые встречаются в запросе пользователя, но и их синонимы. Например, если пользователь ищет информацию об игре World of Warcraft, он не обязательно напишет название полностью. Его запрос может выглядеть как , или даже . Но Яндекс поймёт, что нужно человеку, и даст ему верный ответ.
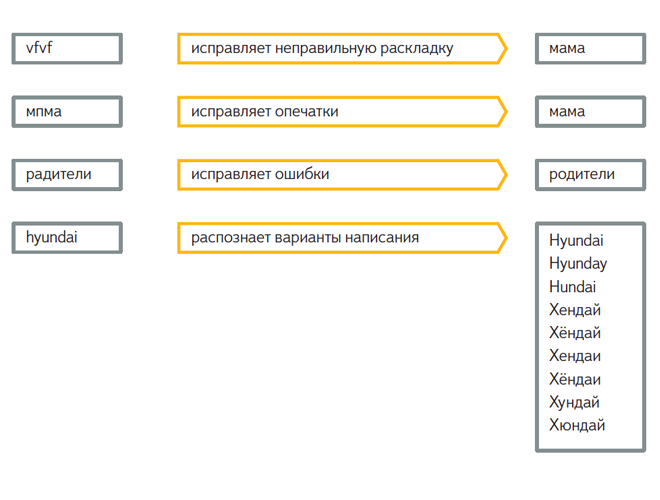
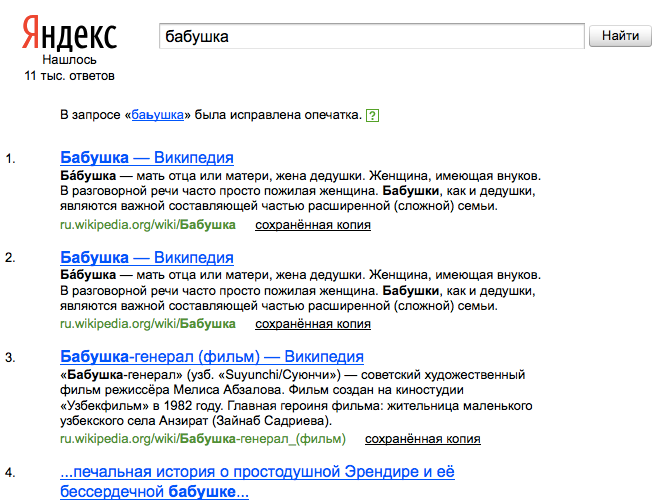
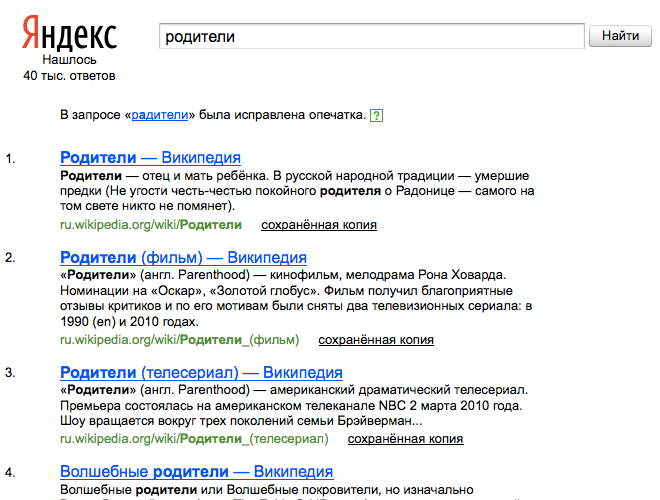
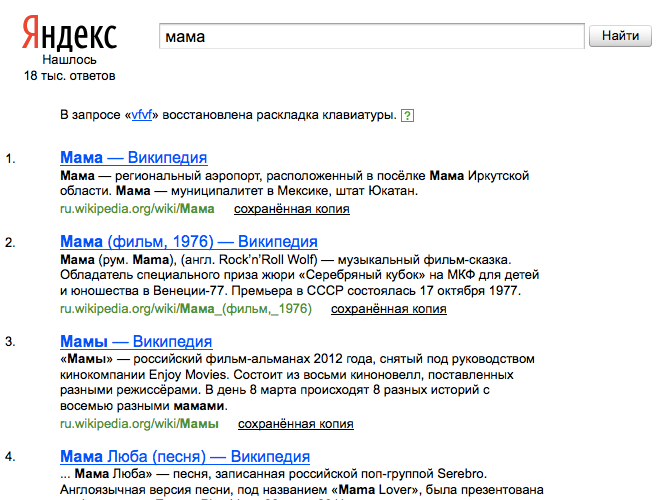
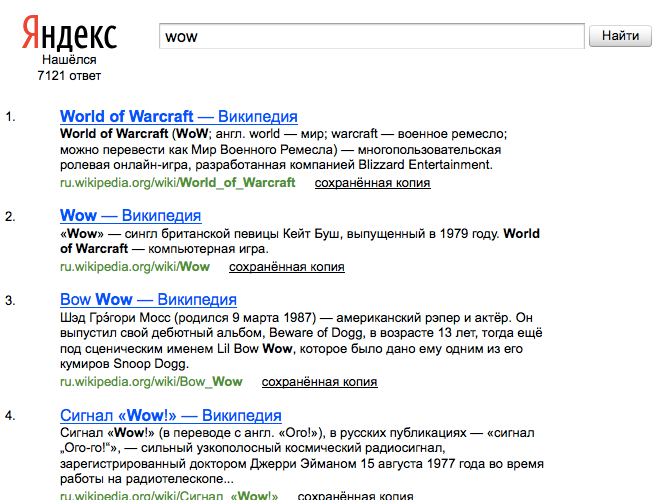
Яндекс.Поиск для сайта понимает разные варианты написания слов, даже неправильные