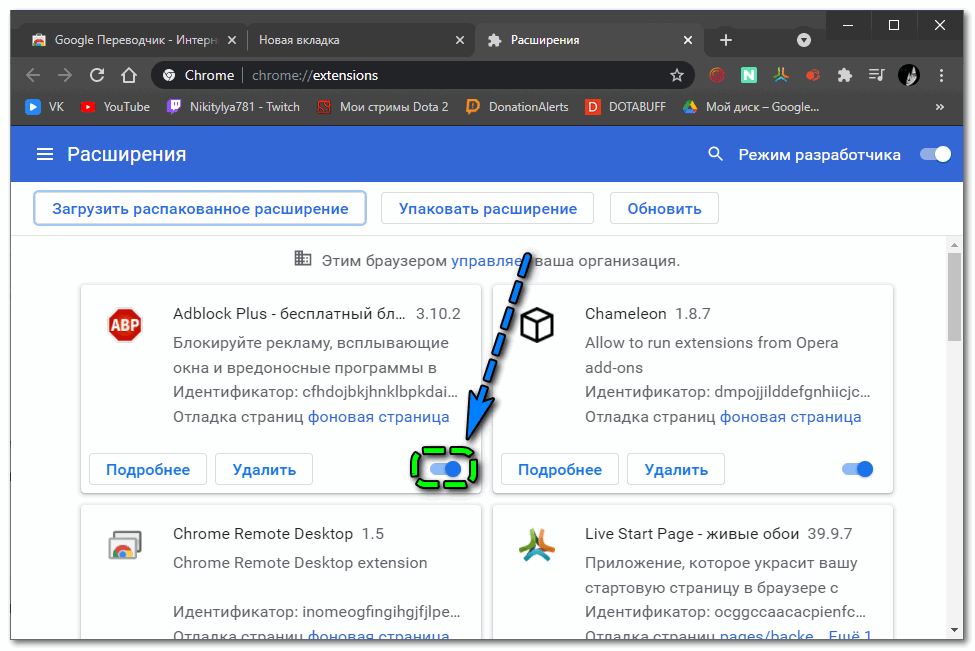Как настроить главную страницу гугл хром
Содержание:
- Настройка браузера Google Chrome
- Настройка стартовой
- Устранение проблем
- Как скачать и запустить программу
- Функционал
- Платежи и подписки
- Настройка ярлыка программы: способ установить запуск конкретного сайта
- Как открыть скрытые настройки
- Настройка домашней страницы Chrome
- Шаг 4. Убедитесь, что правила применены
- Как установить и настроить шаблоны правил Chrome
- Как управлять расширениями
- Предназначения: для чего нужен
- Скрытые настройки Google Chrome
- Открытие нужного поисковика или нескольких через заданные страницы при старте браузера
- Настройка поиска на примере сайтов Гугл и Яндекса
- Как перейти в настройки
- Функционал
- Профиль в Хроме
- Установка расширений в Google Chrome
Настройка браузера Google Chrome
Первое что мы сделаем это включим панель закладок, по умолчанию эта панель скрыта, на ней мы всегда сможем видеть сохраненные интернет – страницы
Для активации панели закладок нажимаем «Меню» в списке выбираем «Настройки»

Ставим галочку в пункте «Всегда показывать панель закладок»

Данная панелька нужна для того что бы интересные страницы интернета были всегда под рукой.
Например, если вы часто посещаете сайт Youtube – открываем его и в верхнем правом углу браузера жмем на «Звездочку» затем «Готово»

Закладка с нужной страницей появляется на панели закладок. При нажатии на иконку закладки вы сразу же переходите на нужную вам страницу

Если закладок много можно создавать папки для закладок, для того что бы это сделать нажмите снова на «Звездочку»
В строке «Папка» разворачиваем контекстное меню и выбираем «Выбрать другую папку»

В появившимся окне внизу жмем «Новая папка» ну и сразу дадим название новой папке, например, «Работа» ну и после чего нажмите по кнопке «Сохранить»

Иконки на панели вы можете сразу перемещать в папки и обратно из нее
Настройка стартовой
Хром позволяет немного изменить внешний вид вкладки:
- поменять фоновый рисунок;
- отредактировать перечень сайтов: удалить ненужные, добавить интересующие, отобразить популярные или избранные;
- скрыть ярлыки с новой вкладки;
- переключить цветовую схему.
Вкладки
Для настройки:
- Откройте вкладку кликом по иконке с плюсиком либо комбинацией клавиш Ctrl + T.
- Подведите курсор к ссылке на ресурс, кликните по крестику для его удаления.
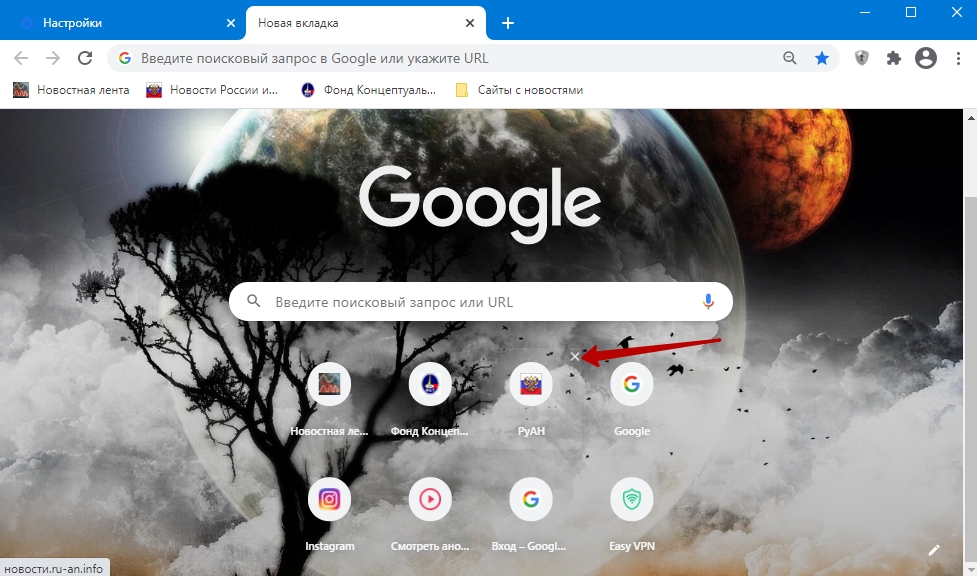
- Щёлкните по кнопке «Персонализировать эту страницу».
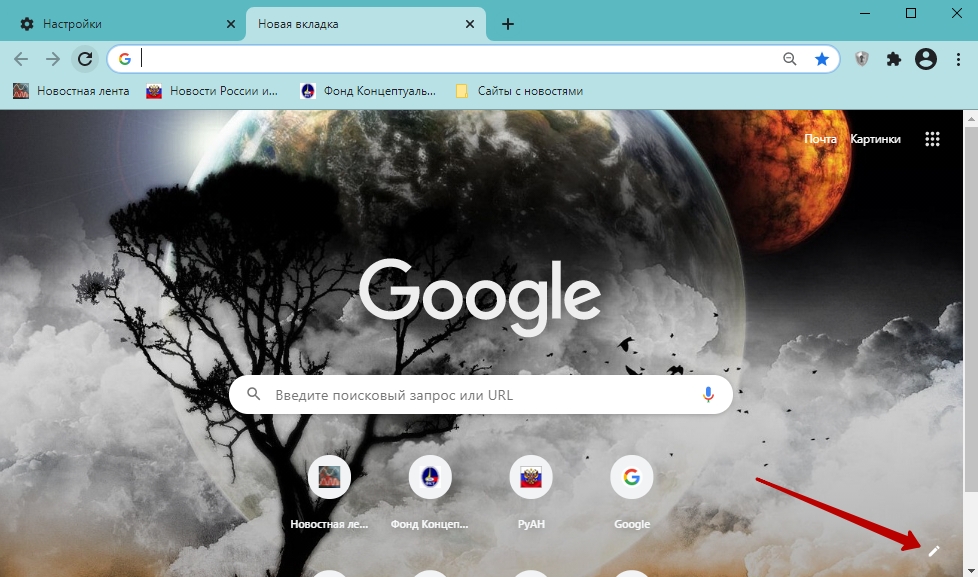
- В первом подразделе изменяется фоновая картинка новой вкладки: доступен выбор из предложенных вариантов (сгруппированы по тематикам: города, морские пейзажи) и загрузка изображения с компьютера.
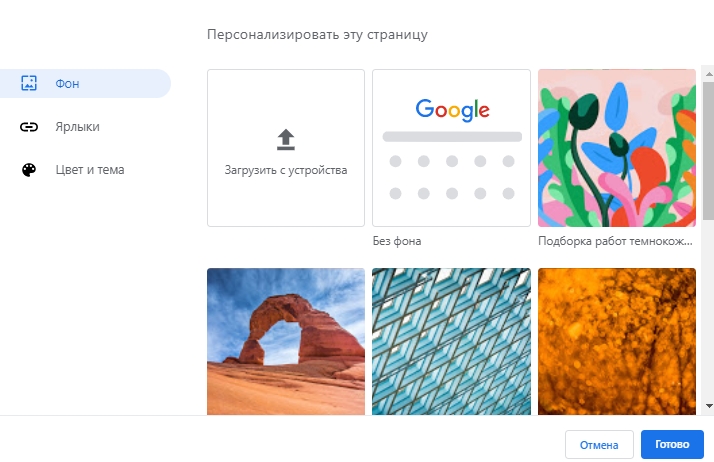
- В подразделе «Ярлыки» можете добавить ссылки на любимые сайты или активировать функцию отображения ярлыков на часто посещаемые. А также они скрываются – страничка остаётся чистой.
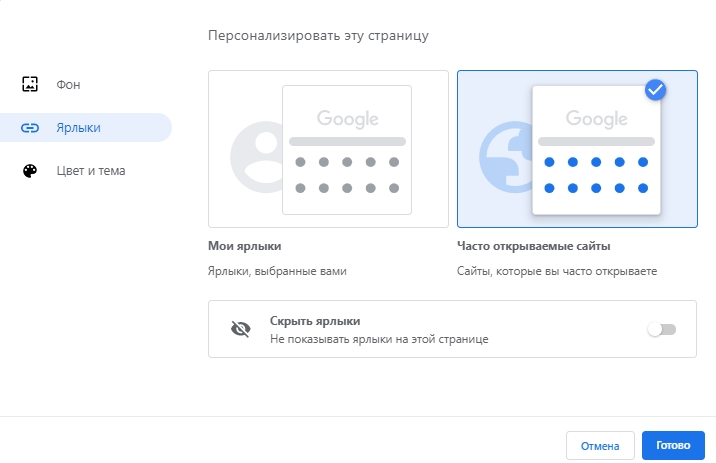
- В разделе «Цвета и темы» настраивается цветовое оформление окна браузера.
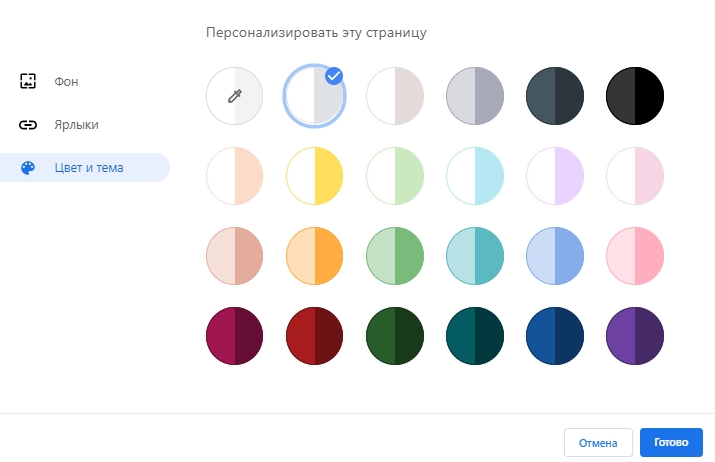
Домашней страницы
В качестве стартовой в Google Chrome устанавливается любой сайт. Для изменения:
- Откройте настройки обозревателя через главное меню.
- В разделе «Внешний вид» активируйте опцию. Показать кнопку «Главная страница».
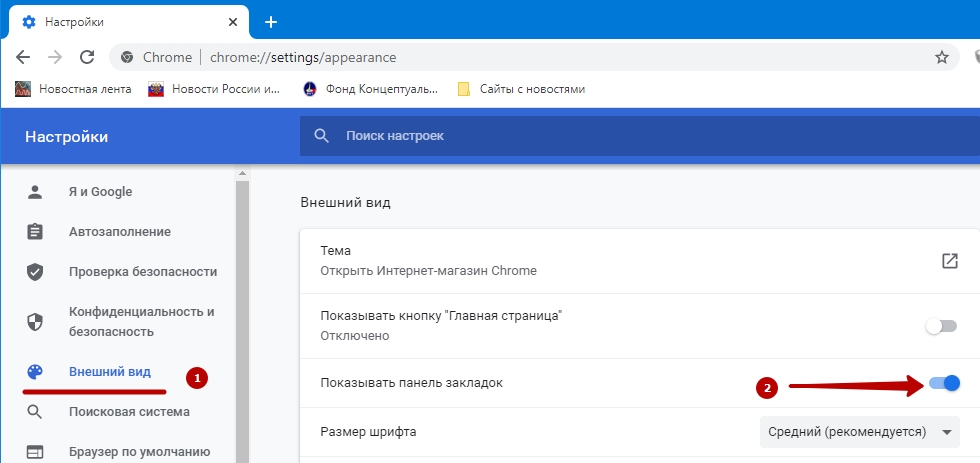
- Перенесите переключатель во второе положение и укажите адрес сайта, который откроет клик по иконке «Перейти на главную…».
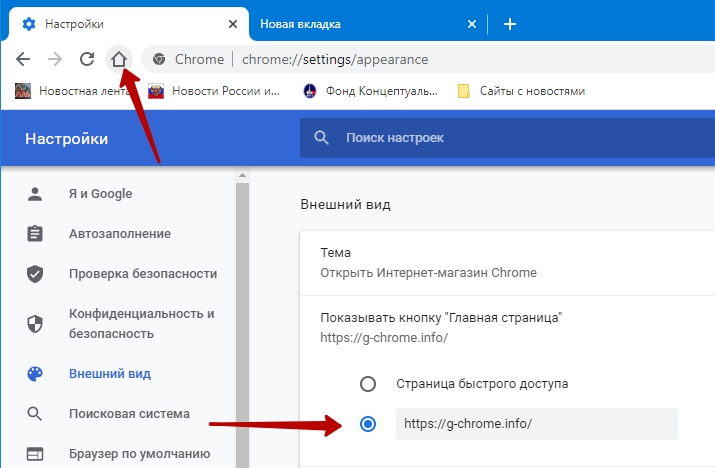
Устранение проблем
- Проверить подключение к сети, отключить и через минуту включить Интернет. В крайнем случае – повторить попытку позже.
- Проверить, соответствует ли устройство системным требованиям (процессор Intel Pentium 4 с поддержкой SSE2 и новее; версии Windows 7, 8, 8.1, 10; Android – от 5.0 (Lollipop); iOS — от 12).
- При проблемах с поисковой системой, флэшем, всплывающими окнами или обновлениями, необходимо удалить Хром и повторно инсталлировать.
- Убедиться, что хватает места на диске.
- Отключить антивирусное ПО.
- Проверить, есть ли у пользователя права Администратора.
- Внести брандмауэр, антивирус или прокси-сервер в список исключений системы безопасности.
- Проверить, включена ли работа в фоновом режиме интеллектуальной службы передачи (BITS).
О чем свидетельствуют конкретные неполадки:
Как скачать и запустить программу

Затем нажмите на кнопку с надписью “Скачать Chrome”.

Прочитайте условия соглашения или примите его не глядя
Но прежде чем нажать на большую синюю кнопку, обратите внимание на 2 пункта под правилами. Вы можете сразу сделать Chrome браузером по умолчанию и разрешить сбор статистики о его работе или снять галочки и отказаться

После того как вы примете пользовательское соглашение, начнется загрузка. Когда процесс завершится, найдите установочный файл на своем компьютере или ноутбуке. Он может находиться в папке для загрузок или в другой выбранной директории. Запустите его.
Начнется процесс скачивания и установки, теперь нужно немного подождать. Когда Chrome установится, вы увидите приветственную надпись, а затем предложение синхронизировать данные. Можете это сделать сразу, если у вас есть Google-аккаунт. Также на рабочем столе появится ярлык приложения для быстрого доступа.
Все, браузер мы установили, теперь можно приступать к работе и настройкам.

Функционал
Мы рассказали о том, как зайти в настройки браузера Google Chrome для знакомства с существующими параметрами. После того, как ты откроешь страницу, перед тобой предстанет меню из нескольких блоков, о которых мы расскажем подробнее.
Пользователи
Здесь можно настраивать основные параметры учетной записи, используемой в браузере:
- Выход из учетной записи;
- Выбор аватара пользователя;
- Активация синхронизации;
- Управление паролем;
- Сохранение адресов;
- Добавление и управление способами оплаты;
- Импорт закладок;
- Выбор другого пользователя.

Внешний вид
В этом блоке представлены параметры оформления браузера:
- Выбор темы или ее сброс;
- Демонстрация кнопки «Главная страница»;
- Показ панели закладок;
- Масштабирование страницы;
- Управление шрифтами и выбор размера.

Поисковая система
- Поиск, выбранный для адресной строки;
- Управление сторонними системами – их выбор и настройка.
По умолчанию
В этом разделе устанавливается использование программы на данном ПК по умолчанию достаточно просто нажать кнопку «Использовать».
Запуск
Содержимое раздела позволяет управлять открытием программы. Ты можешь выбрать:
- Новая вкладка. При включении будет открываться пустая страница;
- Ранее открытые вкладки. При запуске откроются использованные ранее странички;
- Заданные страницы. Здесь можно добавить выбранный ресурс или использовать уже заданные варианты.

Мы рассмотрели, как настроить Гугл Хром в основных блоках. Переходим к дополнительным параметрам, которые открываются при нажатии на соответствующую кнопку «Дополнительные».
Платежи и подписки
В этой последней вкладке можно установить и настроить способы оплаты товаров и услуг в интернете, следить за вашими покупками и платными подписками. А также управлять бронированиями – о них я уже писал.
Способы оплаты
Добавьте свою пластиковую карту в платежную систему Google Pay и делайте платежи в интернете и магазинах удобными и безопасными. Для оплаты в магазине в телефоне должен быть чип NFC – просто подносите телефон к терминалу оплаты на расстояние 1-2 см, и оплата произведена. Подобный способ оплаты можно использовать во всех общественных местах, где есть платежные терминалы – в торговых центрах, метро, общественном транспорте, кинотеатрах.
Подписки
Информация о подписках на различные сервисы: музыкальные новостные, youtube premium и другие. В настройках можете продлить подписку, либо отказаться от нее.
Ну и о бронированиях я уже писал ранее в этой статье. В этом разделе собрана вся информация об авиабилетах, брони отелей, ресторанов, театров, если все эти бронирования вы делали через сервису Гугл или получили подтверждение брони на почту gmail.
В этом обзоре мы рассмотрим настройки Гугл Хром и расскажем про существующий функционал браузера. Подробно расскажем, какие опции встроены для создания индивидуального режима работы, удобного каждому человеку. Информация будет полезна как новым пользователям, так и тем, кто давно пользуется программой и хочет расширить знания о ее работе.
Настройка ярлыка программы: способ установить запуск конкретного сайта
Очередной способ изменить стартовую в Google Chrome – смена параметров запуска браузера через его ярлык. Программе можно указать, какую страницу отображать сразу после запуска. Она будет в приоритете над остальными настройками стартовых страниц. Метод позволяет создать несколько ярлыков для разных пользователей и целей, например, для работы нужно открывать одни сайты, для самообразования – другие, чтения новостей – третьи, развлечения – четвёртый набор ссылок и т.д.
- Создайте новый ярлык для Хрома или копию уже существующего на «Рабочем столе», панели задач и переименуйте его.
- Кликните правой клавишей и выберите «Свойства» либо выделите объект и одновременно зажмите Alt + Enter.
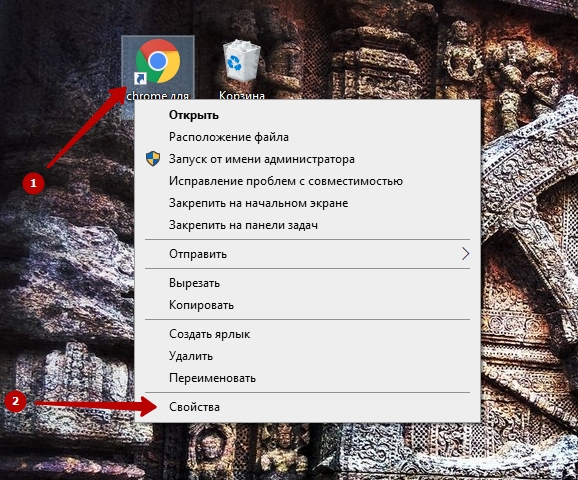
- В конце строки «Объект» после закрытия кавычек через пробел вставьте или введите ссылку на сайт.
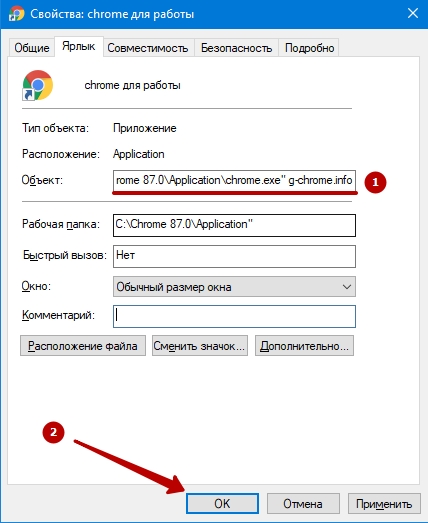
Если нужно открывать несколько ресурсов, перечислите ссылки на них через запятую с пробелом.

Как открыть скрытые настройки
Хром отображает сайты в интернете и внутренние системные страницы. Для перехода вводят адрес, однако вместо указания протокола передачи «https» адрес в поисковой строке начинается с «chrome://». Это можно увидеть на примере быстрых ссылок, описанных в предыдущем разделе статьи.
chrome://about/
Если перейти по этому адресу, на экране появится список всех внутренних страниц Хром, позволяющих войти в конкретный пункт скрытых настроек программы. Данным инструментом не рекомендуется пользоваться неопытным пользователям, так как скрытые настройки и страницы предназначены для веб-разработчиков.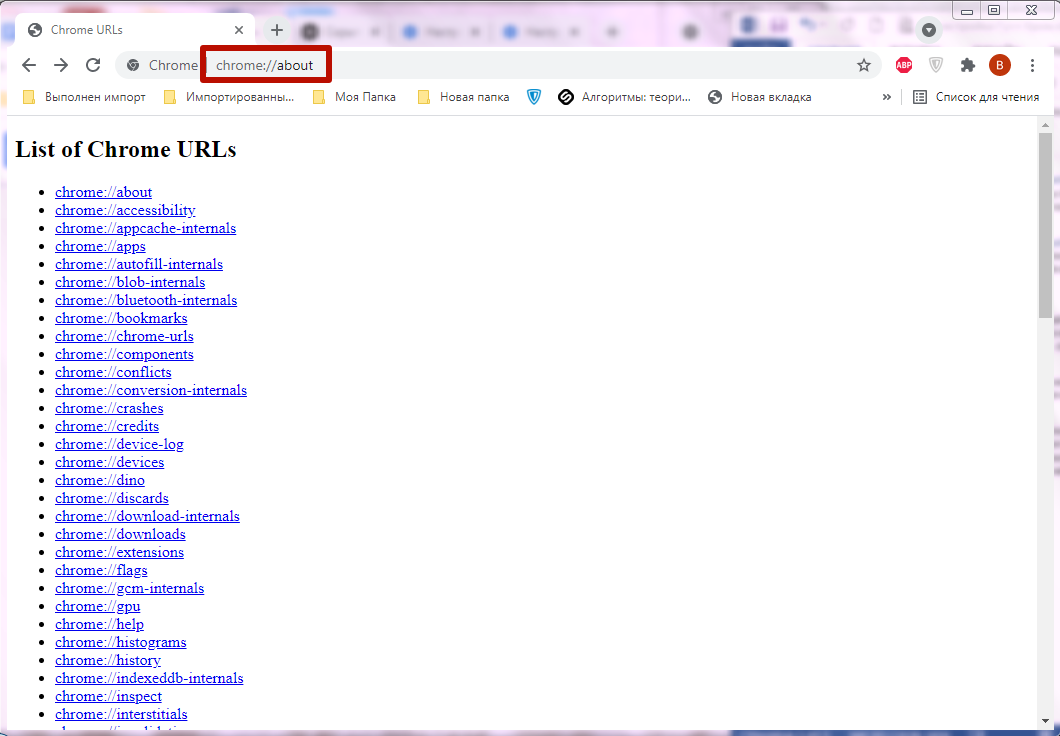
Расширение HiddenChrome
После установки необходимо запустить плагин, открыть меню и войти в раздел «Settings». Здесь будут все настройки обозревателя, которые доступны при обычном входе через опции. Навигация в расширении значительно удобнее и позволяет быстрее найти параметры. Единственный минус микропрограммы – отсутствие русскоязычного интерфейса.
- Откройте расширение, перейдите в «About Chrome».
- Кликните строку с надписью «All Chrome URLs».
В результате откроется новая вкладка со списком внутренних страниц с адресом chrome://about.
Настройка домашней страницы Chrome
Если добавить кнопку домашней страницы на панель инструментов браузера, можно будет в любой момент нажать эту кнопку, чтобы перейти на домашнюю страницу.
Чтобы настроить домашнюю страницу, выполните следующие действия.
- Нажмите меню Chrome на панели инструментов браузера.
- Нажмите Настройки.
- Добавление кнопки домашней страницы на панель инструментов браузера. Кнопка домашней страницы отключена по умолчанию. Поставьте флажок опции Показывать кнопку Главная страница в разделе «Вид», чтобы отобразить её на панели инструментов браузера.
- Установка домашней страницы. Когда у опции «Показывать кнопку Главная страница» поставлен флажок, под ней появляется веб-адрес. Если вы хотите, чтобы при нажатии кнопки домашней страницы открывалась другая веб-страница, нажмите Изменить, чтобы ввести ссылку.
Шаг 4. Убедитесь, что правила применены
Чтобы правила Chrome вступили в силу, пользователям потребуется перезапустить браузер Chrome на своих устройствах. Вы также можете проверить, правильно ли применяются правила на пользовательских устройствах.
- На управляемом устройстве Chrome откройте страницу chrome://policy.
- Нажмите Повторно загрузить политики.
- Установите флажок Показывать правила, значения которых не заданы.
- Убедитесь, что для правил RestrictSigninToPattern и BrowserSignin в параметре «Статус» установлено значение ОК.
- Для правил RestrictSigninToPattern и BrowserSignin нажмите Показать значение и убедитесь, что они правильно настроены.
Как установить и настроить шаблоны правил Chrome
Выберите свою операционную систему ниже, чтобы открыть инструкции.
Windows
Для ОС Windows предусмотрены два типа шаблонов правил: ADM и ADMX. Проверьте, какой из них можно использовать в вашей Сети. Эти шаблоны определяют разделы реестра для настройки Chrome и допустимые значения параметров, которые браузер считывает во время работы.
Шаг 1. Скачайте шаблоны правил Chrome
-
Откройте пакет.
Шаблоны правил находятся в папке Configuration, а документы – в папке Documentation.
Вы также можете скачать шаблоны отдельно и посмотреть общую документацию по правилам для всех операционных систем. Для этого скачайте ZIP-файл с шаблонами Google Chrome и документацией.
Шаг 2. Откройте скачанный шаблон ADM или ADMX
- Нажмите Пуск > Выполнить и введите gpedit.msc или запустите gpedit.msc в терминале.
- Выберите Политика локального компьютера > Конфигурация компьютера > Административные шаблоны.
- Нажмите правой кнопкой мыши на раздел Административные шаблоны и выберите Добавление и удаление шаблонов.
- Добавьте шаблон chrome.adm в диалоговом окне.
- Если в разделе «Административные шаблоны» не было папки Google/Google Chrome, после этого она появится. В Windows 7 или 10 вы найдете шаблон ADM в папке «Классические административные шаблоны/Google/Google Chrome».
Шаг 3. Настройте правила
В редакторе групповой политики откройте добавленный шаблон и настройте нужные параметры. Чаще всего требуется изменить следующие правила:
- Настройка URL домашней страницы. Задайте URL, который будет открываться при запуске браузера Chrome или нажатии кнопки «Главная страница».
- Включить в отчеты данные об использовании и сбоях. Чтобы отключить отправку в Google анонимной статистики и данных о сбоях, задайте для этого параметра значение False.
- Отключить автоматическое обновление. Вы можете отключить автоматическое обновление, однако делать это не рекомендуется.
Примените правила к целевым устройствам. В зависимости от конфигурации сети на это может уйти некоторое время. Возможно, потребуется применить правила вручную с помощью инструментов администратора.
macOS
На компьютере под управлением macOS правила описываются с помощью PLIST-файла (список свойств), включенного в пакет Chrome Enterprise. Чтобы найти PLIST-файл, выполните следующие действия:
- .
- Откройте пакет.
- Найдите и откройте папку Resources.
- Найдите файл com.google.Chrome.manifest.
Подробнее о настройке браузера Chrome на компьютерах macOS…
Linux
Для ОС Linux мы создали JSON-файл, который можно скопировать и отредактировать, как вам нужно.
- Узнайте, как начать работать с браузером Chrome на компьютерах Linux.
- Скачайте шаблоны и документацию для Linux.
Как управлять расширениями
- Откройте Chrome на компьютере.
- В правом верхнем углу окна нажмите на значок «Настройка и управление Google Chrome» Дополнительные инструменты Расширения.
- Внесите изменения.
- Включите или отключите расширение.
- Разрешите использовать в режиме инкогнито. Для этого нажмите кнопку Подробнее, а затем установите соответствующий переключатель в нужное положение.
- Исправьте повреждения. Если расширение не работает, нажмите Восстановить, а затем Восстановить расширение.
- Разрешите доступ к сайтам. Рядом с расширением нажмите Подробнее. В пункте «Разрешить расширению просмотр и изменение ваших данных на посещаемых сайтах» выберите При нажатии, На выбранных сайтах или На всех сайтах.
Как удалить вредоносное ПО
Если вы восстановили расширение, но оно по-прежнему не работает, возможно, вредоносная программа изменяет его файлы.
- На компьютере с Windows проверьте устройство на наличие вредоносного ПО.
- На компьютере с Windows, macOS или Linux запустите проверку на вирусы и вредоносное ПО. Удалите все программы, которые могут влиять на работу Chrome.
- Восстановите расширение:
- Откройте Chrome на компьютере.
- В правом верхнем углу окна нажмите на значок «Настройка и управление Google Chrome» Дополнительные инструменты Расширения.
- Найдите поврежденное расширение и нажмите Восстановить. Подтвердите действие.
- Если решить проблему не удалось, сообщите о ней здесь: .
Предназначения: для чего нужен
Установка прокси даст дополнительные плюсы:
- Защита от фишинга и общее повышение безопасности работы во всемирной сети.
- Кэширование посещенных сайтов.
- Обход блокировки по региону или стране.
- Создание анонимности при серфинге на страницах.
Почти всегда сайту остается неизвестным тот факт, что Вы заходите на него через промежуточный сервер. К примеру, если Вы из России, и не можете зайти на закрытый американский сайт, proxy утилита изменяет Ваш IP-адрес на нидерландский или филиппинский. Ресурс видит Вас как резидента страны из списка разрешенных, поэтому с заходом проблем больше нет. Особенно полезно использование прокси для:
- Онлайн-игр.
- Чатов.
- Раскрутки сайтов.
- Распространения целевой рекламы.
Скрытые настройки Google Chrome
Кроме простых установочных параметров, браузер Google Chrome имеет специальную страницу со скрытыми настройками для опытных пользователей. В эту среду невозможно попасть при помощи интерфейса программы: единственная лазейка, которая была оставлена разработчиками, — быстрый переход через адресную строку.
Как попасть в скрытые настройки и пользоваться ими
Для перехода в скрытые установки «Хрома» нужно скопировать в адресную строку ссылку chrome://flags/ и нажать Enter.
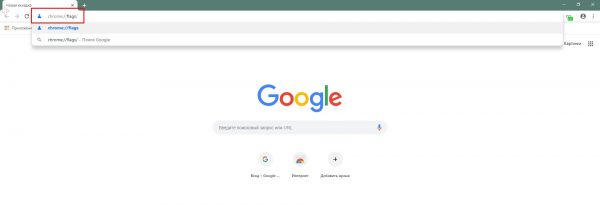
Страница chrome://flags/ содержит скрытые настройки браузера
Страница установок представляет собой список с описанием каждого параметра. К сожалению, русского перевода настройки не имеют.
Для изменения необходимого параметра необходимо поставить фильтр напротив установки в необходимое положение. В большинстве случаев вариантов фильтра всего два: Enable и Disable, однако существуют настройки, которые содержат больше вариантов для замены значения.
Необходимо внимательно изучить описание настройки, прежде чем включить, отключить или задать какое-либо значение. При «халатном» использовании сервиса скрытых настроек программа может потерять работоспособность, поэтому я настоятельно рекомендую запоминать первоначальное значение установки, а также проверять, как браузер открывает страницы после каждого внесённого изменения. Эти меры позволят быстро исправить ситуацию в положительную сторону. В крайнем случае вверху страницы есть кнопка Reset all to default, которая позволяет отменить все внесённые вами изменения.
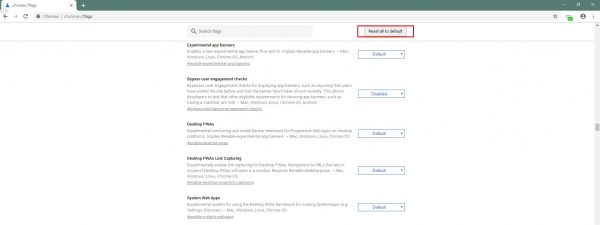
Кнопка Reset all to default позволяет сбросить изменения пользователя
Какие скрытые настройки помогут улучшить сёрфинг в сети
В браузере Google Chrome много скрытых настроек, но лишь некоторые можно изменить в угоду улучшения производительности программы или сёрфинга в интернете.
Технология Chrome создана таким образом, что для стабильности её работы каждая отдельная вкладка занимает собственный процесс в оперативной памяти. И если на какой-либо из открытых страниц возникает ошибка, на работу браузера это никак не влияет.
При помощи скрытых настроек можно уменьшить потребление браузером оперативной памяти. Достаточно изменить одну настройку для того, чтобы браузер «гасил» активность вкладок, которые некоторое время не используются
При этом вкладки будут обновляться и работать в штатном режиме, когда пользователь вновь переключит на них своё внимание. Такой подход позволяет экономить ресурсы компьютера, что особо актуально для старых машин
- На странице скрытых настроек в поиске вводим Automatic tab discarding.
-
Меняем установку на Enable, нажимаем кнопку Relaunch now или вручную перезапускаем браузер, чтобы параметр вступил в силу.
Кроме того, некоторые установки браузера позволяют быстрее работать на некоторых веб-страницах. Это отчётливо можно заметить, если включить функцию автозаполнения форм. Благодаря этой настройке можно сэкономить время при введении повторяющихся данных. Например, поля логин и пароль и некоторые формы на игровых ресурсах можно заполнять не при помощи цифровой клавиатуры, а одним кликом мышью, если эти данные уже однажды вводились.
Чтобы включить эту установку, находим поле Single-click autofill и задаём ему значение Enable.
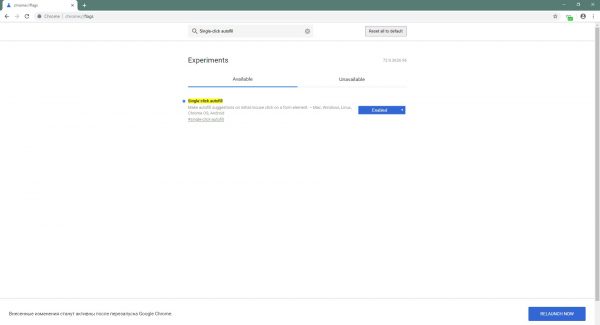
Включаем установку Single-click autofill для быстрого заполнения форм на сайтах
На этом удобства не заканчиваются: браузер позволяет просматривать некоторые веб-страницы даже без наличия активного подключения к интернету. Конечно, при условии, что страницу посещали ранее и она не была удалена чисткой кэша.
Установка в этом случае называется Show Saved Copy Button, а параметром для её активации является Enable:Primary.
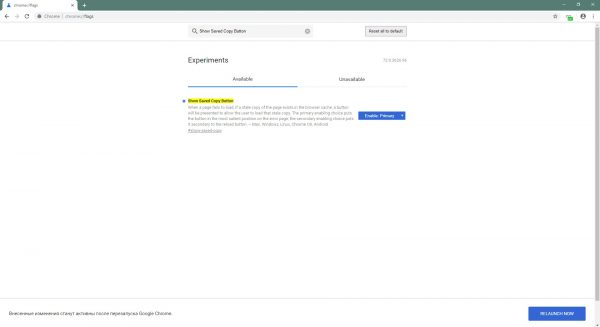
Активируем установку Show Saved Copy Button для возможности просмотра страниц из кэша браузера
Кроме вышеупомянутых настроек, также можно задать новый медиапроигрыватель для браузера. Хотя он и интегрирован в обозреватель, пока что он проходит тестирование.
Прописываем в поиске установку New Media Controls и задаём параметр как Enabled.
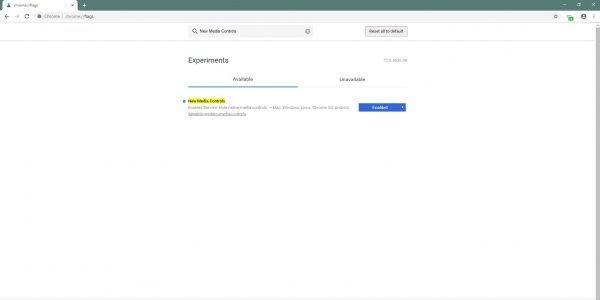
Установка New Media Controls позволит активировать новый медиапроигрыватель в браузере
Открытие нужного поисковика или нескольких через заданные страницы при старте браузера
При углубленной работе с информацией часто приходится искать ее через несколько поисковиков сразу. Приложение Хром позволяет задать открытие одного или нескольких сайтов сразу при запуске новой сессии. Перейдите к разделу «Поисковая система», который уже знаком. Внизу располагается раздел «Запуск Chrome». Поставьте точку возле «Заданные страницы», кликните «Добавить страницу».
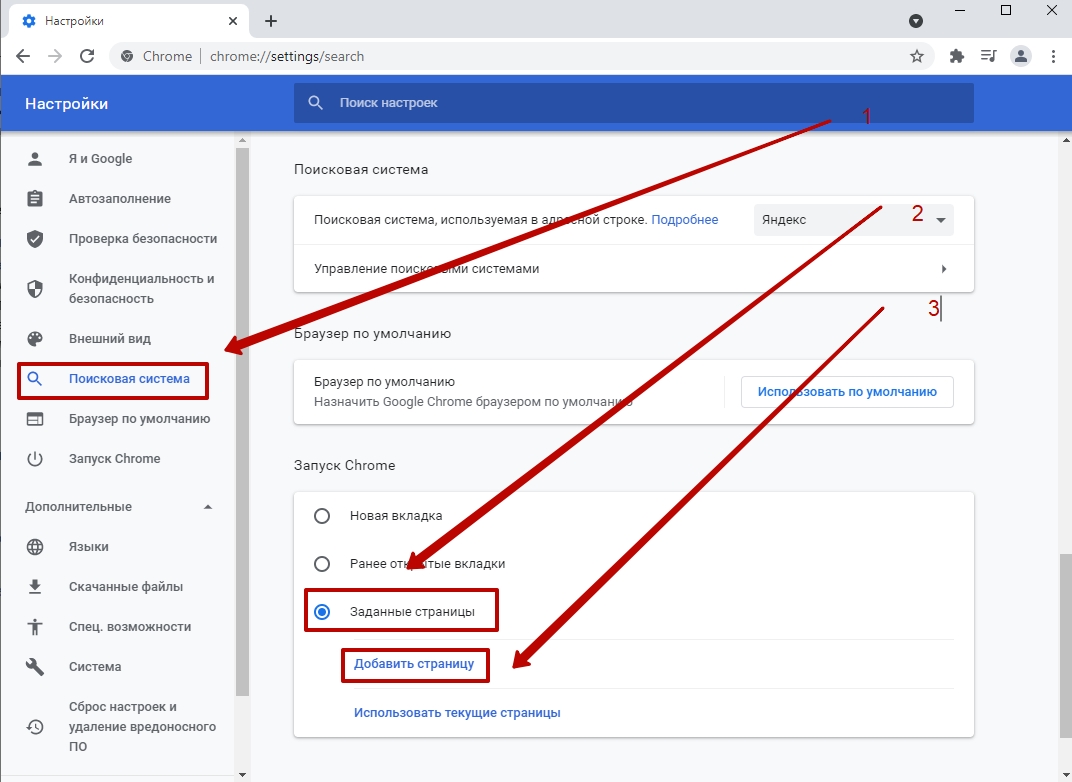
Внутри пустого поля введите адрес поисковика, который хотите видеть при открытии Гугл Хром, после чего кликните «Добавить».
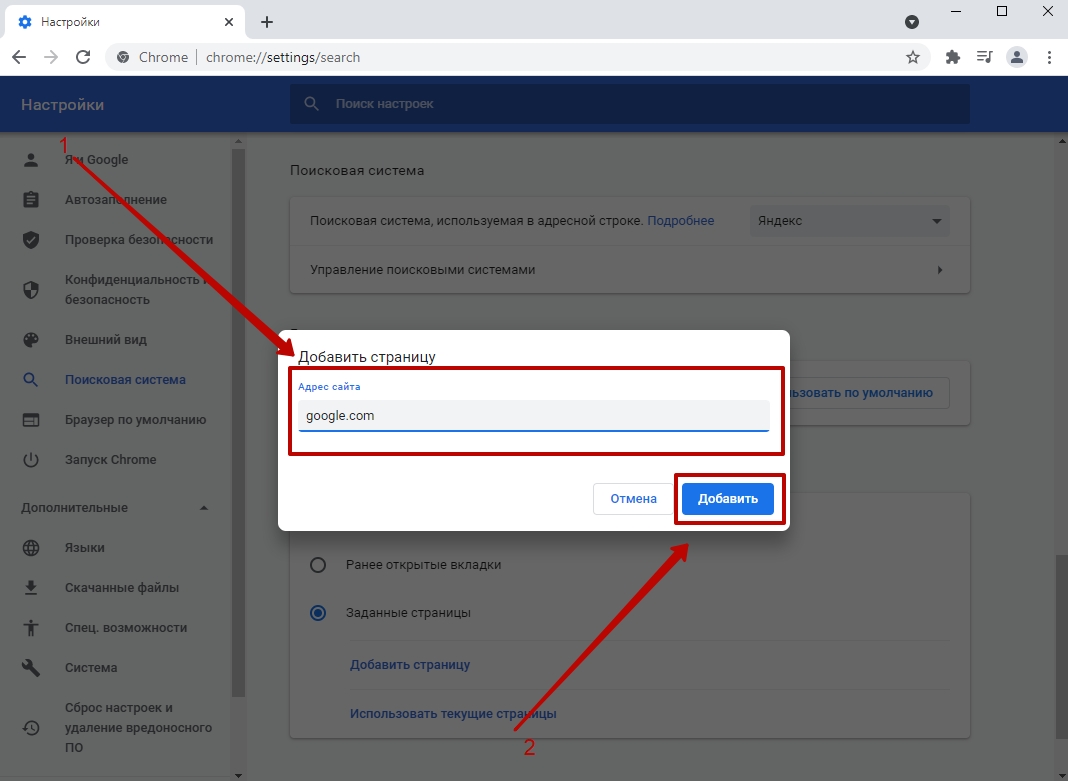
Аналогичным образом укажите все сайты, которые должны открываться автоматически при запуске браузера.
Настройка поиска на примере сайтов Гугл и Яндекса
Не спешите отказываться от сервиса Google Search в Хром, если считаете его неудобным. Сперва попробуйте отрегулировать. Внизу главного окна кликните «Настройки», перейдите по первой ссылке.
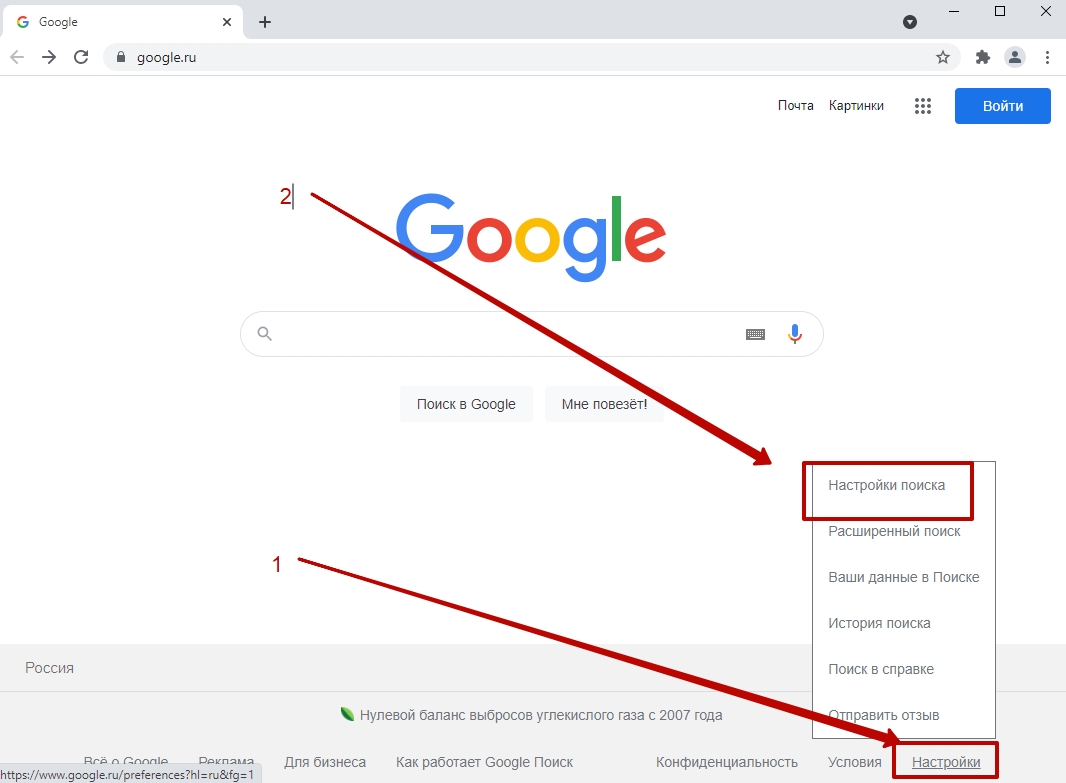
Там Вы увидите возможности конфигурирования количества результатов на странице, их озвучивание и автозаполнение с учетом популярных запросов. Здесь же можно настроить регион выдачи, что позволит увеличить точность демонстрации результатов. Не исключено, что после правильного конфигурирования пересмотрите свое отношение к поисковой системе от Хром.
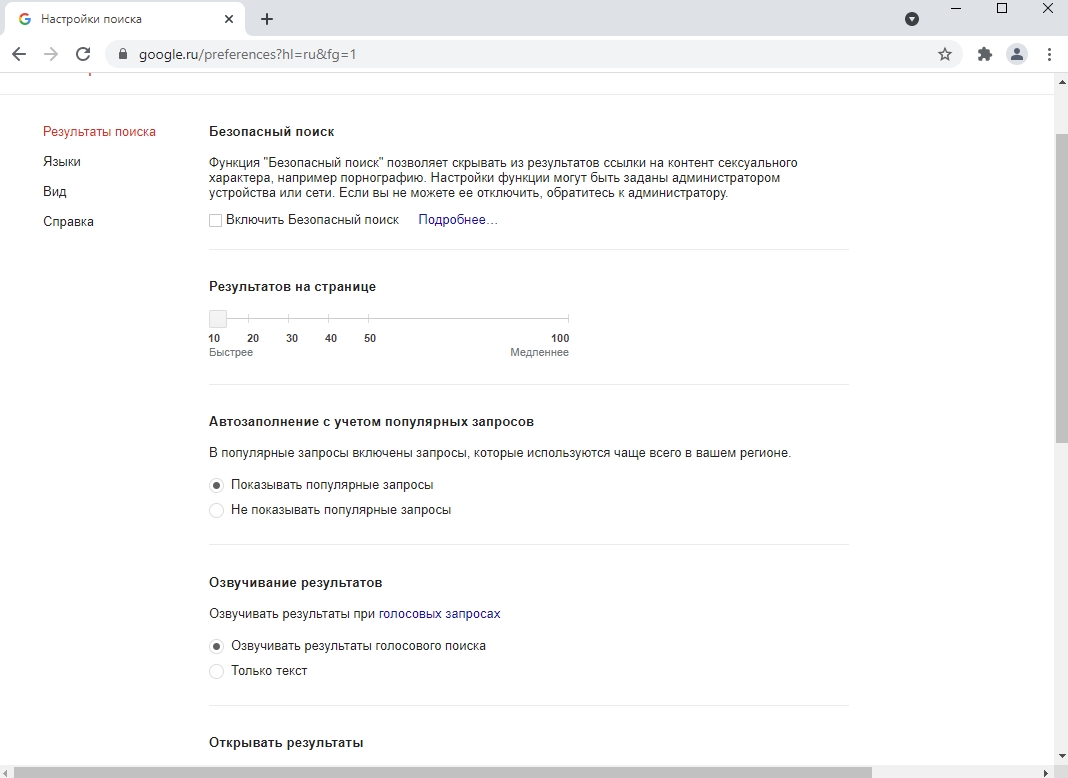
Аналогично можно отрегулировать Яндекс. Пролистайте окно выдачи вниз, укажите пункт «Настройки».
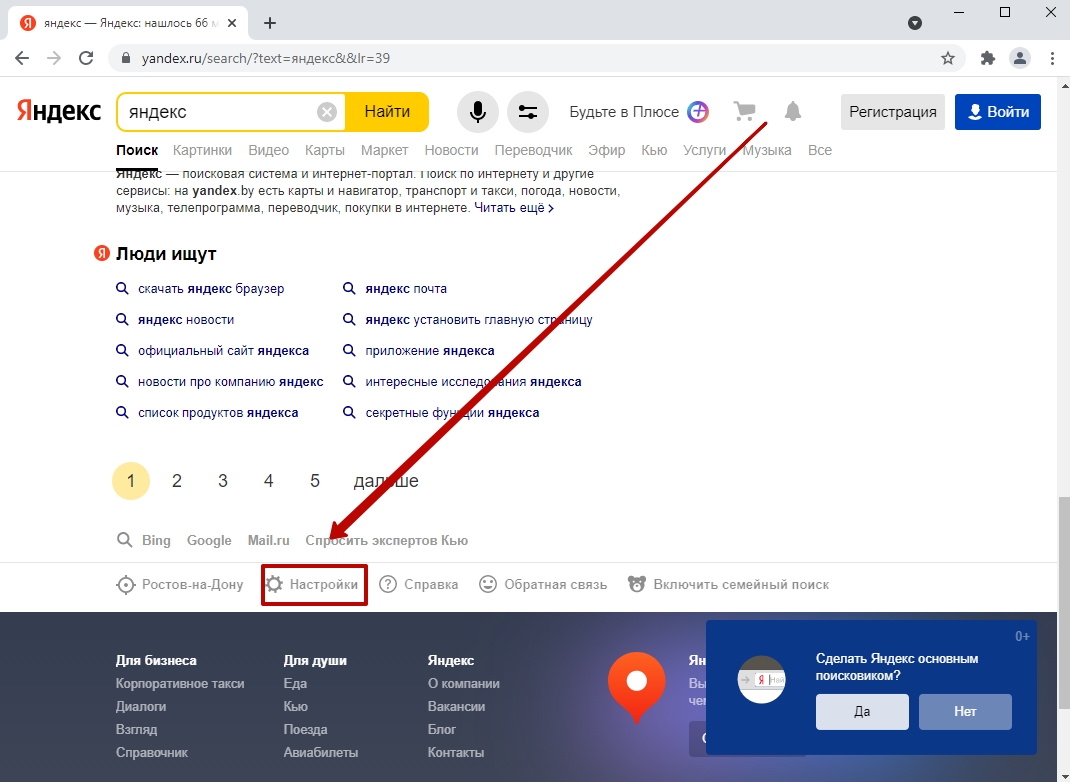
Поставьте галочки напротив интересующих пунктов, кликните «Сохранить».
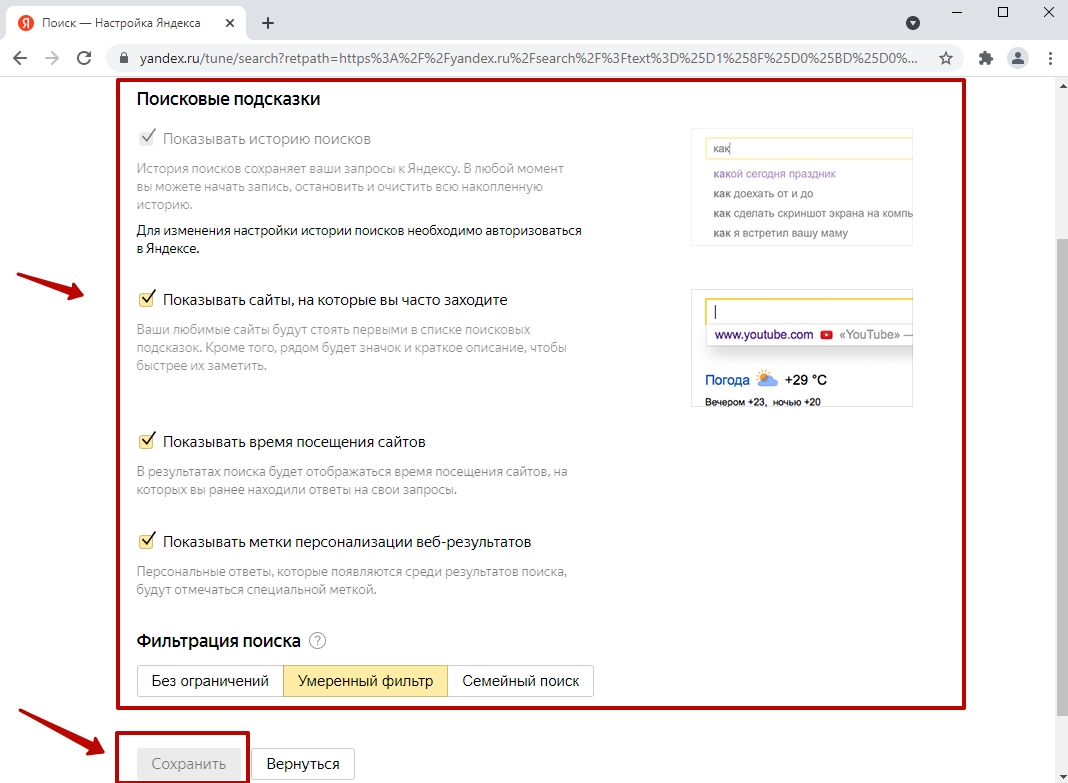
Как перейти в настройки
Чтобы зайти в настройки браузера, достаточно щелкнуть по иконке в виде трех вертикальных точек в верхней панели справа. Откроется главное меню, где нужно выбрать соответствующий пункт – «Настройки». После этого откроется новая вкладка со всеми возможностями, где можно вручную отрегулировать Хром. Разберем разделы настроек более подробно. 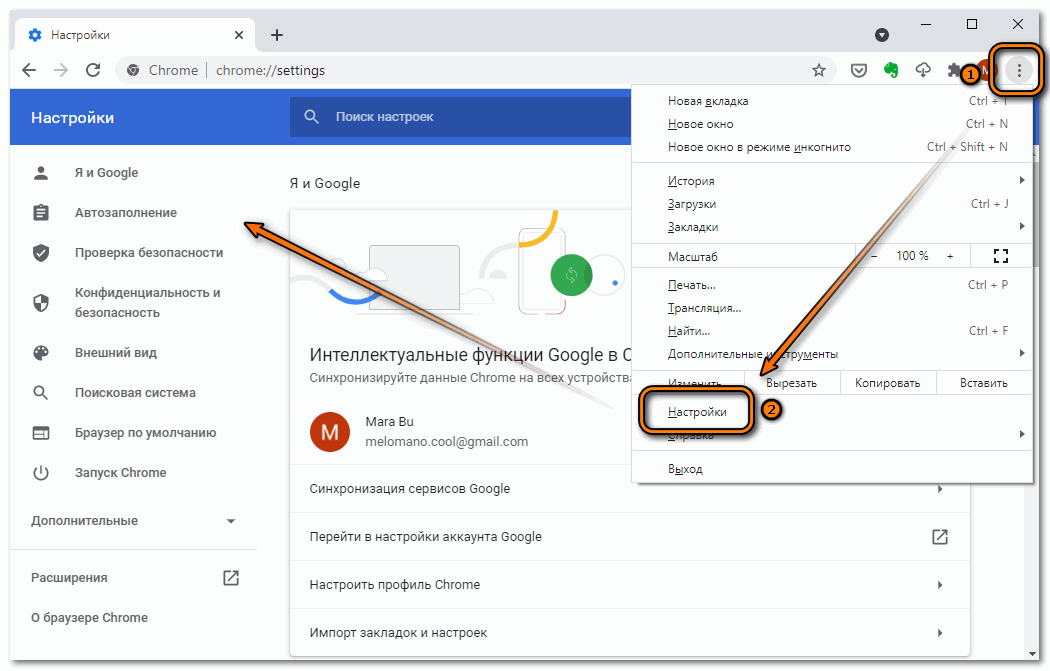
Я и Google
В блоке «Я и Google» располагаются настройки аккаунта. Здесь возможно активировать синхронизацию, которая позволяет связывать все настройки, вкладки или историю посещений между различными устройствами.
Также здесь можно импортировать закладки с различных обозревателей, которые используются на компьютере. Кроме того, доступна настройки профиля, где можно выбрать цвет темы, аватарку и имя пользователя. 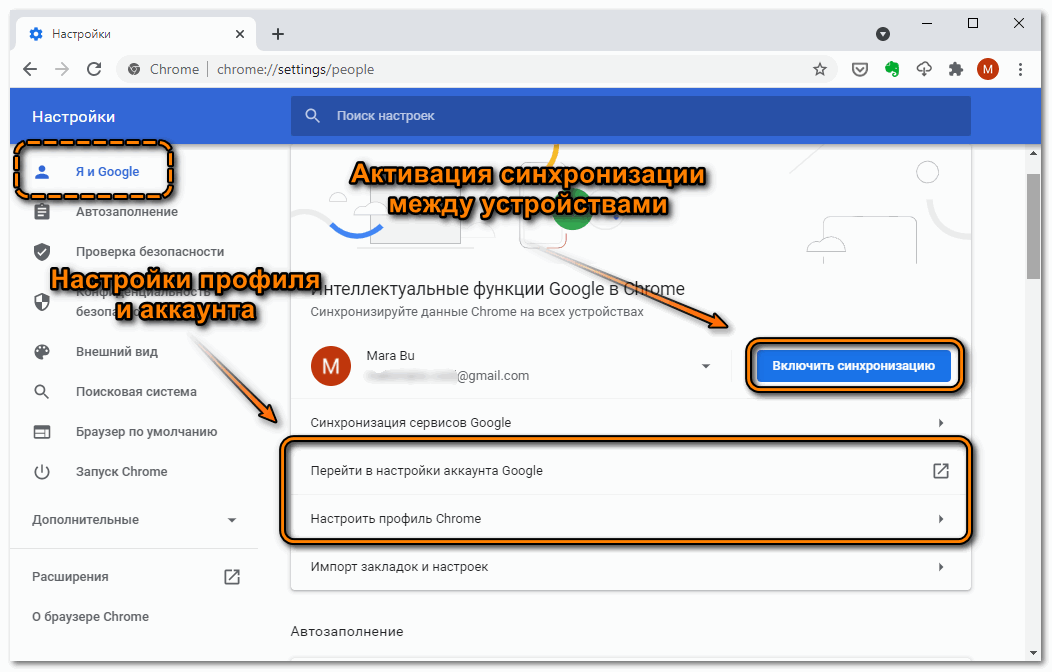
Автозаполнение и проверка безопасности
Функции Google Chrome предусматривают возможность автоматического заполнения различных форм на сайтах. Это позволяет не вводить каждый раз логины и пароли при авторизации на ресурсе.
При необходимости можно отключить опцию. Для этого:
- Нажмите на пункт «Пароли».
- Переведите тумблер напротив пункта «Предлагать сохранение паролей» в неактивное состояние.
В окне ниже находится список всех сайтов, где сохранены пользовательские данные. Чтобы быстро найти нужные сведения, можно воспользоваться поисковой строкой сверху. Для просмотра пароля нажмите на иконку в виде глаза, затем введите пароль от учетной записи Windows.
Обозреватель предусматривает встроенную защиту, поэтому в блоке «Проверка безопасности» можно включить сканирование браузера на наличие утечки конфиденциальных данных или расширений, которые потенциально опасны. 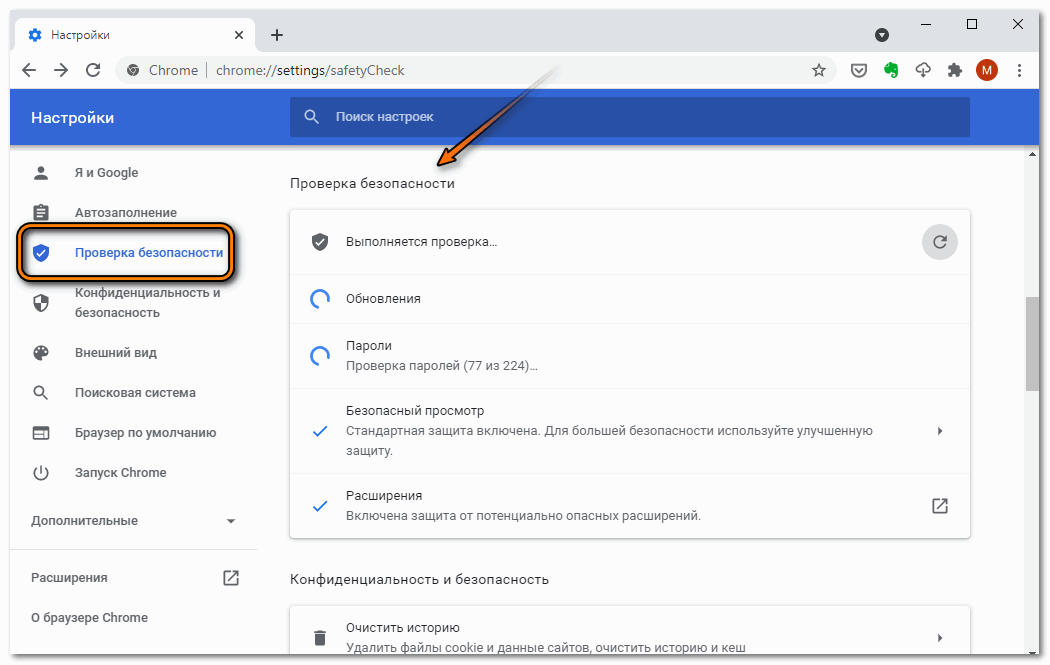
Очистка кеша и куки
Кеш и куки – это временные файлы, которые браузер хранит в памяти: сжатые изображения, заполненные формы и другой контент. Их необходимо периодически чистить. Сделать это возможно через встроенные инструменты обозревателя:
- В настройках нажмите на функцию «Очистить историю».
- В появившемся окне выберите файлы cookie и cache.
- Определите временной период, за который нужно удалить файлы.
- Кликните по кнопке «Удалить данные», затем подтвердите действие.
При необходимости можно произвести настройки и временных файлов. Сделать это можно через раздел «Файлы cookie и другие данные сайтов». После нажатия на него откроется новое окно, где доступны следующие возможности:
- показ всех cookie-файлов;
- запрет показа куки на вкладках, открытых в режиме «Инкогнито»;
- блокировка временных файлов;
- включение запрета на отслеживание для исходящего трафика;
- активация функции, при которой все cookie удаляются после закрытия обозревателя;
- настройка сайтов, которым разрешено или запрещено сохранять данные.
В разделе «Настройка сайтов» можно разрешить или запретить доступ ресурсов оборудованию ПК (камера или микрофон), а также фоновой синхронизации, отправке уведомлений и другим действиям.
Внешний вид
Для комфортно восприятия предусмотрена настройка внешнего вида. Чтобы персонализировать браузер, возможно выбрать тему оформления в официальном магазине Chrome. Для этого достаточно нажать на пункт «Тема» в блоке «Внешний вид». Затем в новой вкладке выбрать тему и установить ее, нажав на соответствующую кнопку. 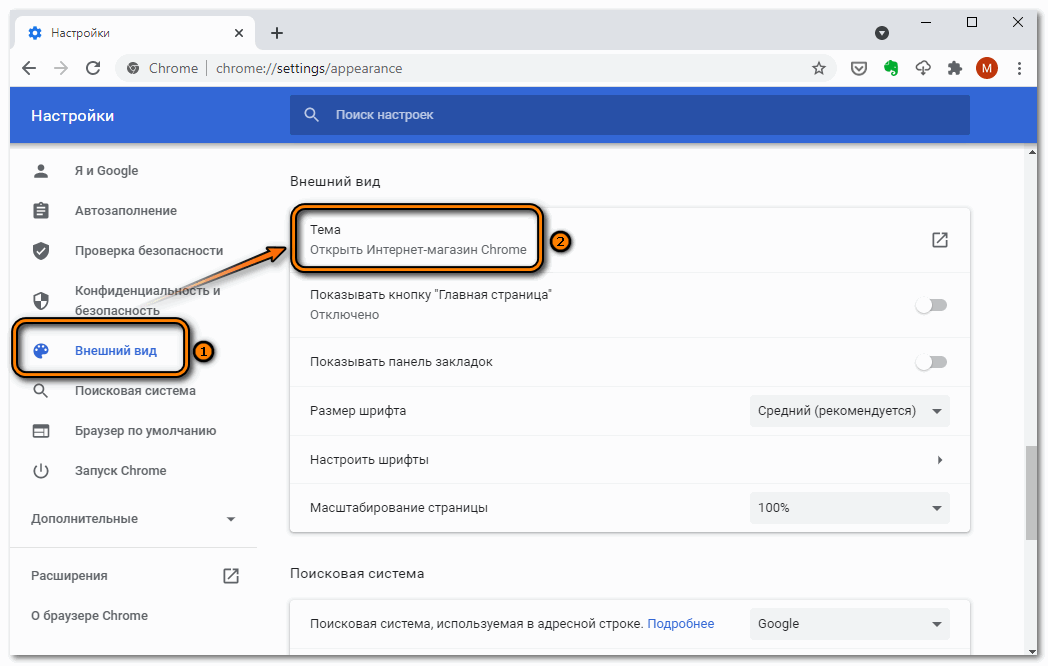
Выбор поисковой системы
Настройки Гугл браузера позволяют определить поисковую систему, через которую будет осуществляться серфинг в интернете. Несмотря на то, что Хром является фирменным ПО, поисковик можно выбрать любой: Яндекс, Mail, Bing и другие. Для выбора поисковой системы достаточно щелкнуть по раскрывающемуся меню и нажать на нужный вариант. 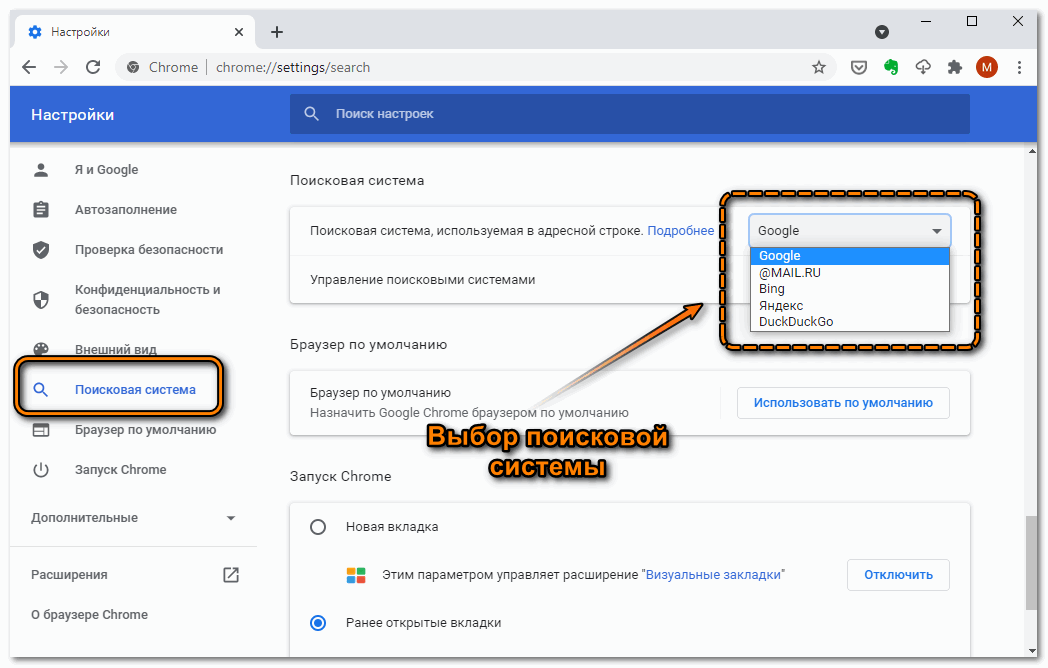
Доступно управление системами для поиска. В разделе можно добавить свои варианты, введя URL-адрес и название. Также здесь возможно удалять и редактировать их. Если выбрать функцию «Использовать по умолчанию», то будет использоваться поисковик, для которого активирована опция.
Дополнительные настройки
Если пролистать все функции вниз, то можно увидеть кнопку «Дополнительные настройки». При нажатии на нее раскроется новый список, где можно отрегулировать следующие параметры:
- выбор языка интерфейса, а также активация расширенного проверки орфографии;
- работа с загрузками, включая каталог для сохранения;
- специальные функции, которые предназначены для упрощения использования программы;
- переход в системные настройки, которые связаны с Хромом.
Внизу располагается функция, позволяющая сбросить все настройки до заводских. Это пригодится, если в работе возникают сбои и ошибки. Но рекомендуется заранее сохранить все важные данные, поскольку они будут полностью стерты из памяти.
Функционал
Мы рассказали о том, как зайти в настройки браузера Google Chrome для знакомства с существующими параметрами. После того, как ты откроешь страницу, перед тобой предстанет меню из нескольких блоков, о которых мы расскажем подробнее.
Пользователи
Здесь можно настраивать основные параметры учетной записи, используемой в браузере:
- Выход из учетной записи;
- Выбор аватара пользователя;
- Активация синхронизации;
- Управление паролем;
- Сохранение адресов;
- Добавление и управление способами оплаты;
- Импорт закладок;
- Выбор другого пользователя.
Внешний вид
В этом блоке представлены параметры оформления браузера:
- Выбор темы или ее сброс;
- Демонстрация кнопки «Главная страница»;
- Показ панели закладок;
- Масштабирование страницы;
- Управление шрифтами и выбор размера.
Поисковая система
- Поиск, выбранный для адресной строки;
- Управление сторонними системами – их выбор и настройка.
По умолчанию
В этом разделе устанавливается использование программы на данном ПК по умолчанию достаточно просто нажать кнопку «Использовать».
Запуск
Содержимое раздела позволяет управлять открытием программы. Ты можешь выбрать:
- Новая вкладка. При включении будет открываться пустая страница;
- Ранее открытые вкладки. При запуске откроются использованные ранее странички;
- Заданные страницы. Здесь можно добавить выбранный ресурс или использовать уже заданные варианты.
Мы рассмотрели, как настроить Гугл Хром в основных блоках. Переходим к дополнительным параметрам, которые открываются при нажатии на соответствующую кнопку «Дополнительные».
Профиль в Хроме
Вся системная информация, необходимая для работы с браузером Chrome, храниться в Гугл-профиле. Если авторизоваться под своей учетной записью, то все настройки автоматически будут привязаны к аккаунту.
Где его хранит браузер: как найти папку с профилем
Адрес папки, где сохранен профиль, зависит от «операционки». Для доступа требуется предварительно включить видимость скрытых файлов и в файл-менеджере набрать:
- Windows: C:\Users\имя пользователя\AppData\Local\Google\Chrome\User Data\Default;
- Линукс: /home/имя пользователя/.config/google-chrome/default;
- МакОС: Users/user name/Library/Application Support/Google/Chrome/Default.
Другие полезные директории (Login Data, Cookies, Bookmarks.bak)
В папке “Default” расположены файлы, копирование которых поможет восстановить пользовательские установки:
- “Login Data” — хранятся закодированные пароли.
- “Cookies” — конфиденциальная информация о посещаемых веб-страницах, действиях на них.
- “Bookmarks.bak” — резервная копия файла с закладками, где фиксируется время последних изменений.
Сохраняем, а потом переносим на новый ПК или предустановленную ОС
Так как вся информация находится в папке “Default”, то для переноса необходимо:
- Открыть C:\Users\User\AppData\Local\Google\Chrome\Application.
- Скопировать папку “Default” на внешний накопитель или в облако.
- На новом устройстве или после переустановки ОС скопировать директорию (в контекстном меню «Копировать» или CTRL+C) в буфер обмена.
- Перейти в папку юзера Гугл Хром по умолчанию — “Default” по адресу из первого пункта на новом ПК или в только установленной ОС.
- Нажать “Вставить” или CTRL+V.
- Согласиться на замену данных.

Установка расширений в Google Chrome
Установить расширения в Google Chrome
Простой и безопасный способ – установить расширения из веб-магазина Chrome. Откроется главная страница с категориями программ и темами.
Еще один способ установить плагин – перейти в магазин браузера, кликнув на три вертикальные точки в правом верхнем углу. Появится контекстное меню. Выбирают «Другие инструменты» и далее – «Расширения». Браузер перенаправит на страницу магазина.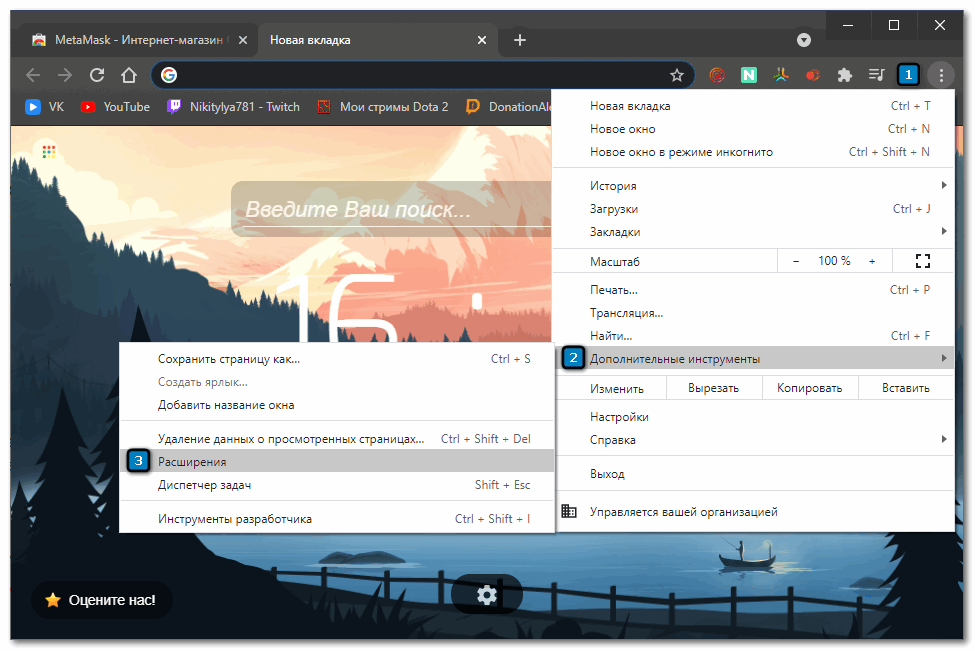
Как подобрать подходящее расширение из веб-магазина Chrome:
- Выбрать необходимый сервис можно с помощью категорий в левой колонке. Среди них – блоги, покупки, работа, развлечение, соцсети и общение, спорт, фото, новости и погода.
- Второй способ – промотать страницу вниз, где представлены тематические подборки. Это выбор Google (лучшее для Chrome), сервисы для работы из дома, обучение онлайн, для геймеров и прочее.
При наведении на любой из вариантов появится краткое описание, помогающее ознакомиться с функционалом плагина. Более подробная информация – на странице расширения. Есть общий обзор, оценка, отзывы, размер, список альтернативных вариантов
Установить расширение в Google Chrome вручную на ПК просто:
- Выбрать нужный вариант.
- Нажать на синюю кнопку с белой надписью «Установить».
- Веб-браузер может запросить дополнительные разрешения или доступ к определенным данным. Можно «Добавить расширение» или «Отменить».
- Сервис автоматически загрузится. Браузер сообщит об установке с помощью всплывающего окна и предложит сразу же запустить плагин, кликнув на появившийся значок.
Помимо официальных, в браузере используют и неофициальные плагины – с разных площадок в интернете. Но их установка может сказаться на работе веб-браузера и общей безопасности.
Для установки:
- Переходят в меню с расширениями: «Дополнительные инструменты», затем «Расширения».
- В верхней панели находится переключатель «Режим разработчика».
- Появятся новые кнопки – нужно кликнуть на «Загрузить распакованное расширение».
- Во всплывающем окне указывают путь к плагину, скачанному со стороннего сайта.
После загрузки остается лишь переключить ползунок в статус «Включено». Для начала работы нажимают на ярлык, расположенный справа от адресной строки.