Как достать видео из кэша — инструкция от averina.com
Содержание:
- 3 . Рассмотрим процесс установки игры с кэшем:
- Get started
- Кэширование музыки
- Альтернативные способы сохранения видеороликов в Yandex browser
- Как вытащить видео из кэша браузера?
- Установка
- Кэш в Windows
- Как изменить размер кэша браузера
- Кэширование музыки
- Что такое кэш в телефоне Андроид
- Как просмотреть кэшированные страницы и файлы
- Как достать видео из кэша в Google Chrome?
- Извлекаем видео из кэша браузера
- Как изменить размер кэша браузера
- Как достать видео из кэша в Google Chrome?
- Использование инструмента разработчика
- Как вытащить видео из кэша с помощью VideoCacheView
- Очистка через интерфейс браузера
- Краткое описание
3 . Рассмотрим процесс установки игры с кэшем:
Если вы скачивали файл сразу на гаджет, то переходите к следующему пункту. Для тех, кто загрузил приложение на ПК, необходимо перебросить файл на телефон с помощью USB провода, в любую папку.
Распаковываем файл с помощью известных программ. Для ПК это WinRAR, для Android это ES File Explorer.
Распакованную папку помещаем по текущему пути. В примере мы используем менеджер файлов «ES Проводник». Нажмите и удерживайте кнопку «Еще», в появившемся окне нажать «Распаковать в», выбираем «Текущий путь». При указании такого пути файл разархивируется там же куда вы помещали архив.
В папке, куда вы изначально помещали архив, обычно это папка Downloads, автоматически создается распакованная папка с кэшем. Копируете ее в буфер обмена, в левой части экрана должна показаться кнопка «шторка», она означает что в буфере обмена есть файлы.
После того как мы скопировали исходный файл возвращаемся в корень нашей SD карты открываем папку «Андроид», затем папку «obb»
Все кеш файл мы разместили в нужном месте, переходим к установке «апк».
Get started
Just add dependency ( is available in jcenter):
and use url from proxy instead of original url for adding caching:
@Override
protected void onCreate(Bundle savedInstanceState) {
super.onCreate(savedInstanceState);
HttpProxyCacheServer proxy = getProxy();
String proxyUrl = proxy.getProxyUrl(VIDEO_URL);
videoView.setVideoPath(proxyUrl);
}
private HttpProxyCacheServer getProxy() {
// should return single instance of HttpProxyCacheServer shared for whole app.
}
To guarantee normal work you should use single instance of for whole app.
For example you can store shared proxy in your :
public class App extends Application {
private HttpProxyCacheServer proxy;
public static HttpProxyCacheServer getProxy(Context context) {
App app = (App) context.getApplicationContext();
return app.proxy == null ? (app.proxy = app.newProxy()) app.proxy;
}
private HttpProxyCacheServer newProxy() {
return new HttpProxyCacheServer(this);
}
}
Кэширование музыки
Музыка и видео, сохраненные в кэше, позволят сэкономить трафик тем, кому это важно. Кроме того, свести к минимуму расходы интернет-трафика помогут другие настройки, например, для видео можно установить низкое качество
Для того чтобы настроить кэш Kate Mobile необходимо зайти в раздел «Настройки
». Здесь следует кликнуть на категорию «Служебное
».Перед пользователем появятся параметры, которые можно изменять. Если нажать на надпись «Папка для аудио
», то отобразится путь, по которому будет сохраняться музыка. Вы же можете изменить его на любой другой, но конечную папку нужно будет прописывать вручную.
Папка для видео
/.Kate/video_cache
ОК

Чистка
Кэш Kate Mobile отнимает свободное пространство в памяти мобильного устройства. Удаление сохраненных в приложении данных позволит ее очистить. Отдельно можно стереть все загруженные изображения, которые хранятся на microSD (если карточка имеется). Также присутствует пункт «Очистить кэш данных»
.
При этом для громоздких программ сначала скачивается само приложение, а при первом запуске предлагается закачать так называемый кеш. Это ресурсы, требуемые для работы. Как правило, графика, видео, звук, скрипты. Кеш занимает приличный объём, может достигать несколько сотен мегабайт и даже нескольких гигабайт.
Процесс установки игры с кэшем отличается от установки приложений из Play Market .
ВНИМАНИЕ.
При скачивании программ обращайте внимание, чтобы они подходили под вашу версию ОС. Официальный магазин Play Market определяет это автоматически и просто не предлагает те, что не подходят вашему гаджету
На сторонних же ресурсах придётся следить за этим самим.
Некоторые приложения и игры работают только на рутированных телефонах, то есть для их запуска требуются root-права. Делается это посредством прошивки гаджета либо специальными программами . Если у вас нет root, не скачивайте приложения, которые их требуют.
Альтернативные способы сохранения видеороликов в Yandex browser
Если функционала дополнений недостаточно или нет желания ими пользоваться, стоит рассмотреть альтернативные пути достижения цели. Есть вариант получить ролики в режиме онлайн без установки дополнений. Он позволяет загрузить практически все видео с сайтов. Другой путь подразумевает установку программы. В окно приложения достаточно вставить ссылку на выбранный видеоролик, а утилита уже предложит варианты загрузки. Достоинства обоих способов в том, что ими можем воспользоваться абсолютно в любом браузере, а не только в Яндекс веб-обозревателе.
Метод 1: скачивание любого видео онлайн через сайт SaveFrom в Яндекс браузере
Веб-сайт SaveFrom умеет загружать видео практически с любых источников: YouTube, VK, Facebook и прочих сервисов. Всё работает правильно, без рекламы, регистрации и прочих трудностей.
Как сохранить видео онлайн в Яндекс браузере:
- Открываем страницу с активным роликом.
- Нажимаем на «умную строку» и выделяем всё содержимое.
- Щёлкаем ПКМ по выделенному элементу и выбираем «Копировать».
- Переходим на сайт SaveFrom.
- В строке под ссылку кликаем ПКМ и выбираем «Вставить».
- Ждём завершения загрузки.
- Подбираем оптимальное качество и жмём на кнопку «Скачать».
Метод 2: загрузка при помощи программы Ummy Video Downloader
Предельно простая программа для скачивания видео работает с браузерами Яндекс, Гугл и прочими. Особо не зависит от типа веб-обозревателя, ведь является полноценным десктопным приложением. Требует только наличие ссылки на подходящий ролик.
Как загрузить видео:
Выше перечислены все методы, позволяющие загрузить видеоролики с сайтов при помощи Яндекс браузера. Каждое решение имеет свои плюсы и минусы. Ручной поиск ссылки может быть полезен для пользователей, желающих узнать больше о веб-обозревателе. Дополнения достаточно эффективно справляются с задачей, но большинство из них не работают с YouTube. Скачивание через SaveFrom работает с разными видеохостингами, но требует постоянный запуск сайта. Программа является достойным решением, но установка дополнительного приложения может прийтись не всем по вкусу.
Как вытащить видео из кэша браузера?

Наверное, не один раз возникало желание сохранить на компьютер понравившееся видео после его просмотра в интернете? Когда в окне браузера мы просматриваем какой либо видеоролик, он сохраняется в измененном виде в кэше.
Достать его оттуда в принципе можно, но существует ряд препятствий. Во-первых, разные браузеры имеют разные директории для хранения кэша. Во-вторых, эти файлы не совсем удобочитаемые и имеют не совсем понятные имена.
Ну и проблема третья – это то, что в настройках по умолчанию большинство браузеров удаляет такие файла сразу после просмотра видео.
Программа для извлечения видео из кэша браузера
Но есть решения более прогрессивные, в виде программ, которые работают с кэшем интернет браузеров, позволяют просматривать файлы и пересохранять их.
Версию, не требующую инсталляции можно загрузить, пройдя по этой ссылке. Распакуйте архив в удобное место на компьютере и запустите файл приложения.
Традиционная версия программы, с процессом инсталляции, автоматическим созданием ярлыка на рабочем столе и т. д
лежит вот здесь.
Архив с версией, предназначенной для 64 – разрядной операционной системы доступен для скачивания отсюда.
Чуть ниже на официальном сайте nirsoft.net/utils/есть таблица, в которой имеются ссылки на различные языковые пакеты от разных переводчиков, что значительно упрощает использование этой программы людям, не владеющим базовым английским.
Для перевода Video Cache View на другой язык необходимо загрузить архив с нужным языковым пакетом (обращайте, пожалуйста, внимание на версии перевода и версию имеющейся у вас программы) и распакуйте файл videocacheview_lng.ini в одну директорию с программой.
Сама работа с программой интуитивно простая и сложностей не вызывает, но давайте немного пройдемся по этой теме.
Как вытащить видео из кэша с помощью VideoCacheView
Запускаем Video Cache View, она загружается практически моментально, что не может не радовать. Через некоторое, очень небольшое время программа закончит сканирование кэша и выдаст в своем окне таблицу с результатами, в которой будут отображены имеющиеся видео файлы, а внизу в строке состояния будет указано общее количество файлов и количество выделенных.
Рассмотрим теперь интересующие нас столбцы в этой таблице, щелчком по названию которых можно организовать соответствующую сортировку файлов (по имени, по дате, размеру и т. д.):
- Filename. В этом столбце отображаются имена найденных файлов.
- In Cache. Если в этом столбце напротив файла стоит значение Yes, значит файл этого видео есть в кэше браузера. No – соответственно файл там отсутствует.
- Download URL. Это ссылка непосредственно на само видео, что может быть полезным при безуспешности попыток извлечь видео из кэша или же сделать закладку на него в браузере.
- Browser. В этой колонке мы видим, в кэше какого именно браузера имеется видео файл. Если прокрутить вправо можно наблюдать еще пару столбиков.
- Last Accessed Date. Дата последнего доступа (когда видео было просмотрено на страничке в браузере) – весьма удобно для поиска.
- File Size. Размер файла – этот параметр тоже годится для ориентирования по длительности видео, чем длиннее видео, тем больше и размер файла.
Любое видео, которое вы нашли с помощью программы Video Cache View, можно тут же, в окне программы, и просмотреть, для чего нужно по строке соответствующего файла сделать правый клик мышкой и в контекстном меню выбрать Play Selected File, также просмотр видео возможно осуществить нажатием на F2 или зеленой клавиши Play на верхней панели инструментов. Для того, чтобы сохранить файл на компьютере, нужно из того же контекстного меню выбрать вместо Play… строчку Copy Selected File To
и перед вами откроется обычное диалоговое окно копирования файлов, в котором вам необходимо будет указать путь для сохранения видео.
Таким образом мы с вами сегодня рассмотрели относительно простой метод извлечения видео файлов из кэша интернет браузеров с помощью бесплатной программы Video Cache View.
В таких случаях приходится прибегать к использованию специального софта для восстановления, о чем я постараюсь рассказать в своих следующих материалах. Так что подписывайтесь на мои обновления и всегда будьте в курсе последних новостей.
Установка
После подготовки гаджета к установке можно приступить к загрузке игры на устройство:

ВАЖНО.
На ОС внутренняя память обозначается как SdCard. А съёмные карты памяти extSdCard. Не все приложения поддерживают установку на съёмный носитель
Уточните этот момент перед скачиванием
Не все приложения поддерживают установку на съёмный носитель. Уточните этот момент перед скачиванием.
Таким образом, после того, как вы скинули кэш, на вашем устройстве по пути SdCard/Android/Obb должна появиться папка с ID игры, в которой будет расположен файл с расширением obb.
СОВЕТ.
Иногда кэш прилагается к установщику не в виде архива, а сразу в файле obb. В таком случае для корректной работы необходимо кидать кэш в созданную вами папку.
- Узнать ID программы:
- Зайдите на сайт Play Market.
- Найдите по названию нужное приложение.
- Скопируйте в текстовый редактор адрес страницы с игрой.
- В этом адресе после «id=» и будет нужное нам название.
- Копируйте его в буфер и создайте в разделе Android папку с таким названием.
- Запишите в эту папку файл obb.
Кэш в Windows
В операционных системах Windows, файлы кэш-памяти занимают приличное пространство. Сохраняются
разнообразные временные файлы
, созданные после запуска или изменения какой-либо программы, превью
изображений и музыкальных композиций, точки восстановления
ОС.
Контролирует данный процесс, так называемый кэш-менеджер
, который периодически избавляется
от неактуальных ресурсов. Причем, именно эта периодичность и является ключевым фактором эффективной
работы: если файлы удалять слишком часто, то система будет тратить время, считывая их вновь, а если слишком редко – попросту не останется места для новых сведений.
Как изменить размер кэша браузера

Извлекать видео из кэша можно (и нужно) при закрытом браузере и даже после перезагрузки операционной системы. А вот какие и сколько файлов Вы сможете выдернуть зависит от настроек браузера.
Дело в том, что обозреватель сети не может позволить себе хранить в кэше все Ваши просмотренные видео за последние годы.
Это будет занимать слишком много дискового пространства и ресурсов браузера, а о времени запуска программы я вообще молчу — оно будет длиться от нескольких десятков минут до нескольких часов.
Современные браузеры автоматически управляют своим кэшем, но можно и ручками выставить размер этой памяти (не рекомендуется).
Легче всего изменить размер кэша в браузере Mozilla Firefox. Для этого заходим в его настройки…
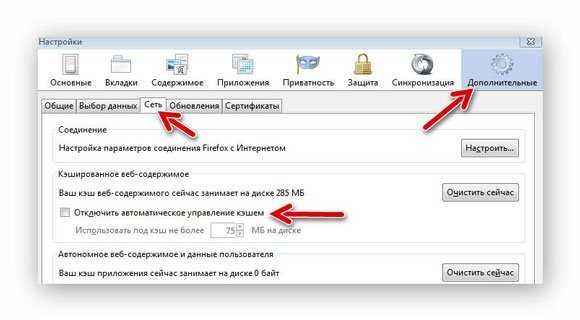
Ставим галочку и указываем свой размер кэша.
…
…
В браузере Internet Explorer тоже не очень трудно выставить своё значение кэша. Тоже переходим в настройки…
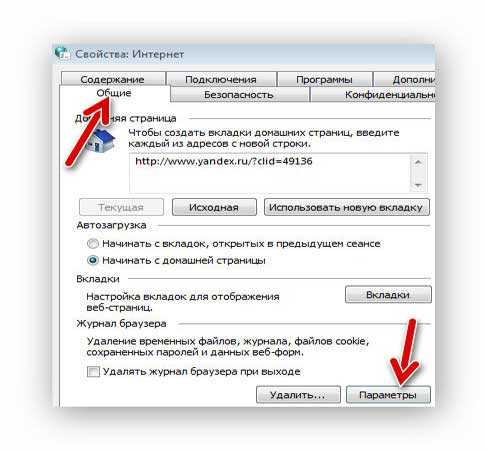
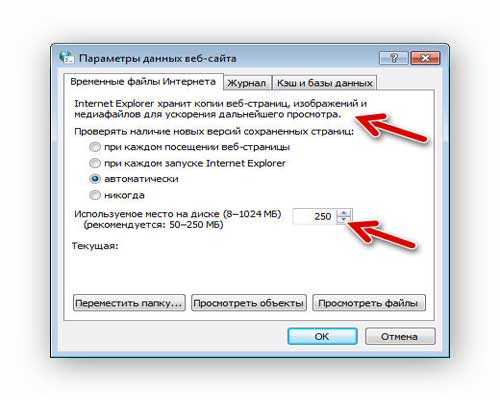
Жмём «Ок» и всё.
А вот в браузере Google Chrome совсем не всё так просто. Изменить его размер кэша нельзя. Так задумали производители, но они забыли про нас — мы всё можем изменить, поломать или взломать!
В сети нашёл кучу информации по этой теме — вот одна из коротких инструкций…
- правой кнопкой по ярлыку Google Chrome на рабочем столе — «Свойства»
- В пункте «Объект» дописываем через пробел…
«CACHE_DIR» — расположение кэша, «N» — максимальный размер кэша в байтах.
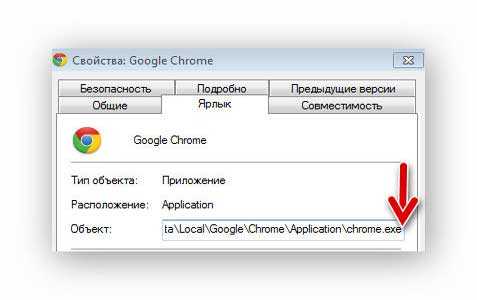
А вот ещё одно .
С размером кэша разобрались — теперь переходим к извлечению видеофайлов из кэша.
Кэширование музыки
Музыка и видео, сохраненные в кэше, позволят сэкономить трафик тем, кому это важно. Кроме того, свести к минимуму расходы интернет-трафика помогут другие настройки, например, для видео можно установить низкое качество. Для того чтобы настроить кэш Kate Mobile необходимо зайти в раздел «Настройки»
Здесь следует кликнуть на категорию «Служебное».Перед пользователем появятся параметры, которые можно изменять. Если нажать на надпись «Папка для аудио», то отобразится путь, по которому будет сохраняться музыка. Вы же можете изменить его на любой другой, но конечную папку нужно будет прописывать вручную
Для того чтобы настроить кэш Kate Mobile необходимо зайти в раздел «Настройки». Здесь следует кликнуть на категорию «Служебное».Перед пользователем появятся параметры, которые можно изменять. Если нажать на надпись «Папка для аудио», то отобразится путь, по которому будет сохраняться музыка. Вы же можете изменить его на любой другой, но конечную папку нужно будет прописывать вручную.
Папка для видео/.Kate/video_cacheОК

Чистка
Кэш Kate Mobile отнимает свободное пространство в памяти мобильного устройства. Удаление сохраненных в приложении данных позволит ее очистить. Отдельно можно стереть все загруженные изображения, которые хранятся на microSD (если карточка имеется). Также присутствует пункт «Очистить кэш данных».

Что такое кэш в телефоне Андроид
Рассмотрим на примере Android, поскольку это самая популярная в мире операционная система. При этом работа кэша в iOS или Windows Mobile принципиально не отличается. Итак, для каждого приложения, установленного на мобильном устройстве, Андроид выделяет специальную папку для хранения временных файлов.
В этой папке могут храниться пользовательские настройки, отчеты программы, а также загружаемые из Интернета ресурсы. Например, при работе браузера он создает локальную копию всех просмотренных вами фотографий (в том же Вконтакте). Это нужно для того, чтобы при следующем заходе на страничку сэкономить вам время и трафик, загрузив файл не из Интернета, а из памяти.
Самое интересное, что даже если вы решите удалить программу с Андроида стандартными средствами, ее кэш может остаться! И размер этих невидимых «хвостов», особенно для игр, иногда составляет сотни мегабайт. Возникает закономерный вопрос, можно ли удалить кэш в телефоне? И как это скажется на работе системы и установленных программ?
Ответ прост – очистка кэша не только возможна, но и может оказаться весьма полезной. Во-первых, мы увеличиваем объем доступной внутренней памяти, что уже хорошо. А во-вторых, в некоторых случаях данная операция позволяет устранить неприятные «глюки» в работе программ. Например, вывод браузером на экран устаревшей информации, длительную загрузку приложения, внезапные «вылеты» и так далее.
Как просмотреть кэшированные страницы и файлы
Чтобы увидеть кэшированные страницы и файлы, вам сначала нужно найти их. Их не всегда можно увидеть, поскольку папка, в которой они хранятся, может быть скрыта.
Инструкция для Mac
На Mac файлы хранятся в папке Caches в библиотеке вашего компьютера.

Один из способов найти папку Caches — это:
- Откройте Finder и выберите Go из меню ленты.
- Удерживайте нажатой клавишу Alt (опция). В раскрывающемся меню вы увидите папку «Библиотека».
- Найдите папку Caches, а затем папку вашего браузера, чтобы увидеть все кэшированные файлы, хранящиеся на вашем компьютере.

Более быстрый способ сделать это:
- Открыть Finder
- Удерживайте Cmd + Shift + G
- Введите /Users/ИМЯ ПОЛЬЗОВАТЕЛЯ/Library/Caches/ типа /Users/Anya/Library/Caches/
- Нажмите клавишу ввода.
- Найдите папку вашего браузера, чтобы увидеть кэшированные файлы.
Кэшированные файлы Google Chrome будут находиться в папке Google > Chrome > Default > Cache. Для Firefox и Opera ищите папки кэша Firefox и Opera соответственно.

Для кеша Safari используйте другой ярлык:
/Users/USERNAME/Library/Containers/com.apple.Safari/Data/Library/Caches/.
Инструкция для Windows
В Windows путь поиска кеша браузера немного отличается. Например, для Google Chrome это выглядит так:
C:\Users\USERNAME\AppData\Local\Google\Chrome\User Data\Default\Cache.
Вы также можете найти папку кэша Chrome с помощью команды «Выполнить».
Доступ команды Выполнить через Пуск меню или с помощью контекстного Windows Key + R . Затем скопируйте и вставьте следующее в командную строку:
\AppData\Local\Google\Chrome\User Data\Default\Cache.
Поскольку все интернет-браузеры по умолчанию установлены на системном диске C, вы можете легко просматривать кэшированные страницы и файлы из любого браузера, следуя аналогичному пути. Просто найдите имя своего браузера, следуя по пути \AppData\Local, например или .
Как достать видео из кэша в Google Chrome?
Чтобы достать видео из кэша в Google Chrome, необходимо открыть диск «С», папку «Пользователи» и папку со своим именем (ником).

Далее переходим по адресу: папка «AppData», «Local», «Google», «Chrome», «User Data», «Default», «Cache».

Стоит отметить, что для получения доступа к этой папке, нужно настроить отображение скрытых файлов. Для этого в «Компьютере» жмём «Упорядочить» и выбираем «Параметры папок и поиска».

Переходим во вкладку «Вид» и выбираем «Отображать скрытые папки и файлы».

Теперь в папке «Cache» выбираем нужный файл и открываем его через проигрыватель.

Для этого жмём правой кнопкой мыши и кликаем «Открыть с помощью…».

Выбираем проигрыватель и смотрим ролик.
Как достать видео из кэша в Opera?
Кэш браузера Opera находится по следующему адресу: диск «С», папка «Пользователи», далее «Пользователь» (ник или имя) и папка «AppData», «Local», «Opera Software», «Opera Stable», «Media Cache».

Однако получить доступ к видео кэша можно более удобным способом. Для этого достаточно ввести в поисковой строке браузера «about:cache».

Далее отмечаем нужные файлы и кликаем «Предпросмотр всех».

Как достать видео из кэша в Mozilla?
Для того, чтобы узнать местоположение кэша браузера Mozilla, необходимо ввести в адресную строку браузера следующие строки: «about:cache».

Смотрим раздел «Диск». Именно здесь указана папка с кэшем.

Если нажать на ссылку «List Cache Entries», то откроется содержимое кэша прямиком в браузере.

Как достать видео из кэша браузера с помощью программы?
Для того, чтобы достать видео из кэша можно использовать простую и понятную программку – VideoCacheView.
Скачать VideoCacheView для Windows (7/8/10)
Скачиваем и устанавливаем программу. Кликаем «Filename», чтобы сортировать файлы по названию и смотрим перечень видео.

Кликаем правой кнопкой мыши по необходимому ролику и выбираем «Воспроизвести файл как…».

Выбираем любой проигрыватель и смотрим видео.
Извлекаем видео из кэша браузера
Теперь желательно закрыть свой браузер. Запускаем программу кликнув по ярлыку в папке VideoCacheView и она сразу автоматически просканирует весь кэш обозревателей на наличие видео…

…после этого Вы получите кучу информации о файлах в кэше…

Какие браузеры сканировать, какие файлы искать, отфильтровать поиск по размеру и указать расположение папки с профилем браузера (если Вы это расположение изменяли, например используя портабельный обозреватель) можно в настройках программы VideoCacheView…


Просмотреть файлы из кэша браузера можно просто кликнув ПРАВОЙ кнопкой мыши по строке…

Советую воспользоваться для этого (Открыть выбранный файл с помощью… ) плеером GOM Player — он «кушает» любые форматы…

Для сохранения медиафайлов из кэша браузера к себе на компьютер просто выделяем строку с ним в окне программы VideoCacheView и тыкаем на клавиатуре «F7 » .
Вот и всё, теперь Вы знаете как изменить размер кэша в браузере и как достать видео из кэша браузера.
До новых полезных компьютерных программ и интересных приложений для Андроид.
Как изменить размер кэша браузера

Извлекать видео из кэша можно (и нужно) при закрытом браузере и даже после перезагрузки операционной системы. А вот какие и сколько файлов Вы сможете выдернуть зависит от настроек браузера.
Дело в том, что обозреватель сети не может позволить себе хранить в кэше все Ваши просмотренные видео за последние годы.
Это будет занимать слишком много дискового пространства и ресурсов браузера, а о времени запуска программы я вообще молчу — оно будет длиться от нескольких десятков минут до нескольких часов.
Современные браузеры автоматически управляют своим кэшем, но можно и ручками выставить размер этой памяти (не рекомендуется).
Легче всего изменить размер кэша в браузере Mozilla Firefox . Для этого заходим в его настройки…
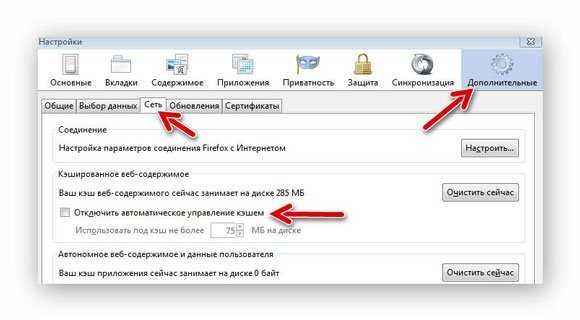
Ставим галочку и указываем свой размер кэша.
В браузере Internet Explorer тоже не очень трудно выставить своё значение кэша. Тоже переходим в настройки…
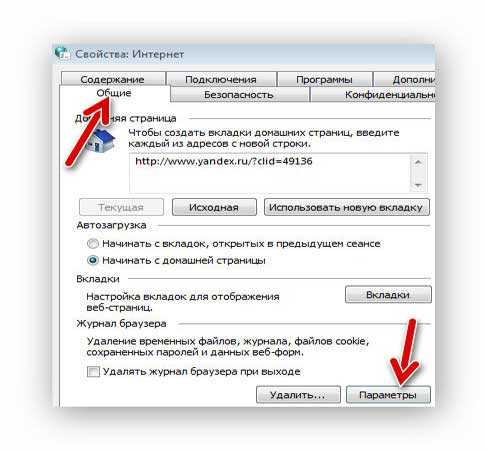
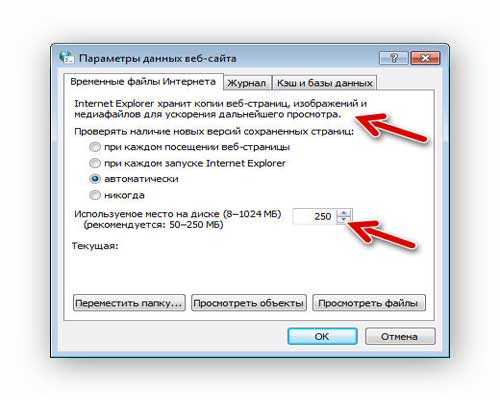
А вот в браузере Google Chrome совсем не всё так просто. Изменить его размер кэша нельзя. Так задумали производители, но они забыли про нас — мы всё можем изменить, поломать или взломать!
В сети нашёл кучу информации по этой теме — вот одна из коротких инструкций…
- правой кнопкой по ярлыку Google Chrome на рабочем столе — «Свойства»
- В пункте «Объект» дописываем через пробел…
«. chrome.exe» —disk-cache-dir=»CACHE_DIR» —disk-cache-size=N
«CACHE_DIR» — расположение кэша, «N» — максимальный размер кэша в байтах.
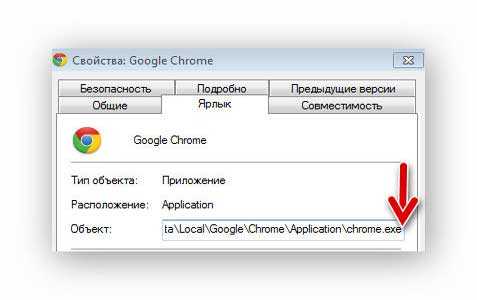
А вот ещё одно руководство найденное в сети .
С размером кэша разобрались — теперь переходим к извлечению видеофайлов из кэша.

Как достать видео из кэша в Google Chrome?
Чтобы достать видео из кэша в Google Chrome, необходимо открыть диск «С», папку «Пользователи» и папку со своим именем (ником).

Далее переходим по адресу: папка «AppData», «Local», «Google», «Chrome», «User Data», «Default», «Cache».

Стоит отметить, что для получения доступа к этой папке, нужно настроить отображение скрытых файлов. Для этого в «Компьютере» жмём «Упорядочить» и выбираем «Параметры папок и поиска».

Переходим во вкладку «Вид» и выбираем «Отображать скрытые папки и файлы».

Теперь в папке «Cache» выбираем нужный файл и открываем его через проигрыватель.

Для этого жмём правой кнопкой мыши и кликаем «Открыть с помощью…».

Выбираем проигрыватель и смотрим ролик.
Как достать видео из кэша в Opera?
Кэш браузера Opera находится по следующему адресу: диск «С», папка «Пользователи», далее «Пользователь» (ник или имя) и папка «AppData», «Local», «Opera Software», «Opera Stable», «Media Cache».

Однако получить доступ к видео кэша можно более удобным способом. Для этого достаточно ввести в поисковой строке браузера «about:cache».

Далее отмечаем нужные файлы и кликаем «Предпросмотр всех».

Как достать видео из кэша в Mozilla?
Для того, чтобы узнать местоположение кэша браузера Mozilla, необходимо ввести в адресную строку браузера следующие строки: «about:cache».

Смотрим раздел «Диск». Именно здесь указана папка с кэшем.

Если нажать на ссылку «List Cache Entries», то откроется содержимое кэша прямиком в браузере.

Как достать видео из кэша браузера с помощью программы?
Для того, чтобы достать видео из кэша можно использовать простую и понятную программку – VideoCacheView.
Скачать VideoCacheView для Windows (7/8/10)
Скачиваем и устанавливаем программу. Кликаем «Filename», чтобы сортировать файлы по названию и смотрим перечень видео.

Кликаем правой кнопкой мыши по необходимому ролику и выбираем «Воспроизвести файл как…».

Выбираем любой проигрыватель и смотрим видео.
Использование инструмента разработчика
ТОП-15 Плагинов и расширений для Гугл Хром (Google Chrome) + Инструкция по установке | 2019
На странице с контентом нажмите ключик меню в , который располагается в правом углу.
Далее, выберите инструменты разработчика, для вызова которых следует нажать комбинацию клавиш I+Shift+Ctrl.
В результате появится окно, в котором необходимо перейти во вкладку Network. Далее, включите медиафайл на странице.
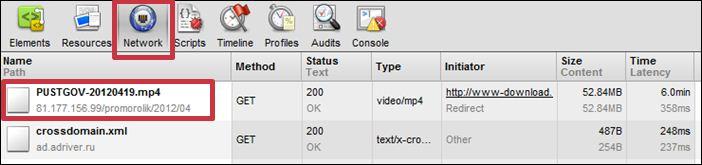
Выберите вкладку Network
Нередко требуется перезагружать веб-страницу.
По мере того, как загружаются файлы, связанные с открытой страницей закачки, смотрите и ищите нужный вариант.
Узнать его, а также как скачать видео в хром можно не только по имени, но и соответствующему расширению.
Далее, просто нажмите на ссылку и сохраните материал на компьютер. Для подобного способа загрузки контента требуется большая сноровка.
Зато он универсален. Единственная трудность – необходимость ловить ссылку на медиаконтент.
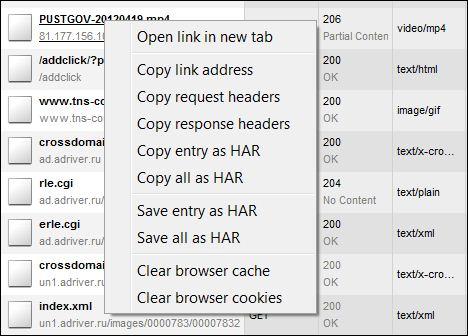
Выберите нужный пункт и скопируйте адрес ссылки
Как вытащить видео из кэша с помощью VideoCacheView
Запускаем Video Cache View, она загружается практически моментально, что не может не радовать. Через некоторое, очень небольшое время программа закончит сканирование кэша и выдаст в своем окне таблицу с результатами, в которой будут отображены имеющиеся видео файлы, а внизу в строке состояния будет указано общее количество файлов и количество выделенных.

- Filename. В этом столбце отображаются имена найденных файлов.
- In Cache. Если в этом столбце напротив файла стоит значение Yes, значит файл этого видео есть в кэше браузера. No – соответственно файл там отсутствует.
- Download URL. Это ссылка непосредственно на само видео, что может быть полезным при безуспешности попыток извлечь видео из кэша или же сделать закладку на него в браузере.
- Browser. В этой колонке мы видим, в кэше какого именно браузера имеется видео файл. Если прокрутить вправо можно наблюдать еще пару столбиков.

- Last Accessed Date. Дата последнего доступа (когда видео было просмотрено на страничке в браузере) – весьма удобно для поиска.
- File Size. Размер файла – этот параметр тоже годится для ориентирования по длительности видео, чем длиннее видео, тем больше и размер файла.
Любое видео, которое вы нашли с помощью программы Video Cache View, можно тут же, в окне программы, и просмотреть, для чего нужно по строке соответствующего файла сделать правый клик мышкой и в контекстном меню выбрать Play Selected File, также просмотр видео возможно осуществить нажатием на F2 или зеленой клавиши Play на верхней панели инструментов. Для того, чтобы сохранить файл на компьютере, нужно из того же контекстного меню выбрать вместо Play… строчку Copy Selected File To


Очистка через интерфейс браузера
Из-за проблем с кешем веб-обозреватель начинает медленно работать. Также он может и вовсе перестать показывать видео или воспроизводить музыку. Подобная неприятная проблема решается достаточно просто – очисткой.
Для того чтобы почистить кэш, пользователям нет необходимо знать, где он располагается. Это можно быстро сделать с помощью стандартных инструментов интернет-обозревателя. Выполните несколько простых шагов, описанных в инструкции:
- Запустите обозреватель от Яндекс.
- Откройте главную панель управления с помощью специального значка в «шапке» окна.
- Наведите курсор на вкладку с названием «История» («History»).
- В раскрывшемся списке второго уровня необходимо открыть диспетчер истории (history manager). Вы также можете вызвать диспетчер, воспользовавшись комбинацией клавиш «Control» + «H».
- В открывшемся окне требуется кликнуть по гиперссылке «Clear history…» («Очистить историю…»). Она располагается в правой части страницы.
- В небольшом всплывающем окне откроется специальный интерфейс браузера для работы с сохраненными на жестком диске данными.
- В ниспадающем списке требуется выбрать промежуток времени для удаления. Лучше выбирать пункт «За все время».
Таким образом, все проблемы с кешем будут устранены. Далее в статье описывается, где найти локальный файл, в который сохраняются все данные из интернета.
Краткое описание
Программе не требуется процесс установки или дополнительные
DLL-файлы.
Для того, чтобы начать использование, запустите исполняемый файл
(.exe)
.
После запуска, программа сканирует папки ваших браузеров, а также временную папку Windows.
Подождите завершения процесса, 5-30 секунд сканирования и в главном окне VideoCacheView должны отобразиться все видео файлы, которые в настоящее время находятся в кэше.

После этого можно использовать одним из следующих вариантов: (при условии, что видео-файлы хранятся в кэше «В кэше» = Да)
- Воспроизведение выбранного файла: Позволяет вам проигрывать видео файлы непосредственно из кэша,
предполагается, что у вас есть видео плеер, который будет способен
проигрывать файлы с расширением flv или mp4
. - Копировать выбранные файлы: Позволяет копировать видео файлы из кэша в другую папку, так что вы сможете
проиграть их в будущем.
горячая клавишаПримечание: