11 способов ускорить тормозящий chrome
Содержание:
- Обновляем браузер
- Удаляйте ненужные приложения
- Тормозит видео в Youtube? Меняем флеш-плеер
- Перезагрузите Chromebook.
- Увеличить файл подкачки, если не хватает оперативной памяти для Chrome
- Причины, по которым Google Chrome медленно работает
- Отключите нежелательные плагины
- Старайтесь использовать горячие клавиши и меньше вкладок
- Нехватка системных ресурсов персонального компьютера
- 6 Расширение AMP Browser Extension
- Обновление Google Chrome до последней версии
- Восстановление настроек Chrome по умолчанию
- Viber (аналог Скайпа для Андроид и ПК)
- Проверьте систему на вирусы
- Руководство
- Растровые потоки
- Удалить кэш и данные просмотра
- Первичная настройка
- Как разогнать видеокарту для Хром
- Аппаратное ускорение в Windows
- Точно ли тормозит браузер?
- Очистка кэша в Гугл Хром
- Старайтесь использовать горячие клавиши и меньше вкладок
Обновляем браузер
Возможно, все тормоза с браузером можно легко исправить, использовав самый простой способ решение проблемы. Всего то нужно зайти в настройки браузера и обновить браузер до последней версии. Но, я бы все-таки советовал удалить старую версию браузера и установить сразу новую или просто сделать сброс настроек на старом. Перед тем как это делать не забудьте сделать синхронизацию что бы не потереть все важные данные в браузере! Если вы пользовались той сборкой гугл хрома, которую можно скачать в интернете, попробуйте удалить всю сборку целиком и установить «чистый” Google Chrome, а нужные расширения установить вручную или синхронизировать.
Если по-прежнему хром тормозит, то переходим к следующему способу решения проблемы.
Удаляйте ненужные приложения
Google Chrome известен тем, что пользователи имеют возможность устанавливать на компьютер различные приложения. Они могут помогать вам в повседневной работе, но также перегружать браузер, функционируя в фоновом режиме. Поэтому если вы перестали пользоваться каким-то приложением, лучше удалите его.
1. Откройте раздел «Настройки» в меню Google Chrome и выберите «Приложения» или наберите в адресной строке «chrome: // apps». Вы увидите полный список различных приложений, загруженных в браузере.
2. Щелкнить правой кнопкой мыши на ненужном приложении и выберите опцию «Удалить из Chrome». Перед этим рекомендуем посмотреть раздел «Информация о приложении»
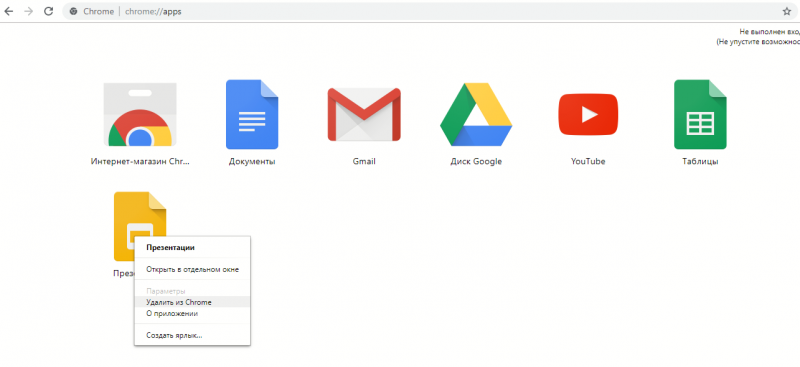
Тормозит видео в Youtube? Меняем флеш-плеер
Если у вас тормозит Google Chrome при просмотре видео-роликов, например, на популярном канале youtube, возможно дело в флеш плеере. В большинстве случаев, его необходимо поменять/переустановить.
Зайдите в установку и удаление программ в ОС Windows и удалить флеш-плеер.
Самые частые проблемы:
1) Самая последняя версия флеш-плеера — не всегда самая лучшая для вашей системы. Если последняя версия не отличается стабильной работой, попробуйте установить более старую. Например, мне лично подобным образом удавалось ускорить работу браузера в несколько раз, зависания и сбои при просмотре вовсе прекратились.
3) После переустановки флеш-плеера перезагрузите ПК…
Перезагрузите Chromebook.
Если ваш Chromebook продолжает работать медленно, несмотря на закрытие неиспользуемых приложений и установку обновлений приложений, перезапуск устройства может помочь ускорить работу. Прежде чем продолжить, не забудьте закрыть все активные приложения и файлы, чтобы не потерять несохраненные данные.
Коснитесь области состояния Chromebook (в правом нижнем углу экрана) и нажмите кнопку питания. Либо удерживайте кнопку питания Chromebook и выберите «Выключить».

Подождите, пока Chrome OS полностью не выключится, и нажмите кнопку питания один раз, чтобы перезапустить Chromebook.
Увеличить файл подкачки, если не хватает оперативной памяти для Chrome
Чтобы компенсировать недостаток оперативной памяти, можно увеличить файл подкачки. Это позволит системе хранить часть необходимых Chrome данных прямо на жестком диске. Вот что нужно сделать:
- Открыть «Проводник»;
- Правой кнопкой нажать на «Этот компьютер» (или «Мой компьютер»);
- В контекстном меню кликнуть на «Свойства»;
- В открывшемся окне слева нажать на «Дополнительные параметры системы»;
- В открывшемся окне перейти на вкладку «Дополнительно»;
- В разделе «Быстродействие» нажать на кнопку «Параметры…»;
- В открывшемся окне перейти на вкладку «Дополнительно»;
- Снять флажок с параметра «Автоматически выбирать объем файла подкачки» (если есть);
- Поставить флажок напротив опции «Указать размер»;
- В текстовых полях «Исходный размер (МБ):» и «Максимальный размер (МБ):» указать в мегабайтах значение, равное половине объема оперативной памяти.

Следует понимать, что файл подкачки эффективен только тогда, когда системе не хватает оперативной памяти. Если компьютер имеет 8-16 Гб, то файл подкачки практически не используется. А при использовании SSD-диска в качестве системного наличие файла подкачки и вовсе может замедлить производительность Chrome, поэтому не следует бездумно задавать большое значение файла подкачки.
Причины, по которым Google Chrome медленно работает
Перед тем как ускорить работу браузера, необходимо установить причину «зависания» программы. Часто тормозит в следующих ситуациях:
- Установка ненужных расширений. После запуска каждого из плагинов в браузере начинается отдельный процесс. В итоге кеш-память Хрома оказывается забита на 100% и он начинает тормозить.
- Открыто 3 и более вкладок. Размер каждой из них составляет примерно 150 МБ, а если в браузере открыто сразу несколько вкладок, то он также начинает «зависать».
- Наличие вирусов на ПК. Если их вовремя не удалить, то может «полететь» не только Хром, но и вся операционная система Windows.
- Нехватка оперативной памяти на ПК. Если компьютер оснащен средним по мощности процессором и 2 ГБ RAM, то обозреватель точно будет работать с перебоями. Ведь для стабильной работы требуется 3 ГБ памяти как минимум.
- Включено расширение Proxy или VPN. Такие плагины сильно снижают скорость интернета.
- Открыт торрент-клиент. Следует помнить, что такая специфическая программа для скачивания файлов из сети сильно замедляет открытие веб-страниц.
Каждую из основных причин можно легко устранить и вернуть правильную работу Хрому. Сначала надо выяснить, что именно стало поводом для «зависания» браузера. Однако, сделать это можно только методом исключения одной из причин. Причем каждый раз придется проверять исправность Chrome. В итоге необходимо запастись большим терпением и иметь немного свободного времени, чтобы убрать торможение.
Отключите нежелательные плагины
Google Chrome имеет различные плагины, которые в основном расширяют обычные функции браузера. Кроме того, что существуют встроенные плагины, вы можете установить собственные, полезные для вашей повседневной работы в интернете. В большинстве случаев это может помочь пользователям быстро загружать веб-страницы. Но когда в браузере присутствуют нежелательные плагины, они могут снизить его общую производительность, забив память системы. В этом случае лучше всего удалить их из браузера и освободить больше места.
1. Перейдите в раздел «Настройки» в браузере и выберите опцию плагинов, либо наберите «chrome://settings/content/» в адресной строке. Вы увидите список плагинов, загруженных в браузере и подробную информацию о них.
2. Если вы решите удалить ненужные плагины, просто кликните по вкладке «Отключить».
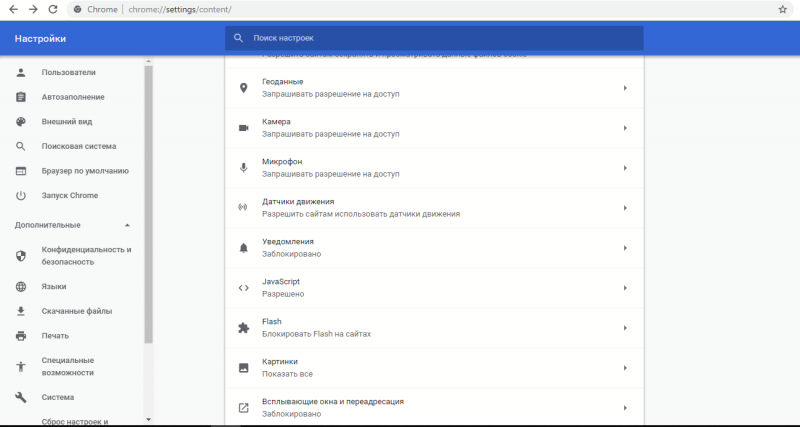
Старайтесь использовать горячие клавиши и меньше вкладок
На загрузку Хрома значительно имеет влияние именно то, сколько вы открыли вкладок. Если их много, скажем, около пятнадцати, то можно уверенно говорить, что большую часть оперативной памяти занимает Google Chrome. Совет – оптимальное количество вкладок – не более семи.
Для ускорения Google Chrome, вы должны знать набор действующих сочетаний, которые при нажатии выполняют определенное действие (их еще горячими клавишами называют). Например:
- Для открытия новых вкладок комбинируйтеCTRL+T;
- Восстанавливать закрытую вкладку —CTRL+SHIFT;
- Чтобы сделать скриншот всего экрана, достаточно нажать на клавиатуре Print screen (PrtSc);
- Для вызова справки приложения достаточно нажать F1;
- Если необходимо переместиться по вкладкам вперёд, можно нажать сочетание клавиш Ctrl+Tab, а назад – Ctrl+Shift+Tab и так далее.
Нехватка системных ресурсов персонального компьютера
Похожие трудности возникают у тех пользователей, у которых запущено чересчур много разных приложений одновременно. Каждая, даже простая, программка или открытая в Google Chrome вкладка требует для своей работы определенное количество оперативной памяти и вычислительной мощности процессора. Если персональный компьютер будет сильно перегружен – он может начать работать нестабильно. В этом случае плохо работать будет не только браузер, но и все остальные программы.
Диагностика этой причины достаточно проста. Зажмите на своей клавиатуре клавиши Alt+Control+Delete. В появившемся перечне действий нужно выбрать утилиту «Диспетчер задач».

В нижней строке окошка вы можете посмотреть, насколько загружены центральный процессор и физическая память в настоящий момент. Если какое-то из значений превышает 85-90% — рекомендуется позакрывать ненужные в данный момент приложения и неиспользуемые вкладки в Гугл Хром.
Если подобное возникает даже при малом количестве работающих программ, возможно, вам стоит подумать о покупке более мощных компонентов вашего персонального компьютера.
6 Расширение AMP Browser Extension

AMP (Accelerated Mobile Pages) является проектом Гугл, который направлен, чтобы ускорить загрузку web-страничек на смартфонах. Плагин АМР перенаправляет данную опцию на необходимый девайс неофициально (хотя утверждает, что официально).
АМР производит анализ и оптимизацию HTML, ДжаваСкрипта и CSS странички, после этого, отправляет их в кэширование Гугл. Эффективность в том, что браузеры, где поисковиком является Гугл и Google News, страница грузится более быстро. Часть экспертов через тесты доказывают, что загрузка странички происходит более быстро в 3 – 4 раза.
Пользователь по желанию может применить страницу АМР или обычную, просто кликнув по синему значку плагина АМР. Когда вы используете как поисковик Гугл, то в поиске видны ссылочки на АМР
Стоит обратить внимание, что довольно долго данный плагин не обновлялся, но он продолжает функционировать, как заявил Google. На данный момент создатели расширения хотят сделать особый AMP браузер на движке Chromium
Он должен кроме ускорения загрузки страничек ещё снижать нагрузку на компьютер.
Обновление Google Chrome до последней версии
Медлительность программного обеспечения Chrome может быть связана с его неактуальной версией. Разработчики постоянно совершенствуют браузер, исправляя в нем баги и ошибки, улучшая взаимодействие с аппаратным ресурсом, увеличивая быстродействие. Новые версии Chrome выходят регулярно, но, как показывает практика, обновлять ПО на компьютере торопятся далеко не все пользователи. Зачастую об обновлениях вспоминают только тогда, когда начинает зависать браузер.
Для установки стабильной последней версии Chrome необходимо:
- Зайти в основное меню,
- Выбрать позицию «Справка» и перейти в раздел «О браузере Google Chrome».
- Здесь пользователь сможет увидеть доступны ли обновления и при необходимости произвести их.
- Для применения обновления перезапустите браузер.
Восстановление настроек Chrome по умолчанию
Когда, кажется, что все потеряно, у вас есть последний ресурс — сбросить настройки браузера, чтобы он оставался таким, каким он был после первой установки. Запустите Chrome, перейдите в верхний правый угол интерфейса и нажмите кнопку с тремя вертикальными точками, чтобы войти в параметры. Войдите в Настройки.
 Доступ к настройкам Chrome
Доступ к настройкам Chrome
Прокрутите вниз до раздела Дополнительно.
 Возможность просмотра расширенных настроек Chrome
Возможность просмотра расширенных настроек Chrome
Выберите Восстановление настроек по умолчанию.
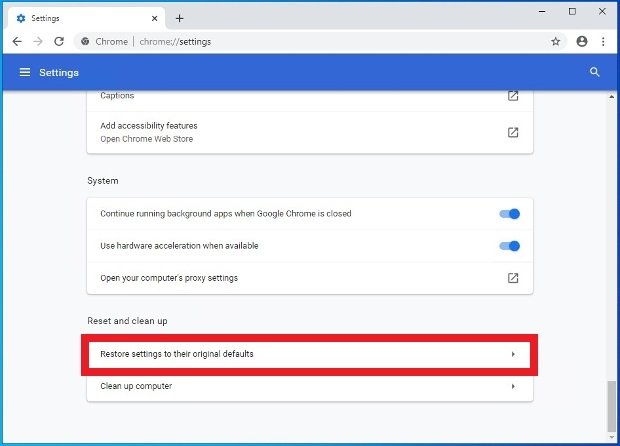 Возможность сброса настроек Chrome
Возможность сброса настроек Chrome
Нажмите Сбросить настройки, чтобы подтвердить действие.
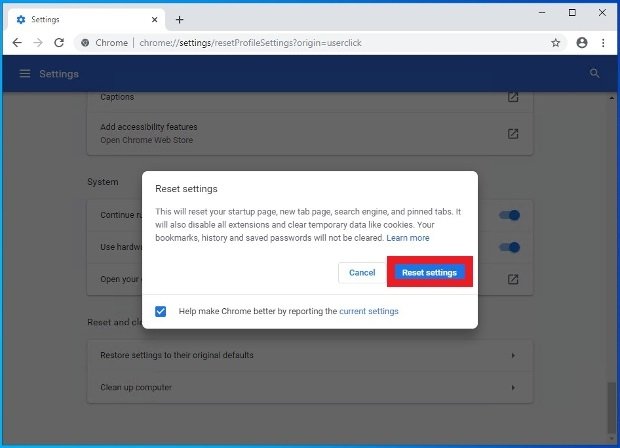 Подтвердите удаление настроек Chrome
Подтвердите удаление настроек Chrome
Viber (аналог Скайпа для Андроид и ПК)

- Это альтернатива Скайпу для ПК, а именно Windows 7, 8, 10 и даже ХP.
- Также его можно установить на MacOS 10.7, Linux Ubuntu и Fedora.

- Полностью бесплатное;
- Можно скачать на Iphone, Android;
- Встроенные видео и голосовые звонки;
- Встроенные функции Gif, отправки видео с Youtube, Comedy;
- Паблик чаты знаменитых брендов;
- Есть установка на планшет;
- Уникальная система шифрования данных для лучшей защиты;
- Синхронизируется с телефонной книгой, облегчая поиск новых контактов;
- Обмен любыми медиафайлами (фото, аудио, клипы, голосовые послания, местонахождение, документы, архивы и т.д.);
- Широкий выбор стикеров и эмодзи для яркой и веселой переписки;
- Групповые чаты до 250 участников.
- Можно удалить сообщение, даже если собеседник его уже получил.
- Push-уведомления просигнализируют о какой-то активности Вайбера, даже если он у тебя выключен на телефоне.
- Возможность скрытых и секретных чатов;
Узнать о том, как полностью удалить Скайп и перейти на что-то новое, ты можешь прочитать в нашем материале.
Посмотрите наглядно преимущества Viber:

Проверьте систему на вирусы

Еще одна банальщина, которая, возможно, поможет системе работать быстрее. В тормозящем Google Chrome могут быть виноваты не открытые вкладки, вредоносные расширения или загрузка ОЗУ. Проверьте ПК или ноутбук на вирусы, чтобы исключить самые простые варианты. Иногда так и бывает, а браузер и его расширения оказываются ни при чем.
Это важно: скрытое меню Google Chrome содержит много экспериментальных настроек, поэтому все действия по адресу chrome://flags/ вы делаете на свой страх и риск. А если после включения одной из функций ваш браузер начал вести себя еще хуже, то нажмите кнопку Reset all to default справа от поисковой строки меню и перезагрузите программу
Руководство
Дело в том, что в данном браузере по умолчанию включено очень много опций, которые ускоряют загрузку страниц и повышают качество отображения контента на мощных компьютерах. Именно поэтому Google Chrome считается одним из лучших.
Но в то же время, эти опции мешают работе веб-обозревателя на старых машинах. Компьютеры просто не справляются с такими требовательными опциями. И потому браузер начинает работать медленно и всяко глючит.

Поэтому главная задача – отключить ненужные функции Хрома и заставить его работать быстрее. Но перед этим можно выполнить некоторое количество действий по оптимизации веб-обозревателя. Вот этим мы сейчас займемся.
Закрываем ненужные вкладки
Это первый шаг к оптимизации браузера. Дело в том, что каждая вкладка в Chrome требует изрядного количества оперативной памяти и неплохо нагружает процессор. И если их открыто много, то веб-обозреватель начинает работать медленно и нестабильно.
Единственный вариант – закрыть все лишние вкладки. Одна-две – еще куда не шло. Но если их пять и более, то могут начаться проблемы на не очень мощных компьютерах. Поэтому закройте лишние вкладки и переходите к следующему этапу.
Удаление лишних расширений
Каждое работающее расширение для Хром – это отдельный процесс в системе с выделением под него определенного количества RAM и ресурсов процессора. Некоторые плагины потребляют около 150 МБ оперативки со старта. Другие – еще больше.
Если вы хотите оптимизировать браузер и заставить его работать с максимальной скоростью, то удалите расширения. Вы сразу заметите, насколько быстрее станет работать Google Chrome. Удалять расширения нужно так.
- Запускаем веб-обозреватель и в адресной строке вводим chrome://extensions. Нажимаем на кнопку Enter.
- Появится список установленных расширений и кнопки для осуществления действий справа от них (или снизу). Нужно нажать на «Удалить» и подтвердить действие нажатием на «ОК».
- Следует повторить процедуру для остальных «сомнительных» расширений.
Дополнения нужно именно удалять. Так как даже в отключенном состоянии они занимают место в оперативной памяти. Если их просто деактивировать, то особо прироста производительности не будет. После удаления всех расширений переходим к следующему этапу.
Чистим кэш
В кэше браузера хранятся данные страниц, потребные для их быстрой загрузки. Часто там появляются изображения, баннеры и прочий контент. Кэш, разросшийся до невероятных размеров может существенно замедлить Гугл Хром.
Поэтому время от времени от него нужно избавляться. Делается это при помощи встроенных инструментов браузера. Никаких дополнительных программ для этого не нужно. Вот инструкция по очистке кэша.
- Запускаем Chrome, в адресной строке вводим chrome://settings/clearBrowserData и нажимаем на кнопку Enter.
- Появится окно с выбором параметров очистки. В соответствующей строке задаем временной отрезок «За все время» и жмем на кнопку «Удалить данные».
После проведения этой процедуры стоит перезагрузить веб-обозреватель. Если размер кэша был действительно велик, то вы заметите неплохой прирост скорости. Теперь можно переходить к следующему пункту программы.
Отключаем аппаратное ускорение
По умолчанию веб-обозреватель от Google использует аппаратное ускорение при декодировании видео. На мощных компьютерах эта опция полезна. Она повышает качество изображения и скорость рендеринга.
Но на старых машинах просмотр видео превращается в настоящий кошмар, так как аппаратное ускорение требует огромного количества ресурсов. Так что лучше его вовсе выключить. Для этого нужно сделать следующее.
- В адресной строке вводим chrome://flags/#disable-accelerated-video-decode и нажимаем кнопку Enter на клавиатуре.
- Убеждаемся, что для опции стоит значение Enabled.
- Перезагружаем браузер.
После рестарта аппаратное ускорение будет полностью отключено, что положительно скажется на общей производительности браузера. Особенно это будет заметно при просмотре видео онлайн. Оптимизируем веб-обозреватель далее.
Растровые потоки
Браузер имеет уникальную функцию, называемую «Number of raster threads»
, которая отображает изображения в соответствующем формате. Увеличивая количество потоков в разделе флагов, вы можете значительно сократить время загрузки изображений в браузере. Это может положительно повлиять на общее время загрузки всей веб-страницы, поскольку страница может содержать разное количество изображений.
Перейдите в раздел флагов в браузере, набрав в адресной строке «chrome://flags»
Выберите опцию «Number of raster threads»
из общего списка флагов или найдите ее, используя функцию поиска.
Установите в выпадающем меню значение «4»
. Ячейка окрасится в синий цвет, подтверждая ваш выбор, и система потребует перезапустить«Google Chrome» для активации внесенных изменений.

Это позволит браузеру использовать максимальное количество потоков, которые смогут загружать разные изображения за короткий промежуток времени, тем самым увеличивая производительность браузера.
Удалить кэш и данные просмотра
Несмотря на то, что кэш и данные просмотра, хранящиеся в Chrome, позволяют вам быстрее просматривать веб-сайты, они могут накапливать слишком много информации, а также замедлять работу, поскольку приходится выполнять поиск по множеству файлов и куки-файлов. Рекомендуется периодически удалять эти данные, чтобы избавиться от всего, что мы больше не используем. Откройте Chrome, нажмите кнопку меню, в виде трех вертикальных точек в верхнем правом углу и нажмите Настройки.
 Доступ к настройкам Chrome
Доступ к настройкам Chrome
Прокрутите до нижней части окна и нажмите Дополнительно, чтобы увидеть дополнительные параметры конфигурации.
 Возможность просмотра расширенных настроек Chrome
Возможность просмотра расширенных настроек Chrome
Нажмите Очистить историю посещений.
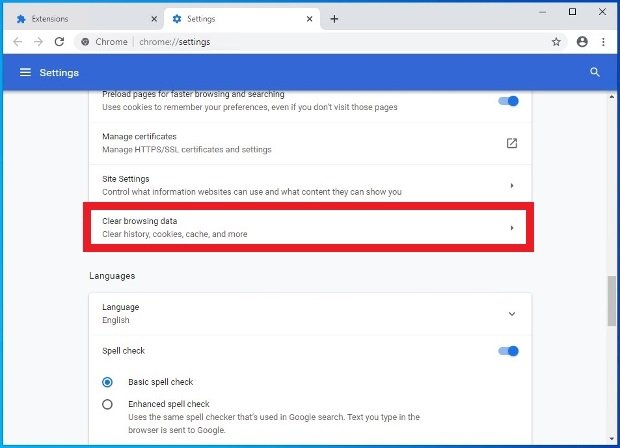 Очистка данных просмотра в Chrome
Очистка данных просмотра в Chrome
Во всплывающем окне выберите вкладку Основные или Дополнительно в зависимости от объема данных, которые вы хотите удалить. Выберите временной диапазон, мы рекомендуем опцию Все время, чтобы удалить абсолютно все, независимо от даты. Ставьте соответствующие галочки и нажмите синюю кнопку Очистка данных в правом нижнем углу.
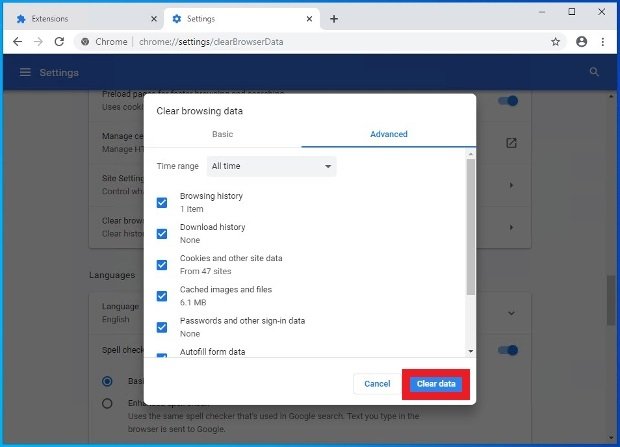 Кнопка для удаления истории просмотра
Кнопка для удаления истории просмотра
С этого момента, возможно, при первом доступе к веб-сайту, все будет работать медленнее, но в целом производительность браузера значительно улучшится с точки зрения скорости.
Первичная настройка
Что же, давайте по пунктам:
Для начала стоит избавиться от расширений, которые Вы не используете или которые дублируют функционал. Поверьте, установленный AdBlock + Ublock + Adguard не делают Ваш браузер и компьютер счастливее — они просто добавляют проблем, тормозов и других ужасов жизни.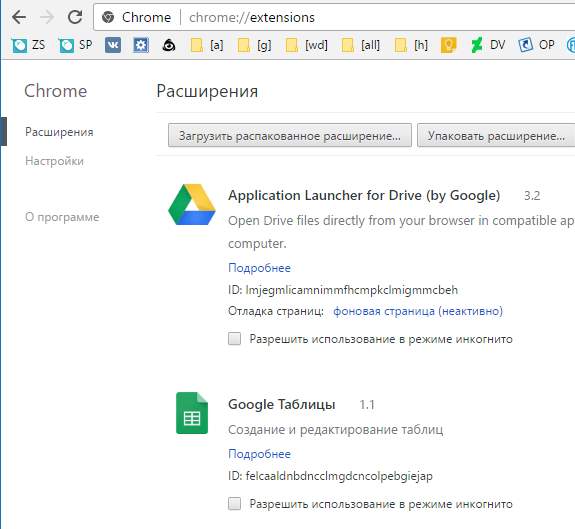 Чтобы это сделать зайдите в настройки расширений нажав на «Три точки (в правом верхнем углу) — Настройки» — «Расширения» или введя в адресную строку браузера команду:
Чтобы это сделать зайдите в настройки расширений нажав на «Три точки (в правом верхнем углу) — Настройки» — «Расширения» или введя в адресную строку браузера команду:
После чего нажмите в Enter. Это откроет, собственно, список расширений, где их можно отключать, удалять и прочее;
Во-вторых. если Вы используете миллионы открытых вкладок (вместо, что было бы разумно, закладок), то прочитайте вот эту нашу статью: «Как уменьшить потребление памяти памяти Google Chrome «, — и не просто прочитайте, а, что называется, примените её к своему браузеру;
В-третьих, введите в адресную строку браузера команду:
Что откроет список установленных приложений. Они ускоряют и добавляют ряд функционала в сервисы гугла, но если чем-то из этого вы не пользуетесь, то просто удалите: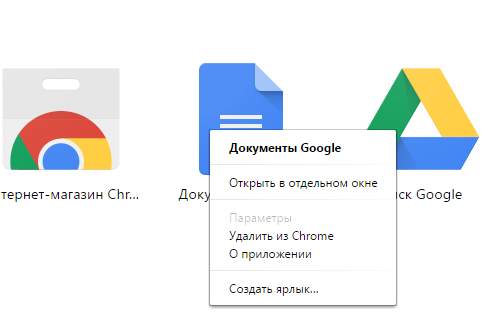
Нажав, собственно правую кнопку мышки и выбрав пункт «Удалить».
Как разогнать видеокарту для Хром
Все, что связано с «разгоном», направлено на увеличение производительности, но это довольно обширные темы, о которых в двух словах рассказать сложно. К тому же это всегда довольно рисковое дело. Если что, мы вас предупредили.
Чтобы добиться большего значения FPS в Chrome, сначала можно попробовать разогнать видеокарту. Самый простой способ сделать это — воспользоваться встроенными функциями ПО от производителя видеокарты.

Например, в комплекте с некоторыми видеокартами от GIGABYTE поставляется программа Graphics Engine, в которой есть несколько уже готовых профилей разгона. Это позволяет выжать из видеокарты 5-10 дополнительных кадров в секунду.
Если программы от производителя нет, то всегда можно воспользоваться универсальным решением — MSI Afterburner. Это одна из лучших программ для разгона, в ней множество разных настроек.

Но тут придется все настраивать вручную. Повышать следует в первую очередь частоту самого видеочипа («Core Clock») и частоту памяти видеокарты («Memory Clock»). Слева находятся базовые значения этих параметров. Справа отображаются температура и увеличение вольтажа — эти характеристики позволяют следить за «здоровьем» видеокарты.
При повышении частоты возрастает нагрев видеокарты. Если температура переходит отметку в 85 градусов, то следует увеличить скорость оборотов вентиляторов («Fan Speed»). Если температура повысилась до 100 градусов, то следует немедленно прекратить разгон, иначе чип может расплавиться. Мощный «разгон» требует водяного охлаждения, поэтому не следует повышать частоты более чем на 10%.
Аппаратное ускорение в Windows
Операционная система Windows наиболее приспособлена для использования в игровых конфигурациях и аппаратное ускорение в ней включено по умолчанию. В старых версиях ОС пользователь имел возможности включать и выключать его по своему усмотрению. На скриншоте показано, как это опция выглядела в Windows XP.

Начиная с Windows 7 такая возможность недоступна. «Повезти» может только владельцам старых видеокарт, ПО которых еще предусматривает такую возможность. Убедиться поддерживается или не поддерживается драйвером графического ускорителя эта функция можно, выполнив следующие действия. Используем приведенную на скриншоте команду, чтобы открыть параметры экрана.

В появившемся окне нажимаем на отмеченную гиперссылку.

Переходим на вкладку «Диагностика». Область «Изменить параметры» находится в неактивном состоянии. Это говорит нам о невозможности влиять на аппаратное ускорение. В противном случае должен присутствовать «ползунок» регулятора, как в Windows XP.

В Windows 10 вкладка «Диагностика» из диалогового окна свойств исключена полностью.

Таким образом, Microsoft исключил присутствующую в ранних версиях ОС возможность влияния пользователя на работу графической подсистемы.
Точно ли тормозит браузер?
Для начала, нужно определиться, тормозит ли сам браузер, либо компьютер.
Для начала откройте диспетчер задач («Cntrl+Alt+Del» или «Cntrl+Shift+Esc») и посмотрите, насколько процентов загружен процессор, и какой именно программой.

Если «Гугл Хром» прилично нагружает процессор, а после того, как вы закрываете эту программу, загрузка падает до 3-10% — то наверняка, причина тормозов в этом браузере…
Если же картина иная, тогда стоит попробовать открыть интернет-странички в других браузерах и посмотреть, будут ли они тормозить в них. Если тормозит сам компьютер — то проблемы будут наблюдаться во всех программах.
Возможно, особенно, если компьютер у вас старый — не хватает оперативной памяти. Если ест ьвозможность, увеличьте объем и посмотрите за результатом…
Очистка кэша в Гугл Хром
Наверное, самой частой причиной тормозов в Google Chrome является наличие большого «кэша». Вообще, кэш используется программой, чтобы ускорить вашу работу в интернете: зачем загружать каждый раз по интернету элементы сайта, которые не меняются? Логично их сохранить на жестком диске и подгружать по мере необходимости.
Со временем, размер кэша может увеличиться до существенных размеров, чем будет сильно сказываться на работе браузера.
Для начала заходим в настройки браузера.

Далее в настройках ищем пункт очистки истории, он находится в разделе «личные данные».
Затем ставите галочку напротив пункта очистки кэша и жмете кнопку очистить.

Теперь перезагрузите браузер и попробуйте его в деле. Если вы долго не очищали кэш, то скорость работы должна вырасти даже на глаз!
Старайтесь использовать горячие клавиши и меньше вкладок
На загрузку Хрома значительно имеет влияние именно то, сколько вы открыли вкладок. Если их много, скажем, около пятнадцати, то можно уверенно говорить, что большую часть оперативной памяти занимает Google Chrome. Совет – оптимальное количество вкладок – не более семи.
Для ускорения Google Chrome, вы должны знать набор действующих сочетаний, которые при нажатии выполняют определенное действие (их еще горячими клавишами называют). Например:
- Для открытия новых вкладок комбинируйтеCTRL+T;
- Восстанавливать закрытую вкладку —CTRL+SHIFT;
- Чтобы сделать скриншот всего экрана, достаточно нажать на клавиатуре Print screen (PrtSc);
- Для вызова справки приложения достаточно нажать F1;
- Если необходимо переместиться по вкладкам вперёд, можно нажать сочетание клавиш Ctrl+Tab, а назад – Ctrl+Shift+Tab и так далее.