Adblock plus обзор программы
Содержание:
- Интерфейс
- Где скачать Adblock для Яндекс.браузера и как его установить?
- AdBlock — выбор для браузера №1
- Бесплатно скачать Adblock Plus
- Acceptable Ads criteria
- How to disable social media buttons
- Library API
- How can I get ads on my website whitelisted?
- How is Adblock Plus financed?
- Filter options
- How to block ads
- How to block ads on Facebook
- Disabling/Reenabling Adblock Plus on all Websites
Интерфейс
После того, как вы скачаете Adblock Plus бесплатно и установите утилиту, вам надо будет ее настроить. Например, если работаете в Яндексе, то вам надо выйти в Меню, найти раздел Настройки — Дополнение и включить его. Далее стоит настроить то, что же будет блокировать расширение.
В случае, если вы заблокировали баннеры, но на одном сайте хотите все же их видеть, то можете открыть этот сайт в браузере, а затем кликнуть на иконку Adblock Plus (Адблок Плюс). Там будет как раз пункт разрешения. Причем отключить блокировку можно как для всего сайта, так и для части его рубрик или даже отдельных страниц.
Часто бывают, что всплывающие сообщения, например, социальных сетей, также мешают работать. В этом случае можно избавиться от подобных элементов. Надо лишь внести их в список при настройке плагина. Применительно к YouTube и Facebook Адблок Плюс позволит избавиться от промо-материалов или комментарий.
Часто рекламодатели собирают сведения о пользователях, которые выходят на рекламу или случайно ее смотрят. Причем разрешение на это они не берут. Чтобы запретить им следить за вашей активностью, можно активировать соответствующую функцию утилиты. Так же она позволит фильтровать вредоносные домены.
Где скачать Adblock для Яндекс.браузера и как его установить?
Для того, чтобы скачать и установить блокировщик рекламы в браузере Яндекс, необходимо выполнить следующие действия:
Открываем браузер и нажимаем на значок меню настроек. Выбираем «Дополнения».
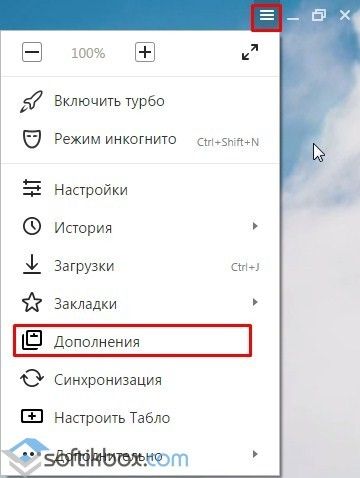
Выбираем вкладку «Дополнения» и опускаемся вниз. Здесь нужно нажать на ссылку «Каталог дополнений для Яндекс.Браузера».
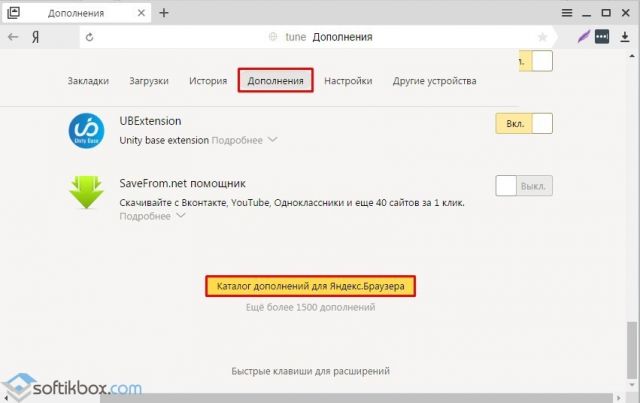
В поисковой строке вводим «Adblock».
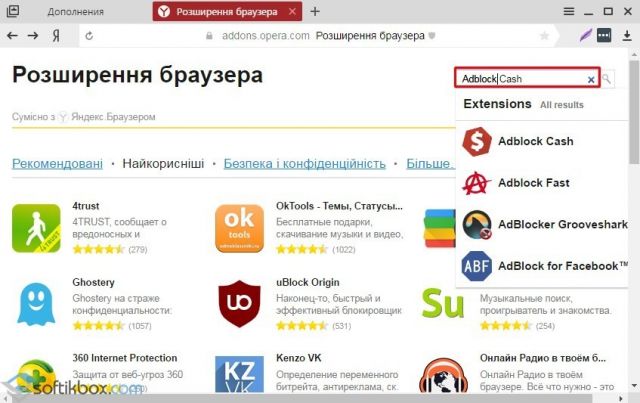
- В чистом виде «Adblock» вы можете не найти . Однако здесь есть «Adblock Cash». Это тот же самый блокировщик рекламы, разработчики которого за его использование обещают вознаграждение. На самом деле вы ничего не получите, а рекламу дополнение будет блокировать.
- Установка «Adblock Cash» достаточно простая. Нужно нажать «Добавить в Яндекс.Браузер».
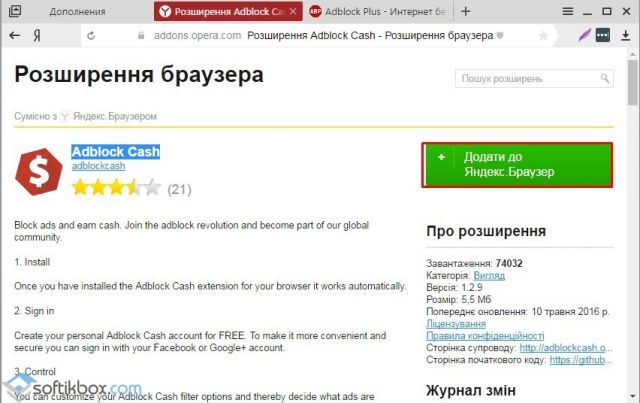
Далее вновь жмём «Установить расширение».
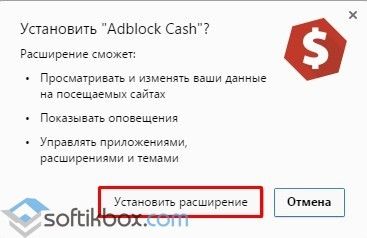
Если же вам хочется установить приближенный по интерфейсу адблок, то «Adblock Plus» прекрасно подойдет для этой цели. Для его загрузки и установки выполняем следующие действия:
- Выбираем свой тип браузера (под кнопкой маленькие значки) и жмём «Установить».
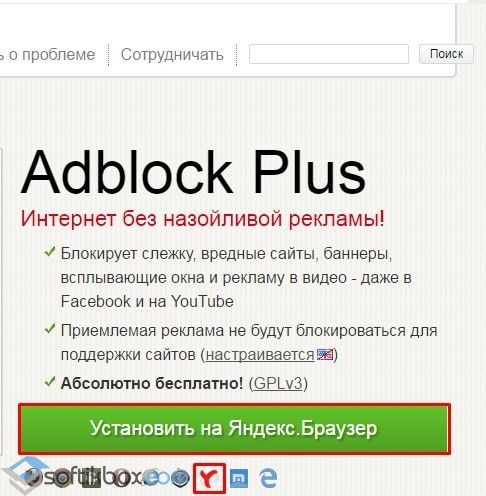
Далее вновь нажимаем «Установить расширение».
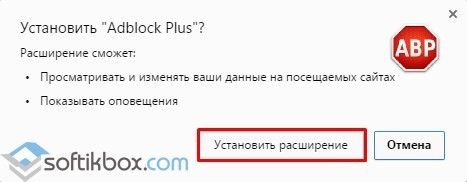
Перезагружаем браузер, чтобы изменения вступили в силу. Значок расширения будет расположен в правом верхнем углу.
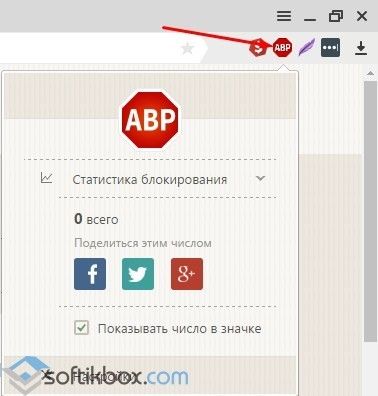
Как настроить Adblock Plus в Яндекс.Браузере?
Чтобы настроить блокировщик рекламы, стоит нажать на кнопку «Настройки», что находится под значком дополнения.
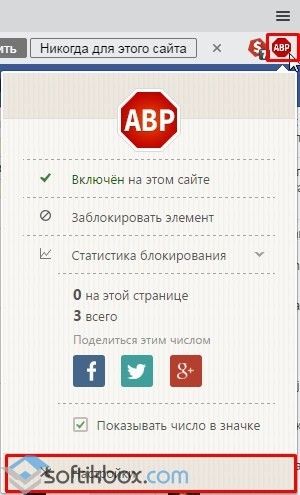
Откроется новая вкладка. Здесь будет доступно 4 раздела настроек:
- Список фильтров;
- Персональные фильтры;
- Список расширенных доменов;
- Общее.
По умолчанию в первом разделе стоит отметка «RuAdList+EasyList». Однако нужно поставить и вторую отметку. Чем больше включено фильтров, тем меньше вероятность того, что какой-то баннер сумеет пролезть на страницу.
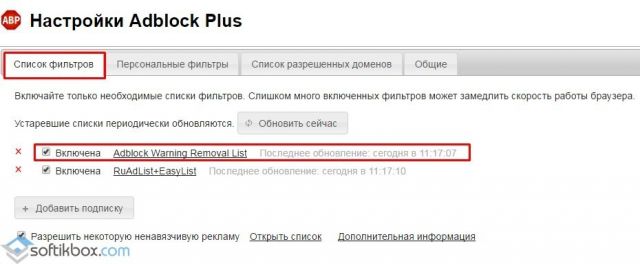
Также, если вам не мешает некоторая ненавязчивая реклама, то её можно оставить. Для этого необходимо поставить соответствующую отметку.
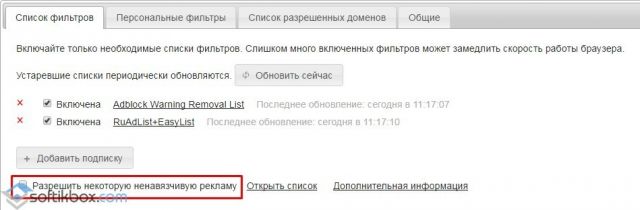
Во вкладке «Персональные фильтры» можно добавить собственный фильтр. Как это сделать? Рассмотрим простой пример. Нам нужно заблокировать баннер на сайте softikbox.com. Адрес баннера будет такой https://softikbox.com/ads/banner124.gif, где 124 – это число баннера. Однако каждый раз при загрузке страницы номер баннера будет меняться и использовать этот адрес в качестве фильтра невозможно. Поэтому прописываем следующее: https://softikbox.com/ads/banner*.gif, где * — это все баннеры. Этот фильтр заблокирует рекламу. Но не стоит вводить другие символы, так как помимо рекламы можно заблокировать сами материалы сайта. Этот фильтр вставляем в строчку и жмём «Добавить фильтр».
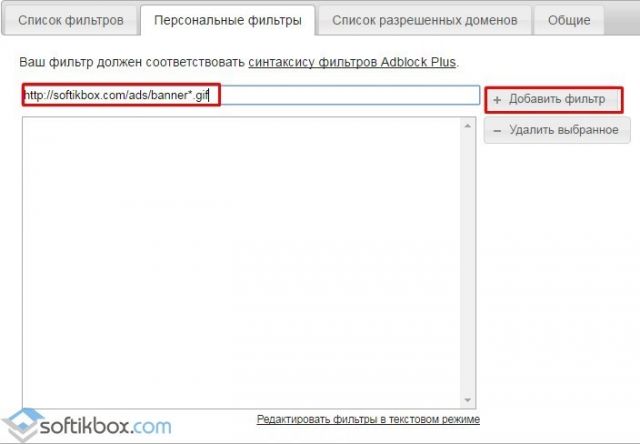
Во вкладке «Список разрешённых доменов» (не сайтов) можно добавить с помощью специальной кнопки определённый ресурс, выбрав адресную строку и нажав на значок Adblock.
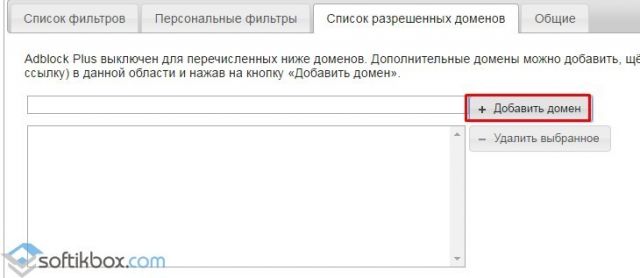
Во вкладке «Общее» оставляем все неизменным, так как все отметки отвечают за статистику и отображение инструментов.
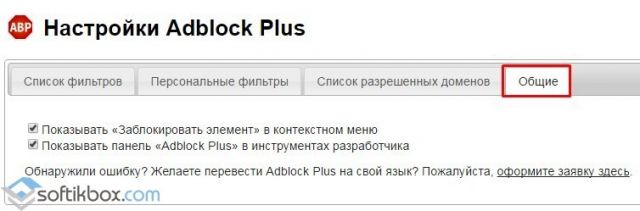
Отключение блокировщика рекламы на примере Adblock Plus
Чтобы отключить любое расширение в Яндекс.Браузере достаточно в меню выбрать «Дополнения».
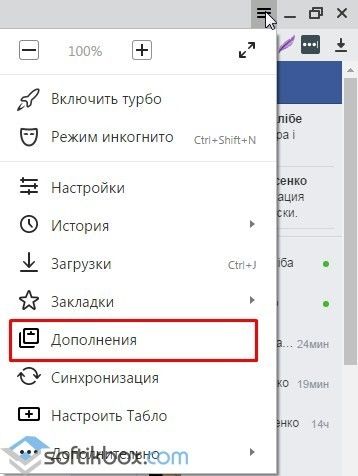
После в списке дополнений нужно найти блокировщика рекламы или другое расширение и поставить отметку «Отключить».
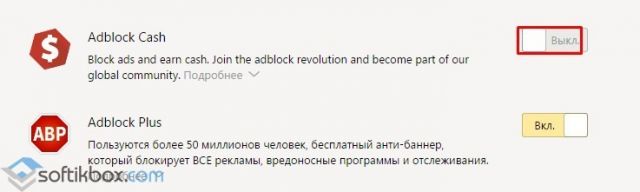
После внесения изменений перезагрузка браузера необязательная.
AdBlock — выбор для браузера №1
Перед вами самое популярное в мире расширение для пользователей ПК. На вторую половину 2017 года число его активных пользователей достигло 13 млн человек, а количество скачиваний перевалилось за 400 млн раз. Вот с таким маленьким окошком защита от рекламы в браузере вам обеспечена практически 100%:

Общее описание
Расширение предлагается бесплатно. Дополненной версии за деньги не продается. На данный момент поддерживаются практически все популярные веб-обозреватели. Посмотрите:
- «Яндекс Браузер»;
- Google Chrome;
- Mozilla Firefox;
- UC Browser;
- Maxthone;
- Opera;
- Др.
Кстати, пользователям смартфонов компания-разработчик предлагает скачать AdBlock Browser.
Инструкция по использованию: для запуска вам ничего не нужно делать. После установки расширения, его иконка автоматически появляется в правом верхнем углу (при использовании Google Chrome). После нажатия на нее происходит активация и автоматически начинается блокировка рекламы в браузере при помощи «АдБлок». На значке будет отображаться цифра, указывающая на число заблокированных баннеров и скриптов — можно отключить. Открыв интерфейс ПО, вы увидите следующие строчки:
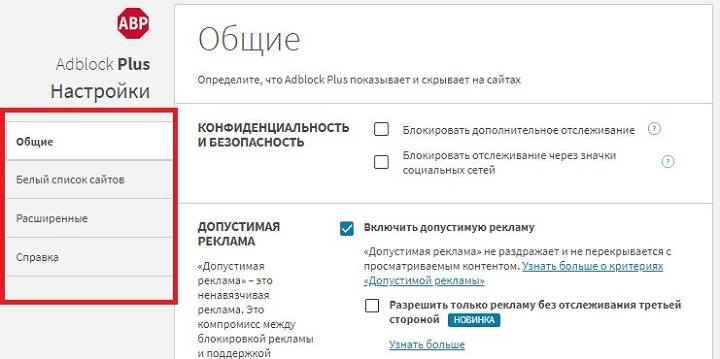
Обзор конфигураций
На вкладке «Общие» вы сможете выбрать язык, добавить пользовательские фильтры для блокирования веб-ресурсов, а также убрать показ допустимой рекламой. По умолчанию «АдБлок» пропускает ненавязчивые сообщения — первые строчки в поисковиках, а также потенциально полезные элементы (картинки со странными болезнями в к этому сегменту не относятся)
Сделано это для поддержки сайтов — важно понимать, что практически весь интернет зарабатывает на продаже мест под баннеры и т. п
Без них ваши любимые странички рано или поздно перестанут открываться. Поэтому выключать опцию не рекомендуется. Ниже можно скачать блокиратор рекламы бесплатно Adblock.
Бесплатно скачать Adblock Plus
Скачать Adblock Plus для Яндекс БраузераСкачать Adblock Plus для Google ChromeСкачать Adblock Plus для Mozilla FirefoxСкачать Adblock Plus для Microsoft EdgeСкачать Adblock Plus для OperaСкачать Adblock Plus для Safari
Другой вопрос, почему открывается реклама в браузере в новой вкладке? Это происходит из-за недобросовестных веб-мастеров, использующих «черные» способы продвижения товаров, которые принуждают посетителя отправляться к продавцу. От такого нужно защищаться. Даже «Google», имеющий основную долю от продажи объявлений, против таких методов. Посмотрите на другие разделы настроек:
- «Белый список» — на этой странице предложено ввести адреса сайтов, которые не будут подвергаться цензуре;
- «Расширенные» — здесь включаются и отключаются фильтры. Тут же их можно добавить вручную;
- «Справка» — связь с разработчиками.
Внизу слева расположилась интересная кнопка «Участие»:

Она приводит нас на страничку, предлагающую помочь проекту пожертвованиями, помощью в разработке, переводе или выставления оценки. Таким образом, проект развивается благодаря огромному сообществу пользователей, что позволяет виджету быстрее конкурентов узнавать, как убирать в браузере всплывающую рекламу, имеющую новый код.

Где работает?
Программа «стоп-реклама» AdBlock Plus функционирует на всех ресурсах. В том числе она не дает появляться всплывающим окнам в видеороликах на YouTube и в плеерах на большинстве киносайтов, заставляющих вас ждать по 10-15 секунд перед началом фильма. Из собственных наблюдений скажем, даже когда рекламодатель меняет скрипты, выставляя новые баннеры, они исчезают в течение дня. Опять же, вы вольны самостоятельно «перекрыть» им возможность выскакивать на экран.
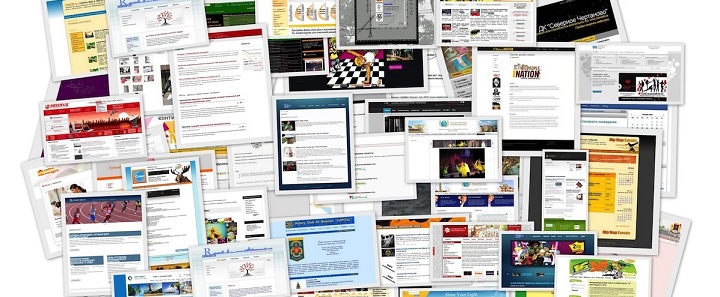
Acceptable Ads criteria
Acceptable Ads, as defined by the Acceptable Ads Committee, have to comply with the following criteria:
Desktop criteria
Ads must not disrupt the user’s natural reading flow. Such ads must be placed on top, side or below the Primary Content.
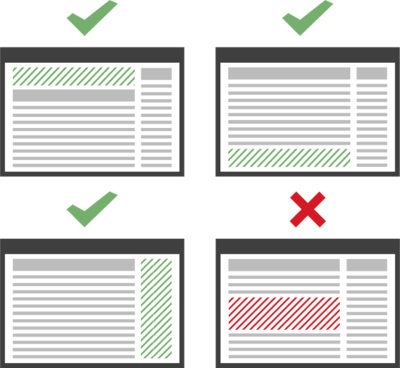
Distinction
Ads should always be recognizable as ads, and distinguishable from all other content (e.g. are not hiding the label, are not misleading users into thinking an ad is part of the primary content). Ads should be clearly marked with the word «advertisement» or its equivalent.
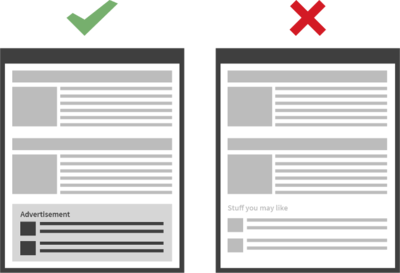
Size
Individual ad-size requirements depend on the placement of the ad:
- When placed above the primary content, the maximum height of an ad should be 200px.
- When placed on the side of the primary content, the maximum width of an ad should be 350px.
- When placed below the primary content, the maximum height of an ad should be 400px.
Ads must always leave sufficient space for the Primary Content on the common screen size of 1366×768 for desktop, 360×640 for mobile devices and 768×1024 for tablets.
All ads that are placed above the fold (the portion of the web page visible in the browser window when the page first loads under the common screen size), must not occupy in total more than 15 percent of the visible portion of the web page. If placed below the fold, ads must not occupy in total more than 25 percent of the visible portion of the webpage.
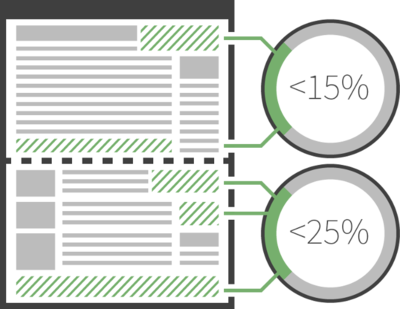
Specific criteria
Image ads
Static image ads may qualify as acceptable, according to an evaluation of their unobtrusiveness based on their integration on the webpage.
In-feed ads
For ads in lists and feeds, the general criteria differ depending on:
- Placement requirementsAds are permitted in between entries and feeds.
- Size requirementsIn-feed ads are permitted to take up more space, as long as they are not substantially larger than other elements in the list or feed.
Search ads
For search ads — ads displayed following a user-initiated search query — the criteria differ depending on:
Size requirementsSearch ads are permitted to be larger and take up additional screen space.
Ads on pages with no primary content
Only text ads are allowed. For webpages without any primary content (e.g. error or parking pages), the criteria differ depending on:
- Placement requirementsNo placement limitations.
- Size requirementsNo size limitations.
Mobile criteria
- Static ad types (e.g. 6×1 banner and 1×1 tile ad) are allowed to be placed anywhere on the mobile page
- Small ads (6×1 banner or smaller) are allowed to be placed as a sticky ad on the bottom of the screen. Other formats are not allowed to stick.
- Large ad types (e.g. native tile ads) are only allowed to be placed under the Primary Content.
Size Requirements
Ads showing on mobile screens are bound to the following size restrictions:
- Ads implemented on the scrollable portion of the webpage must not occupy in total more than 50 percent of the visible portion of the webpage.
- Ads implemented as a ‘sticky ad’ have a maximum height restriction of 75px (or 15%).
- Below the Primary Content, ads are limited to 100% of the screen space.
Animations
Animations are allowed for the 6×1 ad type when placed as a ‘sticky’ ad on the bottom of the screen. Animations have to comply with the LEAN standard for animations, and a close button or some other closing mechanism must be included.
Are your ads displayed on alternative screens, or are you convinced that you have an innovative Acceptable Ads format which doesn’t fit the ads outlined above?
Almost every website today contains buttons of social media platforms, such as Facebook, Twitter, Google + and others. Even if you never click these buttons, your browsing data is still being transferred to these platforms in order to create a profile based on your browsing habits.
If you want to browse the web without being observed by the social media websites, Adblock Plus offers an easy solution to remove these buttons.
If you want to block social media buttons in Firefox, just follow these easy steps: simply click here and choose «Add subscription».
In Adblock Plus for Google Chrome it is very simple to remove social media buttons by adding a new filterlist to subscriptions. All you have to do is simply click here, and then click «Add» in the filterlist settings of Adblock Plus.
Library API
python-abp can also be used as a library for parsing filter lists. For example
to read a filter list (we use Python 3 syntax here but the API is the same):
from abp.filters import parse_filterlist
with open('filterlist.txt') as filterlist:
for line in parse_filterlist(filterlist):
print(line)
If contains this filter list:
! Title: Example list abc.com,cdf.com##div#ad1 abc.com/ad$image @@/abc\.com/
the output will look something like:
Header(version='Adblock Plus 2.0')
Metadata(key='Title', value='Example list')
EmptyLine()
Filter(text='abc.com,cdf.com##div#ad1', selector={'type': 'css', 'value': 'div#ad1'}, action='hide', options=)])
Filter(text='abc.com/ad$image', selector={'type': 'url-pattern', 'value': 'abc.com/ad'}, action='block', options=)
Filter(text='@@/abc\\.com/', selector={'type': 'url-regexp', 'value': 'abc\\.com'}, action='allow', options=[])
The module also exports a lower-level function for parsing
individual lines of a filter list: . It returns a parsed line
object just like the items in the iterator returned by .
For further information on the library API use on and
its contents in an interactive Python session, read the docstrings, or look at
the tests for some usage examples.
Further processing of blocks of filters separated by comments can be performed
using function from :
from abp.filters import parse_filterlist
from abp.filters.blocks import to_blocks
with open(fl_path) as f:
for block in to_blocks(parse_filterlist(f)):
print(json.dumps(block.to_dict(), indent=2))
Use on for more information.
How can I get ads on my website whitelisted?
The process of getting your ads whitelisted takes about 10 working days once the ads adhere to the Acceptable Ads standards:
- If your website has ads that comply with the , simply fill out this form.
- Someone from eyeo, the company behind Adblock Plus, will contact you to determine the exact ads, and check whether they comply with our criteria.
- After you have made any necessary changes, both sides sign an agreement.
- We submit the whitelisting proposal in the forum and the ads are whitelisted at the same time. The topic will stay open in order for the community to declare concerns if or when the candidate does not meet the requirements.
How is Adblock Plus financed?
Our main source of revenue comes as part of the Acceptable Ads initiative, which is managed by an independent committee.
Implementing the Acceptable Ads criteria is part of eyeo’s (the company behind Adblock Plus) attempt to pursue a different vision of online advertising. It requires significant effort on eyeo’s side including, but not limited to, ongoing review and monitoring of the individual whitelisted ads, advising participants, and providing technical support. These services cannot be done as a hobby, or completely taken over by volunteers.
Therefore we only charge large entities a license fee so that we can offer the same whitelisting services to everyone and maintain our resources to develop the best software for our users.
NOTE: Around 90 percent of licenses are granted for free to smaller entities.
We qualify an entity as large when it gains more than 10 million additional ad impressions per month due to participation in the Acceptable Ads initiative. For a large entity, our licensing fee normally represents 30 percent of the additional revenue created by whitelisting its Acceptable Ads.
Every entity on the whitelist — paying participant or non-paying participant — MUST maintain the same strict criteria that our users accepted as part of the Acceptable Ads initiative. We will never accept any ad that doesn’t meet the , and there is no way to buy a spot on the Acceptable Ads list. All whitelisted ads and participating entities are publicly listed on our forum. Feel free to discuss and share your opinions.
About Acceptable Ads
NOTE: We don’t think all ads are bad and recognize that ads finance many websites. That’s why we believe that partial ad blocking is better than full ad blocking.
Back in 2011, after discussions with Adblock Plus users and our community at large, we began implementing the Acceptable Ads initiative. The initiative outlines that identify nonintrusive ads. Thanks to the initiative, Adblock Plus users have the option to display certified ads that are part of the Acceptable Ads initiative or to disable the feature and browse free of annoying ads.
Since 2017, the Acceptable Ads initiative is governed by an independent committee that wants to make advertising better. To learn more, visit AcceptableAds.com. To view the list of Acceptable Ads, visit the Acceptable Ads proposals forum.
Advertisers and publishers that want to adhere to the Acceptable Ads criteria can to be added to the Acceptable Ads whitelist. Only large entities that gain more than 10 million additional ad impressions through their participation are required to pay a monthly fee. For more information, read about .
Filter options
| Option | Purpose |
|---|---|
| Types | |
| Include or exclude JavaScript files | |
| Include or exclude image files | |
| Include or exclude stylesheets (CSS files) | |
| Include or exclude content handled by browser plug-ins like Flash or Java | |
| Include or exclude pages loaded within pages (frames) | |
| Include or exclude requests started using the object or API | |
| Include or exclude requests initiated via object | |
| Include or exclude connections opened via instances to ICE servers | |
| Include pages opened in a new tab or window | |
| Used to prevent applying global element rules on a page (e.g. ) | |
| Used to prevent applying global blocking rules on a page (e.g. ) | |
| Exceptions | |
| Used to whitelist the page itself (e.g. ) | |
| Used to prevent element rules from applying on a page (e.g. ) | |
| Domains | |
| Specify a list of domains, separated by bar lines (|), on which a filter should be active. A filter may be prevented from being activated on a domain by preceding the domain name with a tilde (~). | |
| Specify whether a filter should be active on third-party or first domains | |
| Misc |
Less frequently used options, including , and are explained in the documentation.
How to block ads
While it can do so much more, the core function of Adblock Plus is to block annoying advertisements. These tutorials shows you how to block obtrusive ads in the different browsers.
How to block ads in Firefox
Adblock Plus for Firefox allows you to get rid of all annoying advertising, such as YouTube ads, Facebook ads, banners, pop-ups, and many others. If you do not have the Mozilla Firefox browser installed yet, please install it from Mozilla. If you want to block ads in a different browser please see the tutorials of installing Adblock Plus for Google Chrome and Opera.
The easiest way to add Adblock Plus to Firefox is to simply go to the Firefox installation page and click on the install button. A small screen will open on the left side of your browser, please click on «Allow». Then, another small screen will appear, where you have to click on «Install now». This will add Adblock Plus to your browser, and you will be protected against all obtrusive ads.
You can also install Adblock Plus through Mozilla Firefox. First, go to Adblock Plus in the Mozilla Add-ons section. Then, when you have opened the link, the following screen appears:

Please click on the big green button «Add to Firefox» to install Adblock Plus. Then, Firefox will ask you to «Install add-ons only from authors whom you trust.» please confirm this by clicking on «Install». After confirming this, all annoying ads will be blocked.
A default filterlist will be installed the first time you install Adblock Plus, based on the language of your browser. To add other filtersubscriptions, . For more advanced options, like custom creating filter, please go here.
How to block ads in Google Chrome
Currently, annoying ads are blocked on 100 million devices. If you use Google Chrome, use the Adblock Plus extension to get rid of all annoying advertising. Adblock Plus blocks all annoying ads on the web, like YouTube video ads, flashy banner ads, Facebook ads and much more. It even blocks pop-ups which are not blocked by your browser. This tutorial will show you how to install Adblock Plus, and how you can block ads in Google Chrome.
Add Adblock Plus to Google Chrome
There are two ways how you can add Adblock Plus to your Chrome browser. First, you can add our ad blocker for Chrome by going to the Chrome installation page and clicking on the green install button. A small screen will appear asking you to confirm to install Chrome’s Adblock Plus. Please click «Add» to install Adblock Plus. You are now protected against annoying ads.
You can also add Adblock Plus through the Google Chrome Webstore. To install our adblocker, access the Webstore. Click on «Add to Chrome», and click «Add» to confirm.
Adblock Plus automatically installs a default filterlist, based on the language of your browser. If you wish to learn how to add other filterlists, you can . For more advanced options, like disabling tracking, click here.
How to block ads in Opera
To block ads in Opera, you only need to install Adblock Plus. The easiest way is to go to the Opera Add-ons page and click on «Add to Opera». A small pop-up will ask you to add Adblock Plus to your Opera browser. Click on «Install» to protect yourself against all online ads.
If you want to block all ads from your Android device, you can simply go to our homepage with your Android device and download the application «Adblock Plus». Before you download it, you should make sure your device allows app installation from unknown sources. If you do not have a rooted device, you will probably need to . After that, you will be protected against ads.
How to block ads on Facebook
Getting tired of ads cluttering your Facebook timeline? Use Adblock Plus to block all Facebook ads. After installation, Adblock Plus automatically blocks all ads, including Facebook advertising.
For Google Chrome, Adblock Plus can be installed by visiting the Chrome installation page and clicking on the install button. Just confirm the installation by clicking on «Add», and refresh Facebook. You will see that all Facebook ads will be blocked!
Adblock Plus for Firefox can be installed by visiting the Firefox installation page and clicking on the install button. Firefox will ask you to confirm the installation of the add-on twice, so click on «Allow» and then «Install Now». After the installation process, Adblock Plus will be blocking all those annoying Facebook ads.
Disabling/Reenabling Adblock Plus on all Websites
In Firefox
To disable or reenable Adblock Plus in Mozilla Firefox on all sites, please access your «Add-ons Manager» by going to «Firefox» >> «Add-ons» (for Mac OS X / Linux, select «Tools» from the menubar >> «Add-Ons»). Here you will find an overview of your currently installed add-ons. Find Adblock Plus here, and simply click on «Remove» or click the slider. If you want to enable the adblocker on all website again, simply click on the slider again.
For more detailed information on how to remove add-ons, please visit Firefox’s page.
It is important to note that Adblock Plus saves your preferences settings, so if you would reinstall ABP in a later stage, you do not have to reconfigure your settings. If you want a clean start with Adblock Plus you should remove the directory «adblockplus» in your user profile (). Also, you should go to about:config and reset all preferences starting with «extensions.adblockplus» (to reset right-click a preference and choose Reset from the context menu).
In Google Chrome
To disable or reenable our Chrome Adblock Plus version, please go to «Settings» in the menu in the top right corner. Then, select «Extensions» on the left side. Find Adblock Plus here, and simply click on «Remove» or click the slider. If you want to enable the adblocker on all website again, simply click on the slider again.
In Opera
To disable or reenable Adblock Plus for Opera, please go to the «Menu» button (for Mac OS X / Linux, «Tools» in the menubar), select «Extensions» >> «Manage Extensions». This will open your Extensions menu. Find Adblock Plus here, select «Uninstall», and confirm this.
On Android
Uninstalling Adblock Plus for Android is similar to any other app you have downloaded:
- Navigate to Menu > Settings > Applications > Manage applications (on devices running Android 4.x, Settings > Apps).
- Scroll through the list of apps to find the one you’d like to uninstall.
- Tap on the app you’d like to uninstall.
- Tap «Uninstall».