Служебная программа
Содержание:
- Download Windows 10 PowerToys
- PowerToys для Windows 10
- Program parameters
- Повторное сопоставление ключей
- How to remove PowerToys from Windows 10
- Параметры
- New Spec — Feedback please!
- Установите PowerToys для Windows 10
- Current known issues and limitations:
- Параметры
- Клавиши действий
- PowerToys для Windows 95
- Community contributions
- PowerToys Run
- Installing and running Microsoft PowerToys
Download Windows 10 PowerToys
There are multiple ways to download Windows 10 PowerToys officially. Since it is hosted on Github, we’ll list down steps to download it from Github.
Advertisement
- Go to the Windows 10 PowerToys Github releases page.
- From the most recent release, click on PowerToysSetup.msi under Assets.
Download PowerToysSetup.msi
Installing PowerToys for Windows 10 is simple. Run the PowerToysSetup.msi and follow the instructions. The only option you need to be careful about is whether to start PowerToys with Windows Startup or not.Automatically start PowerToys at logon
When you run PowerToys from the Start Menu, it will sit in the system tray. You can click on the system tray icon to bring up the setting screen.
PowerToys system tray
On the settings window, the General Settings tab lists down global app settings like which tools to enable, start the app at login, choose the UI modes, etc. You can also check for updates on the general settings tab.PowerToys General Settings
There are tool-specific tabs for customizing each tool within the PowerToys on the left-hand menu on the settings window.
PowerToys для Windows 10
Windows 10 получила PowerToys через четыре года после ее выпуска. 8 мая 2019 года Microsoft перезапустила PowerToys и сделала их общедоступными на GitHub . Первый предварительный выпуск был доступен в сентябре 2019 года и включал FancyZones и руководство по быстрым клавишам Windows.
Включенные компоненты
PowerToys для Windows 10 поставляется со следующими утилитами:
- Color Picker добавляет инструмент для идентификации цвета ( среди прочего, в , RGB , CMYK , HSL и HSV ).
- FancyZones добавляет диспетчер окон, который упрощает пользователям создание и использование сложных макетов окон.
- Проводник (области предварительного просмотра) добавляет в проводник предварительный просмотр SVG и Markdown .
- Image Resizer добавляет контекстное меню в проводник для изменения размера изображений.
- Диспетчер клавиатуры добавляет параметры для переназначения клавиш и сочетаний клавиш.
- PowerRename добавляет пользователям возможность переименовывать файлы с помощью поиска и замены или регулярного выражения в проводнике .
- PowerToys Run добавляет инструмент, похожий на Spotlight , который позволяет пользователям искать папки, файлы, приложения и другие элементы.
- Руководство по быстрым клавишам добавляет полноэкранное наложение, которое позволяет пользователю просматривать сочетания клавиш Windows, доступные в текущем окне.
- В Awake добавлен инструмент на панели задач, который не позволяет устройству переходить в спящий режим и не позволяет Windows переводить устройство в спящий или спящий режим.
Program parameters
The PowerToys Run program plugin allows for program arguments to be added when launching an application. The program arguments must follow the expected format as defined by the program’s command line interface.
For example, when launching Visual Studio Code, you can specify the folder to be opened with:
Visual Studio Code also supports a set of command line parameters, which can be utilized with their corresponding arguments in PowerToys Run to, for instance, view the difference between files:
If the program plugin’s option «Include in global result» is not selected, be sure to include the activation phrase, by default, to invoke the plugin’s behavior:
Повторное сопоставление ключей
Чтобы переназначить ключ, измените его на новое значение, откройте окно Сопоставление параметров клавиатуры с помощью кнопки повторное Сопоставление ключа . При первом запуске не будут отображаться предопределенные сопоставления. Необходимо нажать кнопку, + чтобы добавить новое сопоставление.
После отображения новой строки преобразования выберите ключ ввода, выходные данные которого необходимо изменить в столбце «ключ». Выберите новое значение ключа для назначения в столбце «сопоставлено».
Например, если вы хотите нажать A и, появятся:
| Ключ: | Сопоставлено с: |
|---|---|
Чтобы поменять местами ключи между ключами A и B , добавьте еще одно повторное сопоставление с помощью:
| Ключ: | Сопоставлено с: |
|---|---|

How to remove PowerToys from Windows 10
If you are not satisfied with the features of PowerToys, you can uninstall it easily using the Apps and Features tool.
- To uninstall PowerToys, Open Apps and Features (Windows key + X + F).
- Select PowerToys and press the Uninstall button.
Uninstall PowerToys
One requirement of PowerToys for Windows 10 is that it requires administrative privileges to run. If you have User Access Controls enabled on your PC, you will need to give admin access to the tools before starting PowerToys.
PowerToys requires at least Windows 10 Version 1903 and it will be available as an integral part of Windows 10 19h2 or Windows 10 20h1. I am loving the new functionality brought by Microsoft to Windows 10. What are your thoughts about these tools? What functionality do you want to be added to these tools in the future?
Параметры
На PowerToys Image Resizer вкладке можно настроить следующие параметры.

Размеры
Добавьте новые предопределенные размеры. Каждый размер можно настроить как заливку, вписать или растянуть. Измерение, используемое для изменения размера, можно также настроить в сантиметрах, дюймах, процентах и пикселах.
Сравнение заливки и переноса
- Заливка: Заполняет весь указанный размер изображением. Пропорционально масштабирует изображение. Обрезает изображение по мере необходимости.
- По размеру: Преобразует все изображение в указанный размер. Пропорционально масштабирует изображение. Не обрезает изображение.
- Растяжение: Заполняет весь указанный размер изображением. При необходимости растягивает изображение непропорционально. Не обрезает изображение.
Примечание
Если флажок игнорировать ориентацию рисунков установлен, ширина и высота указанного размера могут быть переключены в соответствии с ориентацией (книжная или альбомная) текущего изображения. Иными словами: Если флажок установлен, то наименьшее число (ширина и высота) в параметрах будет применено к наименьшему измерению изображения. Независимо от того, объявлена ли она как ширина или высота. Идея состоит в том, что разные фотографии с разными ориентациями (например, фотографии в отпуске) будут по-прежнему иметь одинаковый размер.
Резервное кодирование
Резервный кодировщик используется, когда файл не может быть сохранен в исходном формате. Например, Windows Формат изображения метафайла (WMF) имеет декодер для чтения изображения, но нет кодировщика для записи нового изображения. В этом случае образ не может быть сохранен в исходном формате. Image Resizer позволяет указать формат, в котором будет использоваться резервный кодировщик: PNG, JPEG, TIFF, BMP, GIF или Вмфото. Это не средство преобразования типов файлов, но работает только в качестве резервного варианта для неподдерживаемых форматов файлов.
File
Имя файла изображения с измененным размером можно изменить с помощью следующих параметров:
| Параметр | Результат |
|---|---|
| Исходное имя файла | |
| Имя размера (как указано в PowerToys Image Resizer параметрах) | |
| Выбранная ширина | |
| Выбранная высота | |
| Фактическая высота | |
| Фактическая ширина |
Например, если задать формат имени файла: в файле и выбрать параметр Размер файла, будет получено имя файла . При установке формата в файл и выборе параметра size будет получено имя файла: .
Можно указать каталог в формате имени файла, чтобы сгруппировать изображения с измененными размерами в подкаталоги. Например, значение параметра сохраняет изображения с измененным размером в:
Кроме того, можно выбрать параметр, позволяющий хранить исходные даты последнего изменения в изображении с измененным размером.
Можно оставить пустыми высоту или ширину. При этом будет соблюдаться заданное измерение, а для другого измерения — значение, пропорциональное пропорции исходного изображения.
New Spec — Feedback please!
FancyZones
- Editor UX bug fixes. Thanks @niels9001
- Monitor resolution is added to the top to directly infer the boxes on top are your monitors
- Fix for editor crash when editing a custom layout
PowerToys Run
- Changed XAML to improve rendering. Thanks @niels9001
- Disabled plugins are no longer loaded
- VS Code plugin workspaces showing up now. Thanks @ricardosantos9521
Keyboard manager
Now an independent exe. This now runs high priority in its own process. When your CPU is under load, this should allow the process to continue to be prioritized
Color Picker
- uses a centralized keyhook. This should improve activation
- Esc for closing will no longer bubble through. Thanks @DoctorNefario
Установите PowerToys для Windows 10
PowerToys состоит из набора модулей или программ, которые повышают удобство работы с рабочим столом и повышают его производительность. Речь идет о:
- Установка и настройка PowerToys
- FancyZones для улучшения многозадачности при использовании нескольких окон
- PowerRename, который может переименовывать несколько файлов одним щелчком правой кнопки мыши
- Краткое руководство, чтобы узнать основные ярлыки Windows
Обязательно обновляйте программное обеспечение, чтобы получить больше модулей.
1]Как настроить PowerToys в Windows 10
PowerToys – это проект с открытым исходным кодом, подписанный сертификатами Microsoft. Так что их безопасно устанавливать на компьютер. Установочный файл доступен на PowerToys @ GitHub.
- Открыть сайт раздел выпуска
- Под тегом последней версии найдите ссылку для загрузки
- Он должен быть под названием PowerToysSetup.msi под активами.
- Нажмите, чтобы загрузить и сохранить его на компьютере при появлении запроса.
- После завершения загрузки дважды щелкните файл MSI для установки. Вам будет предложено предоставить разрешение администратора.
- После установки он незаметно появится на значке в системном трее.
- Щелкните по нему, чтобы открыть PowerToys.
Пройдя через мастер базовой установки, щелкните логотип PowerToys в области уведомлений на панели задач. Дважды щелкните, чтобы запустить его, и вы должны увидеть экран, похожий на изображение ниже. 
Первый экран – это общие настройки, за которым следуют доступные модули. По мере появления новых модулей они будут добавляться в список.
Интересно отметить, что вместо объединения всех функций вместе можно включить или загрузить каждую из PowerToys. Поэтому, если вы не используете какую-либо функцию, вы можете отключить параметр, доступный для каждого из модулей в общих настройках.
У вас также есть настройки для запуска при загрузке Windows и выбора темного и белого режима.
2]FancyZones: создайте собственный макет для нескольких окон.
Windows 10 позволяет изменять размер Windows и размещать несколько окон рядом. Это прекрасно работает, когда у вас есть два окна, которые можно расположить с помощью клавиш WIN + со стрелками. Но если вы хотите иметь несколько окон и таким образом, чтобы можно было эффективно использовать экран, вам нужно использовать Fancy Zones.

Этот модуль предлагает предварительно сконфигурированные зоны или макеты, такие как три столбца, сетка, строки и так далее. Вы можете выбрать любой из них, увеличить или уменьшить столбцы, показать пространство вокруг зон и настроить его. Если вы хотите создать собственный макет, вы тоже можете это сделать. Переключитесь на пользовательский, а затем создайте макет. После этого сохраните с именем, которое вы можете запомнить.

Макет на изображении – это то, что я использую. У меня большой монитор, и он позволяет мне легко держать 2-3 окна разных размеров. После этого я могу легко щелкнуть окна, используя сочетание клавиш (Win + Стрелка) или перетаскивая их в эту область. Вы можете создать любое количество зон в зависимости от ваших требований к работе.
Помимо этого, вам доступно множество настроек. Он включает в себя переопределение сочетания клавиш Snap, мигание при изменении активного макета, сохранение макета без изменений при изменении разрешения и многое другое. Это отличный инструмент для тех, кому нужно постоянно работать с несколькими окнами.
3]PowerRename

Я помню, как писал о многочисленных инструментах переименования, и вы можете сделать почти то же самое с Power Renamer. Он предлагает необходимые параметры, такие как «Регулярное выражение», «Исключение», с учетом регистра и т. Д. Он также хорошо интегрируется с контекстным меню, поэтому вы можете начать переименование, сначала выбрав файлы, а затем щелкнув правой кнопкой мыши, чтобы выбрать Power Renamer.
4]Краткое руководство
Это информативное руководство, подходящее для тех, кто не знаком с ярлыками, доступными в Windows. Нажмите клавишу Windows немного дольше, чем обычно, и вы должны увидеть оверлей со всеми основными сочетаниями клавиш.

В целом PowerToys – отличная инициатива для опытных пользователей Windows 10, которые хотели бы использовать эти небольшие функции каждый день.
Другие PowerToys:
Fancy Zones – моя любимая вещь, потому что мне нужно работать с несколькими окнами каждый день, и это помогает мне упорядочиваться. Который твой?
Current known issues and limitations:
- with some webcams, there is an incompatibility with Teams and the overlay image is not rendered, instead a corrupted frame is shown. If your camera has this quirk, please let us know the model in the
- the application preview (Teams, Meet, etc.) may show the overlay image flipped horizontally but that is expected, the image will show correctly to the other people on the call.
- in order to enable/disable the VCM, PowerToys should run as administrator
- changes to some of the VCM settings require the application to restart to pick up the new values such as a new overlay image.
- in some cases, the overlay image can be shown flipped vertically (the workaround is to edit the image and flip it before selecting it).
() - if the PowerToys Video Conference Mute webcam doesn’t show up in the video conference app, try restarting the app and if still doesn’t show up try restarting Windows.
Параметры
| Параметр | Описание |
|---|---|
| Настройка сочетания клавиш для редактора зон | Чтобы изменить сочетание клавиш по умолчанию, щелкните текстовое поле и нажмите на клавиатуре нужное сочетание клавиш (нет необходимости выбирать или удалять текст). |
| Следовать за курсором мыши, а не сосредоточиться при запуске редактора в среде с несколькими мониторами | Если этот флажок установлен, редактор запустится на мониторе, где находится курсор мыши. Если флажок не установлен, редактор будет запущен на мониторе, где активно текущее активное окно |
| Удерживайте клавишу Shift, чтобы активировать зоны при перетаскивании | Переключение между режимом автоматической привязки с помощью клавиши SHIFT (отключение привязки во время перетаскивания) и режима ручной привязки, когда нажатие клавиши Shift во время перетаскивания дает возможность привязки |
| Использование неосновной кнопки мыши для переключения активации зоны | Щелчок не основной кнопки мыши переключает активацию зон |
| Отображение зон на всех мониторах при перетаскивании окна | По умолчанию FancyZones показывает только зоны, доступные на текущем мониторе. (Эта функция может повлиять на производительность, если отмечено) |
| Разрешить зонам распределяться между мониторами (все мониторы должны иметь одинаковое масштабирование DPI) | Позволяет обрабатывать все подключенные мониторы как один большой экран. Для правильной работы требуется, чтобы все мониторы имели одинаковый коэффициент масштабирования DPI (при использовании мониторов с разными ориентациями могут возникнуть непредвиденные последствия). |
| Переопределение Windows сочетаний клавиш привязки (Win + Стрелка) для перемещения между зонами | Если этот параметр установлен и работает FancyZones , он переопределяет два Windows ключа привязки: ⊞ Win + Left и ⊞ Win + right . |
| Перемещение окон на основе их положения | Позволяет использовать ⊞ + стрелки Win для привязки окна в зависимости от его расположения относительно макета зоны. |
| Перемещение окон между зонами на всех мониторах | Не отмечено: привязка со стрелкой Win ⊞ + циклически перебирает окно через зоны на текущем мониторе.Проверено: циклически перебирает окно по всем зонам на всех мониторах. |
| Не заключайте Windows в свои зоны при изменении разрешения экрана | FancyZones будет изменять размер и расположение окон в зонах, в которых они были ранее после изменения разрешения экрана |
| При изменении макета зоны Windows, назначенная зоне, будет соответствовать новому размеру или положению. | FancyZones изменяет размер и положение окон в новом макете зоны, сохраняя предыдущее расположение номера зоны для каждого окна. |
| Перемещение недавно созданных окон в последнюю известную зону | Автоматическое перемещение недавно открытого окна в последнее расположение зоны, в котором находилось приложение |
| Перемещение вновь созданных окон в текущий активный монитор | Если этот флажок установлен, то при перемещении только что созданного окна в последнюю известную зону не проверяется, или у приложения отсутствует последняя известная зона, приложение будет храниться на текущем активном мониторе. |
| Восстановление исходного размера окна при отвязке | При отвязке окна будет восстановлен его размер до прикрепления. |
| Сделать перетаскиваемый окно прозрачным | Когда зоны активированы, перетащилое окно становится прозрачным, чтобы улучшить видимость зон. |
| Включить параметр быстрой разметки | Включение сочетаний клавиш для быстрого изменения макетов — см. раздел индивидуальные параметры макета. |
| Зоны Flash при переключении макета | Зоны будут мигать при выборе макета с помощью сочетания клавиш |
| Zone цвет выделения | Цвет зоны, когда она является активной целью перетаскивания во время перетаскивания окна (по умолчанию: #008CFF) |
| Zone Неактивный цвет | Цвет зон, если они не являются активными перетаскиванием во время перетаскивания окна (по умолчанию: #F5FCFF) |
| Zone цвет границы | Цвет границы активных и неактивных зон (значение по умолчанию: #FFFFFF) |
| Zone непрозрачность (%) | Процент непрозрачности активных и неактивных зон (по умолчанию: 50%) |
| Исключение приложений из привязки к зонам | Добавьте имя приложения или его часть, по одному на строку (например, при добавлении будут соответствовать и ; для сопоставления только для добавления расширения). |
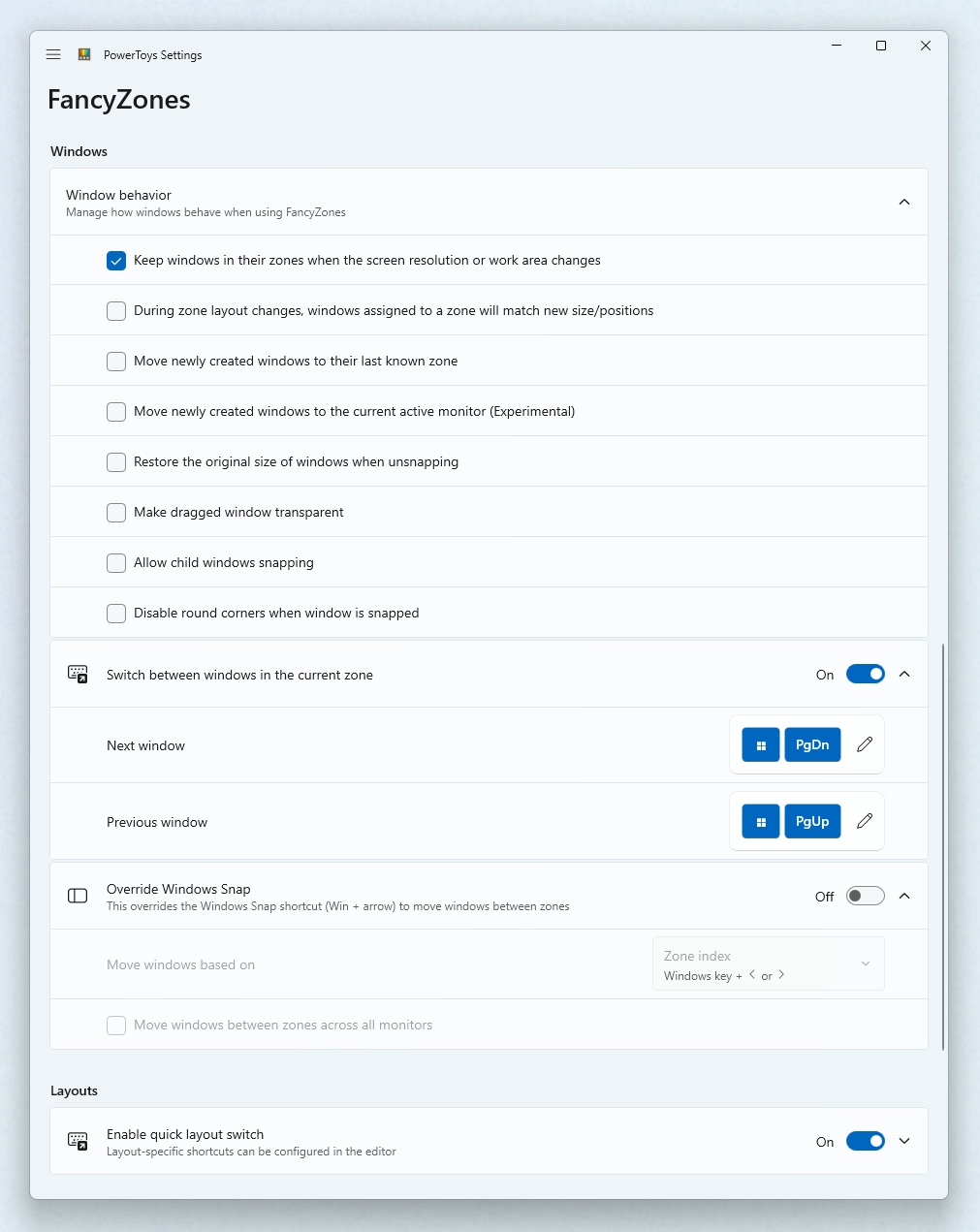
Клавиши действий
Эти фразы активации по умолчанию принудительно заменяют PowerToys Run только целевые подключаемые модули.
| Ключ действия | Действие | Пример | |
|---|---|---|---|
| Только калькулятор | |||
| Только поиск файлов | Найти | ||
| Только установленные программы | для получения Visual Studio Code. Параметры добавления параметров к запуску программы см. в разделе . | ||
| Только URL-адреса | чтобы запустить браузер по умолчанию или Перейти в браузер по умолчанию, перейдите по адресу https://docs.microsoft.com | ||
| Только запущенные процессы | Поиск всех процессов, содержащих Outlook | ||
| Только команда оболочки | выполнение запроса проверки связи | ||
| Только разделы реестра | Поиск раздела реестра HKEY_CURRENT_USER | ||
| Windows только службы | Поиск службы шлюза уровня приложения, которая должна быть запущена или остановлена | ||
| Visual Studio Code ранее открытых рабочих областей, удаленных компьютеров (SSH или кодеспацес) и контейнеров. По умолчанию этот подключаемый модуль отключен. | Поиск рабочих областей, содержащих «PowerToy», в их путях | ||
| Только преобразователь единиц | Вычисление числа метров в 10 метров | ||
| Windows только параметры | для запуска Windows меню Параметры для управления установленными программами. Чтобы получить список всех параметров категории области, введите после имени категории. | Просмотр всех доступных параметров устройства |
PowerToys для Windows 95
PowerToys для Windows 95 была первой версией Microsoft PowerToys и включала 15 инструментов для опытных пользователей. Он включал TweakUI , системную утилиту для настройки наиболее непонятных настроек в Windows. В большинстве случаев TweakUI предоставлял настройки, которые в противном случае были доступны только путем прямого изменения реестра Windows .
Включенные компоненты
Были доступны следующие PowerToys для Windows 95 :
- CabView открывал кабинеты как обычные папки;
- CDAutoPlay заставил AutoPlay работать на любом не звуковом компакт-диске ;
- Командная строка Здесь пользователь может запускать командную строку из любой папки в проводнике Windows , щелкнув правой кнопкой мыши (встроенный в Windows Vista и далее);
- Меню содержания позволяло пользователям получать доступ к папкам и файлам из контекстного меню без необходимости открывать свои папки;
- Меню рабочего стола позволяет пользователям открывать элементы на рабочем столе из меню на панели задач ;
- «Изучить отсюда» позволяет пользователям открывать представление проводника Windows из любой папки, так что папка действует как папка корневого уровня;
- FindX добавила возможности перетаскивания в меню «Найти» (позже названное « Поиск» );
- FlexiCD позволял пользователям воспроизводить аудио компакт-диски с панели задач;
- Quick Res позволял пользователям быстро изменять разрешение экрана ;
- В Round Clock добавлены аналоговые круглые часы без квадратного окна;
- «Отправить в X» состоял из расширений оболочки, которые добавляли несколько часто используемых мест, таких как буфер обмена , рабочий стол , командная строка или любая папка, в контекстное меню « Отправить» в проводнике ;
- Контекстное меню цели позволяет пользователям получать доступ к целевому файлу, на который указывает ярлык , из контекстного меню или напрямую вырезать, копировать, удалять цель, создавать ярлык для цели или просматривать ее свойства;
- Селектор местоположения телефонии позволял пользователям мобильных компьютеров изменять местоположение набора номера с панели задач ;
- TweakUI позволял пользователю настраивать более непонятные параметры пользовательского интерфейса операционной системы;
- Xmouse 1,2 сделал фокус окна следовать мыши , не требуя , чтобы нажать на окно , чтобы сделать его активным.
PowerToys для Windows 95 были разработаны группой разработчиков оболочки Windows . Некоторые инструменты работают в более поздних версиях Windows до Windows XP , но другие могут мешать работе более новых встроенных функций в Windows 98 , ME и XP .
Игрушки ядра Windows 95
После успеха Windows 95 PowerToys группа разработчиков ядра Windows выпустила еще один набор инструментов для опытных пользователей под названием Windows 95 Kernel Toys .
В этот пакет было включено шесть инструментов:
- Инструмент настройки мастера настройки режима MS-DOS позволял пользователям настраивать файлы запуска Windows без необходимости вручную редактировать CONFIG.SYS или AUTOEXEC.BAT ;
- Keyboard Remap переназначены функции клавишам на клавиатуре;
- Управление клавишами с логотипом настроило игры MS-DOS таким образом, чтобы Windows игнорировала клавишу с логотипом Windows во время работы игр;
- Обычный трекер памяти для отслеживания и разбивки объема памяти, выделяемой драйверами виртуальных устройств;
- Windows Process Watcher (WinTop) отслеживал, сколько ресурсов ЦП использовалось отдельными программами;
- Time Zone Editor позволило пользователю создавать и редактировать записи зоны времени для даты / времени Панель управления апплет.
По словам Рэймонда Чена , он написал все игрушки ядра, за исключением редактора часовых поясов , который поступил из .
Community contributions
We’d like to directly mention certain contributors (in alphabetical order) for their continued community support this month and helping directly make PowerToys a better piece of software.
@Aaron-Junker, @BenConstable9, @davidegiacometti, @dchristensen, @dend, @franky920920, @htcfreek, @ianjoneill, @jakeoeding, @Jay-o-Way, @jsoref, @martinchrzan, @niels9001 and @royvou
What is being planned for v0.47
For v0.47, we are planning to work on:
- Stability and bug fixes
- Upgrading PowerToys Run to .NET 5
- Preliminary UI/UX investigations to adopt WinUI and improve accessibility
- Configuring Shortcut guide to re-enable long key press to activate
- Testing PDF preview functionality for File Explorer add-ons
- Planning for new utilities and enhancements
PowerToys Run
- Multiple crashing bugs resolved.
- New Unit Converter plugin! Activate in the query prompt with the default activation phrase . Ex: . Thanks @jsoref and @ThiefZero!
- New Windows Settings plugin! Search for specific Windows settings from PowerToys Run by utilizing the default activation phrase followed by the desired setting. Ex: or . Thanks @TobiasSekan and @htcfreek.
- Updated the URL plugin to enable quickly launching the default browser with the action keyword, which defaults to .
- Added remainder/modulo support for Calculator plugin via operator.
- Faster launching from improved Win32 program indexing. Thanks @royvou!
- Search text results now highlight matched characters from input. Thanks @niels9001!
Installing and running Microsoft PowerToys
Via GitHub with EXE
Stable version
- For GitHub, click on to show the files available in the release and then click on to download the PowerToys installer.
This is our preferred method.
Experimental version
To install the Video Conference mute, please use the v0.46 experimental version of PowerToys to try out this version. It includes all improvements from v0.45 in addition to the Video conference utility. Click on to show the files available in the release and then download the .exe installer.
Via WinGet (Preview)
Download PowerToys from . To install PowerToys, run the following command from the command line / PowerShell:
WinGet install powertoys
Other install methods
There are community driven install methods such as Chocolatey and Scoop. If these are your preferred install solutions, this will have the install instructions.
| x64 | x86 | ARM64 |
|---|---|---|
| Issue #602 | Issue #490 |