Почему браузер открывается сам по себе с рекламой
Содержание:
- Очистка браузерных расширений
- Удаление расширений
- Автозагрузка Windows
- Сайт в объекте ярлыка браузера и автозагрузка последнего
- Проверка файла hosts
- При запуске Windows 10 открывается браузер с рекламой – как исправить?
- Как решается проблема с открывающимися сайтами в браузере?
- Изменение свойств ярлыка браузера
- Почему при включении компьютера открывается браузер и что делать
- Шаг второй, реестр
- Черный экран в Windows 10
- Что делать, если сайты открываются сами по себе
- Браузер сам открывает страницы: устранение проблемы
- Отключение фоновых приложений и ненужных расширений
- Почему сайт открывается при включении
- При запуске windows открывается браузер с сайтом как убрать?
- Итоги
Очистка браузерных расширений
Браузерные расширения – это различные тулбары, скрипты, которые встраиваются в браузеры и меняют его стартовую страницу. Некоторые – идут дальше и скачивают в фоновом режиме дополнительные службы.
Чтобы предотвратить установку нежелательных расширений, устанавливайте программы только с официальных сайтов и при установке программы снимайте галочки с пунктов вроде: «установить панель…» «сделать стартовой страницей» и т.д.
Браузерные расширения находятся в настройках браузера. Больше всего существует расширений для Chrome. На его примере и рассмотрим, как их удалить.
Расширения в Chrome (Яндекс браузере):
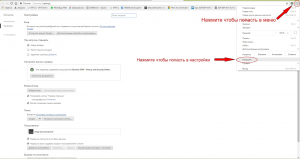
Открываем установленные расширения
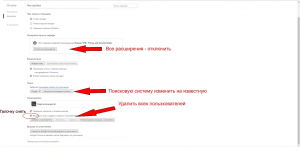
Настраиваем браузер
Удаление расширений
Почему браузер сам открывает рекламные страницы, как это связано с расширениями? Некоторые плагины встраиваются в работу обозревателя и меняют его настройки, в том числе, устанавливая дополнительные компоненты.
Итак, рассмотрим, как удалить расширения на примере Гугл Хром:
- Кликните на кнопку в виде трех точек в верхнем правом углу;
- Выберите пункт меню «Настройки»;
- Найдите вкладку «Пользователи» и снимите галочку с пункта «Разрешить всем создавать профили»;
- Нажмите на каждый созданный профиль (кроме своего) и выберите кнопку «Удалить»;
- В строке «Поиск» найдите иконку «Настроить поисковую систему» и установить известный вариант.
Важно! Описанный вариант подходит только для старых версий Хрома!
Затем вновь вернитесь к иконке управления:
- Выберите пункт меню «Дополнительные инструменты»;
- Нажмите на вкладку «Расширения» – откроется каталог загруженных дополнений;
- Удалите все программы.

Вы уже удалили все возможные параметры, но при запуске компьютера открывается браузер с сайтом, как убрать эту проблему? Изучите последний способ.
Автозагрузка Windows
В некоторых случаях, злоумышленники используют старый проверенный способ — автозагрузку, которая ещё с давних времён является слабым местом операционных систем от Microsoft. Всё до безобразия просто — прописывается запуск командной строки через которую открывается ссылка:

Яркий пример с foretuned.com — на скриншоте выше. И в лучшем случае — при запуске компьютера откроется браузер с неизвестным сайтом, а в худшем — скачается скрипт, который по видом обновления какого-нибудь флеш-плеера установит Вам очередную порцию adware и malware. И тут они уже могут одной только подменой стартовой страницы не ограничиться. Поэтому обязательно проверьте автозагрузку приложений на наличие подозрительных пунктов. Сделать это можно либо через встроенную системную утилиту MSConfig, либо через специальную программу — CCleaner, например.
Сайт в объекте ярлыка браузера и автозагрузка последнего
Другой способ, как настроить автоматическое открытие нужного сайта при запуске компьютера – также добавить браузер в автозагрузку, но нужный сайт прописать не в настройках запуска браузера, а в его ярлыке.
Способ также работает для каждого браузера в отдельности, но он примечателен своей скрытостью. И будет актуален для случаев, когда нам нужно, чтобы сайт с автозапуска никто не убрал. Так, настройка открываемых вкладок или сайтов при запуске браузеров – задача уровня новичков. А вот идея посмотреть свойства ярлыка запуска браузера придёт не каждому в голову, разве что такой человек уже боролся с хайджекерами или прочим вредоносным софтом.
В контекстном меню ярлыка браузера выбираем «Свойства».

Если это не ярлык на рабочем столе, а плитка в меню «Пуск» Windows 10, в её контекстном меню есть возможность открытия расположения файла ярлыка.

В свойствах ярлыка браузера смотрим графу «Объект». В ней в кавычках указан путь исполняемого файла браузера. В конце пути после закрывающей кавычки ставим пробел и прописываем нужный сайт. Применяем настройки.

Теперь при каждом запуске браузера этот сайт будет открываться автоматически
И важно: если браузер запускается с ярлыка на панели задач, такой ярлык нужно убрать и поместить на панель задач тот, что мы отредактировали и внесли в туда адрес сайт

Проверка файла hosts
Если браузер сам запускается и открывает страницы с рекламой при загрузке Виндовс 10 или другой операционной системы, не лишним будет удалить вредоносные ссылки из файла hosts. Это совсем несложно – просто следуйте приведенной ниже инструкции:
- Нажмите на кнопку меню «Пуск»;
- В поисковой строке введите «Блокнот» (или нажмите правой кнопкой мыши на пустое пространство на рабочем столе и откройте новый блокнот);

После открытия документа кликните на иконку «Файл» на верхней панели слева и нажмите на строчку «Открыть»;

- Введите следующий путь – C:WindowsSystem32driversetc ;
- Вы увидите нужный файл – откройте его;

- Внимательно проверьте содержимое документа и удалите все данные, которые находятся под последней строкой, отмеченной символом # ;
- Сохраните внесенные изменения и перезагрузите компьютер.
Это должно помочь, если у вас автоматически открывается браузер с рекламой.
Мы обсудили все доступные способы избавиться от заражения устройства вирусами – теперь вы знаете, что делать, если открывается браузер с рекламой. Мы привели массу способов решения проблемы, пробуйте подходящий вариант и избавляйтесь от надоедливого контента, чтобы вновь вернуться к комфортному серфингу по сети.
При запуске Windows 10 открывается браузер с рекламой – как исправить?
Браузер – одно из наиболее часто открываемых и, соответственно, уязвимых приложений. Не удивительно, что именно в браузер может быть внедрено нежелательное ПО. Симптомы проявляются следующим образом: браузер начинает жить собственной жизнью, запускаться автоматически, причем во вкладках открываются спамные сайты и всплывающие окна. На эту тему уже написано немало статей, мы же фокусируемся на такой проблеме — браузер (чаще всего – Chrome) открывается автоматически или открывает вкладки с рекламой без согласия пользователя.
Методы решения проблемы, в среде ОС Windows 10 и ниже, следующие:
Как решается проблема с открывающимися сайтами в браузере?
Нежелательное программное обеспечение, которое выполняет изменение настроек в системе, постоянно совершенствуется своими разработчиками, поэтому предлагаем сразу несколько вариантов действий для решения проблемы.
В первую очередь, обратите внимание на то, как происходит появление этого сайта. Если вы видите один из следующих сайтов: smartinf.ru, funday24.ru, goinf.ru и другие подобные, которые открываются самостоятельно, сразу после включения компьютера, то для этого случая есть отдельная статья, в ней описываются все шаги, позволяющие убрать непрошеный сайт
В таких случаях лучше всего начинать именно с очистки реестра.
Есть и другой случай, когда запускаете браузер и спокойно посещаете свои сайты, пока внезапно не начинает открываться одно (а иногда и больше) отдельное окно с кучей рекламы и совсем незнакомыми интернет-ресурсами. Во многих случаях эта реклама может появляться при кликах по свободному месту на странице, или даже сразу при запуске браузера. Тут вы должны отключить все расширения своего браузера (в том числе и проверенные), затем выполнить его перезапуск и проверить – есть ли от этого эффект.
Если такая процедура никак не повлияла на появление рекламы, то воспользуйтесь проверкой такой бесплатной антивирусной утилиты как AdwCleaner или Malwarebytes Antimalware (а лучше двумя).
Кроме того, можете ознакомиться с комментариями к этой и другим статьям, где некоторые пользователи делятся своими вариантами решения подробных проблем.
Изменение свойств ярлыка браузера
После установки какой-нибудь программы, или после запуска приложения на вашем компьютере, во всех браузерах, которые установлены на вашем компьютере, могут поменяться стартовые страницы. После запуска любого браузера, будет открыта стартовая страница, например, с рекламой.
При таком добавлении в свойства ярлыка дополнительного веб-адреса, на вашем компьютере больше не будет произведено никаких других изменений. Поэтому антивирусная программа, установленная на вашем компьютере, не будет считать такое изменение свойств ярлыка браузера вирусом. Строго говоря, такой дополнительный веб-адрес, вирусом не является, потому что это всего лишь ссылка на сайт.
Посмотрим, как выглядит путь к расположению файла, на примере браузера Internet Explorer. Файл «Приложение» браузера (любого) имеет расширение «.exe» (исполняемый файл).
- Вам нужно будет кликнуть правой кнопкой мыши по ярлыку браузера.
- В окне «Свойства браузера», во вкладке «Ярлык», в поле «Объект» вы увидите путь к исполняемому файлу, с расширением «.exe». С этого файла производится запуск браузера.
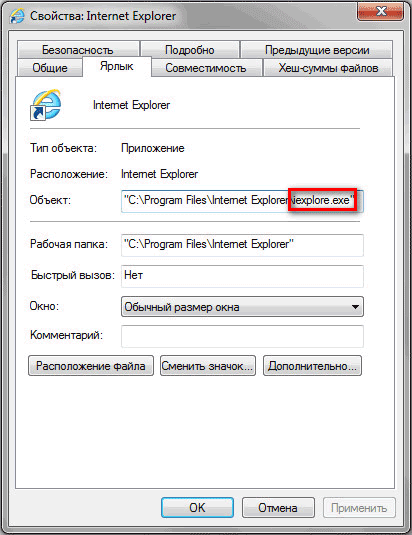
В том случае, если в свойствах ярлыка браузера, вы увидите у файла другое расширение (не «exe»), то это значит, что файл был модифицирован. Сейчас мы не будем разбирать этот случай.
В нашем случае, происходит замена домашней страницы браузера, после добавления в свойства ярлыка дополнительного веб-адреса страницы сайта, содержащего рекламу.
Например, в браузере Google Chrome путь к приложению будет выглядеть так:
C:\Users\Vasiliy\AppData\Local\Google\Chrome\Application\chrome.exe
После добавления в свойства ярлыка адреса другой страницы, путь к приложению выглядит так:
C:Users\Vasiliy\AppData\Local\Google\Chrome\Application\chrome.exe https://vellisa.ru/
Здесь можно увидеть, что в свойства ярлыка, после файла «chrome.exe», был добавлен адрес сайта: «https://vellisa.ru/» (на этом примере мой сайт). Теперь после запуска браузера будет открыта не та стартовая страница, которая была выбрана в настройках браузера, а эта добавленная страница. В данном случае, главная страница моего сайта.
Путь к файлу будет заключен в кавычки, если исполняемый файл браузера находится в папке «Program Files» (Internet Explorer, Mozilla Firefox, Opera), которая имеет в названии пробелы, или без кавычек, если путь к файлу находится в папке «AppData» (Google Chrome, Яндекс.Браузер, Амиго), в папке без пробелов.
Ярлык браузера может находиться не только на Рабочем столе, но и на Панели задач. В том случае, если после запуска браузера из Панели задач, в нем также открывается страница с рекламой, вам необходимо будет временно изъять программу из Панели задач.
Как удалить такую рекламу при запуске браузера?
Почему при включении компьютера открывается браузер и что делать
Итак, если Вы точно не добавляли ярлык браузера в автозагрузку и не пытались специально каким-либо образом добиться его автоматического старта после включения, то в таком случае ответ один – это сделали за Вас, правда, пока еще неизвестно с какими намерениями и кто это сделал.
Несмотря на то, что подобные вещи чаще всего делают вирусы и рекламные программы, автозапуск браузера может быть вызван и действиями вполне безопасной и законной программы. В таком случае, как правило, открывается сайт производителя программы, притом автостарт происходит только первый раз сразу после установки и компьютерная помощь в данном случае не требуется.
Также, автостарт браузера и изменение начальной страницы при открытии могут быть вызваны тем, что некоторые авторы программ добавляют в свои инсталляторы также и пункты предлагающие установку различных мессенджеров, надстроек браузера, тулбаров, изменения стартовой страницы и т.д. Часто, в процессе установки, пользователи инстинктивно нажимают кнопку с надписью «Yes» даже не читая, что, собственно, им было предложено.
Однако далеко не во всех случаях у пользователя вежливо спрашивают, хочет ли он того чтобы при включении компьютера открывался браузер или нет. Многие рекламные и вредоносные программы прибегают к автоматическому запуску интернет-обозревателя, осуществляя свои действия через добавление в системный реестр соответствующих ключей, создавая процесс в планировщике заданий, а также внося изменения в хост-файл.
Планировщик заданий – это одна из стандартных служебных программ Windows позволяющих выполнять различные действия в назначенное время (включение, выключение, запуск процессов). Этим-то и пользуются злоумышленники и распространители рекламы.
Наиболее простым ответом на вопрос: «почему при включении компьютера открывается браузер и что делать?», будет установка специальных программ (CCleaner), которые помогут удалить все лишнее из автозагрузки, а также проведение серьезной проверки антивирусом.
В том же случае если установить специальную программы не представляется возможным, от пользователя потребуется самому проверить автозагрузку и планировщик заданий, сделать это можно так:
- Для того чтобы просмотреть автозагрузку: Пуск/Все программы/Стандартные/Командная строка/msconfig.
- Для того чтобы проверить планировщик: Пуск/Администрирование/Планировщик заданий/Библиотека планировщика заданий.
- Посмотреть и отредактировать хост-файл: C:\Windows\Sistem32|drivers\etc\hosts
Также, пару слов необходимо сказать и о хост-файле, он предназначен для того чтобы уменьшить число обращений к DNS и тем самым уменьшить количество потребляемого трафика и времени загрузки страниц. Но также, он служит и для блокирования нежелательных сайтов (прописанные там адреса типа «127.0.01 trojan.ch» говорят о том, что такие сайты не будут открываться, то есть они заблокированы).
Таким образом, благодаря модификациям хост-файла создатели фишинговых сайтов и вирусов, могут обманывать пользователей, например, заменяя ip известных ресурсов на адреса своих вредоносных сайтов или же напротив, блокируя доступ пользователя к необходимым ему страницам. В таком случае, если хакер добавил в хост запись «127.0.0.1 www.primersaita.ru», то вы не сможете попасть на этот сайт.
Также, следует знать, что у истинного хост-файла нет расширения! Файлы типа «hosts.txt» это подделка, что уже указывает на действия злоумышленника или вредоносной программы.
Если же Вы совершенно не поняли, о чем вообще только что шла речь, то лучше всего будет обратиться за помощью туда, где осуществляют ремонт компьютеров на дому или же просто к знакомому профессионалу, если у Вас такой есть.
Шаг второй, реестр
Существует в Windows слабое место – реестр. Так уж издревле повелось, что большинство жизненно важных параметров Windows хранятся в иерархической базе данных. От того, с какой скоростью ОС находит нужные записи в реестре, напрямую зависит как скорость загрузки, так и работа ОС Windows в целом.
Не редко деинсталляторы программ работают неэффективно, оставляя в реестре записи о своём присутствии и работе (параметры, регистрируемые библиотеки, привязка к определённым расширениям файлов и т.д.). Такие записи можно считать мусором, захламляющим БД. И от этого мусора необходимо избавляться, для чего стоит использовать такие утилиты как, например, Reg Organizer, CCleaner, Ashampoo WinOptimizer и другие.
Запускаем CCleaner, переходим в раздел «Реестр», нажимаем «Поиск проблем», и по окончанию — «Исправить выбранное»:

Во время такой очистки, да и просто во время работы Windows, реестр постоянно подвергается фрагментации. Значит необходимо будет выполнить ДЕфрагментацию реестра. Это можно сделать с помощью программы Defraggler, того же разработчика
Однако, сделаю важное замечание, что в некоторых случаях «чистка» реестра может затронуть и важные параметры. Поэтому обязательно предварительно создавайте точки восстановления системы, и в случае проблем в работе Windows вы сразу сможете восстановиться до предыдущего состояния
Черный экран в Windows 10
Если после обновления или установки Windows 10, а также после перезагрузки уже успешно установленной системы вас встречает черный экран с указателем мыши (а возможно, и без него), в статье ниже я расскажу о возможных способах исправить проблему, не прибегая к переустановке системы.
Проблема обычно связана с неправильной работой драйверов видеокарт NVidia и AMD Radeon, однако это не единственная причина. В рамках этой инструкции будет рассматриваться тот случай (наиболее распространенный в последнее время), когда, судя по всем признакам (звуки, работа компьютера), Windows 10 загружается, однако на экране ничего не отображается (кроме, возможно, указателя мыши), также возможен вариант, когда черный экран появляется после сна или гибернации (или после выключения и повторного включения компьютера). Дополнительные варианты этой проблемы в инструкции Не запускается Windows 10
. Для начала несколько быстрых способов решения для распространенных ситуаций.
- Если при последнем выключении Windows 10 вы видели сообщение Подождите, не выключайте компьютер (идет установка обновлений), а при включении видите черный экран — просто подождите, иногда так устанавливаются обновления, это может занять вплоть до получаса, особенно на медленных ноутбуках (Еще один признак того, что дело именно в этом — высокая нагрузка на процессор, вызываемая Windows Modules Installer Worker
). - В некоторых случаях проблема может быть вызвана подключенным вторым монитором. В этом случае попробуйте его отключить, а если это не сработало, то зайти в систему вслепую (описано ниже, в разделе про перезагрузку), после чего нажать клавиши Windows+P (английская), один раз клавишу вниз и Enter.
- Если вы видите экран входа, а после входа появляется черный экран, то попробуйте следующий вариант. На экране входа нажмите по кнопке вкл-выкл справа внизу, а затем, удерживая Shift, нажмите «Перезагрузка». В открывшемся меню выберите Диагностика — Дополнительные параметры — Восстановление системы.
Если вы столкнулись с описываемой проблемой после удаления какого-либо вируса с компьютера, а на экране видите указатель мыши, то вам с большей вероятностью поможет следующее руководство: Не загружается рабочий стол — что делать
. Есть еще один вариант: если проблема появилась после изменения структуры разделов на жестком диске или после повреждений HDD, то черный экран сразу после логотипа загрузки, без всяких звуков может быть признаком недоступности тома с системой. Подробнее: Ошибка Inaccessible_boot_device в Windows 10
(см. раздел про изменившуюся структуру разделов, несмотря на то, что текст ошибки у вас не показывается, это может быть ваш случай).
Что делать, если сайты открываются сами по себе
Кроме того, что процесс открывания страниц и сайтов становится бесконтрольным, присутствуют еще ряд признаков, которые также свидетельствуют о наличии проблемы:
- Изменилась стартовая страница в браузере.
- Изменилась страница поиска по умолчанию на другую.
- Появляются сообщения об ошибках Windows.
- В браузере постоянно требуется обновления антивирусной системы, флеш и пр..
- Антивирус обнаруживает потенциально опасное программное обеспечение.
- Снижена скорость подключения к Интернету.
При наличии всех этих признаков вкупе с открыванием незнакомых и ненужных сайтов существует два пути решения проблемы:
- Устранение проблем своими силами;
- Обращение к специалистам.
Второй вариант не требует объяснений, достаточно найти хорошего мастера в вашем городе. А вот о самостоятельных способах расскажу подробней, давайте их рассмотрим:
- Удаление неизвестных программ, установленных недавно.
- Проверка и удаление вредоносных вирусных программ с помощью антивирусных программ.
- Сброс настроек браузера и возврат к прежним настройкам домашней страницы и страницы поиска по умолчанию.
- Блокировка всплывающих окон в браузере.
- Проверка и изменение ярлыка, запускающего браузер.
- Использование специальных утилит – AdwCleaner, Malwarebytes Anti-Malware и прочих.
А теперь о каждом пункте поговорим подробней.
Браузер сам открывает страницы: устранение проблемы
Для начала придется отыскать ту системную команду, которая инициирует процесс запуска интернет-браузера и открытия новых вкладок. Для этого перейдите в «Библиотеку планировщика заданий», предварительно зажав комбинацию клавиш Win+R и введя в возникшем окне команду taskschd.msc (Рисунок 3).
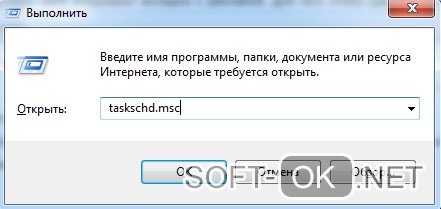
Рисунок 3. Окно командной строки с необходимой командой taskschd.msc
Вирусные процессы в планировщике заданий системы
После этого, вам необходимо обнаружить те самые созданные вредоносным ПО системные задания, из-за которых браузеры сами открывают вкладки с рекламой
Для того чтобы сделать это, обратите внимание на общий перечень
Выявить подобные процессы в системе иногда оказывается не так уж и просто, ведь такой вариант развития событий наверняка был предусмотрен при их создании. Нежелательные задания, открывающие рекламные страницы, иногда весьма тщательно замаскированы под совершенно обыкновенные, коих в браузере великое множество.
Но не спешите отчаиваться, ведь даже в этом случае есть рабочее решение. Несмотря на то, что вирусные задачи маскируются достаточно хорошо, у них все равно всегда находятся собственные характерные отличительные черты.
Во-первых, подобные задания всегда запускаются раз в пять-семь минут. Чтобы проверить это, достаточно, щелкнув по одному из процессов, перейти в раздел с триггерами и посмотреть, с какой частотой повторяется выбранная задача (Рисунок 4).
Вторым вероятным признаком является наличие в задании команды, инициирующей запуск какого-либо сайта. При всем при этом, из-за возможных разнообразного рода перенаправлений, это скорее всего будет не тот URL, который вы видите в адресной строке, когда браузер самопроизвольно открывает страницу с рекламой.
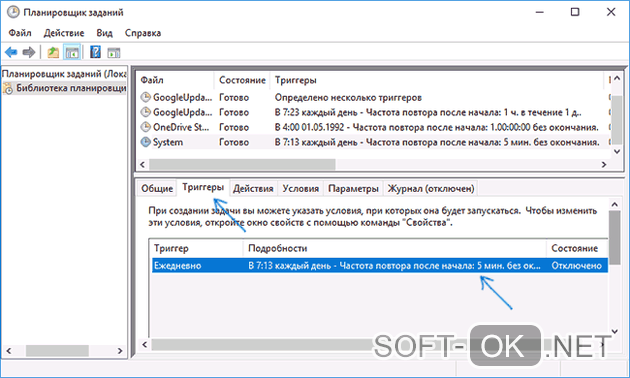
Рисунок 4. Окно триггеров заданий запуска браузера
Теперь, после того как вы благополучно отыскали нарушающие ваш покой вирусные задания, от них нужно каким-то образом избавляться. Их можно удалить, но лучше всего будет просто отключить, ведь у вас не получится располагать полной уверенностью, что это именно те вредоносные процессы.
Теперь, осталось лишь проверить, корректно ли работает веб-браузер после последних манипуляций. Если так, то поздравляем, но если нет, то попробуйте установить антивирусную программу, специально предназначенную для поиска вредоносных системных заданий.
Настройки автозапуска в браузере
Существует еще один возможный источник неприятностей – автозагрузка. Как раз при всякого рода изменениях в ее настройках браузер сам запускается и открывает новые страницы. В общем перечне процессов, инициируемых автоматически, также можно найти ту самую команду с URL адресом вредоносного веб-сайта, о которой шла речь выше.
Итак, исправляем неполадку. Проверяем автозагрузочный реестр на предмет разных подозрительных пунктов, после чего удаляем, а лучше – пока просто отключаем их (Рисунок 5). Для собственного удобства попробуйте воспользоваться специализированным софтом, который позволит без особого труда избавляться от вирусных программ.
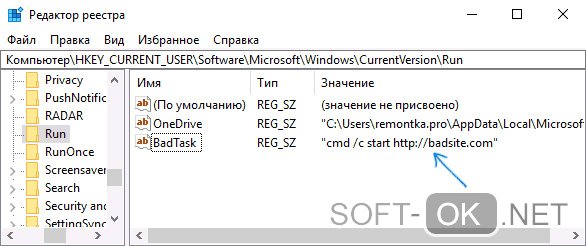
Рисунок 5. Окно реестра с настройкой автозапуска браузера с рекламой
Проблемы с расширениями, дополнениями и другими элементами браузера
Как мы уже говорили несколько выше, проблема может также крыться в том, что вирус внедрился под видом некоего расширения или дополнения для вашего браузера. Для начала, откройте перечень всех имеющихся у вас расширений и проверьте его на предмет наличия каких-либо сомнительных дополнений, которые явно были установлены не вами. Возможно, именно они являются причиной того, что браузер открывает «левые» страницы. Это может сразу решить все возникшие трудности, но все же не всегда срабатывает.
В том случае, если предыдущие действия не принесли никакого эффекта, вам придется восстановить исходные параметры вашего веб-браузера. Правда стоит обговорить тот факт, что все остальные, в том числе и действительно полезные, дополнительные расширения, которые вы устанавливали, безвозвратно исчезнут. Такой расклад, скорее всего, будет мало вам приятен в краткосрочной перспективе, но ведь вы же хотите избавиться от вируса, а пока что это единственный доступный вариант.
Чтобы сделать это, вам нужно перейти в его настройки. Далее найдите параметр «сброс». В некоторых веб-браузерах можно также воспользоваться поиском, чтобы немного быстрее отыскать данную настройку. Затем, сбросьте настройки и перезапустите браузер. Если даже и все это оказалось бесполезно, попробуйте удалить веб-браузер, а затем установить снова: сейчас такая манипуляция скорее всего стала бы крайне полезна.
Отключение фоновых приложений и ненужных расширений
Фоновые приложения и расширения дополняют функциональность браузера и вместе с тем, могут негативно влиять на работу системы. Расширениям предоставляются полномочия на различные действия, так что это является причиной неадекватной рекламной активности браузера. Фоновые процессы работают даже тогда, когда CHrome не запущен. Ввиду этого появляются рекламные всплывающие окна.
Исправить проблему достаточно просто:
- Перейдите в Настройки >Дополнительные >Система
- Отключите пункт «Не отключать работающие в фоновом режиме сервисы при закрытии браузера«, сместив ползунок влево.
- Фоновые процесс будут отключены.
- Если вам понадобится снова активировать уведомления, активируйте вышеназванную опцию (ползунок вправо).
Почему сайт открывается при включении
Protectbrowser.info – это вирусный сайт, который использует прописанные редиректы, что бы перенаправлять пользователей на рекламные страницы. Такие страницы усыпаны рекламными баннерами и спам-ссылками, переходить по которым нежелательно.
Сайт protectbrowser.info продиктован вирусами и содержит спам-рекламу
Сам вирус, который вызывает произвольный запуск таких страниц, действует достаточно хитро. Во-первых, вирусный код припрятан внутри популярных программ и торент-файлов, которые активно распространяются в Сети. Скачав и запустив зараженный файл пользователь дает вирусу ряд прав на внесение изменений в ОС.
Во-вторых, сам вирус не активирует запуск сайта в браузере. «Троян», пользуясь правами администратора, прописывает в Windows системную команду, которая в последствии постоянно запускает в браузере вирусную страничку. Даже если вы выявите и удалите сам троянец/червь, прописанная команда удалена не будет и продолжит запускать страницы с рекламным спамом. Такая команда не является вирусом, поэтому обнаружить её не так просто.
Помимо общей проблемы с заражением ПК, активный вирус способен значительно нагружать систему в момент рабочей сессии. Также подобные вирусы могут создавать в операционной системе «дыры», через которые будут проникать другие зараженные файлы.
При запуске windows открывается браузер с сайтом как убрать?

Самовольный запуск программ на компьютере – последствия вируса, шпионского или рекламного ПО. Одни встраиваются в браузер и прописывают его запуск в автозагрузке, другие добавляют в сценарии операционной системы скрипты, третьи – подменяют ярлыки браузеров в операционной системе и прописывают их запуск в реестре.
Результат – всегда один – при включении компьютера открывается браузер с рекламным сайтом. Как его убрать?
Алгоритм действий
Рекламное ПО встраивается в отдельные компоненты операционной системы, приводя их к нестандартным значениям. Наш способ заключается в том, чтобы привести все к стандартным настройкам.
Последовательность действий:
- Очистка автозагрузки.
- Очистка файлов автозагрузки.
- Очистка реестра.
- Запуск только стандартных служб.
- Очистка браузера.
- Изменение стартовой страницы.
- Удаление браузерных расширений.
- Очистка ярлыков браузеров.
Запуск стандартных служб
Некоторые рекламные программки и шпионское ПО внедряются в систему под видом службы. Чтобы запустить только проверенные службы воспользуйтесь утилитой «конфигурация системы» от Microsoft.
Чтобы ее запустить нажмите сочетание клавиш Win+R и введите команду: msconfig
Запуск системного конфигуратора
В утилите конфигурации перейдите на вкладку «службы» и оставьте отмеченными(галочками) только те, которые имеют изготовителя – Microsoft Corporation.
Запуск надежных служб
После нажмите кнопу ОК. Система предложит вам перезагрузиться, чтобы изменения вступили в силу. Отложите перезагрузку.
Чтобы запустить только безопасные службы, выберите в утилите конфигурации на вкладке «общие» диагностический запуск.
Очистка браузерных расширений
Браузерные расширения – это различные тулбары, скрипты, которые встраиваются в браузеры и меняют его стартовую страницу. Некоторые – идут дальше и скачивают в фоновом режиме дополнительные службы.
Чтобы предотвратить установку нежелательных расширений, устанавливайте программы только с официальных сайтов и при установке программы снимайте галочки с пунктов вроде: «установить панель…» «сделать стартовой страницей» и т.д.
Браузерные расширения находятся в настройках браузера. Больше всего существует расширений для Chrome. На его примере и рассмотрим, как их удалить.
Расширения в Chrome (Яндекс браузере):
Открываем установленные расширения
Настраиваем браузер
Очистка браузерных ярлыков
Ярлыки – это оболочки для запуска программ удаленных от рабочего стола. В них содержится расположение файла и параметры для его запуска. Вот типичное состояние свойств ярлыка:
Нормальные свойства ярлыка
Откройте свойства каждого ярлыка на рабочем столе и в трее и проверьте, чтобы поле обьект запуска не содержал дополнительных параметров, вроде: – runScript. Убедитесь, что рабочая папка для запуска ссылается ну ту в которую вы, устанавливали браузер.
Если вы не помните правильный путь к файлам. Просто удалите все браузеры и установите заново.
После того, как вы проделали все эти действия можно перезагружаться.
Итоги
Теперь вы знаете, что делать, если браузер сам открывает страницы с рекламой, и как убрать проблему. Для решения вопроса можно использовать ручные методы или специальные программы, позволяющие очистить систему от вирусов и других лишних программ. Помните, что все настройки браузера нужно проводить в последнюю очередь. Причина в том, что основной вирус находится в реестре или других секциях ПК. Пока вредоносное ПО не убрано, остальные изменения не имеют смысла, ведь при включении компьютера вирус снова будет задавать нужную информацию. Как результат, открывается браузер с сайтом и рекламой.