Что такое виртуальная машина
Содержание:
- Необходимые приготовления перед запуском VirtualBox
- Настройка сети в VirtualBox
- Настройка виртуальной машины
- Как перенести установленную в компьютере Windows 7 на виртуальную машину VirtualBox
- Второй компьютер — это реально
- Установка и настройка VirtualBox
- Возможные проблемы
- Как открыть диск VHD виртуальной машины?
- Как установить VDI в VirtualBox
- Windows Виртуальная машина XP в VirtualBox
- Шаг 1: Скачать Windows XP ISO и лицензия
- Шаг 2: Установите VirtualBox на Windows 10/8 / / 7
- Шаг 3: Создайте виртуальную машину для Windows XP
- Шаг 4: Установите размер памяти (виртуальная память)
- Шаг 5. Создание виртуального жесткого диска (VHD) для виртуальной машины XP
- Шаг 6: Установите образ ISO для загрузки
- Шаг 7: Запустите виртуальную машину Windows XP
- Шаг 8: Установите Windows XP
- Как установить и Пользоваться
Необходимые приготовления перед запуском VirtualBox
Для запуска виртуальной машины VirtualBox требуется 64-разрядная система, поддержка аппаратной виртуализации и необходима активация технологии «Intel Virtualization Technology» или «AMD Virtualization Technology» в БИОСЕ материнской платы.

Как установить VirtualBox
Запустите исполняемый файл VirtualBox-. -Win.exe и нажмите кнопку «Next«.

На следующих этапах просто продолжайте без внесения изменений как показано на скриншотах ниже.



Нажмите кнопку «Install«.

Установите контроллер «USB«.


Начальная настройка VirtualBox
Раскройте верхнее меню под названием «Файл» и зайдите в «Настройки«.

Если необходимо изменить расположение виртуальных машин от стандартного, например если недостаточно места на диске «С«, можно задать другой путь.
Для этого, в общем меню напротив «Папка для виртуальных машин» задайте расположение, развернув выпадающее меню и выбрав «Другой. «


Теперь скачайте » VirtualBox Extension Pack » добавляющий поддержку устройств USB 2.0 и USB 3.0, VirtualBox RDP, шифрование диска, загрузку NVMe и PXE для карт Intel.
 Oracle_VM_VirtualBox_Extension_Pack-. vbox-extpack
Oracle_VM_VirtualBox_Extension_Pack-. vbox-extpack

Как установить Windows 10 на VirtualBox
Первое что нужно сделать, это «Скачать Windows 10» на компьютер. Поле чего, открыть программу и нажать кнопку «Создать«.

В появившимся окне укажите имя, папку виртуальной машины, тип и версию и нажмите «Далее«.

Задайте объём оперативной памяти (рекомендуем выбрать 4 гигабайта, это оптимальный вариант) или установите больше, все зависит от вашей конфигурации компьютера.

На следующем этапе оставьте все как есть «Создать новый виртуальный жесткий диск» и нажмите «Создать«.

Выберите VDI (VirtualBox Disk Image) и продолжайте дальше.

Сделайте выбор формата хранения «Динамический виртуальный жесткий диск» (Будет занимать необходимое место на диске лишь по мере заполнения, но не сможет уменьшаться в размере) либо «Фиксированный виртуальный жесткий диск«.

Размера 50 гигабайт будет достаточно, но можно увеличить или уменьшить его, например для Windows 10 версии 1903 необходимо минимум 32 ГБ свободного места. Определитесь и создайте диск.

Теперь нажмите кнопку «Настроить«.

Зайдите в меню «Система» и на вкладке «Процессор» поставьте количество ядер процессора и включите «PAE/NX«.

Проверьте на вкладке «Ускорение» что включены все функции аппаратной виртуализации.

Зайдите в настройки дисплея, задайте максимальный объём видеопамяти, установите галочки на 2-D и 3-D ускорении.

Если виртуальная машина располагается на SSD, пройдите в «Носители«, выберите созданный диск и отметьте «Твердотельный накопитель«.

Нажмите на оптический привод (Пусто), раскройте выпадающее меню через значок компакт-диска и выберите образ диска Windows 10.

Задайте в категорию «Общие папки» и укажите место обмена файлами с виртуальной машиной. Нажав на иконку «Папки со знаком плюс» в правом углу. Отметьте авто подключение и нажмите «OK«.

Подтвердите изменения в настройках.

Нажмите кнопку «Запустить«.


После установки Windows 10 извлеките образ диска через настройки VirtualBox.

Нажмите верхнее меню «Устройства» и «Подключите образ диска Дополнительной гостевой ОС«.

Зайдите в Проводник > Этот компьютер и установите «VirtualBox Guest Additions«.

По окончании нажмите «Finish» и дождитесь перезагрузки виртуальной машины.

Как открыть общую папку в VirtualBox
Для обмена файлами с виртуальной машиной необходимо открыть общую папку, для этого запустите окно команды «Выполнить» сочетанием клавиш Windows + R, введите \vboxsvrDownload где «Download» впишите имя вашей общей папки указанной в настройках, нажмите «Enter» или кнопку «OK«.

Создание снимка состояния системы в VirtualBox
Перед тем как сделать снимок, задайте необходимое разрешение и «Настройте Windows 10».
Раскройте верхнее меню «Машина» и нажмите «Сделать снимок состояния«

Задайте имя снимка и нажмите «OK«.

Закройте VirtualBox, отметьте «Выключить машину«, установите галочку «Восстановить текущий снимок«.

Включайте VirtualBox, делайте необходимое, а после перезапуска используйте снова сохраненный снимок операционной системы Windows 10.

Настройка сети в VirtualBox
В данной статье настроим сеть на виртуальной машине под управлением Windows 7.
Настройка VirtualBox начинается с установки глобальных параметров.
Перейдем в меню «Файл – Настройки».

Затем откроем вкладку «Сеть» и «Виртуальные сети хоста». Здесь выбираем адаптер и нажимаем кнопку настройки.

Сперва устанавливаем значения IPv4 адреса и соответствующей маски сети (см. скриншот выше).

После этого переходим на следующую вкладку и активируем DHCP сервер (вне зависимости от того, статический или динамический вам присвоен IP-адрес).

Следует задавать значение адреса сервера, соответствующее адресам физических адаптеров. Значения «Границ» обязаны охватывать все использующиеся в ОС адреса.
Теперь о настройках ВМ. Заходим в «Настройки», раздел «Сеть».

В качестве типа подключения устанавливаем подходящий вариант. Рассмотрим эти варианты подробнее.
1. Если адаптер «Не подключен», VB сообщит пользоваелю о том, что он имеется, однако подключения нет (можно сравнить с тем случаем, когда Ethernet-кабель не подключен в порт). Выбор этого параметра может симулировать отсутствие подключения кабеля к виртуальной сетевой карте. Таким образом, можно информировать гостевую операционную систему о том, что соединения с интернетом нет, однако его можно настроить.
2. При выборе режима «NAT» гостевая ОС сможет выходить в интернет; в этом режиме происходит перенаправление пакетов. Если необходимо из гостевой системы открывать веб-страницы, читать почту и скачивать контент, то это подходящий вариант.
3. Параметр «Сетевой мост» позволяет осуществлять больше действий в интернете. К примеру, сюда входит моделирование сетей и активных серверов в виртуальной системе. При выборе этого режима VB осуществит подключение к одной из доступных сетевых карт и начнет прямую работу с пакетами. Сетевой стек хост-системы не будет задействован.
4. Режим «Внутренняя сеть» применяется для организации виртуальной сети, к которой можно получить доступ из ВМ. Эта сеть не имеет отношения к программам, запущенным на главной системе, или сетевому оборудованию.
5. Параметр «Виртуальный адаптер хоста» используется для организации сетей из главной ОС и нескольких ВМ без задействования реального сетевого интерфейса основной ОС. В главной ОС организуется виртуальный интерфейс, посредством которого устанавливается подключение между ней и ВМ.
6. Реже остальных используется «Универсальный драйвер». Здесь пользователь обретает возможность выбрать драйвер, входящий в VB либо в расширения.
Выберем Сетевой мост и назначим для него адаптер.

После этого осуществим запуск ВМ, откроем сетевые подключения и зайдем в «Свойства».



Следует выбрать протокол интернета TCP/IPv4. Жмем «Свойства».

Теперь нужно прописать параметры IP-адреса и т.д. Адрес реального адаптера выставляем в качестве шлюза, а в качестве IP-адреса может быть значение, следующее за адресом шлюза.

После этого подтверждаем свой выбор и закрываем окно.
Настройка Сетевого моста завершена, и теперь можно выходить в интернет и взаимодействовать с хостовой машиной.
Настройка виртуальной машины
В Панели инструментов щелкаем на кнопке «Свойства» — и перед нами предстает следующее (рис. 3).
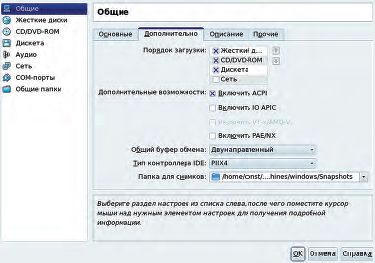
Общие. Здесь дозволяется изменять имя машины, размер оперативной и видеопамяти, устанавливать порядок загрузки. В закладке «Дополнительно» можно задать тип буфера обмена. По умолчанию указан «Двунаправленный» — его и стоит оставить. Это позволит гостевой и основной ОС обмениваться информацией через буфер обмена так, словно приложения этих систем запущены в одной и той же среде.
Жесткие диски. Здесь все просто. Можно подключать виртуальные диски к ВМ, отключать их или заменять уже подключенные.
CD/DVD-ROM. В этом разделе подключается/отключается CD-накопитель, в роли которого может выступать и образ диска. Если же вы хотите в среде гостевой ОС записывать диски, то подключите физический дисковод и активируйте прямой доступ (рис. 4).
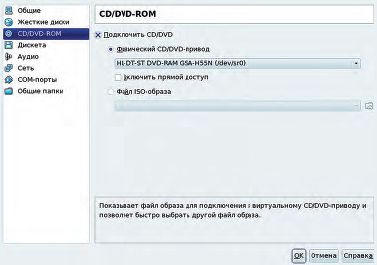
Аудио. Как нетрудно догадаться из названия раздела, в нем осуществляется управление звуковой системой. Позволительно включать/ отключать, выбирать нужный драйвер: OSS, ALSA, PulseAudio, а также «Пустой аудиодрайвер», устанавливающийся по умолчанию. В этом случае гостевая ОС «видит» звуковую плату, но не использует ее.
Сеть. Данный раздел «соединяет» гостевую ОС с внешним миром. Допустимо подключить к ней до четырех сетевых устройств, но на первых порах хватит и одного.
Из трех возможных типов подключения — NAT (Network Address Translation — преобразование сетевых адресов), хост-интерфейс и внутренняя сеть — выбираем первый, предлагающийся по умолчанию. Это самый простой способ подсоединения, не требующий никаких настроек ни в базовой, ни в гостевой ОС. Его относительным недостатком является «односторонность»: при стандартных настройках виртуальная машина недоступна извне. (Но вы же не собираетесь запускать на ВМ какой-нибудь веб-сервер!)
Разделы «COM-порты» и «Общие папки» вряд ли представят для вас интерес, как и пропущенный раздел «Дискеты». Впрочем, при желании в них всегда можно произвести необходимые настройки. Сказанное выше относится также к разделам «USB» и «Удаленный дисплей», присутствующим в полноценных версиях. А теперь самое главное…
Как перенести установленную в компьютере Windows 7 на виртуальную машину VirtualBox
Давненько я не писал статьи связанные с виртуальной машиной, хотелось бы это исправить. Данная статья будет интересна всем, кто когда либо работал с программой Virtualbox т.к обсуждается очень интересная тема, по переносу установленной на компьютере операционной системы windows 7 на виртуальную машину, со всеми установленными программами и файлами.
Давайте же начнем. Сразу скажу что на моем компьютере установлены две операционные системы, это Windows 7 с которой мы будем работать и window 10 на которой установлена программа virtualbox, в неё мы и будем переносить наш виртуальный образ.


В открывшемся проводнике выбираем локальный диск, куда будет сохранен наш виртуальный образ. Желательно чтобы на диске было хотя бы 100 Гб свободного пространства, ну можно и меньше в зависимости от того какого размера ваш локальный диск. И так мы определились куда будем сохранять создаваемый образ, остается вписать имя и нажать сохранить.

Как видим путь прописан, жмем create .

Ждем пока создастся наш виртуальный образ примерно мину 30.

После окончания мы увидим сообщении об успешном завершении, теперь можно закрыть программу.

Переходим в ту папку, куда планировали сохранить образ, дабы убедится что он создан.


Открываем программу и нажимаем создать .

В открывшемся окне пишем имя системы, выбираем версию, в моём случае она 64-х битная. Далее указываем объем оперативной памяти, которую будет использовать наша виртуальная машина. И в разделе жесткий диск выбираем использовать существующий виртуальный жесткий диск , где нажимаем на кнопочку обзора.

Находим созданный виртуальный образ в проводнике и нажимаем открыть.


Теперь можно попробовать запустить, выбираем созданный пункт и запускаем.

Появилась ошибка fatal: int18: boot failure , которая говорит о том, что загрузчик отвечающий за запуск системы не обнаружен.

Для устранения данной проблемы переходим в настройки.

Выбираем пункт система , где в окошке порядок загрузки, ставим оптический диск на первое место.

Далее идем во вкладку носители , где нам потребуется iso образ windows 7, для восстановления загрузчика. В окне носители информации, нажимаем на вкладку пусто и жмем на иконку диска в окне атрибуты, нажимаем на пункт выбрать образ оптического диск.

Находим в компьютере данный образ и нажимаем открыть.

Как видим все на месте, Ok.

Запускаем на нашу машину.

Загрузились с образа и в начальном окне жмем сочетание клавиш shift+f10 , для вызова командной строки, с которой нам надо чуток поработать.

Итак нам понадобится ввести некоторые команды.
для начало вводим команду diskpart
далее list vol для вывода всех разделов жесткого диска.
Видим, что у нас оказывается отсутствует с крытый раздел System Reserved (Зарезервировано системой), который непосредственно отвечает за успешную загрузку системы. Так давайте же создадим его.
Вводим команду select vol 1 , тем самый выбираем основной том на котором находится наша система.
shrink desired=100 — сжимаем том диска до 100 mb
create par prim — создаем раздел
format fs=ntfs — форматируем в файловую систему NTFS
activ — помечаем как активный
assign letter V — назначаем букву диска V
exit — завершаем работу diskpart

Вводим команду bcdboot c:windows , тем самым создаем файлы загрузки на скрытом разделе. И можно заново запустить виртуальную машину.

Если при запуске появляется так называемый синий экран смерти, с ошибкой 0x0000007B, то читаем статью дальше.

Для его устранения опять же заходим в настройки -> носители -> нажимаем правой кнопкой мыши на контроллер SATA и удаляем его.

Теперь жмем на иконку с зеленым плюсиком и добавляем IDE контроллер.

К нему цепляем наш виртуальный образ.



Запускаем и радуемся

О ставляйте своё мнение о данной статье, ну и конечно же задавайте свои вопросы, если у вас что-то вдруг пошло не так.
Второй компьютер — это реально
Виртуальная машина — программное обеспечение. C его помощью создается копия реального компьютера с:
- жесткими виртуальными дисками;
- оптическим программным приводом;
- аналогом сетевых адаптеров;
- BIOS и т.д.
Виртуальный лэптоп со своей операционной системой запускается в отдельном окне и занимает определённый объем на физическом жестком диске. Выглядит это следующим образом:

Из примера видно, как в реальной операционной системе с установленным Windows 7 Professional, работает программа с виртуальной операционкой Windows XP. И ней выполняются те же действия, как и на реальном устройстве.
Установка и настройка VirtualBox
Установка
Запускаем скачанный файл. При запуске менеджер установки отображает наименование и версию устанавливаемого приложения. Пошаговый Мастер упрощает процесс инсталляции, давая пользователю подсказки. Нажимаем «Next».
В открывшемся окне можно удалить ненужные компоненты приложения и выбрать желаемую директорию для установки
Следует обратить внимание на напоминание установщика о необходимом запасе свободного места – на диске должно быть не занято как минимум 161 Мб. Все настройки оставляем по умолчанию и переходим к следующему шагу, нажимая «Next».
Установщик предложит разместить ярлык приложения на рабочем столе и в панели быстрого запуска, а также установить ассоциацию с ним файлов и виртуальных жестких дисков
Можно выбрать из предложенного желаемые опции, а с ненужных снять галки. Переходим далее.
Установщик предупредит о том, что при инсталляции интернет-соединение (или соединение с локальной сетью) будет разорвано. Соглашаемся, нажимая «Yes».
Нажатием на кнопку «Install» запускаем процесс инсталляции. Теперь нужно только ожидать его завершения. По ходу этого процесса установщик в диалоговом окне предложит установить драйверы контроллеров USB. Это следует сделать, поэтому жмем на соответствующую кнопку.
На этом все этапы установки VirtualBox пройдены. Процесс, как видно, не представляет сложностей и не занимает много времени. Осталось только завершить его, нажав «Finish».
Настройка
Итак, мы установили приложение, теперь рассмотрим его настройку. Обычно после установки оно запускается автоматически, если только пользователь сам не отменил эту функцию — в таком случае придется выполнить запуск самостоятельно. Когда это происходит впервые, отображается приветственное окно. По мере создания виртуальных машин они будут отображаться на стартовом экране вместе с настройками.

Перед созданием первой виртуальной машины следует настроить приложение. Открыть окно настроек можно, проследовав по пути «Файл» – «Настройки». Более быстрый способ — нажатие комбинации Ctrl+G.

Вкладка «Общие» позволяет задать папку для хранения образов виртуальных машин. Они достаточно объемны, что следует учитывать при определении места их размещения. Папка должна быть расположена на диске, имеющем достаточно свободного места. В любом случае заданную папку можно изменить при создании ВМ, поэтому если вы еще не определились с местом, на данном этапе можно оставить директорию по умолчанию. Пункт «Библиотека аутентификации VDRP» остается по умолчанию.

На вкладке «Ввод» можно задать комбинации клавиш для управления приложением и виртуальной машиной. Настройки будут отображены в нижнем правом углу окна ВМ. Рекомендуется запомнить клавишу Host (это Ctrl справа), однако настоятельной необходимости в этом нет.

Пользователю предоставляется возможность установить желаемый язык интерфейса приложения.

Также можно активировать опцию проверки обновлений или отказаться от нее.

Настраивать параметры дисплея следует отдельно для каждой виртуальной машины. Поэтому в данном случае в окне настроек можно оставить значение по умолчанию.

То же самое касается и настроек сети.

Установка дополнений к приложению выполняется на вкладке «Плагины». Если помните, дополнения были загружены при инсталляции программы. Для того чтобы установить их, нажимаем кнопку «Добавить плагин» и выбираем нужное дополнение. При этом следует учесть, что версии плагина и приложения должны совпадать. Более детально данная процедура рассмотрена в представленных по ссылкам ниже статьях.

Подробнее:Скачать плагин Oracle VM VirtualBox Extension PackУстанавливаем пакет расширений VirtualBox Extension Pack
И последний шаг настройки – если планируется использовать прокси, его адрес указывается на одноименной вкладке.

На этом все. Установка и настройка VirtualBox завершена. Теперь можно создавать виртуальные машины, устанавливать ОС и приступать к работе.
Опишите, что у вас не получилось.
Наши специалисты постараются ответить максимально быстро.
Возможные проблемы
Рассмотрим проблемы, с которыми мы можем столкнуться при установке или работе с Vitrualbox.
The VirtualBox Linux kernel driver is either not loaded or not set up correctly
Проблема может появиться при попытке запустить виртуальную машину. В ошибке говорится, что необходимо ввести команду ‘/sbin/vboxconfig’ от пользователя root для решения проблемы. Однако, при вводе данной команды мы получаем ошибку:
This system is currently not set up to build kernel modules.
Please install the Linux kernel «header» files matching the current kernel
for adding new hardware support to the system.
The distribution packages containing the headers are probably:
kernel-devel kernel-devel-5.11.12-300.fc34.x86_64
* где kernel-devel kernel-devel-5.11.12-300.fc34.x86_64 — конкретная версия исходников ядра, которой не хватает программе.
Причина: для корректного запуска виртуальной машине не хватает конкретной версии исходников ядра. Данная версия указывается в сообщении об ошибке.
Решение: необходимо просто установить необходимые исходники. В зависимости от установленной системы Linux команды могут отличаться.
а) для Ubuntu / Debian:
apt-get install kernel-source-5.11.12-300.fc34.x86_64
б) для CentOS / Fedora:
yum install kernel-devel-5.11.12-300.fc34.x86_64
После выполняем команду:
/sbin/vboxconfig
Она должна выполниться без ошибок. После чего можно запускать виртуальную машину.
Как открыть диск VHD виртуальной машины?
Чуть выше в статье я обещал показать, как это сделать… Кстати, возможность открывать виртуальные жесткие диски появилась в ОС Windows7 (в Windows 8 такая возможность тоже есть).
Для начала, заходите в панель управления ОС, и переходите в раздел администрирования (можете воспользоваться поиском).
Далее нас интересует вкладка управления компьютером . Запускаем ее.
Справа в колонке есть возможность подключения виртуального жесткого диска. От нас требуется только указать его месторасположение . По умолчанию, диски VHD в Virtual Box расположены по следующему адресу: C:UsersalexVirtualBox VMs (где alex — имя вашей учетной записи).
Как установить VDI в VirtualBox
Не знаете, что делать со виртуальным образом диска теперь, когда он у вас есть? Вот краткое руководство по установке VDI в VirtualBox.
- В VirtualBox выберите New.
- Введите Name (Имя), затем измените Type (Тип) и Version (Версия) в соответствии с VDI, которые вы хотите использовать.
- Выберите Use a existing virtual hard disk file, a затем перейдите к местоположению образа виртуального диска, который вы хотите использовать. Выберите Create (Создать).
- Щелкните правой кнопкой мыши на только что созданном VDI в VirtualBox Manager. Измените настройки VDI в соответствии с особенностями вашей системы.
- Дважды щелкните VDI и загрузитесь в предустановленную операционную систему.

Windows Виртуальная машина XP в VirtualBox
Ниже приведены короткие шаги, которые мы будем выполнять для установки. Виртуальная машина Windows XP использует ISO файл в виртуальной коробке работает Windows 10, Тем не менее, шаги будут одинаковыми для Windows 8 Windows 7 и Windows вид
Шаг 1: Скачать Windows XP ISO и лицензия
Первым шагом к виртуальной установке является получение ISO-образа этой старой операционной системы. Как я упоминал ранее, он бесплатный и официально доступен от Microsoft вместе с лицензионным ключом. Так что пользуйся Эта ссылка который откроет страницу Archive.org, где вы нажимаете Ссылка на изображение ISO дано в нижней правой части Скачать разделэто позволит вам скачать Windows ISO-образ XP Professional SP3 x86, Только на той же странице будут предоставлены бесплатные, но официальные профессиональные ключи. Скопируйте и запишите где-нибудь как Блокнот.
Шаг 2: Установите VirtualBox на Windows 10/8 / / 7
Итак, теперь у нас есть ISO-файл Windows XP 32-битный профессиональный пакет обновления 3, пришло время приехать Oracle VirtualBox. Вот оно ссылка для скачивания VBox, Если у вас уже есть Vbox в вашей системе, просто перейдите к следующему. что Установка VBox как и другое исполняемое программное обеспечение Windows ничего сложного.
Шаг 3: Создайте виртуальную машину для Windows XP
Запустите VirtualBox и нажмите новый кнопка дается на кнопку Фото что. Теперь в поле Имя введите Windows XP и соответствующая опция автоматически получит настройки. Затем нажмите продолжать кнопка

Шаг 4: Установите размер памяти (виртуальная память)
хотя Windows XP хорошо работает с 512 МБ ОЗУ, однако здесь мы установили 1 ГБ для лучшей и более стабильной производительности.

Шаг 5. Создание виртуального жесткого диска (VHD) для виртуальной машины XP
Для сохранить установочный файл нам нужно подключить виртуальный жесткий диск к нашей виртуальной машине. VirtualBox автоматически настроит его 10GB Этого достаточно. Поэтому оставьте настройки по умолчанию и нажмите в дополнение,
В следующем окне, вам будет предложено выбрать тип виртуального жесткого диска, по умолчанию это будет VDI, однако здесь мы выбираем VHD, Это потому, что на всякий случай, завтра мы хотим запустить его Windows Hyper-V, мы можем легко использовать Windows XP VHD изображение.
продолжатьвыбрать Динамическое распределение Выбор.
Распределение и размер файла: По умолчанию VirtualBox будет хранить все файлы на машине на диске C :. если вы хотите изменить, нажмите на значок папки и выберите местоположение.
Наконец нажмите Сделать кнопка

Шаг 6: Установите образ ISO для загрузки
Выберите меню создание VirtualMachine и нажмите конфигурации Кнопка указана в верхнем меню VBox.
из конфигурации -> нажмите хранение-> Значок компакт-диска пуст под устройством хранения-> снова в значке атрибута CD и затем «Выберите файл виртуального оптического диска»
Откроется браузер, выберите загрузку Windows Образ XP ISO.

Нажмите на хорошо кнопка
Шаг 7: Запустите виртуальную машину Windows XP
Теперь наша виртуальная машина XP готова, пришло время ее запустить. По этой причине выберите виртуальную машину, созданную в левой части панели VBox, и нажмите начало Кнопка дана в том же меню.

Шаг 8: Установите Windows XP
Windows Откроется XP Professional Setup, нажмите кнопку Вводить кнопку, чтобы продолжить.

пресс F8 принимать Windows Лицензионное соглашение XP.

Когда мы устанавливаем Windows XP в VirtualBox, поэтому появится раздел, просто нажмите клавишу Enter, чтобы отформатировать весь раздел.

По умолчанию будет выбран вариант медленного формата, используйте клавиши со стрелками на клавиатуре и выберите « Отформатируйте раздел, используя файловую систему NTFS (Quick). »

Через некоторое времяпредложит вам ввести лицензионный ключ для Windows XP Введите этот официальный серийный ключ: MRX3F-47B9T-2487J-KWKMF-RPWBY и нажмите кнопку СЛЕДУЮЩАЯ, чтобы завершить установку.

Как только это будет сделано, вы получите старый, но очень знакомый интерфейс Windows ХР со знакомым звуком при запуске.

Таким образом, мы можем установить старый Windows Система XP в VirtualBox Virtual Machine предназначена для тестирования старого программного обеспечения или целей обучения.
Другие статьи для чтения:
Как установить и Пользоваться
VirtualBox — это программа, которая создает отдельную среду для запущенного программного обеспечения — она контролирует все свои ссылки на аппаратное обеспечение или операционную систему и обеспечивает их поддержку. Это решение заставляет программное обеспечение, работающее на виртуальной машине, работать, как если бы оно выполнялось на отдельном компьютере при работе на виртуальном оборудовании.
Что дает нам такое решение? В двух словах — это позволяет вам запускать операционную систему без фактической установки ее на отдельный раздел или диск.
Используя VirtualBox, мы можем мгновенно переключаться между различными операционными системами, которые запускаются в окне, как обычные приложения, и тестировать их изолированно от родительской системы.
Новая версия приложения VirtualBox (5.x) представляет собой, помимо прочего, поддержку USB 3.0, имитирующую больше функций процессоров, шифрование образа диска и одновременное подключение носителей SATA. Поддержка аудио также улучшилась на виртуальной машине, а между виртуальной машиной и собственной системой была добавлена поддержка перетаскивания Drag&Drop.