Настраиваем виртуализацию на пк
Содержание:
- Настройка и установка другой ОС на Hyper-V
- Поддерживает ли компьютер виртуализацию
- Как включить аппаратную виртуализацию (VT) в Windows 10 для BlueStacks 5 Beta
- Чем может быть полезна эта статья
- Как проверить возможна ли виртуализация на вашем ПК?
- Настройка виртуализации для популярных процессоров
- Полезная информация об отключении технологии виртуализации
- Как войти в BIOS на ПК?
- Общая информация
- Как понять, поддерживает ли мой процессор виртуализацию?
- Значение параметра «Невозможно увидеть виртуализацию» в BIOS?
- Как включить виртуализацию в Windows 10
- Вопрос 1. Поддерживает ли мой компьютер виртуализацию?
- Как узнать поддержку процессором технологии виртуализации
- Включаем виртуализацию в операционной системе Windows 10
- Выводы статьи
Настройка и установка другой ОС на Hyper-V
Шаг 1. Как только мы включили Hyper-V он появится в вашей системе. Чтобы открыть виртуальную машину, просто наберите в поиске «hyper-v» и запустите.

Шаг 2. Чтобы установить другую ОС, нажмите правой кнопкой мыши на своем имени устройства и «Создать» > «Виртуальная машина».

Шаг 3. Появится мастер первоначальных настроек «приступая к работе». Нажимаем «Далее».

Шаг 4. Задайте имя виртуальной машине и укажите путь, если вам нужно сохранить виртуальную машину на другом локальном диске. Если вы не укажите другой путь, то виртуальная машина сохранится на диске «C» по умолчанию.

Шаг 5. Выберите поколение виртуальной машины. Если вы уверены, что устанавливаете 64-bit версию, то выбирайте 2 поколение. Первое поколение подойдет для запуска старых 32-bit ОС и программ. Если вы сомневаетесь, то выбирайте первое поколение.

Шаг 6. Укажите объем выделенной памяти для виртуальной машины. Если вы устанавливаете ОС, то рекомендую 2048 МБ.

Шаг 7. Выберите свой сетевой адаптер из списка. Если у вас, как и у меня на картинке, то выбираем «Default Switch».

Шаг 8. Тут все просто. Если мы создаем новую установку ОС, то выбираем «Создать виртуальный жесткий диск». Путь будет указан, который мы указали выше в шаге 4. Единственное, что нужно изменить это размер. Я указал 30 Гб, так как ставлю Linux и мне много не нужно. Если у вас уже была ранее создана виртуальная машина, то выберите «Использовать имеющийся виртуальный жесткий диск» и укажите к нему путь.

Шаг 9. Выберите «Установить ОС с загрузочного компакт диска», установите «файл образ ISO» и укажите путь к вашей системе которую хотите установить на виртуальную машину Hyper-V.

Шаг 10. Завершение мастера настроек покажет вам все выбранные параметры. Убедитесь еще раз и нажмите «Готово» для установки.

Шаг 11. Все готово. Еще пару штрихов перед установкой. Откройте диспетчер Hyper-V, описано в шаге 1, и вы увидите справа список вашей созданной виртуальной машины. Нажмите по ней правой кнопкой мыши и выберите «Параметры».

Шаг 12. Здесь вы можете изменить параметры. К примеру, изменить сетевой адаптер, добавить оперативной памяти. Рекомендую первым делом добавить 2 виртуальных ядра, так как в мастере настроек этой опции не было.

Шаг 13. Возвращаемся обратно в диспетчер Hyper-v, нажимаем по созданной машине правой кнопкой мыши и выбираем «Подключить».

Шаг 14. Появится темное окно и нажимаем «пуск» для установки ОС на Hyper-v.
Шаг 15. Далее просто следуйте инструкциям на экране. Думаю дальше вы разберетесь, как установить ту или иную ОС, если вам понадобился Hyper-V. Если после установки ОС на виртуальную машину Hyper-V у вас нет сети, то смотрите ниже.
Горький опыт, который поможет вам
1 момент. Когда я писал эту инструкцию, я не дождался установки Linux Zorin и попытался выключать. Установка не выключалась, а на экране появились ошибки связанные с кривым дистрибутивом. После перезагрузил ПК локальный диск на котором были созданные виртуальные машины не открывался и просил отформатировать его. Я понимал, что на диске была вся моя работа и она просто исчезнет.
Совет: Если после сбоя диск не открывается и просит отформатировать его, то запустите командную строку от имени администратора и введите команду:
chkdsk F: /f — где F имя локального диска, который не открывается и просит отформатировать.
2 момент. Если после установки ОС на виртуальную машину Hyper-V у вас нет интернета и сети, то откройте «сетевые адаптеры», нажмите правой кнопкой мыши на заданном нами адаптере «Default Switch» и выберите «Свойства». Далее выделите графу «IP версии 4 (TCP/IPv4)» и нажмите ниже на кнопку «Свойства». В новом окне установите получать автоматически IP и DNS адреса.

Смотрите еще:
- Создать портативную систему Windows на USB-диск с Windows To Go
- Как сбросить настройки сети
- Не удается подключиться к WiFi или Локальной сети в Windows 10
- Узнать, какие приложения используют GPU в Windows 10
- Выбрать другой GPU для разных приложений в Windows 10
Загрузка комментариев
Канал
Чат
Поддерживает ли компьютер виртуализацию
Прежде всего, следует убедиться, что в устройстве предусмотрена эта функция. В противном случае включить ее не получится, и вы попросту зря проделаете все манипуляции. Множество современных эмуляторов самостоятельно сообщают юзерам о том, что на их компьютере поддерживается необходимая функция и ее желательно активировать.
В том случае, если после запуска специализированного софта никакого оповещения не отобразилось, это может говорить о следующем:
- необходимая опция уже включена в БИОС по умолчанию (подобная ситуация возникает очень редко);
- устройство не поддерживает нужную функцию;
- софт не может просканировать компьютер и сообщить о наличии параметра виртуализации.
Как включить виртуализацию на процессоре Intel
Ниже описана подробная инструкция, следуя которой можно легко включить необходимый параметр, при условии, что на устройстве стоит процессор Intel.
- Зайдите в БИОС, воспользовавшись клавишами F2-F12 или Delete (в зависимости от версии интерфейса).
- Откройте раздел «Advanced». В некоторых случаях он может иметь название «Integrated Peripherals».
- Перейдите в блок «CPU Configuration», и найдите надпись «Intel Virtualization Technology». Если вы не видите такого пункта, то устройство не поддерживает нужный параметр.
- Поменяйте значение напротив найденного заголовка на «Enable», после чего нажмите на клавишу Enter. Управление осуществляется с помощью стрелочек.
- Закройте БИОС, нажав на пункт «Save & Exit». В некоторых версиях интерфейса можно использовать для этого клавишу F10.
Как включить виртуализацию на процессоре AMD
Действия для AMD практически ничем не отличаются от описанной выше методики. Давайте рассмотрим их подробнее:
- Перейдите в БИОС, после чего откройте блок «Advanced».
- Нажмите на раздел «CPU Configuration» и отыщите пункт «SVM Mode». Возле него должно стоять значение «Enable» или «Auto». В любом другом случае настройки параметра потребуется изменить.
- Дальнейшие действия идентичны предыдущей инструкции.
Включить параметр виртуализации через БИОС не так сложно, как кажется на первый взгляд. В первую очередь необходимо следовать пошаговой методике и не забывать о том, что пункты интерфейса в разных версиях BIOS могут иметь разные названия. Если на вашем компьютере отсутствует необходимая функция, даже не пробуйте активировать ее с помощью какого-либо софта, так как это может привести к негативным последствиям для компьютера.
Как включить аппаратную виртуализацию (VT) в Windows 10 для BlueStacks 5 Beta
Приблизительное время чтения: 2 минуты.
Почему вам следует включить аппаратную виртуализацию
Включение аппаратной виртуализации повысит общую производительность BlueStacks 5 Beta. Вы получите следующие преимущества:
Как включить аппаратную виртуализацию?
Чтобы включить аппаратную виртуализацию, вам необходимо войти в настройки BIOS.
1. Для этого в стартовом меню откройте настройки Windows, кликнув по иконке шестеренки, как показано на изображении ниже.
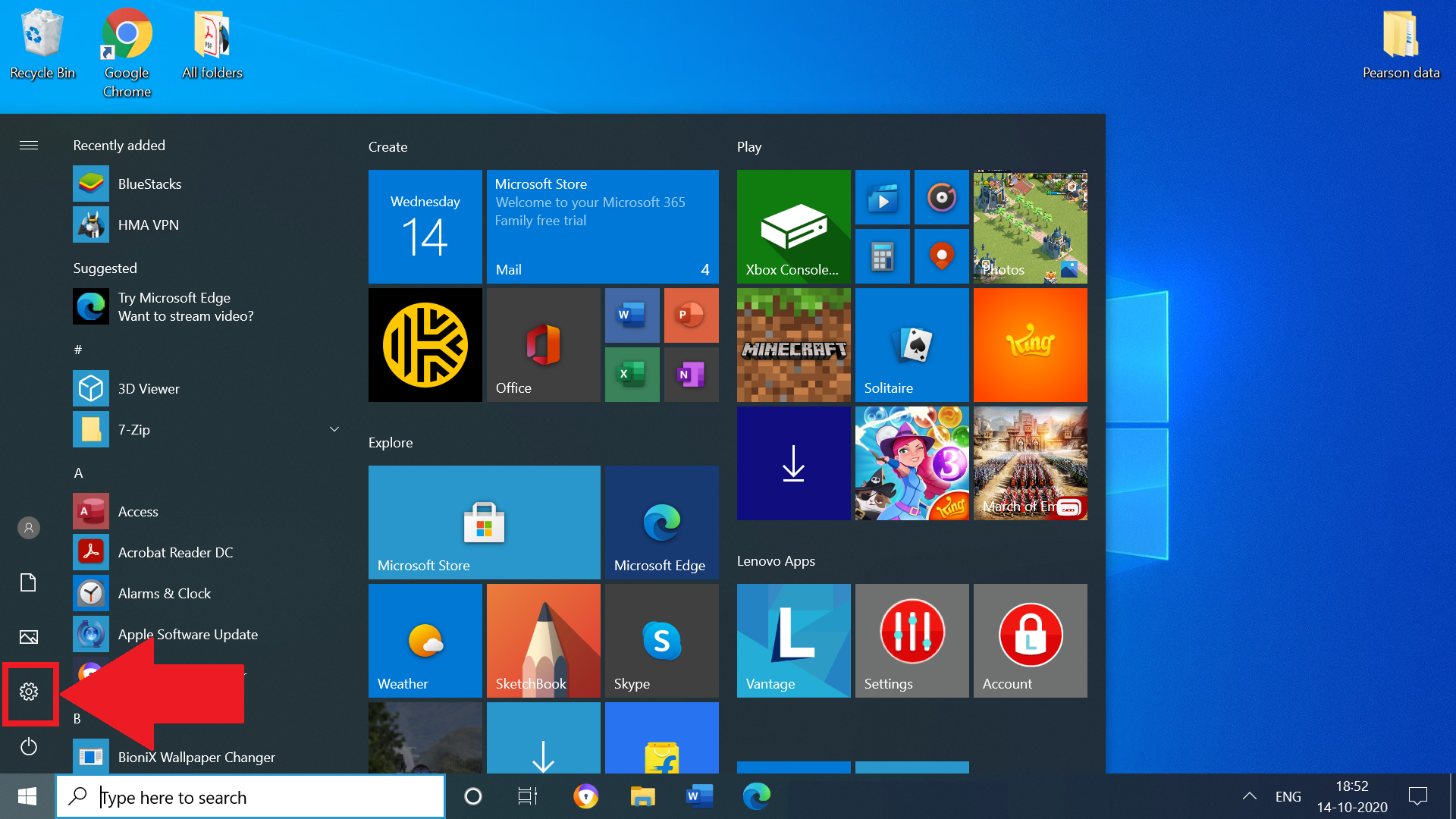
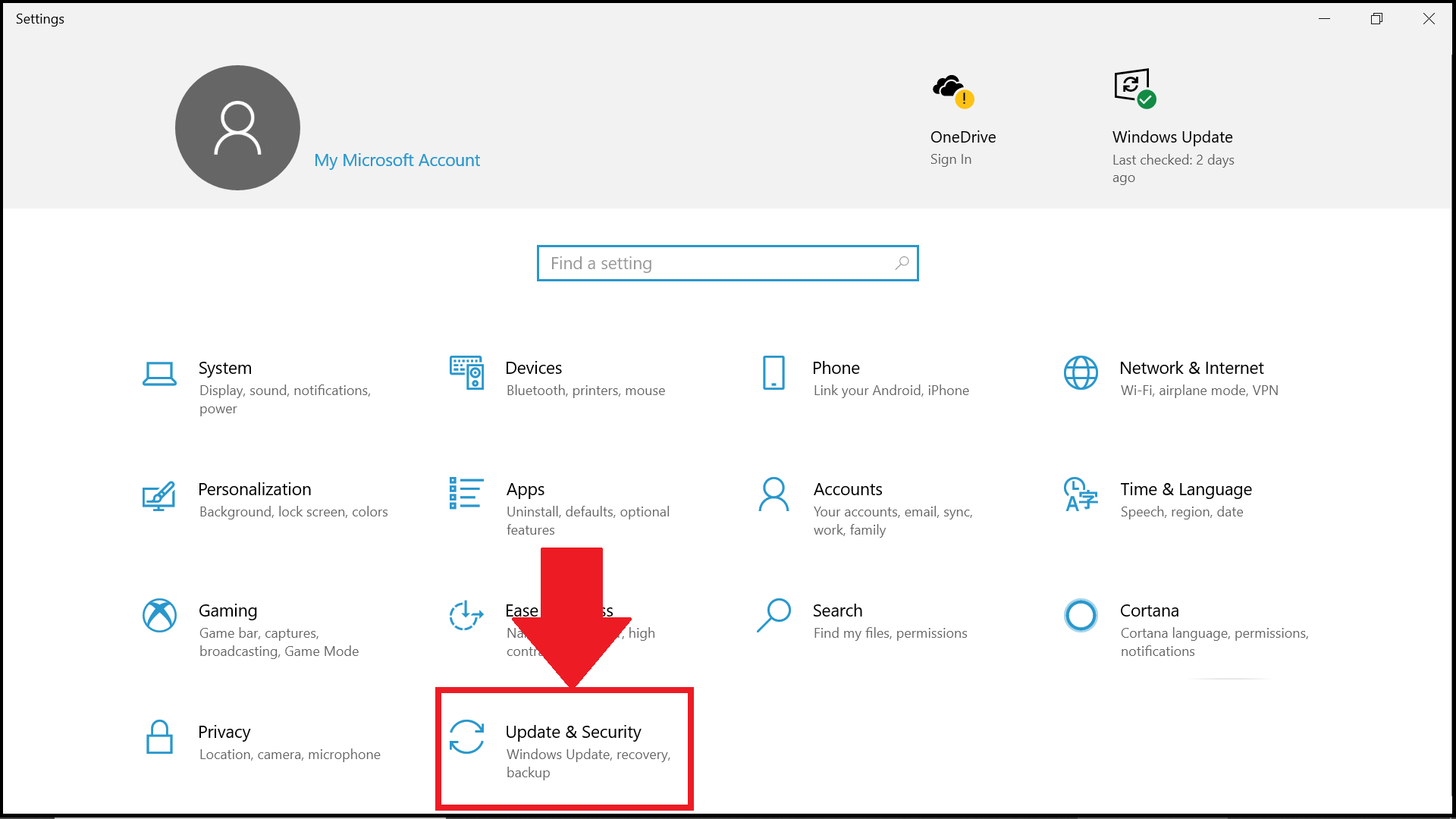
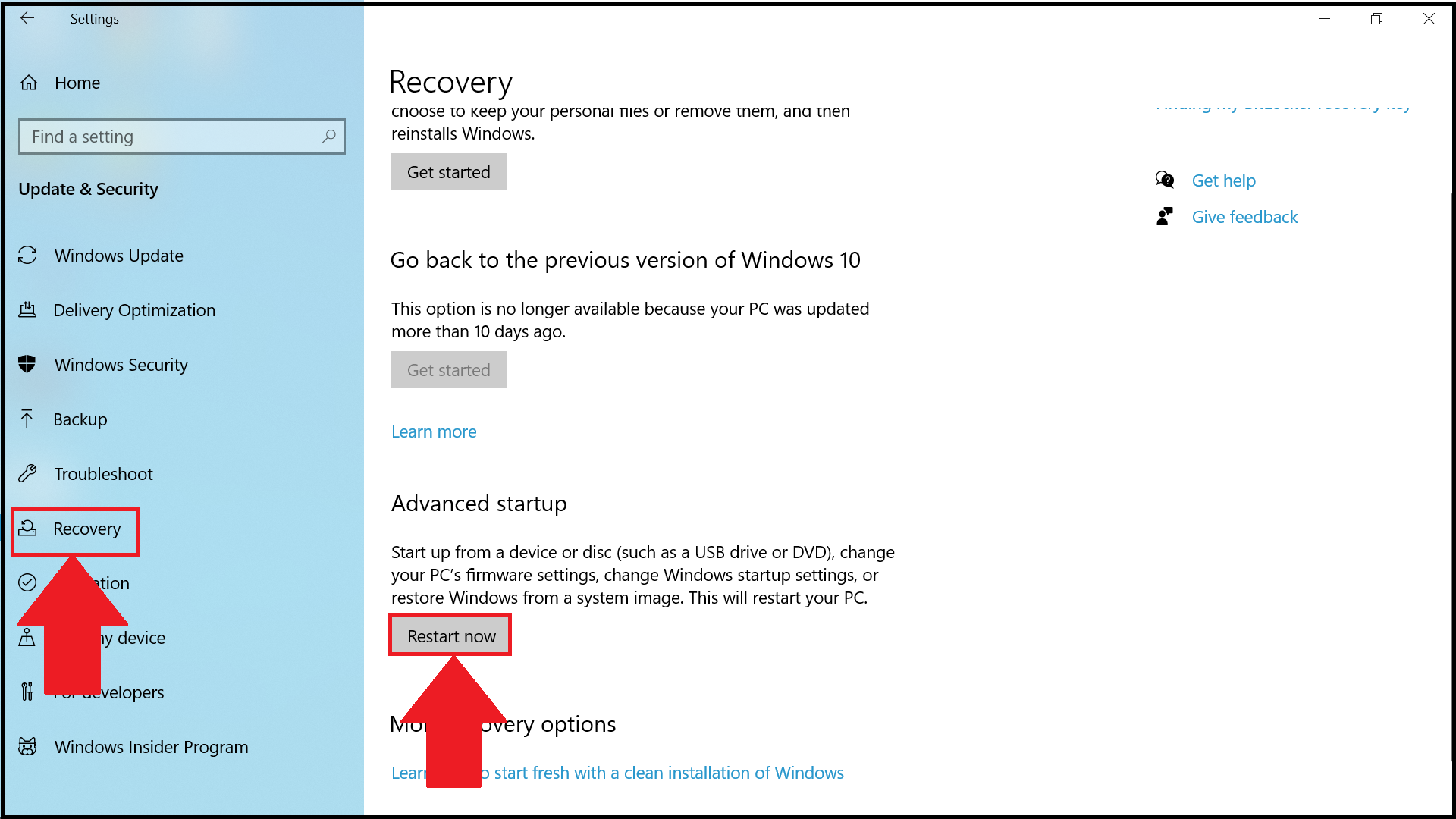
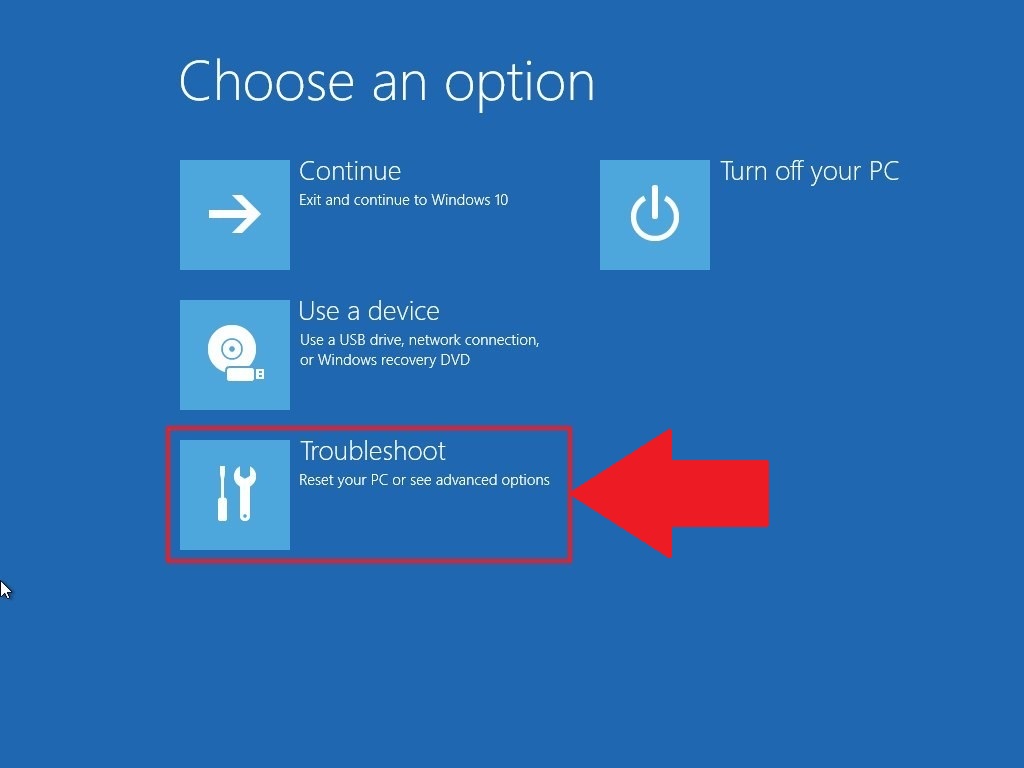
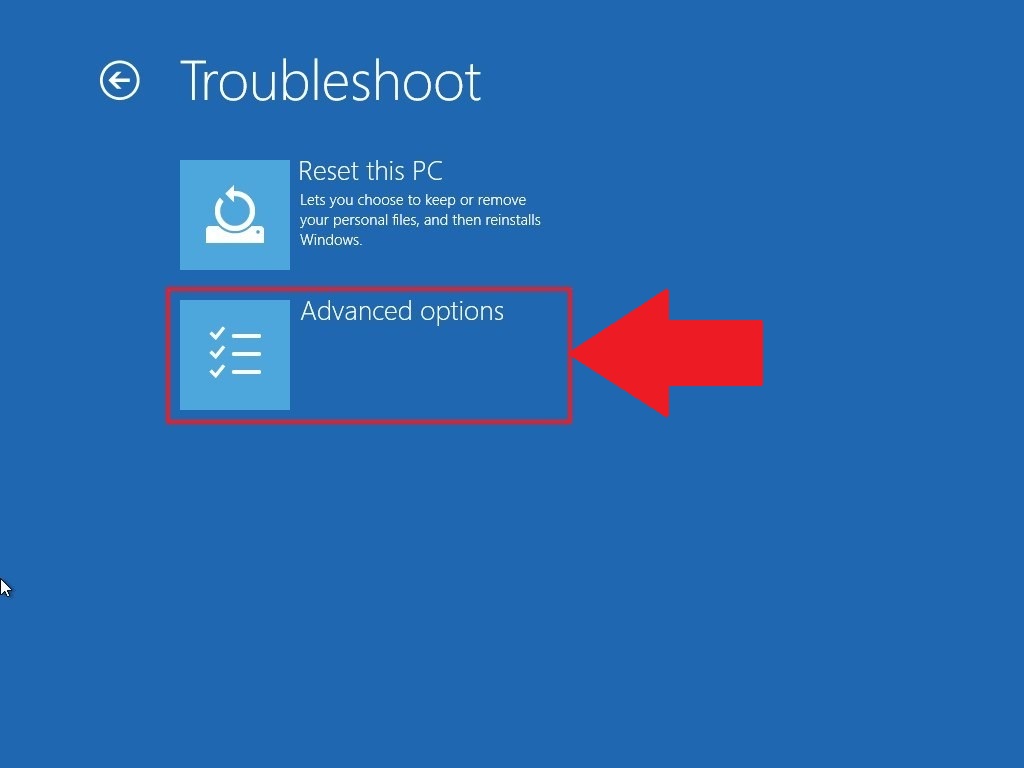
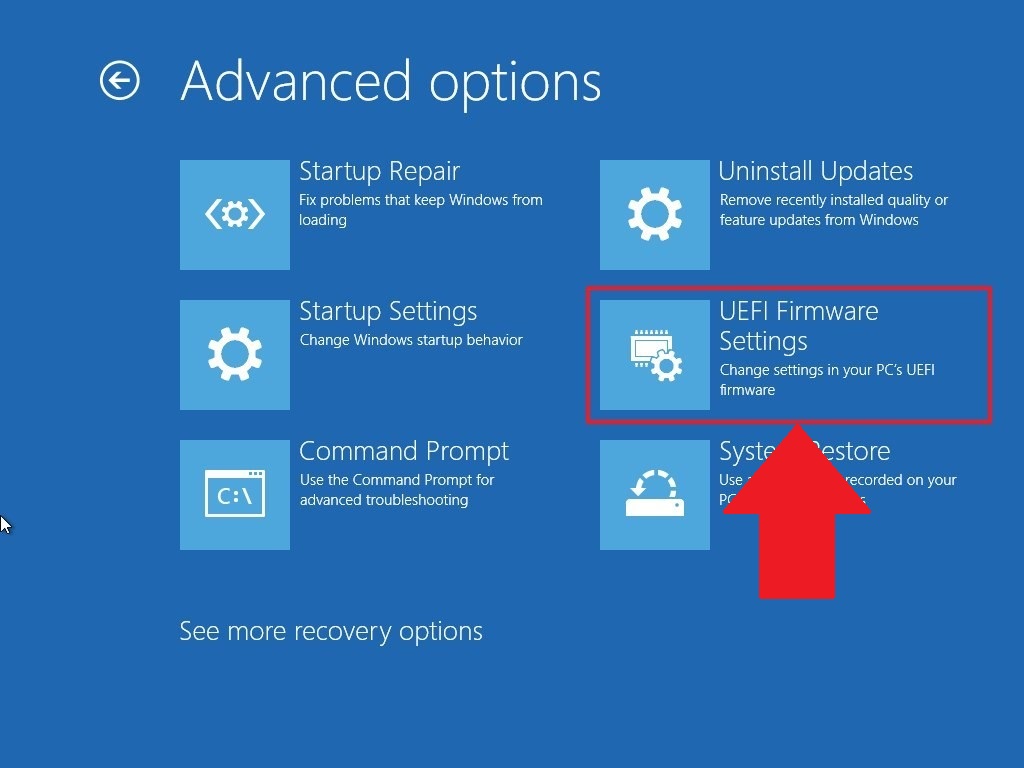
НИМАНИЕ. Если вы не видите «Параметры встроенного ПО UEFI», то отключите Fast Startup или нажмите здесь, чтобы узнать об альтернативном способе входа в BIOS.
7. В новом окне нажмите на кнопку «Перезагрузить», чтобы перезагрузить ПК.
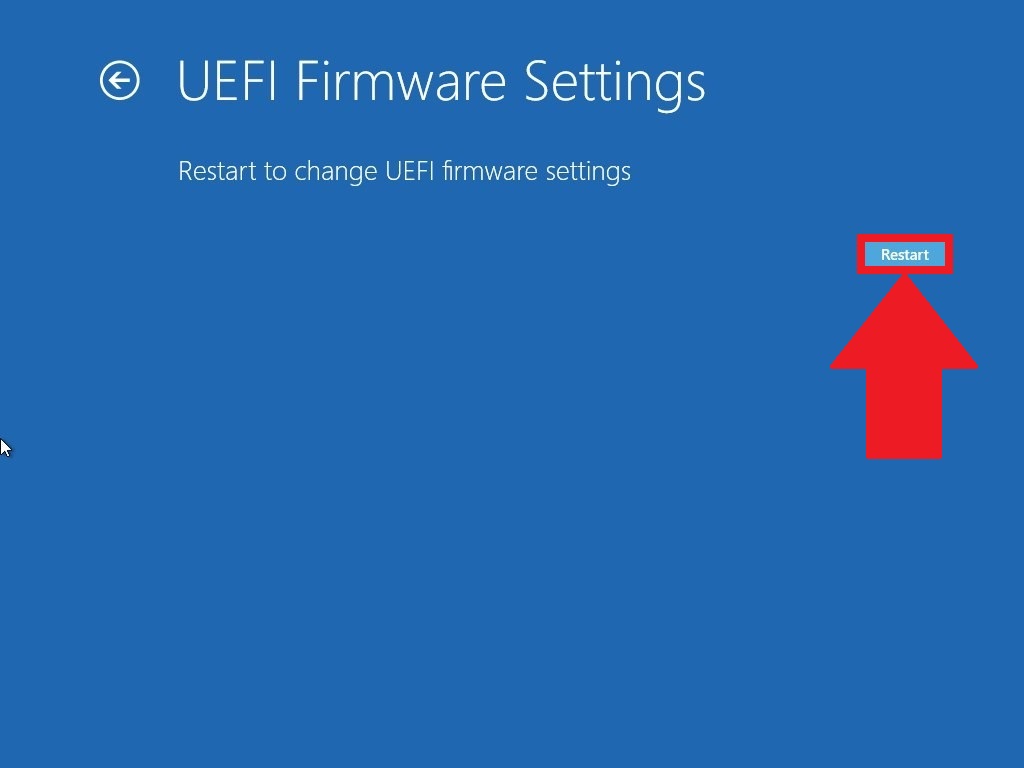
Пользователи Intel
ВНИМАНИЕ. Расположение параметров BIOS зависит от различных факторов, например, от модели материнской платы, типа процессора, набора микросхем и производителя оборудования
2. В Advanced Mode перейдите во вкладку Advanced.
3. В этом разделе вы найдете различные опции. Пожалуйста, выберите CPU Configuration.
4. Под опцией CPU Configuration прокрутите окно вниз до опции Intel Virtualization Technology. Кликните по Disabled, чтобы изменить на Enabled и включить аппаратную виртуализацию.
5. Выйдите из настроек BIOS. При выходе убедитесь, что вы нажали на кнопку Save changes & Reset, чтобы сохранить изменения. Кнопка может называться иначе в зависимости от модели вашего ПК, но суть заключается в том, чтобы сохранить изменения перед выходом из настроек BIOS.
ВНИМАНИЕ. Конфигурация BIOS может отличаться в зависимости от модели вашего ПК, но в любом случае не забудьте сохранить настройки перед выходом
Пользователи AMD
ВНИМАНИЕ. Расположение параметров BIOS зависит от различных факторов, например, от модели материнской платы, типа процессора, набора микросхем и производителя оборудования
2. В Advanced Mode перейдите во вкладку Advanced.
5. После нажмите на Exit.
6. Вы увидите окно, в котором вам нужно нажать на OK, чтобы сохранить изменения. Теперь вы сможете использовать BlueStacks и оценить его высокую производительность.
Чем может быть полезна эта статья
В данной статье вы узнаете, как перейти в настройки BIOS на вашем ПК/ноутбуке с ОС Windows 7 и включить аппаратную виртуализацию.
Вы можете выполнить рекомендации из этой статьи, если не можете найти настройки UEFI при попытке включить виртуализацию в Windows 10, 8.1 or 8.
Нажмите здесь, чтобы перейти к FAQ в конце этой статьи.
Ноутбуки Dell
1. Перезапустите ноутбук.
2. При появлении экрана загрузки несколько раз нажмите на клавишу Esc.
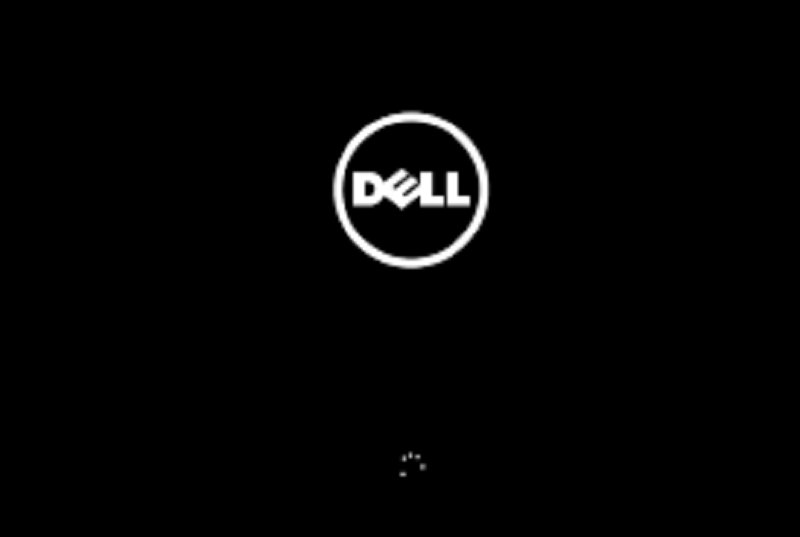
3. После появления следующего экрана нажмите на F10 для входа в настройки BIOS.
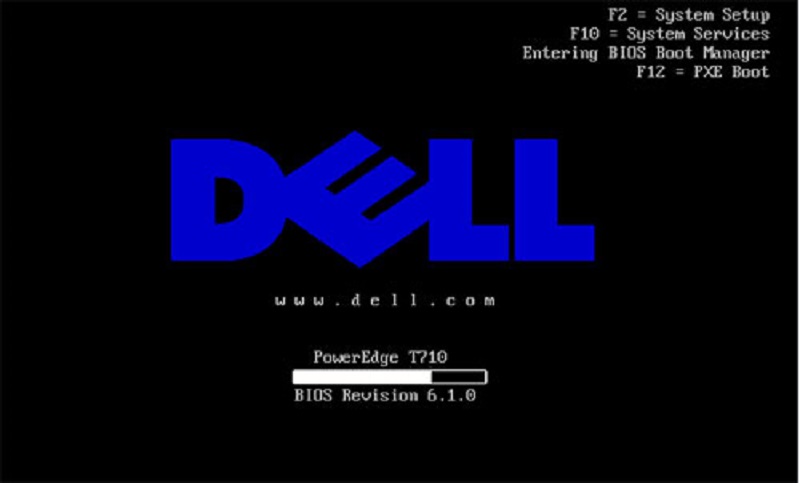
4. Используя клавиши-стрелки на клавиатуре, перейдите в раздел Advanced и нажмите на клавишу Enter.
5. В появившемся меню выберите Virtualization и вновь нажмите на Enter.
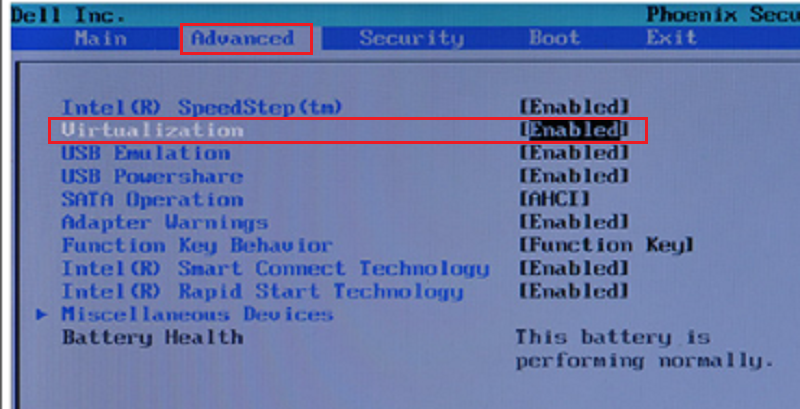
6. Выберите Enable и нажмите еще раз на Enter, чтобы сохранить изменения. Перезапустите систему.
ВНИМАНИЕ. Если данные настройки отсутствуют в модели вашего ноутбука, пожалуйста, перейдите на официальную страницу Dell для получения подробностей
Ноутбуки HP
1. Перезапустите ноутбук.
2. Во время перезапуска нажмите на клавишу F2, чтобы войти в BIOS.

3. Нажмите на правую кнопку-стрелку на клавиатуре, чтобы перейти в раздел System Configuration.
4. Выберите Virtualization Technology и нажмите на клавишу Enter.
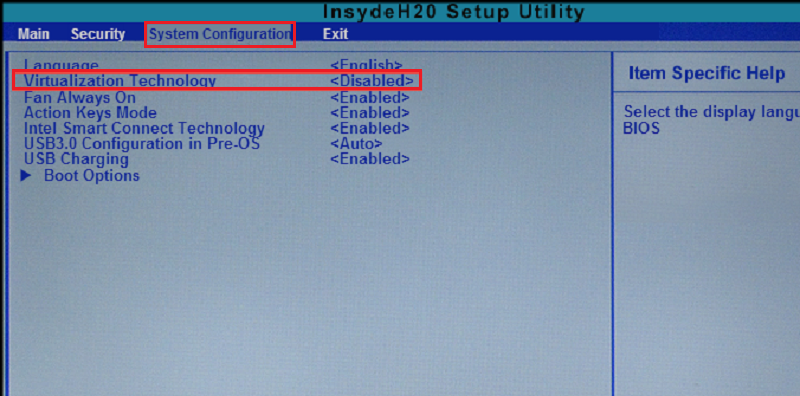
5. Выберите Enable.
ВНИМАНИЕ. Если данные настройки отсутствуют в модели вашего ноутбука, пожалуйста, перейдите на официальную страницу HP для получения подробностей
Ноутбуки Asus
1. Перезапустите ноутбук.
2. Во время перезапуска нажмите на клавишу F2, чтобы войти в BIOS.
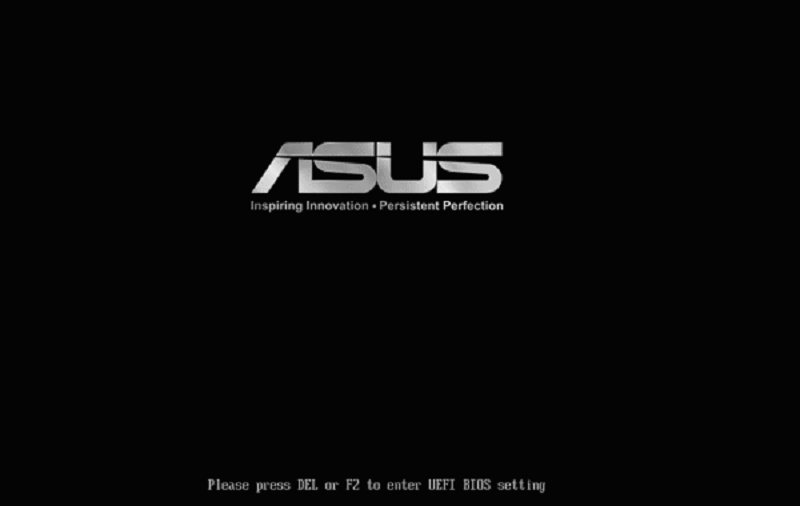
3. Используя кнопки-стрелки на клавиатуре, перейдите в раздел Advanced и нажмите на клавишу Enter.
4. В появившемся меню выберите опцию Virtualization и вновь нажмите на клавишу Enter.
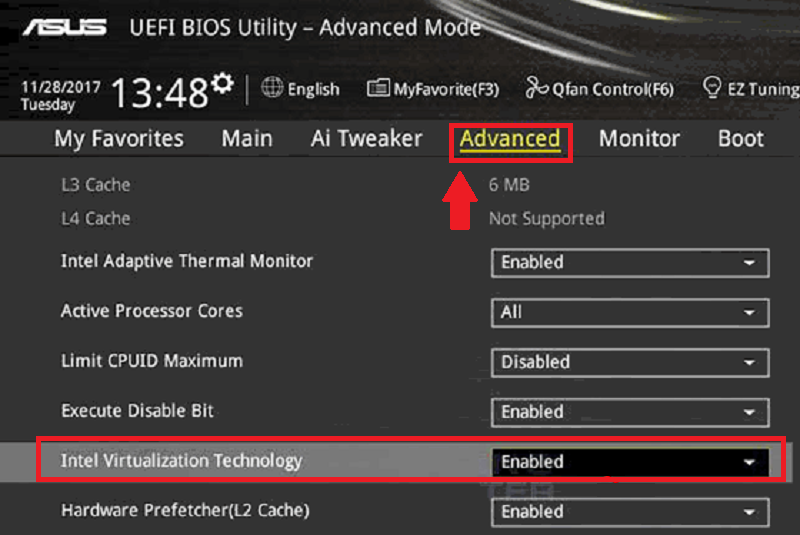
5. Выберите Enable и нажмите еще раз на Enter, чтобы изменения вступили в силу. Перезапустите систему.
ВНИМАНИЕ. Если данные настройки отсутствуют в модели вашего ноутбука, пожалуйста, перейдите на официальную страницу Asus для получения подробностей
Ноутбуки Acer
1. Перезапустите ноутбук.
2. Во время перезапуска нажмите на клавишу F2, чтобы войти в BIOS.
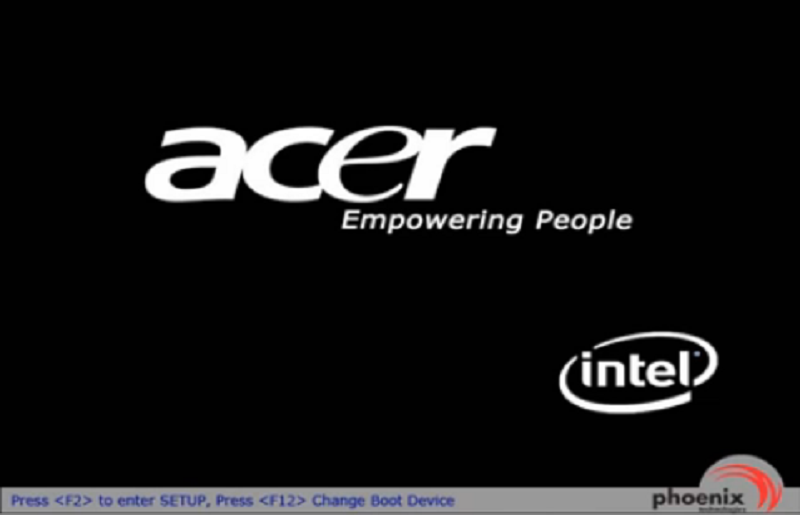
3. В некоторых ноутбуках Acer вместо F2 могут использоваться клавиши F1 или F12.
4. Нажмите на правую кнопку-стрелку на клавиатуре, чтобы перейти в раздел System Configuration. Выберите Virtualization Technology и нажмите на клавишу Enter.
EnabledEnterF10Yes.Enter
ВНИМАНИЕ. Если данные настройки отсутствуют в модели вашего ноутбука, пожалуйста, перейдите на официальную страницу Acer для получения подробностей
Ноутбуки Lenovo
1. Перезапустите ноутбук.
2. Во время перезапуска нажмите на клавишу F1 или F2.
3. После появления нового экрана нажмите на F12, чтобы войти в BIOS.

4. Перейдите в раздел Security, выберите Virtualization и нажмите на клавишу Enter.
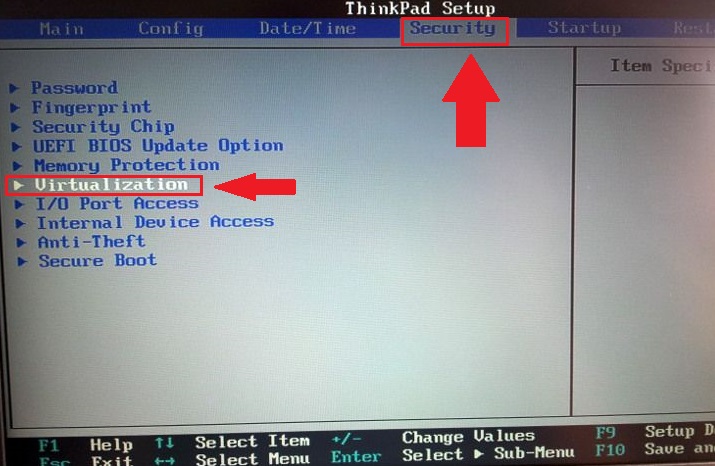
Intel(R) Virtualization Technology.Enter.
6. Выберите Enable и нажмите еще раз на Enter.
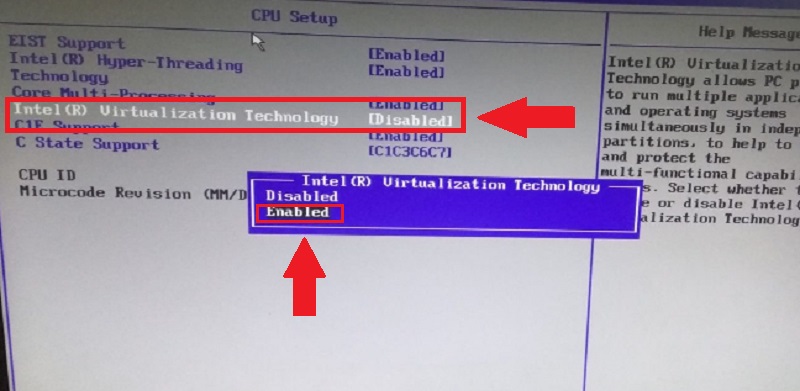
F10
ВНИМАНИЕ. Если данные настройки отсутствуют в модели вашего ноутбука, пожалуйста, перейдите на официальную страницу Lenovo для получения подробностей
Есть вопросы?
Вопрос. В этом перечне нет ПК моего производителя? Что делать?
Вопрос. Могу ли я использовать BlueStacks без включения виртуализации?
Ответ. BlueStacks может быть запущен без включенной виртуализации, но настоятельно рекомендуем ее включить, чтобы получить высокую производительность и плавный игровой процесс. Отсутствие виртуализации может вызвать неожиданное поведение программного обеспечения и его служб.
Вопрос. Мой ПК есть в этом списке, но настройки BIOS выглядят иначе. Как быть?
Ответ. Если настройки BIOS вашего ПК выглядят иначе, пожалуйста, перейдите на сайт производителя и обратитесь в поддержку.
Вопрос. Можно ли включить аппаратную виртуализацию, не переходя в настройки BIOS?
Ответ. Пожалуйста, ознакомьтесь с этой статьей. Это возможно в зависимости от вашей версии Windows.
Вопрос. Я не могу авторизоваться в своем аккаунте Google. Отключенная виртуализация на моем ПК может быть причиной этой проблемы?
Ответ. Включенная виртуализация очень важна для бесперебойной работы BlueStacks. Ее отключение может вызвать проблемы с входом в систему, сбои, лаги, зависания и многое другое. Мы рекомендуем включить аппаратную виртуализацию, чтобы получить наилучший опыт использования BlueStacks.
Как проверить возможна ли виртуализация на вашем ПК?
По умолчанию в операционные системы не включают в себя программы, позволяющие оценить возможность виртуализации. По этой причине пользователю необходимо предпринять пару действий:
В качестве альтернативного способа проверки возможностей процессора стоит использовать поиск в Интернете. Забейте модель своего процессора и задайте системе вопрос, поддерживает ли он виртуализацию.
Если вы проверили процессор и узнали, что на нем возможно применение виртуализации, то перед вами встает следующий вопрос – как в биосе включить виртуализацию. Windows 10 по умолчанию требует использования этого сервиса, но иногда настройки приходится вводить вручную.
Есть альтернативный способ запуска Bios прямо из Windows:
Настройка виртуализации для популярных процессоров
Intel

С этим процессором в BIOS необходимо работать по следующему алгоритму:
После этого компьютер перезапустится и вы сможете пользоваться виртуализацией без ограничений. Если в строке напротив Intel Virtualization Technology стояло Enable, то ничего менять не нужно – на этом уровне все уже настроено.
Работа с настройкам и в этом случае не будет отличаться от описанной выше. Изменится лишь только название некоторых пунктов:
После активации этого параметра, вы сможете работать с эмуляторами.
Как активировать виртуализацию на Windows 10 и 8?
Если вы все правильно сделали, то Hyper — V сразу появится в списке программ. После перезагрузки эта встроенная утилита начнет свою работу. Аналогично включается виртуализация на восьмой версии операционной системы.
В чем особенности настройки виртуализации на Windows 7?
Теперь разберемся, как включить виртуализацию на Windows 7. В отличие от более современных модификаций операционной системы, в «семерке» нет встроенной утилиты для создания виртуальных машин. Если вам потребовалась виртуализация, то необходимо действовать так:
Полезная информация об отключении технологии виртуализации
Таким образом, включение виртуализации через БИОС выполнить очень просто. Если же пользователю потребуется отключить эту функцию, ему нужно учитывать несколько важных нюансов.
Если пользователь задействует виртуальные машины типа Virtual PC, VirtualBox, WMware Virtual Machine, а также оригинальную программу Microsoft, называющуюся Hyper-V, функция виртуализации должна быть в обязательном порядке активирована, даже если в параметрах системы задействована поддержка компонентов Windows. Такое правило актуально для ОС Windows в новейших версиях, начиная от Windows 7 и заканчивая «десяткой».
Для ОС Windows XP или Vista это правило не является важным условием, которого необходимо придерживаться. При этом нужно учитывать, что если устаревшие версии операционной системы устанавливаются на новейших компьютерах с современными комплектующими, включение виртуализации тоже может понадобиться.
Это происходит очень редко, потому что установка устаревшей операционной системы на современное «железо» не позволит раскрыть максимальные возможности устройства. Именно поэтому рекомендуется использовать современные компьютерные комплектующие только вместе с актуальными версиями операционных систем, а также в сочетании с системами диагностики и управления UEFI, заменившими известный и использовавшийся в течение продолжительного срока BIOS.
Как войти в BIOS на ПК?
Чтобы настроить виртуализацию, необходимо войти в раздел системных настроек — BIOS. Сделать это можно как при помощи специальных «горячих клавиш», так и непосредственно из рабочей среды компьютера.
В первом случае перезапустите устройство и в момент, когда на экране появится логотип компании-производителя, нажмите нужную клавишу
Обратите внимание: у разных моделей горячие клавиши тоже разные, ими могут быть F8, F12, F2, Delete и так далее. Подробный список горячих клавиш для каждой модели можно без труда отыскать в интернете
Во втором случае откройте панель управления, найдите вкладку «Обновление и безопасность», а затем «Восстановление». Выберите пункт «Особые варианты загрузки», дождитесь, пока компьютер выполнит перезагрузку и в появившемся окне щелкните по строке «Диагностика» — «Дополнительные параметры» — «Параметры встроенного ПО UEFI». Компьютер снова перезапустится, после чего перед вами откроется окно с необходимыми настройками.
Общая информация
Для начала вам следует проверить, поддерживается ли данная технология компьютером или ноутбуком на аппаратном уровне. Сделать это проще всего с помощью утилиты LeoMoon CPU-V. Используется она так:
- Откройте страницу https://leomoon.com/downloads/desktop-apps/leomoon-cpu-v/.
- Пролистайте ее до конца и кликните на оранжевую кнопку DOWNLOAD.
- Извлеките содержимое архива leomoon-dot-com_leomoon-cpu-v_win.zip в любой каталог.
- Откройте файл LeoMoon CPU-V.exe.
Верхние два блока нас не интересуют, поэтому обратите внимание на нижние:
- VT-x Supported – наличие поддержки Virtualization Technology
- VT-xEnabled – ее состояние.
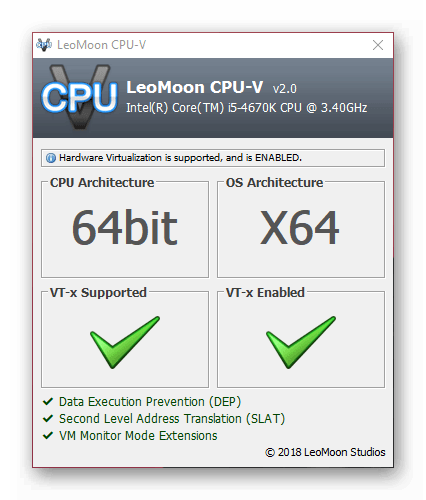
обязательно
Как понять, поддерживает ли мой процессор виртуализацию?
Сделать это собственными средствами операционной системы невозможно, единственный вариант — установка сторонних утилит. Но для начала нужно определиться с тем, какой вообще процессор установлен в вашем компьютере или ноутбуке.
Шаг 1
Запустите диспетчер задач. «Классический» способ — одновременно зажать клавиши Ctrl + Alt + Delete. Также в десятой версии Windows диспетчер можно открыть через панель управления — для этого щелкните правой кнопкой мыши по значку «Пуск» и в появившемся меню выберите соответствующий пункт.
Шаг 2
В диспетчере задач перейдите во вкладку «Производительность» и кликните по строчке «ЦП (центральный процессор»). В правой верхней части открывшегося окна будет указана модель вашего процессора.

Шаг 3
Для процессоров модели Intel: скачайте с официального сайта компании-производителя утилиту под названием Intel Processor Identification Utility. Установите ее и запустите. В открывшемся окне найдите вкладку CPU Technologies. Если напротив модели вашего процессора указано слово «да» или просто написано название конкретной технологии, поздравляем — ваш компьютер поддерживает визуализацию.
Для процессоров модели AMD вся процедура происходит аналогичным образом — с тем лишь исключением, что программа для определения конфигурации называется AMD-V. Скачивать ее, разумеется, тоже нужно с сайта производителя — компании AMD.
Значение параметра «Невозможно увидеть виртуализацию» в BIOS?
Выполнение форматирования диска простое, и это можно сделать на USB-накопителе, жестком диске, Micro SD-карте, SSD и ручном приводе. Когда мы отформатируем наш диск, мы можем очистить файлы разделов на диске и удалить любой съемный диск или внутренний жесткий диск. Но иногда возникают ошибки, с которыми вы столкнетесь во время форматирования диска, например, «Windows не удалось завершить формат». Эта проблема может возникнуть из-за одного из следующих факторов:
- Привод физически поврежден
- Диск пуст
- Привод защищен от записи
- Привод имеет вирусную инфекцию
- Привод имеет плохие сектора
Как включить виртуализацию в Windows 10
Чтобы запустить собственное средство виртуализации операционной системы Windows 10, первым делом вызовите командную строку (клавиши WIN+R). Наберите в открывшемся окне слово control, после чего нажмите клавишу Enter.

На экране появится панель управления системой. Далее перейдите во вкладку под названием «Программы и компоненты».

Из нее перейдите во вкладку «Включение и выключение компонентов Windows».

Найдите утилиту под названием Hyper-V, раскройте связанное с ним контекстное меню и расставьте галочки напротив всех имеющихся элементов, чтобы их активировать.

После этого компьютер проведет поиск необходимых компонентов, загрузит и настроит их, если потребуется.

Вопрос 1. Поддерживает ли мой компьютер виртуализацию?
Для того, чтобы узнать ответ на этот вопрос, необходимо выяснить, что вообще за процессор ваш компьютер «несет на борту». Сделать это можно двумя способами: через диспетчера задач или через панель управления. По степени прилагаемых усилий друг от друга они практически не отличаются — просто в первом случае вам нужно нажать всем известное сочетание клавиш Ctrl+Alt+Delete, а во втором — открыть панель управления через виртуальную кнопку «Пуск». В диспетчере модель процессора можно посмотреть, последовательно открыв вкладки «Производительность» — «ЦП (центральный процессор). В панели управления нужно перейти в раздел «Система и безопасность» – «Система».

После всех этих действий скачайте программу для определения возможностей процессора. Для процессоров Intel это Intel Processor Identification Utility, для AMD — AMD-V. Запустите утилиту, найдите модель вашего процессора и посмотрите, входит ли виртуализация в число поддерживаемых технологий.
Как узнать поддержку процессором технологии виртуализации
Пользователь может использовать два пути: самостоятельно узнать спецификацию оборудования, чтобы по марке процессора узнать о поддержке процессором тех или иных технологий на официальном сайте Intel или на веб-сайтах продавцов компьютерного оборудования.
По типу процессора нужно найти поддерживаемые технологии, среди них «Технология виртуализации Intel (VT-x)».

Другой метод: использование программного обеспечения, например, в бесплатной программе SecurAble:

В параметре «Hardware Virtualization» отображается одно из трех значений: «Yes» (Да), «No» (Нет), «Locked OFF» (Заблокировано, отключено). С первыми двумя значениями все понятно, а параметр «Locked OFF» указывает на то, что поддержка аппаратной виртуализации имеется, но она отключена.
После установки программы на компьютер, в окне «ПО для идентификации процессоров Intel» откройте раздел «Технологии ЦП», в котором можно увидеть поддерживаются ли процессором различные технологии, в том числе «Технология виртуализации Intel» и «Технология Intel VT-x с таблицами Extended Page Tables».

Имейте в виду, что в некоторых случаях флажок в пункте технологии виртуализации может быть снят из-за того, что на данном ПК используется другое программное обеспечение с включенным гипервизором. Проверьте состояние этой функции в Диспетчере задач Windows.
Включаем виртуализацию в операционной системе Windows 10
В десятой версии самой популярной операционной системы есть опция, позволяющая включать виртуализацию и без долгих манипуляций с настройками BIOS.
Шаг 1
Вызываем командную строку одновременным нажатием клавиш WIN и R. В появившемся окне пишем слово control и нажимаем Enter.

Шаг 2
Если все было сделано правильно, сразу после нажатия вводной клавиши перед нами откроется панель управления ОС. В ней нужно последовательно отыскать пункты «Программы и компоненты» и «Включение и отключение компонентов Windows».


В первых же строчках появившегося списка вы увидите пункт Hyper-V – это и есть необходимая нам утилита. «Раскройте» ее, нажав на значок в виде плюса, и проставьте галочки во всех свободных окошках.

После этого сохраните сделанные изменения и выйдите из панели управления.

Если все было сделано правильно, Hyper-V сразу же по окончании манипуляций будет доступна в меню программ.
Выводы статьи
Некоторые пользователи ищут ответ на вопрос о том, как включить виртуализацию на ПК, работающем в операционной системе Windows. Технология виртуализации используется для запуска на компьютере виртуальных машин или других эмуляторов. Пользователю необходимо узнать, поддерживает ли процессор компьютера виртуализацию, включить этот компонент в настройках операционной системы Windows, или активировать аппаратную виртуализацию в BIOS/UEFI.
Похожие публикации:
- Как открыть параметры папок в Windows — 10 способов
- Оптимизация Windows 7: ускорение работы компьютера
- Восстановление системы в безопасном режиме Windows
- Установка редактора локальной групповой политики в Window 10 Home
- ReadyBoost — ускорение работы системы и приложений