3 способа удалить водяной знак с видео — по шагам
Содержание:
- Как в Word защитить документ водяным знаком
- Как удалить водяной знак с изображения
- Как сделать водяной знак в word 2010?
- Приложения и программы
- Ретушь в Фотошопе
- Удалить водяной знак с видео
- Как избавиться от водяных знаков в GIMP
- Часть 4: Как удалить водяной знак из PDF в Интернете
- Как убрать водяной знак в фотошопе
- Удаление водяных знаков с фото в Photoshop, Microsoft Word, PDF
- Как убрать водяной знак в Ворде
- Для чего используется водяной знак
- Как убрать водяной знак с видео с помощью бесплатного фильтра DeLogo
- Удалите ненужные предметы
- Подробная инструкция, как убрать водяной знак с фото
Как в Word защитить документ водяным знаком
Для защиты фотографий от использования последних другими людьми в коммерческих целях владельцы фото часто используют так называемые ватемарки или иначе водяные знаки — графические или текстовые элементы, накладываемые поверх оригинального изображения. Этот способ защиты применим не только к фотографиям, но также и к обычным офисным документам Word. Способ наложения водяных знаков, конечно же, отличается от того, каким они накладываются в графических редакторах.
Защитим для примера водяным знаком уже готовый документ Microsoft Word.
Примечание: накладывать ватемарки будет нельзя, если документ имеет формат «Макет веб-сайта» либо же «Только просмотр».
Откройте файл в текстовом процессоре, обязательно переключитесь в режим «Разметка страницы», затем перейдите на вкладку «Дизайн» и нажмите на панели инструментов иконку «Подложка».

При этом откроется библиотека встроенных в Word водяных знаков, среди которых будут «Черновик», «Не копировать», «Секретно» и так далее. Если нужного шаблона в библиотеке Word не окажется, можно будет скачать дополнительные пресеты с официального сайта Microsoft или создать собственный шаблон во встроенном мини-редакторе (Настраиваемая подложка).

В качестве водяного знака может быть использован как произвольный текст, так и изображение в любом популярном формате. Для каждого типа ватемарок при этом будут доступны свои настройки.

Если это текст, среди доступных опций вы найдете изменение цвета и гарнитуры шрифта, размера, прозрачности, локализации и расположение на странице, если это картинка — доступными будут масштабирование и обесцвечивание.

Вот, собственно, и всё. Нажмите «Применить» и ватемарк тут же появится на странице. Останется только запретить другим пользователям изменять документ и сохранить его.
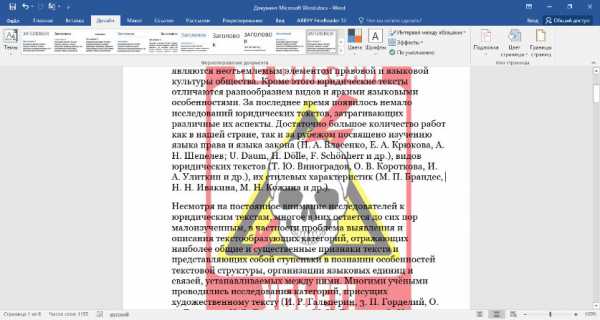
Как видите, всё очень просто. К сожалению, отображаться водяные знаки будут только в режиме «Разметка странице», если же вы переключитесь в режим «Веб-документ» или «Чтение», они будут автоматически скрыты.
Как удалить водяной знак с изображения
Удаление водяного знака с изображения может быть реализовано несколькими способами:
- обрезка изображения;
- с помощью инструментов «Восстанавливающая кисть» (Healing Brush/J) или «Штамп» (Stamp/S);
- с помощью заливки и инструмента «Волшебная палочка» (Magic Wand/W).
Первый способ избавления от водяного знака самый простой и быстрый. Во втором случае злоумышленник вручную обрабатывает каждый пиксель изображения, на который был наложен водяной знак, что достаточно трудоемко и долго, однако вполне реализуемо.
Третий же вариант позволяет стереть водяной знак полностью, или хотя бы большую его часть буквально за считанные секунды (нажмите для просмотра):

Инструкция по удалению простых водяных знаков
- Открыть изображение.
- Выбрать инструмент «Волшебная палочка», установить значение опции «Допуск» в ~50, снять галочку с опции «Смежные пиксели».
- Если выделяется очень много лишних областей, то поставить галочку на опции «Смежные пиксели», поиграться с опцией «Допуск» (уменьшить значение) и выделять области с зажатой клавишей «Shift».
- После выделения необходимо увеличить размер выделенной области на 1 пиксель. Для этого необходимо перейти в пункт меню «Выделение» -> «Модификация» -> «Расширить».
- Установить значение в 1 или более пикселей, в зависимости от желаемого результата.
- Выполнить заливку выделенной области. Для этого перейти в пункт «Редактирование» -> «Выполнить заливку» или нажать на клавиатуре Shift+F5.
- Выбрать в открывшемся окне для опции «Использовать» значение «С учетом содержимого» и нажать «Ок».
- Убрать выделение.
Как сделать водяной знак в word 2010?

Среди пользователей популярного пакета офисных приложений Microsoft Office немало находится любителей помечать создаваемые шедевры различными фоновыми изображениями (так называемыми watermarks или “водяными знаками”) с целью защиты интеллектуальной собственности либо демонстрации важности того или иного документа. Идя навстречу таковым товарищам, редмондские гуру включили в состав редактора Word редакций 2007 и 2010 соответствующий инструментарий
Чтобы воспользоваться им, необходимо взять в руки манипулятор типа “мышь” и технично проделать следующие операции.
Открыть Word и в окне программы проследовать в меню “Разметка страницы -> Подложка”.
В выпадающем списке выбрать подходящую подложку для документа…
… и эффектно щелкнуть по ней мышью для получения такой картины (для примера):
При желании, вместо выбора готовых шаблонов можно проследовать в меню “Настраиваемая подложка” и по собственному желанию задать необходимые параметры нового изображения или текста, которые планируется использовать в качестве “водяного знака”.
См. также следующие материалы:
- Office Visio 2010: создание динамических диаграмм
- OneNote 2010: ведение заметок и их одновременное редактирование
- Бесплатная загрузка Microsoft Office Professional Plus 2010
- Редактирование файлов docx, xlsx и pptx в Microsoft Office 2000/XP/2003
23 May 2010
Раздел:
Офис
Решили украсить свой документ грифом «конфиденциально», или украсить водяным знаком с логотипом вашей компании? Нет проблем, текстовый редактор MS Word позволяет сделать это в два касания. Правда, если знать где искать.
https://youtube.com/watch?v=vGXm6B4ogQE
Спрятан «водяной знак» под вывеской «подложка» в меню «Дизайн».
Вставка стандартных водяных знаков в документ
Вопреки ожиданиям, вставка водяных знаков в документы осуществляется не из меню «Вставка».
Перейдите на вкладку «Дизайн«, и в группе «Фон страницы» найдите неприметный инструмент «Подложка«.
Щелкните на него и увидите выпадающий список предустановленных вариантов водяных знаков. Как видите, стандартные варианты разнообразием не блещут (образец, черновик, не копировать) , но основные потребности закрывают.
Образцы водяных знаков в редакторе MS Word
Щелкните на любой понравившийся образец и его текст тут же скопируется в открытый документ.
Настройка водяных знаков в MS Word
Настраиваем подложку в MS Word
Вас, конечно, интересуют дополнительные настройки? Снова раскрываем инструмент «Подложка» и выбираем пункт «Настраиваемая подложка«. В появившемся окне вы можете поменять:
- стандартный текст на свой (полет»Текст»)
- шрифт водяного знака (поле «Шрифт»)
- размер надписи и её цвет (поля «размер» и «цвет»)
- положение надписи на листе — по диагонали или горизонтально (переключатель «Макет»).
Нажмите «Ок», чтобы увидеть результат.
Наш фирменный водяной знак в MS word
Неплохо, но текст это слишком скучно. Почему бы не заменить его на изображение? Снова открываем «Настраиваемую подложку» и щелкаем мышью на пункт «Рисунок». В появившемся окне, вы сможете загрузить подходящее изображение со своего компьютера, отыскать его в интернете, или вытащить из своего облачного хранилища данных.
Как добавить рисунок в качестве водяного знака? Да очень просто!
Я загружаю первый попавшийся рисунок с компьютера, и, так как других настроек тут по сути нет, разу нажимаю кнопку «Ок»
Обратите внимание — комбинировать изображение и текст на одном водяном знаке нельзя
А вот и результат. Изображение автоматически установилось по размеру листа и стало полупрозрачным, чтоб не мешать чтению текста.
Водяной знак из рисунка
Добавить водяной знак в документ Ворд можно в меню “Подложка”, и мы уже писали о том, как это сделать. В данной статье мы расскажем о задаче противоположной, а именно, о том, как убрать водяной знак. Во многих случаях, особенно, при работе с чужими или скачанными из интернета документами это тоже может понадобиться.
Урок: Как в Word сделать подложку
1. Откройте документ Ворд, в котором необходимо убрать водяной знак.
2. Откройте вкладку “Дизайн” (если вы используете не одну из последних версий Word, перейдите во вкладку “Разметка страницы”).
Урок: Как обновить Ворд
3. Нажмите на кнопку “Подложка”, расположенную в группе “Фон страницы”.
4. В выпадающем меню выберите “Удалить подложку”.
5. Водяной знак или, как это называется в программе, подложка, на всех страницах документа будет удалена.
Урок: Как в Word изменить фон страницы
Вот так просто вы можете убрать водяной знак на страницах документа Ворд. Осваивайте эту программу, изучая все ее возможности и функции, а уроки по работе с MS Word, представленные на нашем сайте, вам с этим помогут.
Мы рады, что смогли помочь Вам в решении проблемы.
Приложения и программы
В Сети можно найти массу утилит для редактирования графических файлов. Но наиболее эффективными именно по части удаления водяных знаков считаются три редактора: Photoshop, GIMP и расширенная версия Paint.net.
Фотошоп
Photoshop – это лучшее, что может предложить сегмент графических редакторов. Программа позволяет до неузнаваемости переработать фотографию, в том числе убрать водяные знаки. Единственный минус, который никак не относится к эффективности софта – высокий порог вхождения. Далеко не каждый новичок сможет осилить сотни страниц справочного материала.
Инструменты Photoshop:
- Запускаем программу и открываем изображение.
- Кликаем на иконке Magic Wand и выбираем область текста или изображения водяного знака. Для обозначения нескольких элементов необходимо удерживать клавишу Ctrl. Также можно взять на вооружение Pen или Lasso, если проблемная область не имеет чётких краёв.
- Для корректировки зон обводки есть инструмент Expand (Select -> Modify).
- Смещаем мышкой область выделения на пару пикселей вверх или вниз.
- Переходим в раздел «Правка» и выбираем «Заливка».
- В появившемся диалоговом окне кликаем на выпадающем списке содержания и выбираем Content-Aware. Здесь же снимаем галочку со строчки «Адаптация цвета».
- Жмём ОК и дожидаемся окончания процедуры обработки.
В ряде случаев могут наблюдаться остаточные элементы. Для их удаления следует взять на вооружение инструмент Clone Stamp. Площадь кисти нужно отрегулировать таким образом, что он превышал габариты удаляемого объекта не больше чем в 2 раза.
Удерживая кнопку Alt выделяем рабочую зону рядом с остатками водяного знака, обозначив тем самым образец для клонирования. По щелчку мыши произойдёт копирование области.
Любые действия в Photoshop отменяются комбинацией клавиш Ctrl + Z. В основном меню в разделе «Правка» расположена вся история изменений, где можно вернуться к любому шагу.
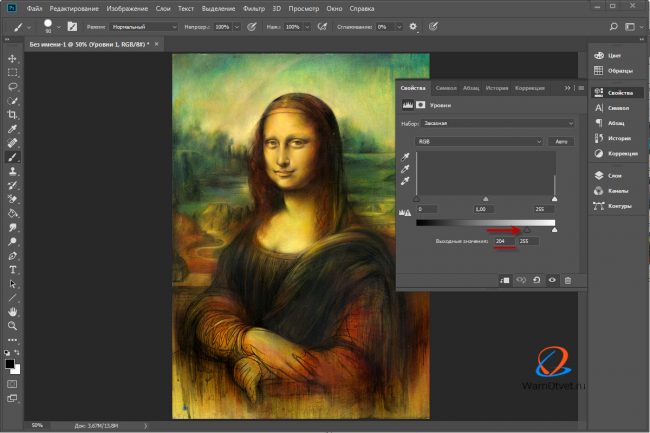
Годовой доступ по подписке к последней версии программы Adobe Photoshop.
GIMP
Это растровый графический редактор и в отличие от Photoshop распространяется совершенно бесплатно. Избавиться от ненужных элементов на снимке можно с помощью базовых инструментов, либо установив специальный плагин. Рассмотрим оба варианта.
Базовые инструменты GIMP:
- Запускаем редактор и кликаем на «Инструмент клонирования».
- Выделяем водяной знак мышкой, удерживая Ctrl.
- Обозначаем образец для клонирования.
- По двойному клику на водяном знаке изменения должны применится автоматически.
Процедура клонирования достаточно утомительна, поэтому для автоматизации процесса целесообразнее использовать плагины. Один из таких удачно эмулирует вышеупомянутый инструмент Photoshop – Content-Aware.
Плагин называется GIMP Resynthesizer и скачать его можно с репозитория GitHub: github.com/bootchk/resynthesizer/blob/master/README.md. Скачиваем, разархивируем и копируем файлы в папку с надстройками GIMP.
После установки плагина выполняем следующий порядок действий:
- Запускаем редактор и выбираем инструмент «Свободный выбор».
- Обводим водяной знак по периметру.
- Переходим в раздел «Фильтры».
- Выбираем пункт «Улучшение» -> «Выделение исцеления».
- В зависимости от разрешения графического файла и площади водяного знака определяемся с шириной выборки контекста.
- Жмём ОК и дожидаемся окончания процесса обработки.
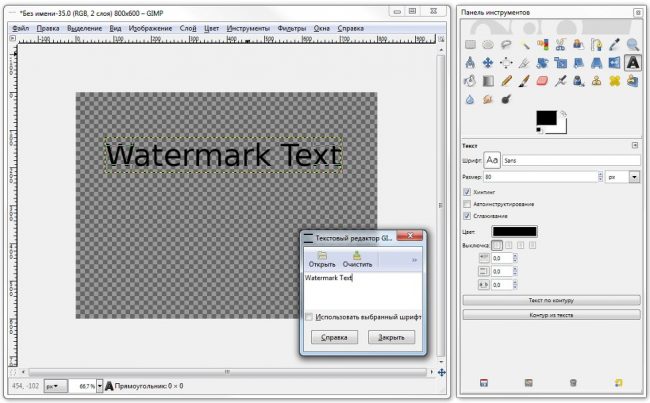
Можно поэкспериментировать со значениями выборки контекста для большей эффективности.
Книга построена как самоучитель, и позволяет освоить инструменты GIMP с нуля. Книга адресована широкому кругу читателей, интересующихся обработкой растровой графики.
Paint.net
Удаление нежелательных элементов с фотографии посредством Paint.net – это далеко не самый быстрый способ, но по эффективности сравнимый с GIMP. Утилита лишена функционала Content-Aware, поэтому многие шаги приходится выполнять вручную.
Инструменты Paint.net:
- Запускаем программу и выбираем из списка функционал Clone Stamp.
- Удерживаем клавишу Ctrl и обозначаем донора для клонирования: как можно ближе к водяному знаку и сопоставимого по размерам.
- По клику на водяной знак область заполнится ранее выделенным образцом.
- При необходимости повторяем выборку.
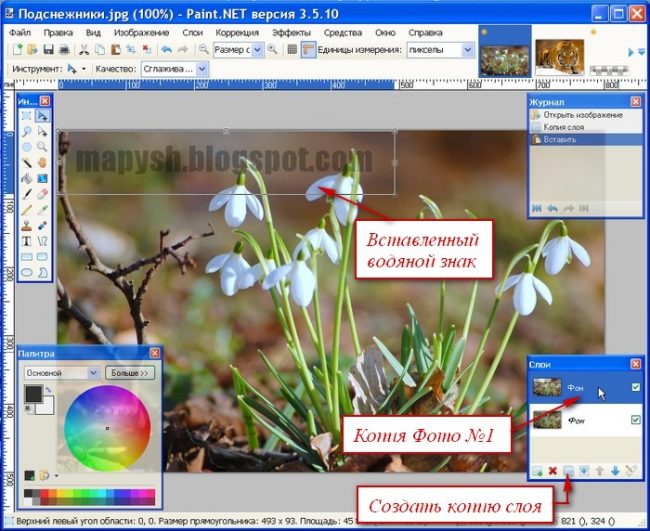
Для сглаживания неровных краёв, шероховатостей и других нелицеприятных элементов, которые остались после затирки водяного знака следует использовать функционал Blur.
Рассмотрено более 150 самых популярных программ, распространяемых бесплатно с открытым исходным кодом и доступных на платформе Windows 7.
Ретушь в Фотошопе
Несмотря на то, что Adobe Photoshop разрабатывался как профессиональный фоторедактор, им пользуются даже начинающие пользователи. Так происходит благодаря большому количеству обучающих материалов, посвященных этой программе. Среди многочисленных функций редактора имеется восстанавливающая кисть, которую можно использовать, чтобы убрать лишние предметы и надписи.
- Запустите Photoshop и кликните «Открыть» в левой части стартового окна, чтобы импортировать фото. если вы работаете в CS6 или ранее, импортируйте изображение через пункты «Файл» — «Открыть». Присвойте открытому файлу цветовой модуль или оставьте режим по умолчанию.
- Основной инструментарий программы находится в левом столбце. Найдите в списке «Точечная восстанавливающая кисть». Проследите, чтобы в верхней панели параметров был установлен режим «С учетом содержимого».Установите режим работы и размер кисти в верхней панели
- Аккуратно зарисуйте текст на снимке. Если надпись расположена на участках с разным фоном, обрабатывайте такие области отдельно.Закрашивайте надпись по частям, если она расположена на разнородной текстуре
- Вызовите окно сохранения через пункты меню «Файл» — «Экспортировать» — «Экспортировать как». Укажите формат картинки и нажмите «Экспорт».
Удалить водяной знак с видео
1]BeeCut
BeeCut – очень простой и бесплатный онлайн-инструмент для удаления водяных знаков с любого видео. Загрузите видео, выберите водяной знак, который вы хотите удалить, и нажмите «Стереть», и все готово. Удаление водяного знака занимает несколько минут, а затем видео автоматически загружается на ваш компьютер. На месте водяного знака вы увидите слегка размытую область. Посмотрите изображения до и после, чтобы лучше понять эффект.
Перед

После

Вы можете добавить сюда несколько файлов в этом инструменте, чтобы удалить водяной знак. Само собой разумеется, что инструмент также позволяет удалять водяной знак с изображений аналогичным образом. Вам просто нужно загрузить изображения, выбрать водяной знак и нажать «Стереть». BeeCut – это онлайн-инструмент, который не требует загрузки или установки. Веб-сайт обеспечивает 100% безопасность и утверждает, что они навсегда удаляют ваши файлы со своего сервера после того, как вы закончите загрузку. Поддерживаемые форматы: mp4, mkv, flv, mov, wmv, webm, 3gp, avi, asf, m4v, mpeg, mpg, ts. Вы можете попробуйте здесь.
2]Apowersoft Video Watermark Remover
Этот инструмент более или менее похож на BeeCut, но он предлагает удаление водяных знаков только для видео, а не изображений, на самом деле интерфейс также очень похож для обоих инструментов. Загрузите видео, выберите область водяного знака и нажмите «Стереть».
Примечание. Чтобы удалить водяной знак с изображения, вам действительно нужно загрузить их приложение Apowersort Watermark Remover.

Итак, после исследования я получил только эти два бесплатных онлайн-инструмента для удаления водяных знаков с видео. В Интернете упоминалось множество других инструментов, но ни один из них у меня не работал. Практически все инструменты / программы для удаления водяных знаков с видео являются платными. Хотя бесплатная или пробная версии помогут вам удалить водяной знак, но они оставят свой собственный водяной знак в видео, что для меня не имеет смысла. Так что не попадитесь в ловушку, программное обеспечение, упомянутое как бесплатное программное обеспечение для удаления водяных знаков с видео, на самом деле не БЕСПЛАТНО.
Если вы заинтересованы в покупке программного обеспечения для редактирования видео, одним из отличных вариантов будет:
Некоторые онлайн-инструменты для удаления водяных знаков, такие как watermarkremover.net, предположительно удаляют водяной знак, но затем перенаправляют вас на какой-то опрос, который, безусловно, не рекомендуется.
Другие способы удалить водяной знак с ваших видео
Еще три способа избавиться от водяного знака на видео:
- Обрежьте видео из области водяного знака.
- Добавьте мозаику на водяной знак.
Читать дальше: Как удалить водяной знак с изображения.
Как избавиться от водяных знаков в GIMP
Этот инструмент работает аналогично инструменту Photoshop Clone Stamp Tool – вам нужно взять образец части изображения. На этот раз, удерживая Ctrl / Cmd , щелкните по той части водяного знака, которую хотите удалить. Это требует времени, но позволяет быть невероятно точным.

Чтобы установить его, извлеките файлы из ZIP-файла и скопируйте их все в папку плагина GIMP. Оттуда выберите инструмент свободного выбора или инструмент прямоугольного выбора .
Обведите водяной знак, который нужно удалить.

Как только он будет выделен, перейдите в Фильтры> Улучшение> Выделение исцеления . Установите ширину выборки контекста .
Как обычно, вам может потребоваться поэкспериментировать с этой фигурой, чтобы убедиться, что вы теряете только водяной знак, а не слишком большую часть изображения, кроме этого. Нажмите OK и позвольте плагину Resynthesize творить чудеса.

После завершения (это может занять минуту) используйте инструмент клонирования, чтобы взять образец и закрыть все оставшиеся пятна.

Часть 4: Как удалить водяной знак из PDF в Интернете
Иногда устанавливать программное обеспечение на компьютер неудобно. Альтернативным решением станут онлайн-приложения. Когда дело доходит до удаления водяного знака из PDF, мы используем PDFfiller в качестве примера, чтобы показать вам, как это работает.
Шаг 1: Откройте онлайн-средство для удаления водяных знаков PDF в веб-браузере и загрузите PDF-файл с водяными знаками в веб-приложение.
Шаг 2: Нажмите и разверните Еще меню и выберите пункт Стирать. Отрегулируйте диапазон и цвет ластика в зависимости от водяного знака и фона.
Шаг 3: Удалить водяной знак с PDF-файла с помощью ластика. К сожалению, вам придется делать это на каждой странице вручную. После этого нажмите кнопку Готово в правом верхнем углу, выберите PDF во всплывающем диалоговом окне и загрузите файл.
Внимание: Хотя вы можете удалить водяной знак из PDF в Интернете, это приложение просит вас войти в свою учетную запись, чтобы загрузить результат
Как убрать водяной знак в фотошопе
Рассмотрю два способа удаления водяных знаков при помощи программы Adobe Photoshop. Вы сравните ход работы и результаты, и выберите наиболее приемлемый для вас способ.
Исходник:

Способ 1
Этот способ годится для любой версии Adobe Photoshop.
Этапы:
- Выделите водяной знак при помощи волшебной палочки с допуском в настройках, равным 1 или 2. Также вы можете сделать выделение при помощи обычного Лассо, захватывая немного пограничные с водяным знаком области.
- Нажмите клавиши Ctrl+J. Для нового слоя выставьте режим смешивания Линейный затемнитель. Водяной знак станет более невидимым и в большей степени сольется с фоном.
- Дублируйте новый слой несколько раз и применяйте к каждому слою Линейный затемнитель до тех, пор пока не добьетесь наименьшей видимости водяного знака. Для изображения, приведенного в примере понадобилось 2 слоя-дубликата водяного знака:
- Увеличьте масштаб изображения – Ctrl + + и возьмите инструмент Палец с диаметром 1-2 пикселя. С помощью пальца растушуйте видимые края водяного знака.Окончательный результат:
Способ 2
Подойдет для пользователей, использующий версию фотошопа, начиная с CS5 и выше. Этот способ основан на заполнении выделенной части с учетом содержимого. Данный способ легче предыдущего, дает быстрые результаты, но полученное изображение требует большего количества коррекций. При описании хода работы, я буду использовать тот же исходник, чтобы показать различия в результате.
Ход работы:
- Выделите водяной знак при помощи инструмента “Волшебная палочка”. В настройках инструмента установите “Добавление к выделенной области”. Таким образом, выделение будет добавляться буква за буквой (если водяной знак текстовый).
- Расширьте границы выделения на 1 пиксель. Этот шаг необязателен, но часто при этом уменьшается граница, водяного знака после его удаления. Как итог. приходится меньше корректировать изображение. Сделать расширение следует так: Выделение -> Модификация -> Расширить на 1 пиксель.
- Нажмите клавишу DELETE, и у вас появится окно, где предлагается заполнить выделенную область с учетом содержимого. ничего не изменяя, одобрите этот вариант.
- Получилось следующее:
- Как вы видите, есть погрешности. Чтобы их убрать, возьмите инструмент “Штамп”, захватывайте ближайшие области к дефектам и клонируйте их.Результат:Как вы видите, что использование второго способа дает больше погрешностей, но при удалении большого количества водяных знаков подходит идеально, а также когда вам не нужно высокое качество. Например, при выкладывании фото в интернет.
Удаление водяных знаков с фото в Photoshop, Microsoft Word, PDF

Зачем красивые фотографии и рисунки в интернете портят водяными знаками? Как убрать эти полупрозрачные надписи?
Во первых, необходимо понять, для чего водяные знаки вообще ставят. Водяной знак – это самый эффективный способ защитить от использования фотографию или рисунок. Водяные знаки идеально подходят дизайнерам, фотографам, художникам для защиты своих работ от воровства.
С одной стороны, водяные знаки не мешают просмотру изображения, с другой стороны, убрать защиту крайне сложно, а использовать перечеркнутые картинки с чужими контактами никто не будет.
Чаще всего фотографии с водяными знаками продают. Заплатив за произведение искусства вы получите ее без защиты и полное моральное право использовать в своих целях.
Иногда фотографии не продаются, а водяные знаки ставят для маркировки, для подписи автора или для обозначения источника. Как правило, это размещается с краю изображения и не закрывает виды.
Ретуширование
Если вы не хотите покупать изображение, а желаете удалить водяные знаки вручную, то вам понадобиться программа Photoshop, большое количество времени и владение минимальными художественными навыками.
Когда на изображении лежит сетка усеянная логотипами, либо логотип располагается прямо по центру, то его нужно зарисовать фоном лежащим вокруг. Для этого в фотошопе используются инструменты ретуши. Например, “Штамп” (Clone stamp tool).
Удерживая клавишу ALT покажите похожий участок на тот, который лежит под водяным знаком. А затем закрасьте его.
Есть еще два очень удобных автоматических инструмента “Заплатка” (Patch Tool) и “Точечная восстанавливающая кисть” (Spot Healing Brash Tool).
“Точечной” кистью достаточно зарисовать значок и он исчезнет. А “Заплаткой” – обвести водяной знак и перетащить туда, где его нет.
Как уже было сказано выше, подобная зарисовка очень трудоемка. На одно изображение может уйти до нескольких часов ювелирной работы. И даже после этого, изображение не будет выглядеть на месте защиты, как первоначальное. Поэтому, стоит в начале приложить усилия, чтобы связаться с автором изображения и купить.
Например, сеткой, которую сложно убрать, защищают в основном микростоки. На изображении вы можете найти название стока и номер картинки.
А если работа не продается и логотип или надписи ставятся по другим причинам? В таком случае, следующие способы вам помогут:
Обрезать изображение
Если на изображении присутствует только маленький логотип в углу, попробуйте просто обрезать его уменьшив само изображение
Наверняка, ничего важного не потеряется
Если целостность картинки важна, попробуйте зарисовать логотип фоном, используя инструменты ретуши описанные в предыдущем шаге.
Отрисовать картинку
Данный способ подходит только к векторным рисункам. Если изображение векторное и не сложное, будет легче заново перерисовать его, чем замазывать водяные знаки:
В других случаях, достаточно повысить “Уровни” (Levels) в фотошопе, чтобы водяной знак полностью исчез. Проще говоря, нужно отрезать диапазон серых пикселей, поставив ползунки так, как показано на рисунке.
Естественно, подходит этот прием только к черно белым изображениям, где срезание диапазона с серыми пикселями никак не повлияет на картинку. Но в местах пересечений, на грифе гитары все равно осталось пятно.
Водяные знаки в Microsoft Word
Для удаления водяного знака в программе Microsoft Word 2016 нажмите – Дизайн/Подложка/Удалить подложку.
Иногда, под водяным знаком подразумевают колонтитулы. Для их удаления нужно два раза кликнуть и стереть текст или удалить картинку.
Удаление водяных знаков в PDF
Полноценное редактирование PDF файла доступно только в Adobe Acrobat. Для этого у него есть специальный инструмент – Edit PDF.
Далее вы можете удалять любой текст и элементы размещенные в файле PDF.
Выводы: Самый выгодный способ убрать водяной знак – купить работу. Если она не продается, помогут инструменты ретуши или кадрирование. В Ворде и ПДФ есть специальные инструменты для их удаления.
Как убрать водяной знак в Ворде
Здравствуйте друзья! Для заработка через Интернет люди используют чужие материалы. Например, чтобы написать статью на заказ, нужно изучать ту или иную тему и разобраться в ней. Иногда в источниках, а именно при их скачивании на компьютер в формате Ворда возникает необходимость изменения текста.
В этом нам поможет простая инструкция.
Итак, открываем документ Word с водяным знаком. Далее, вверху панели разделов нажимаем на «Разметка страницы», затем «Подложка» и в самом низу «Удалить подложку» (Скрин 2).
После этих нажатий, водяной знак должен удалиться. Процесс удаления водяного знака мы рассматривали в Ворде 2007. В более новых версиях нужно перейти на вкладку «Дизайн», чтобы удалить этот знак защиты.
Для чего используется водяной знак
Водяной знак может быть в виде текста, фотографии или картинки. С какой целью его могут размещать:
- В государственных учреждениях на стендах размещают пример заполнения документов, у них на заднем фоне находится надпись «Образец».
- В организациях документы могут содержать пометку «Срочно» или «Черновик» на заднем фоне.
- В организациях фирменный бланк может содержать логотип фирмы на заднем фоне текста.
- Для оформления поздравительных писем на заднем фоне можно расположить надпись «С днем рождения».
Данный список самый общий, можно придумать еще множество ситуаций, в которых не обойтись без подложки.
Как убрать водяной знак с видео с помощью бесплатного фильтра DeLogo
Это очень простой способ, который займёт у вас менее минуты. Фильтр DeLogo часто используется для цензурирования видео, когда автору необходимо скрыть лица людей, присутствующих в кадре, координаты или дату, номера машин и любые другие объекты, не предназначенные для посторонних глаз.
Ниже – пошаговая инструкция о том, как применить данный фильтр:
- Импортируйте видеофайл в видеоредактор.
- Откройте вкладку Видеоэффекты и перейдите в раздел Фильтры. Выберите “DeLogo”.
- Как только вы это сделаете, на сцене появится небольшой пикселизированнный объект прямоугольной формы. На шкале времени в это же время появится новая вкладка с фильтром под названием DeLogo 1. На иллюстрации ниже мы продемонстрировали, как это выглядит.
- Кликнув по объекту, вы заметите направляющие, которые позволяют изменять размер и перетаскивать фильтр в нужном направлении. Разместите фильтр поверх водяного знака и откорректируйте размер по своему усмотрению.
Теперь вам нужно определиться с тем, насколько плотным должен быть маскирующий фильтр. Кроме того, в зависимости от типа видео, с которым вы работаете, вы можете сменить «пиксели» на «размытие» или «мозаику». Это делается следующим образом:
- Откройте Окно свойств справа. Если вы не можете найти его, щёлкните правой кнопкой мыши по фильтру DeLogo и выберите «Свойства».
- В Окне свойств вам необходимо прокрутить меню до строки «Параметры фильтра DeLogo». Вы увидите 5 встроенных пресетов: пикселизация, 3 типа размытия и мозаика.
- В строке ниже вы также сможете настроить уровень плотности/интенсивности фильтра.
Как только вас будет устраивать результат, перейдите во вкладку «Экспорт проекта» и сохраните видео в нужном формате.
Поскольку мы периодически получаем вопросы о том, не размещает ли VSDC водяные знаки на видео при экспорте, спешим сразу пояснить, что повода для беспокойства у вас нет. VSDC – это абсолютно бесплатный видеоредактор без «неприятных сюрпризов». Иначе писать данную инструкцию было бы как минимум нелогично.
Удалите ненужные предметы

Еще одно интересное приложение, которое мы должны учитывать при удалении водяных знаков, — это Удаление нежелательных объектов. Это приложение предназначено для удалить объекты что они не должны были появляться на фотографиях, но из-за нехватки времени, потому что мы этого не осознавали или потому что это было просто невозможно, у нас не было другого выбора, кроме как включить это.
Работа этого приложения такая же, как и у предыдущих, поскольку в нем используются пиксельная интерполяция вокруг него, чтобы удалить водяные знаки и / или объекты, поскольку в конечном итоге это те же объекты, которые мы хотим удалить с фотографий.
Помимо удаления водяных знаков с изображений, Remove Unwanted Objects также идеально подходит для удалить людей с фотографий, телефонные или электрические кабели, крупинки или пятна на коже, корзины для мусора, мешки для мусора, грязь в целом …
Разработчик:
Стоимость:
Бесплатно
Подробная инструкция, как убрать водяной знак с фото
Вам приходилось удалять с изображения текстовую или графическую информацию (водяной знак)? Обычно это автоматическое проставление даты, или надпись подтверждающая первоисточник. Что предпринять? Рассмотрим, как убрать водяной знак с фото используя специализированный софт или про помощи онлайн сервисов.
Что это такое
Водяной знак — полупрозрачная надпись или логотип. Используется для защиты авторских прав. Часто применяется фотографами для размещения контактных данных.
Как убрать водяные знаки с фото онлайн в Photopea
Переходим по адресу: https://www.photopea.com/. Для выбора языка нажмите: Загружаем картинку на сайт. Например, на фото есть дата съемки. Воспользуемся такими инструментами: 1. Точечная кисть; 2. Заплатка; 3. Восстанавливающая кисть.
Содержимое текста однородное. Поэтому источником клонирования выберите рядом находящийся участок.
Увеличите изображение инструментом «Лупа». Установите размер кисти. Жесткость поставьте выше пятидесяти процентов. Выберите участок, возле надписи которым зальется текст. Нажмите на нем мышкой, одновременно удерживая клавишу «Alt». Пройдитесь по надписи.
Если фон неоднородный используйте «Штамп», постоянно меняя источник клонирования.
Готовый результат экспортируйте. Выберите формат. Откроется окно где пропишите высоту, ширину и качество.
Pixlr Editor
Программа Pixlr убирает водяной знак с фото онлайн. Редактор простой в использовании. Загрузка и установка не требуется. Позволяет работать без регистрации. В отличие от редактора, рассмотренного выше, сервис использует Flash технологию. Для работы сервиса, установите соответствующее ПО. Как это сделать смотрите в статье: «Загрузка Flash Player». Регистрация не нужна. Для загрузки изображения нажмите соответствующий пункт. Увеличьте нужный фрагмент фото инструментом «Лупа» или колесиком мыши. Удалите надпись инструментами «Коррекция» или «Штамп». В моем примере, на неоднородных участках лучше использовать «Штамп».
Для сохранения готового результата нажмите:
Пропишите параметры сохраняемого изображения. Мы рассмотрели, как убрать водяные знаки с фото онлайн бесплатно. Разберемся, как стереть надпись используя специализированный софт.
Как убрать водяные знаки с фото в Фотошопе (Photoshop)
Выделите надпись волшебной палочкой (можно лассо). Чтобы отметить одновременно несколько областей, нажмите и удерживайте клавишу «Shift». Получилось следующее: Сделайте границы выделения больше на один пиксель, чтобы меньше корректировать изображение. Далее: Нажмите «Delete». Откроется окно где установите такие значения: Вот что получилось: Погрешности устраните инструментом «Штамп». Нажимайте мышкой ближайшие области, одновременно удерживая клавишу «Alt». Клонируйте их на местах где погрешность.
Способ 2
Открываем изображение. Создаем копию используя комбинацию клавиш «Ctr+J». Выбираем инструмент «Перо». Выполним обводку. Далее: Радиус растушевки нуль пикселей. Далее: Выбираем: Смотрим результат.
Мы рассмотрели, как убрать водяные знаки с фото онлайн редактором и Photoshop. Если работа с программой покажется сложной, удалить надписи можно онлайн сервисами. У них алгоритм действий схожий.