Подложка в ворде для защиты или идентификации документа
Содержание:
- Как использовать водяные знаки в Word
- Как сделать водяной знак в word 2010?
- Подложка и водяной знак в Word
- Как вставить водяной знак в Word пользовательского типа
- Типы водяных знаков
- Как убрать текст в Ворде: самые быстрые способы
- Для чего используется водяной знак
- Как вставить собственный водяной знак в Word
- Как в Ворде поставить водяной знак на всех страницах документа
- Как вставить собственный водяной знак в Word
- Как добавить водяной знак в ваш документ Word
- Подложка в Ворде. Способы создания
- Водяной знак в ворде, что это и для чего он нужен
Как использовать водяные знаки в Word
Главная / Офис / Как использовать водяные знаки в Word
Для каких целей вы хотите использовать водяные знаки в Word? Наиболее очевидные — для указания состояния документа (образец, черновик, для служебного использования и т.п.) или для добавления логотипа.
Водяной знак, в нашем случае именно для этого текстового редактора, является слабозаметным фоновым изображением. Оно отображается в виде подложки за текстом в документе.
Эта полупрозрачная подложка — очень удобный способ акцентирования внимания на каких-либо нюансах использования конкретного документа
При этом не отвлекает внимание читателя от его текстового содержимого
Как и большинство инструментов на панели в различных приложениях из пакета Microsoft Office, имеет предустановленные шаблоны для быстрой вставки. В нашем случае для Word 2013 доступны:
- образец;
- черновик;
- конфиденциально;
- не копировать;
- секретно;
- срочно;
- как можно скорее;
- без отлагательств.
Помимо шаблонов, разработчики добавили возможность использования индивидуальных пользовательских параметров и загрузки готовых на официальном сайте Office.com. Вот как добавить подложки и управлять ими в документе.
Как сделать водяной знак в word 2010?

Среди пользователей популярного пакета офисных приложений Microsoft Office немало находится любителей помечать создаваемые шедевры различными фоновыми изображениями (так называемыми watermarks или “водяными знаками”) с целью защиты интеллектуальной собственности либо демонстрации важности того или иного документа. Идя навстречу таковым товарищам, редмондские гуру включили в состав редактора Word редакций 2007 и 2010 соответствующий инструментарий
Чтобы воспользоваться им, необходимо взять в руки манипулятор типа “мышь” и технично проделать следующие операции.
Открыть Word и в окне программы проследовать в меню “Разметка страницы -> Подложка”.
В выпадающем списке выбрать подходящую подложку для документа…
… и эффектно щелкнуть по ней мышью для получения такой картины (для примера):
При желании, вместо выбора готовых шаблонов можно проследовать в меню “Настраиваемая подложка” и по собственному желанию задать необходимые параметры нового изображения или текста, которые планируется использовать в качестве “водяного знака”.
См. также следующие материалы:
- Office Visio 2010: создание динамических диаграмм
- OneNote 2010: ведение заметок и их одновременное редактирование
- Бесплатная загрузка Microsoft Office Professional Plus 2010
- Редактирование файлов docx, xlsx и pptx в Microsoft Office 2000/XP/2003
23 May 2010
Раздел:
Офис
Решили украсить свой документ грифом «конфиденциально», или украсить водяным знаком с логотипом вашей компании? Нет проблем, текстовый редактор MS Word позволяет сделать это в два касания. Правда, если знать где искать.
https://youtube.com/watch?v=vGXm6B4ogQE
Спрятан «водяной знак» под вывеской «подложка» в меню «Дизайн».
Вставка стандартных водяных знаков в документ
Вопреки ожиданиям, вставка водяных знаков в документы осуществляется не из меню «Вставка».
Перейдите на вкладку «Дизайн«, и в группе «Фон страницы» найдите неприметный инструмент «Подложка«.
Щелкните на него и увидите выпадающий список предустановленных вариантов водяных знаков. Как видите, стандартные варианты разнообразием не блещут (образец, черновик, не копировать) , но основные потребности закрывают.
Образцы водяных знаков в редакторе MS Word
Щелкните на любой понравившийся образец и его текст тут же скопируется в открытый документ.
Настройка водяных знаков в MS Word
Настраиваем подложку в MS Word
Вас, конечно, интересуют дополнительные настройки? Снова раскрываем инструмент «Подложка» и выбираем пункт «Настраиваемая подложка«. В появившемся окне вы можете поменять:
- стандартный текст на свой (полет»Текст»)
- шрифт водяного знака (поле «Шрифт»)
- размер надписи и её цвет (поля «размер» и «цвет»)
- положение надписи на листе — по диагонали или горизонтально (переключатель «Макет»).
Нажмите «Ок», чтобы увидеть результат.
Наш фирменный водяной знак в MS word
Неплохо, но текст это слишком скучно. Почему бы не заменить его на изображение? Снова открываем «Настраиваемую подложку» и щелкаем мышью на пункт «Рисунок». В появившемся окне, вы сможете загрузить подходящее изображение со своего компьютера, отыскать его в интернете, или вытащить из своего облачного хранилища данных.
Как добавить рисунок в качестве водяного знака? Да очень просто!
Я загружаю первый попавшийся рисунок с компьютера, и, так как других настроек тут по сути нет, разу нажимаю кнопку «Ок»
Обратите внимание — комбинировать изображение и текст на одном водяном знаке нельзя
А вот и результат. Изображение автоматически установилось по размеру листа и стало полупрозрачным, чтоб не мешать чтению текста.
Водяной знак из рисунка
Добавить водяной знак в документ Ворд можно в меню “Подложка”, и мы уже писали о том, как это сделать. В данной статье мы расскажем о задаче противоположной, а именно, о том, как убрать водяной знак. Во многих случаях, особенно, при работе с чужими или скачанными из интернета документами это тоже может понадобиться.
Урок: Как в Word сделать подложку
1. Откройте документ Ворд, в котором необходимо убрать водяной знак.
2. Откройте вкладку “Дизайн” (если вы используете не одну из последних версий Word, перейдите во вкладку “Разметка страницы”).
Урок: Как обновить Ворд
3. Нажмите на кнопку “Подложка”, расположенную в группе “Фон страницы”.
4. В выпадающем меню выберите “Удалить подложку”.
5. Водяной знак или, как это называется в программе, подложка, на всех страницах документа будет удалена.
Урок: Как в Word изменить фон страницы
Вот так просто вы можете убрать водяной знак на страницах документа Ворд. Осваивайте эту программу, изучая все ее возможности и функции, а уроки по работе с MS Word, представленные на нашем сайте, вам с этим помогут.
Мы рады, что смогли помочь Вам в решении проблемы.
Подложка и водяной знак в Word
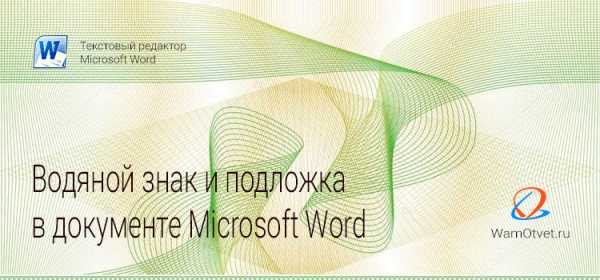
Работая в текстовом редакторе Microsoft Word иногда появляется необходимость на заднем фоне отразить картинку, надпись или водяной знак. Еще ее называют подложкой.
Рассмотрим с какой целью применяются и как реализовать задуманное в Word.
Для чего используется водяной знак
Водяной знак может быть в виде текста, фотографии или картинки. С какой целью его могут размещать:
- В государственных учреждениях на стендах размещают пример заполнения документов, у них на заднем фоне находится надпись «Образец».
- В организациях документы могут содержать пометку «Срочно» или «Черновик» на заднем фоне.
- В организациях фирменный бланк может содержать логотип фирмы на заднем фоне текста.
- Для оформления поздравительных писем на заднем фоне можно расположить надпись «С днем рождения».
Данный список самый общий, можно придумать еще множество ситуаций, в которых не обойтись без подложки.
Как сделать подложку страницы в Ворде
Для разных версий программы Microsoft Word путь по добавлению подложки будет свой. В нашей статье, рассмотрим как сделать водяной знак в Word выпуска 2010 года.
Сделать текстовый водяной знак
В Ворде 2007 и 2010 необходимо зайти на вкладку «Дизайн», в которой расположена группа «Фон страницы» первым пунктом является «Подложка». Именно на нее и нужно нажать.
В Ворде новых версий нужная вкладка называется «Дизайн», а вот название группы и название кнопки такие же.
Для того, чтобы подложку вставить, нужно выбрать один из предложенных образцов и щелкнуть по нему мышкой.

Если хочется написать другой текст, нужно выбрать кнопку «Настраиваемая подложка» и написать все, что хочется. Так же можно выбрать цвет водяного знака.
Вставить подложку с рисунком
Когда нужно вставить водяной знак в виде рисунка или фотография, после нажатия кнопки «Подложка», необходимо нажать на вариант «Настраиваемая подложка».
Открывается окно, в нем нужно нажать на «Рисунок» (второй в списке), выбрать файл для вставки.
Рисунок можно сделать меньше или больше, чем он есть изначально. Для этого выбираем нужный процент. Кроме того, можно сделать подложку черно-белой, для этого необходимо нажать кнопку «Обесцветить».
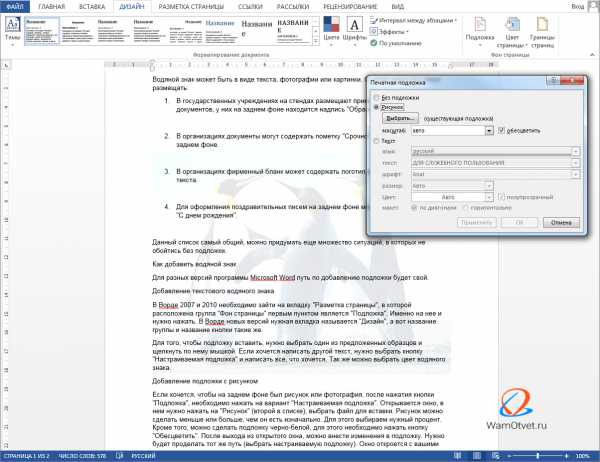
После выхода из открытого окна, можно внести изменения в подложку. Нужно будет проделать тот же путь (выбрать настраиваемую подложку). Окно откроется с вашими данными, которые можно поменять.
Как сделать водяной знак на одну страницу
Если вы добавляете водяной знак, он автоматически появляется на всех листах. Если вам необходим водный знак (подложка) только на одной из них или на разных страницах они должны быть разными, придется использовать другую команду.
Придется на отдельные страницы добавлять рисунки и редактировать их. Для этого потребуется вкладка «Вставка», в ней ищем «Иллюстрации» и выбираем рисунок. Указываем путь к нужному файлу, он вставляется и появляется панель работы с рисунками.
Теперь необходимо нажать на кнопку «Обтекание текстом» и выбрать вариант «за текстом». На той же панели находится группа «Коррекция», выбираем нижний пункт «Параметры коррекции рисунка».
Открывается окно с боковыми вкладками. Находим «Цвет рисунка» и выбираем группу «Заготовки», щелкаем вариант «Серый 25%, светлый цвет фона 2».
Так наша картинка становится полупрозрачная.
Для добавления на следующую страницу другого рисунка, проводим те же действия с самого начала. Конечно, такой вариант займет много времени, зато документ получит требуемый вид.
Добавление шаблона подложки страницы
Если вы не пользовались шаблоном водяных знаков, а добавляли свой вариант, его можно внести в список шаблонов. Для этого необходимо:
- Дважды нажать на область верхнего колонтитула.
- Нажать на созданную подложку.
- Заходим на вкладку «Разметка страницы» («Дизайн») → «Подложка», в открывшемся списке будет вариант «Сохранить выделенный фрагмент в коллекцию подложек».
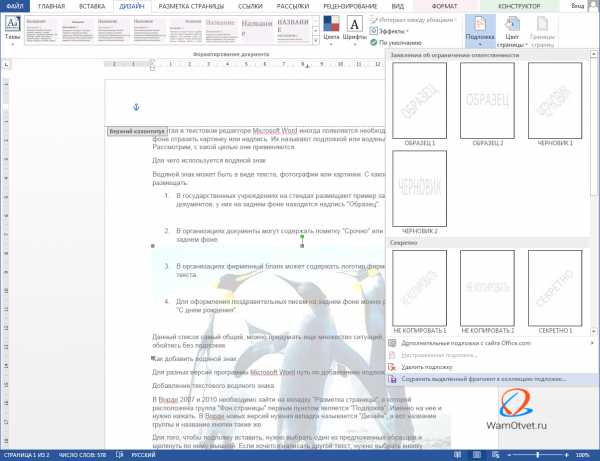
При следующем входе в шаблоны водяных знаков, ваш вариант там тоже будет представлен.
Как убрать подложку
В некоторых случая, к примеру когда копируете документ или скачиваете его из интернета, в нем установлена подложка или водный знак, которая не всегда бывает уместна.
Рассмотрим вариант, когда появляется необходимость убрать водные знаки. Для это сделаем следующее:
- Зайти во вкладку «Разметка страницы» («Дизайн»).
- Выбрать команду «Подложка».
- Нажать на кнопку «Удалить подложку».
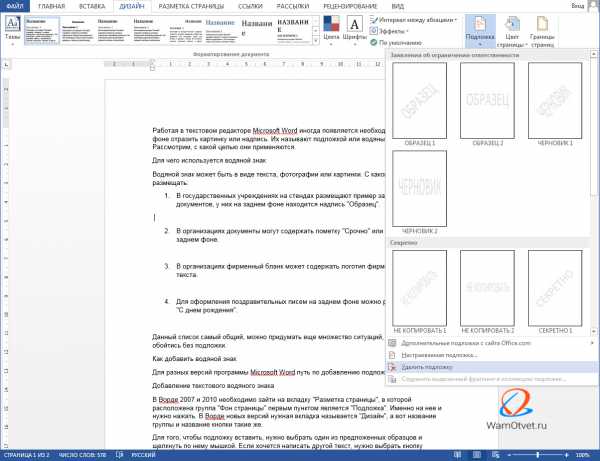
Если фон остался без изменений, то щелкните два раза левой кнопкой мыши по области, где расположен верхний колонтитул, нажмите на подложку и нажмите клавишу «Delete».
Как вставить водяной знак в Word пользовательского типа
Мы рассмотрели вставку стандартной подложки, но в большинстве случаев, пользователям требуется своя собственная текстовая надпись. Поэтому необходимо создать свою пользовательскую подложку, которую нужно вставить на страницы документа.
Для этого, потребуется предпринять следующие действия:
- Нажмите на кнопку «Подложка».
- В открывшемся меню выберите «Настраиваемая подложка…».
В окне «Печатная подложка», в разделе «Текст» необходимо выбрать нужные варианты:
- язык — язык, на котором будет написан текст;
- текст — текст подложки написанный заглавными или прописными буквами;
- шрифт — шрифт текста водяных знаков;
- размер — размер подложки относительно страницы документа;
- цвет — цвет текста подложки, по умолчанию используется серый полупрозрачный цвет;
- макет — расположение подложки: по диагонали или горизонтально.
- Выберите подходящие параметры, нажмите на кнопку «ОК».
- В итоге, на страницах документа появится подложка, созданная пользователем.
Типы водяных знаков
Microsoft Word позволяет добавлять в документы различные типы и способы водяных знаков.
- Выбрать из шаблона водяных знаков
- Создайте свой собственный водяной знак
Мы объясним шаги для Word 2016 или более поздних версий. Вы можете следовать аналогичным инструкциям в Word 2010 или более ранних версиях в меню «Макет страницы> Фон».
Вставка водяных знаков из шаблона
Word предлагает несколько шаблонов водяных знаков по умолчанию как часть пакета. Вы можете быстро вставить один из них, если вам это нужно.
- В Word 2016 или более поздней версии откройте Word и перейдите в меню «Дизайн».
- В правом конце ленты нажмите «Водяной знак» в группе «Фон страницы».
- По умолчанию Word предлагает текстовые водяные знаки для «Конфиденциально», «Не копировать», «Срочно», «Как можно скорее» и т. Д. Вы можете выбрать один из доступных водяных знаков из раскрывающегося списка.
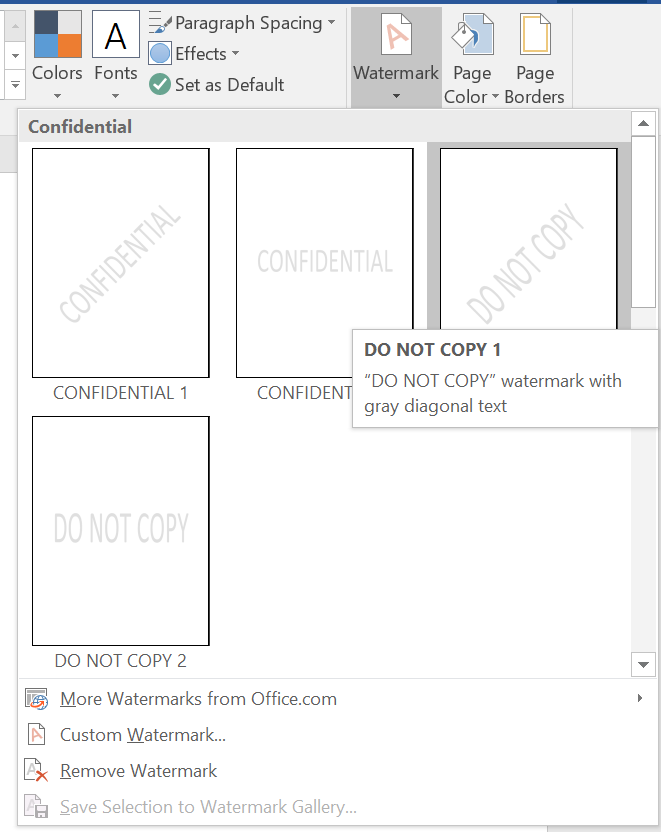 Водяные знаки в Microsoft Word
Водяные знаки в Microsoft Word
Вставка водяного знака изображения в Word
Если вы не хотите использовать предопределенный текстовый водяной знак, щелкните опцию «Пользовательский водяной знак…». Вы увидите всплывающее окно «Напечатанный водяной знак», как показано ниже.
 Вставить водяной знак изображения
Вставить водяной знак изображения
- Установите переключатель «Водяной знак изображения», а затем нажмите кнопку «Выбрать изображение…».
- Word предложит вам несколько вариантов выбора изображения, как показано ниже.
 Выбор изображения для водяного знака
Выбор изображения для водяного знака
- Нажмите на опцию «Из файла» и выберите изображение на своем компьютере.
- Вы можете изменить размер изображения, выбрав необходимый процентный вариант из раскрывающегося списка «Масштаб».
- По умолчанию Word применяет эффект размытия для водяного знака изображения. Однако вы можете убрать эффект, сняв флажок «Washout».
- Нажмите кнопки «Применить» и «Закрыть», чтобы вставить водяной знак с изображением в документ.
Связанный: Как изменить имя встроенного файла в Word?
Вставка водяного знака с произвольным текстом
Подобно водяному знаку с изображением, вы также можете вставить текстовый водяной знак.
Выберите вариант «Текстовый водяной знак» во всплывающем окне «Печатный водяной знак».
 Вставить собственный текстовый водяной знак в Word
Вставить собственный текстовый водяной знак в Word
- Вы увидите текст по умолчанию в раскрывающемся списке «Текст:». Выберите из раскрывающегося списка или введите свой собственный текст водяного знака в поле «Текст:».
- Настройте параметры языка, шрифта, размера и цвета. Вы можете установить водяной знак в горизонтальном или диагональном расположении и добавить вариант полупрозрачности. Когда вы меняете язык, Word автоматически изменяет водяные знаки по умолчанию на выбранный язык.
- Нажмите «Применить», а затем «ОК», чтобы добавить водяной знак в документ.
Редактирование водяных знаков в Word
В зависимости от типа водяных знаков вы можете редактировать их по-разному.
Если вы хотите отредактировать водяные знаки по умолчанию, щелкните его правой кнопкой мыши и выберите опцию «Редактировать свойства».
 Изменить свойства водяных знаков
Изменить свойства водяных знаков
Водяной знак по умолчанию — это строительный блок в Word; вы можете настроить только описание и категории. Вы не можете изменить фактический текст в строительных блоках, вы можете либо полностью удалить, либо создать дополнительный блок для ваших нужд.
 Редактировать стандартный блок Word
Редактировать стандартный блок Word
Word вставляет водяные знаки с изображением и текстом как объект WordArt в заголовок. Следовательно, вам необходимо отредактировать заголовок, если вы хотите отредактировать вставленный рисунок или текстовые водяные знаки.
- Дважды щелкните верхнюю область заголовка документа. Или перейдите в меню «Вставка> Заголовок> Редактировать заголовок».
- Теперь вы можете перетащить и настроить водяной знак. Помните, вы не можете изменить текст в водяном знаке, вам нужно перейти к опции «Дизайн> Водяной знак> Пользовательский водяной знак…», чтобы снова создать водяной знак.
Удаление водяного знака
Если вы хотите удалить водяной знак, просто перейдите в «Дизайн> Водяной знак» и нажмите «Удалить водяной знак». Это мгновенно удалит ранее вставленный водяной знак из вашего документа. После удаления вы можете вставить еще один водяной знак позже, когда вам нужно.
Просмотры:
106
Как убрать текст в Ворде: самые быстрые способы

Текстовым редактором Ворд сегодня не умеет пользоваться только ребенок. Это самая известная программа для работы с текстом, сочетающая в себе десятки удобных функций для создания, редактирования и форматирования документов.
Несмотря на свою популярность, Word имеет массу возможностей, о которых знает далеко не каждый пользователь.
Недавно мы говорили о том, как убрать фон в Ворде, а сегодня затронем схожую тему – как убрать лишний текст. Это может быть как водяной знак, так и просто фрагменты статьи, от которых нужно избавиться.
В зависимости от самой задачи, методы решения могут отличаться. Но давайте обо всем по порядку.
Удаляем подложку в Word
Водяной знак в документе – это отличный способ сделать его уникальным. Так вы можете подчеркнуть секретность информации, указать свой бренд, отметить черновик или образец. Функция отличная и полезная, но бывает, что от текста на заднем фоне все-таки нужно избавиться.
Для начала откройте свой текстовый документ.
Возможен такой вариант, что подложка представляет собой объект WordArt. Это самый простой случай. Здесь достаточно просто щелкнуть по нему и нажать Delete.
Но обычно все немного сложнее, поэтому мы рассмотрим и другие способы решения проблемы. Итак, в верхней панели найдите вкладку «Разметка страницы».
Мы рассматриваем все на версии Ворд 2010, но тот же принцип сохраняется и в более ранних версиях программы: 2007 и 2003
В разделе «Фон страницы» выберите пункт «Подложка».
Этот же метод всего за полминуты наглядно продемонстрирован в видео.
Задний фон должен удалиться на всех страницах вашего документа. Если это не произошло, попробуйте второй способ, который мы описываем ниже.
Водяные знаки на странице
Иногда подложка регулируется при помощи колонтитулов.
Колонтитулы в Ворде – это поля вверху и внизу страницы, которые отделяют текст от краев документа.
Чтобы отрегулировать их, щелкните дважды по верхнему колонтитулу.
У вас активируется режим работы с колонтитулами, который позволит управлять всеми подложками, связанными с ними
Здесь можно редактировать подложку – перемещать ее, менять размер или поворачивать. Чтобы удалить водяной знак, кликните на него и нажмите Delete.
Важно! Если в документе есть несколько разделов, то удалить подложку придется по очереди в каждом из них
Как убрать весь текст из документа
Удаление обычного текста в Word осуществляется с помощью клавиатуры – клавиш Delete или Backspace. Рассмотрим, чем они отличаются.
Для начала щелкните курсором в нужное место текстового документа. Delete позволяет стирать символы, которые находятся после курсора, как бы подтягивая весь текст, расположенный впереди. Backspace же наоборот – стирает знаки до курсора, укорачивая текстовый фрагмент
Удалять текст можно по одному символу или целыми кусками. Чтобы стереть заданный фрагмент, используйте левую кнопку мыши.
Выделяйте курсором всю часть, которую нужно стереть, после чего нажимайте Delete или Backspace
Например, вы можете дважды щелкнуть по слову, чтобы выделить конкретно его, или трижды, чтобы выделить целый абзац.
Зажатая кнопка Ctrl во время того, как вы кликаете на какую-либо часть текстового документа, поможет удалить сразу все предложение.
Если вам нужно не удалить текст, а переместить его, можете воспользоваться функциями «Копировать», «Вырезать» и «Вставить». Они доступны в разделе «Буфер обмена» вверху страницы или во всплывающей панели, которая появляется при выделении текстового фрагмента. Также функции активируются с помощью горячих клавиш:
- Ctrl + C – копировать;
- Ctrl + X – вырезать;
- Ctrl + V – вставить.
Если вам нужно выполнять множество операций, связанных с редактированием текстового файла, то использование сочетаний клавиш очень ускорит работу.
Подводим итоги
Итак, лишний текст в документе может появиться в таком виде:
- объект WordArt – тогда его достаточно выделить и нажать Delete;
- обычная подложка – удаляется в разделе «Разметка страницы»;
- подложка, привязанная к колонтитулам – можно убрать через редактор колонтитулов;
- простой текст – стирается клавишами Delete или Backspace.
Вот так просто вы сможете избавиться от лишних текстовых фрагментов. Попробуйте все предложенные варианты, чтобы закрепить принцип работы этих полезных инструментов. Следите за нашими гайдами по Word и осваивайте программу вместе с нами!
Для чего используется водяной знак
Водяной знак может быть в виде текста, фотографии или картинки. С какой целью его могут размещать:
- В государственных учреждениях на стендах размещают пример заполнения документов, у них на заднем фоне находится надпись «Образец».
- В организациях документы могут содержать пометку «Срочно» или «Черновик» на заднем фоне.
- В организациях фирменный бланк может содержать логотип фирмы на заднем фоне текста.
- Для оформления поздравительных писем на заднем фоне можно расположить надпись «С днем рождения».
Данный список самый общий, можно придумать еще множество ситуаций, в которых не обойтись без подложки.
Как вставить собственный водяной знак в Word
Вы также можете создать собственный водяной знак из текста или изображений. Чтобы это сделать выберите «Настраиваемая подложка» из выпадающего меню «Подложка».

Использование настраиваемой текстовой подложки
В открывшемся окне «Печатная подложка» выберите опцию «Текст». В поле «текст» напечатайте ваш текст, который вы хотите использовать в качестве водяного знака, затем настройки опции для языка, шрифта, размера, цвета и ориентации по своему вкусу. Когда всё готово нажмите «ОК».
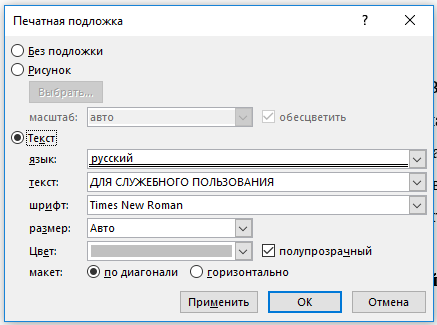
Word вставит ваш настроенный текстовый водяной знак позади основного текста.

Использование картинки как настраиваемый водяной знак
Если в качестве водяного знака вы хотите использовать картинку, тогда переключитесь на опцию «Рисунок».

Вы можете использовать файл изображения с вашего компьютера, найти изображение в Bing или выбрать изображение с вашего хранилища OneDrive.

Для вставки найденного в Интернете изображения достаточно кликнуть по нему и нажать кнопку «Вставить». Мы в качестве примера используем изображение с компьютера.

После выбора изображения мы вновь попадём в окно «Печатная подложка» где нам предложено пара опций того, как будет выглядеть наша картинка. «Масштаб» по умолчанию установлен на «авто», но вы можете изменить размер вашего изображения по своему желанию. Опция «обесцветить» вставляет изображение в бледных цветах, как выглядят большинство водяных знаков. Вы можете отключить эту опцию, чтобы изображение присутствовало во всём своём цвете. Обесцвеченное изображение может выглядеть слишком блёклым, отключение этой опции исправляют проблему, но помните о печати: если документ нужно распечатать, а принтер не поддерживает цветную печать, то на бумажном варианте вы вновь можете получить едва видимое изображение рисунка. Если документ предполагается распространять только в электронном виде, то этой проблемы нет. Когда всё готово, нажмите кнопку «ОК».

Word вставляет изображение позади текста вашего документа.

Как в Ворде поставить водяной знак на всех страницах документа
Сейчас мы разберемся, как сделать подложку в Ворде, которая будет отображаться на всех страницах документа в едином стиле. Водяной знак можно нанести на текст в документе или на пустой лист.
В версиях Word 2007 и Word 2010 выполните следующее:
- В открытом документе Word откройте меню «Разметка страницы».
- Нажмите на кнопку «Подложка», которая находится в группе «Фон страницы».
В версиях Word 2013 и Word 2016 выполните действия:
- В документе Microsoft Word войдите в меню «Дизайн».
- В группе «Фон страницы» нажмите на кнопку «Подложка».
В текстовом редакторе Word 2019 пройдите следующие шаги:
- Откройте документ Ворд, войдите в меню «Конструктор».
- Нажмите на кнопку «Подложка», расположенную в группе «Фон страницы».
Откроется стандартные шаблоны, состоящие из нескольких групп:
- Заявления об отказе от ответственности (Заявления об ограничении ответственности).
- Конфиденциально.
- Срочно.
В каждой группе находится несколько готовых образцов, с определенным текстом и различным расположением водяного знака на странице.
- Если вас устраивает стандартный шаблон с полупрозрачным текстом, выберите подходящий вариант подложки.
- Данный водяной знак будет добавлен на все страницы в документе Word.
Как вставить собственный водяной знак в Word
Вы также можете создать собственный водяной знак из текста или изображений. Чтобы это сделать выберите «Настраиваемая подложка» из выпадающего меню «Подложка».

Использование настраиваемой текстовой подложки
В открывшемся окне «Печатная подложка» выберите опцию «Текст». В поле «текст» напечатайте ваш текст, который вы хотите использовать в качестве водяного знака, затем настройки опции для языка, шрифта, размера, цвета и ориентации по своему вкусу. Когда всё готово нажмите «ОК».
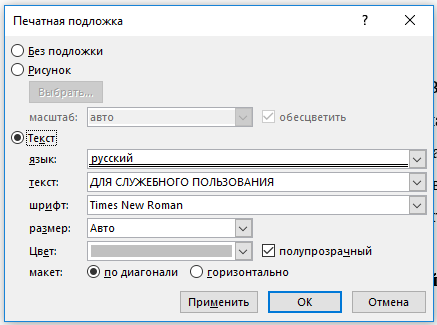
Word вставит ваш настроенный текстовый водяной знак позади основного текста.

Использование картинки как настраиваемый водяной знак
Если в качестве водяного знака вы хотите использовать картинку, тогда переключитесь на опцию «Рисунок».

Вы можете использовать файл изображения с вашего компьютера, найти изображение в Bing или выбрать изображение с вашего хранилища OneDrive.

Для вставки найденного в Интернете изображения достаточно кликнуть по нему и нажать кнопку «Вставить». Мы в качестве примера используем изображение с компьютера.

После выбора изображения мы вновь попадём в окно «Печатная подложка» где нам предложено пара опций того, как будет выглядеть наша картинка. «Масштаб» по умолчанию установлен на «авто», но вы можете изменить размер вашего изображения по своему желанию. Опция «обесцветить» вставляет изображение в бледных цветах, как выглядят большинство водяных знаков. Вы можете отключить эту опцию, чтобы изображение присутствовало во всём своём цвете. Обесцвеченное изображение может выглядеть слишком блёклым, отключение этой опции исправляют проблему, но помните о печати: если документ нужно распечатать, а принтер не поддерживает цветную печать, то на бумажном варианте вы вновь можете получить едва видимое изображение рисунка. Если документ предполагается распространять только в электронном виде, то этой проблемы нет. Когда всё готово, нажмите кнопку «ОК».

Word вставляет изображение позади текста вашего документа.

Как добавить водяной знак в ваш документ Word
Чтобы добавить текстовый водяной знак в документ Word, вам нужно просто выполнить следующие действия
Обратите внимание, что вы можете добавить водяной знак, как к новому, так и к уже созданному документу. В этой инструкции, мы добавим водяной знак к уже созданному документу
- Откройте существующий документ Word и убедитесь, что вы можете использовать «Макет печати» или «Полноэкранное чтение». Вы не сможете установить водяной знак, если документ имеет формат «Макет веб-сайта» или «Только просмотр».
- Перейдите на вкладку «Дизайн» или «Разметка сраниц» (все зависит от того, каким вордом вы пользуетесь), затем перейдите в раздел «Подложка» и нажмите на неё.
Это откроет галерею с некоторыми, уже имеющимися водяными знаками, например, «Конфиденциально», «Не копировать», «Черновик» и «Срочно» — все они предоставлены в различных вариантах. Если прокрутите вниз, то увидите намного больше.
- Нажмите на необходимый водяной знак, чтобы добавить его в документ Word. Ваш выбранный водяной знак теперь появится в вашем документе.
Подложка в Ворде. Способы создания

Подложка или водяной знак – это графическое изображение в виде рисунка или слова, которое отображается в виде цветного или светло-серого полупрозрачного фона.
Создание подложки (водяных знаков) встроенными средствами Ворд
Открываем документ и переходим на вкладку «Дизайн». (В ворде 2010 это вкладка «Конструктор»).

Справа в группе «Фон страницы» жмем кнопку «Подложка».

В открывшемся окошке выбираем нужный образец. Нам дают на выбор готовые образцы.


Если офисный пакет не лицензионный, то вы не сможете воспользоваться этой ссылкой.
Ворд устанавливает подложку на каждой странице документа, кроме заглавной.

Вставка настраиваемой текстовой подложки
Можно создать собственную подложку с помощью параметра «Настраиваемая подложка». Для этого На вкладке «Дизайн» («Конструктор») переходим в блок «Фон страницы», выбираем значок «Подложка». В открывшемся окне внизу жмем по строке «Настраиваемая подложка…».

Откроется диалоговое окно «Печатная подложка». В нем можно выбрать вид подложки (рисунок или текст), и выставить свои настройки.

После этого жмем кнопку «Применить» или «ОК». И в нашем документе появилась подложка (водяной знак).

Вставка изображения в качестве подложки
Если вы хотите использовать в качестве подложки какой-нибудь рисунок, то опять же на вкладке «Дизайн» («Конструктор») в блоке «Фон страницы», жмем кнопку «Подложка». В открывшемся окошке спускаемся вниз и выбираем пункт «Настраиваемая подложка…»
В окошке «Печатная подложка» устанавливаем переключатель на строку «Рисунок». Активируется кнопка «Выбрать». Жмем по ней и выбираем откуда будем выбирать изображение (с компьютера, с платформы Bing, или из облачного хранилища OneDrive).

Я жму «Обзор» напротив пункта «Из файла».

В этом же окне «Печатная подложка» можно изменить размер изображения и использовать опцию «Обесцветить».
В открывшемся окне нахожу понравившийся файл и ниже жму кнопку «Вставить».

У меня в качестве подложки появился рисунок бабочки.

Перемещение или изменение размера подложки
После вставки расположение подложки (водяного знака) можно изменить. Для этого необходимо открыть верхний или нижний колонтитул.
Щелкните дважды в любом месте предполагаемого расположения верхнего или нижнего колонтитула. Активируются колонтитулы. Теперь щелкаем мышкой по рисунку подложки (водяного знака). По краям рисунка появятся маркеры. Можно захватить мышкой любой из них и перетащить изображение или изменить его размер.

Теперь рисунок или текст подложки измениться на всех страницах документа. После изменений щелкните дважды по документу, чтобы колонтитулы исчезли.
Удаление подложки (водяного знака)
Удалить подложку (водяной знак) проще простого.
Чтобы удалить подложку, необходимо активировать колонтитулы (как описано выше), щелкнуть по изображению водяного знака и нажать на клавиатуре кнопку Delete.
Можно опять же перейти на вкладку «Дизайн» (Конструктор), нажать на иконку «Подложка» и выбрать пункт «Удалить подложку».

Теперь во всем документе не будет никаких водяных знаков.
Водяной знак в ворде, что это и для чего он нужен
14:03
Людвиг Главная страница » Word Просмотров:
1589
Разработчики офисного пакета от Microsoft продумали даже такую функцию, как водяной знак в ворде.
Может вам это никогда и не пригодится, но скорее всего вы еще не осознали, насколько она необходима и полезна.
Офисный пакет применяется во всех организациях и офисах, но не везде знают, насколько Microsoft Word и Excel полезны в различных ситуациях, и что в них можно делать.
Водяной знак в ворде
Мне довелось применить эту чудесную функцию на работе. У нас есть три лаборатории, которые делают химические, микробиологические и радиологические анализы окружающей среды. Анализов всяких много, начиная от проверки воды, продуктов питания, и заканчивая проверкой земельных участков под строительство частных домов и госучреждений.
Все мы люди, поэтому не удивительно, что в одной из лабораторий нашлась, которая решила на этих анализах построить свой бизнес, т.е. выдавать хорошие результаты за деньги. особа Человеком её трудно назвать, т.к. от этой подделки зависели даже жизни людей. Но так, как анализы одной лаборатории мало, что значат, то эта особа стала подделывать результаты других лабораторий.
Результаты выдавались не на фирменных бланках, — для госучреждения это не позволительная роскошь, а на простой офисной бумаге. И вот когда этот подлог вскрылся, мне было поручено придумать что-нибудь, чтобы бланки результатов разных лабораторий отличались, и их нельзя было подделать.
Вот тут-то водяной знак в ворде мне и пригодился. Так как такая особа была только в одной лаборатории, то пока этот вопрос мы решили тем, что разработали для каждой лаборатории свои бланки с водяными знаками. Рисунки специально подобрали такие, чтобы их было трудно подделать. Таким образом, мы смогли на некоторое время сдержать натиск не чистой на руку особы.
Как создать водяной знак в ворде?
Создать водяной знак оказалось делом простым и быстрым. Дольше приходится разрабатывать саму идею или логотип. Водяной знак в ворде можно создать как из текста, так и из рисунка. В самом ворде есть готовые шаблоны, но можно разработать и свои водяные знаки.
Открываем новый документ Word и переходим на вкладку «Разметка страницы». Открываем меню «Подложка» и выбираем любой образец.
Если ничего из предложенных образцов нам не подходит, то ниже выбираем пункт «Настраиваемая подложка».
Как создать водяной знак в ворде в виде рисунка
После того, как мы выбрали пункт «Настраиваемая подложка», прямо в документе откроется небольшое окошко, в котором необходимо установить переключатель на запись «Рисунок», в поле «Масштаб» выбрать вариант размера рисунка, и нажать кнопку «Выбрать».
Выбираем графический файл на своем компьютере. Если рисунок очень яркий, то устанавливаем галочку напротив записи «Обесцветить».
Совет
Лучше для создания водяного знака выбирать рисунок в черно-белых тонах и на прозрачном фоне (.png).
Как создать водяной знак в ворде в виде текста
Опять идем на вкладку «Разметка страницы», выбираем меню «Подложка», и выбираем пункт «Настраиваемая подложка».
В настройках подложки устанавливаем переключатель на пункт «Текст», пишем в поле «Текст» свое слово (у меня это слово – обезьяна), в поле «шрифт» устанавливаем необходимый шрифт, в поле «размер», выставляем размер шрифта, а в поле «цвет» можно выбрать цвет шрифта. Расположение ставите либо по диагонали, либо горизонтально. Другого не дано.
Лучше водяной знак делать полупрозрачным. Для этого установите галочку напротив записи «Полупрозрачный». И нажмите кнопку «Применить» или «ОК».
Вот таким образом можно создать водяной знак в ворде, либо в виде логотипа, либо текстом. При помощи водяных знаков вы можете делать свои фирменные бланки или пометить страницы своей рукописи. Иногда это действительно необходимо.
На главную