Водяной знак онлайн, делаем его в сервисе cooltext
Содержание:
- Создаем свой водяной знак в программе GIMP
- Настройки в сервисе Cooltext, созданных водяных знаков
- Водяной знак онлайн, делаем его на практике в Cooltext
- Бесплатные программы для добавления водяных знаков на видео
- Способ 2: BeFunky
- TSR Watermark Image
- Как вставить водяной знак в Word на одну страницу документа
- Водяной знак в ворде
- Подробнее о водяном знаке на фото
- SquareSpace Logo
- Все что нужно знать о нем
- Способ №3
- Как поставить водяной знак на фото в программе Watermark Hameleon
- Бесплатные программы онлайн редакторы (аналоги фотошоп)
- Как поставить водяной знак на фото в Paint.net
- Как добавить водяной знак на фотографию
Создаем свой водяной знак в программе GIMP
Шаг 1. Открываем программу GIMP и перейдя во вкладку «Файл – Создать», создаем новый проект с такими размерами, чтобы потом можно было наложить созданный знак на фото без лишних манипуляций. Я сделал с размерами 3500×4000 px. Наверно немного поясню про размеры.
Допустим, у вас есть фотография с размерами 2000×3000 пикселей и Вы хотите на ней расположить водяной знак. Следовательно, нам нужен водяной знак с размерами не меньше 2000×3000 пикселей. Думаю понятно? А что если потом вам надумается добавить водяной знак на фотографию, у которой будут размеры еще больше, например 3000×4000 пикселей. Старый вариант знака уже не прокатит.
Но было бы не логичным, каждый раз делать водяной знак заново под конкретную фотографию. Таким образом, лучше заранее сделать универсальный водяной знак с большими размерами, а потом его накладывать на фотографии разных размеров. Думаю, так будет правильней.

Шаг 2. Теперь, когда мы создали проект, нужно с помощью инструмента «Текст» сделать надпись белого цвета. Шрифт подбираете сами. У меня получился следующего размера.

Шаг 3. Теперь нам нужно клонировать надпись. Для этого создаем копию слоя через команду «Слой – Создать копию слоя» или нажав соответствующую пиктограмму на панели «Слои».
Теперь, когда у нас есть копия слоя, мы должны с помощью инструмента «Перемещение» сместить ее относительно исходного слоя. Многократно повторяя данный шаг, мы должны сделать следующее:

Шаг 4. Теперь нам нужно все слои собрать воедино. Для этого кликаем правой кнопкой мыши по любому слою и из открывшегося контекстного меню выбираем пункт «Объединить видимые слои»


Теперь мы можем скопировать уже данный НОВЫЙ объединённый слой еще несколько раз, чтобы еще больше заполнить область водяными знаками.

Объединяем слои в один и переходим к следующему шагу.
Шаг 5. Таким образом, у нас уже есть шаблон водяного знака, который можно добавлять на любую фотографию. А как же водяной знак по диагонали? Не переживайте, сейчас все будет. Как вы уже догадались, нам нужно повернуть текущий слой на определённый угол (обычно это 45 градусов). Сделаем мы это, воспользовавшись инструментом «Вращение».

В результате получится следующее изображение

С помощью инструмента «Перемещение» расположим водяной знак посередине графической области

Если сейчас чуть-чуть отдалить рабочую область, то мы увидим, что граница слоя значительно больше границы рабочего холста

Для того чтобы вернуть границу слоя к границам изображения, нужно выполнить команду «Слой к размеру изображения».

Шаг 6. Теперь друзья, остается сохранить наш водяной знак через команду «Файл – Экспортировать». В открывшемся диалоговом окне экспорта, не забудьте присвоить имя файлу, и выбрать расширение файла PNG из пункта «Выберите тип файла (По расширению)»

Шаг 7. Что еще осталось? Правильно, испытать водяной знак в работе. Открываем фотографию, на которую нужно наложить водяной знак в редакторе GIMP. Затем через команду «Файл – Открыть как слой» добавляем в текущий проект наш ранее подготовленный шаблон. В результате этого, в панели «Слои» должно быть два слоя – Фоновый с исходной фотографией, и слой с водяным знаком.

Так как наше изображение меньше водяного знака, нам необходимо с помощью инструмента масштаб изменить размер слоя с водяным знаком.

Регулируем «Непрозрачность» верхнего слоя так, чтобы водяной знак особо не бросался в глаза, но в то же время и выполнял свои функции.

Сделали это? Тогда смело сохраняете результат, через команду «Файл – Экспортировать» и выбирайте тип расширения JPEG.
Вот в принципе и все. А хотите я покажу, как еще быстрее вы можете сделать водяной знак на фото. Для этого нам понадобится всемогущий плагин GMIC (здесь ссылка на мой видео урок, как добавить данный плагин в гимп).
Настройки в сервисе Cooltext, созданных водяных знаков
Сервис Cooltext имеет простые настройки, в которых разберётся даже новичок. Если нажмёте на раздел «Logo» в нём можете выбрать цвет для водяного знака, установить градиент картинки, цвет контура и его ширину.
В разделе «Shadow» можно настраивать тип тени, смещение тени, непрозрачность картинки и цвет (Скрин 6).

В другом разделе настроек -«image», Вы можете настроить выравнивание текста, ширину и высоту, выбрать формат файла. Например, PNG, jpg и другие форматы (Скрин 7).

Как видите, этот сервис имеет широкий выбор настроек. Используйте их, чтобы Ваш водяной знак отличался от других водяных знаков.
В приведенном ниже видео, показано наглядно, как создаётся водяной знак на сервисе Cooltext:
Водяной знак онлайн, делаем его на практике в Cooltext
Итак, попробуем создать водяной знак онлайн бесплатно. Заходим на сервис Cooltext. Далее, на его странице выбираете шаблон, с помощью которого мы будем делать водяной знак (Скрин 2).

В самом низу сервиса есть ещё варианты готовых шаблонов (Скрин 3).

После того, как Вы выбрали шаблон, откроется панель редактирования (Скрин 4).

Пишете в текстовом поле своё имя. Например, «Иван Кунпан», устанавливаете размер текста и нажимаете кнопку внизу – «Сreate Logo» или «Создать лого». После нажатия этой кнопки, будет создан водяной знак.
Затем, нажимаете кнопку «Download» или «Скачать», чтобы сохранить созданный водяной знак на компьютер (Скрин 5).

Вы можете нажать на кнопку «Edit», чтобы вернуться в раздел редактирования. После сохранения на компьютер водяного знака, его можно открыть и посмотреть. Картинка будет иметь прозрачный фон, что очень хорошо для дальнейшего использования водяного знака.
Далее, расскажем о настройках сервиса. Какие он имеет функции для редактирования водяного знака.
Бесплатные программы для добавления водяных знаков на видео
Ниже приведен список бесплатных программ для создания водяных знаков, которые вы можете использовать для добавления в видео текстового или графического логотипа в качестве водяного знака.
- Windows Live Maker
- Format Factory
- JahShaka
- VirtualDub
- InVideo Programming (YouTube)
Windows Live Movie Maker
Windows Live Movie Maker — это еще один отличный вариант для бесплатного добавления водяных знаков на видео для пользователей Windows. Вы можете использовать его для добавления простого текстового водяного знака или водяного знака в виде изображения по своему усмотрению. Добавляя текстовый водяной знак, вы можете легко изменить цвет шрифта, размер, стиль, положение текста, а также его прозрачность. Также доступна установка указанной продолжительности текстового водяного знака.
Format Factory
Format Factory — это бесплатный полнофункциональный конвертер мультимедиа, который позволяет конвертировать аудио, видео и даже изображения между наиболее популярными форматами. В нем также есть функция добавления водяных знаков, которая позволяет вам добавлять водяной знак к вашему видео абсолютно бесплатно.

Jahshaka
JahShaka — это широко используемый инструмент для редактирования видео с открытым исходным кодом. Он может похвастаться поддержкой практически всех основных операционных систем. Существует также имеется множество руководств по этому приложению, которые вы можете в полной мере использовать для совершенствования своих навыков. Следуйте инструкциям по добавлению водяных знаков, и вы непременно станете мастером по работе с этим инструментом.

Apowersoft Watermarks Remover
Здесь мы находим альтернативу, которую вы можете скачать с этой ссылке , который несколько отличается от остальных. Основное отличие состоит в том, что это программное обеспечение помогает нам как добавлять, так и удалять водяные знаки с наши видео .
Это также позволяет вам работать с этими файлами в пакетном режиме, по несколько одновременно. В то же время у этих водяных знаков множество функций настройки.
Openshot
Мы также поговорим о так называемом решении такого типа под названием OpenShot. Фактически мы говорим о бесплатном видеоредакторе с открытым исходным кодом для Windows, macOS и Linux. Он предоставляет в наше распоряжение различные функции для выполнения основных задач редактирования этого контента с помощью современного и привлекательного интерфейса.
Но что нас интересует в этих строках, так это то, что они также позволяют вставлять изображения в качестве водяных знаков. Для этого мы можем использовать файлы в Формат SVG для тех задач, которые мы комментируем. Мы можем добавить эти файлы в сцены, которые мы хотим из тех, которые составляют видео. Кроме того, мы настраиваем водяной знак с точки зрения его размера, положения и т. Д. Это предложение, которое вы можете скачать с этой ссылке .
Способ 2: BeFunky
Если вам не подошел предыдущий вариант, но близок алгоритм наложения логотипа, стоит обратить внимание на онлайн-сервис BeFunky. Набор опций в нем крайне схож с предыдущим представителем, но есть и определенные нюансы взаимодействия
- Откройте главную страницу сайта BeFunky, где щелкните по кнопке «Get Started».

Используйте выпадающее меню «Open» для перехода к добавлению изображения, находящегося на локальном хранилище. Можете нажать вместо этого стандартную комбинацию клавиш Ctrl + O, чтобы сразу открыть «Проводник».

В нем выберите сначала основное изображение.

После этого через левую панель перейдите в раздел «Elements».

Нажмите по зеленой кнопке «Computer».

На экране снова появится «Проводник». В нем найдите картинку, которую будете использовать в качестве логотипа.

Перемещайте ее и изменяйте размер с помощью рамки, отображающейся в окне предпросмотра.

После в отдельном блоке «Image Properties» переключитесь в «Options» и перемещайте там ползунок «Opacity», отвечающий за прозрачность.

После того, как логотип был наложен удачно, займитесь дополнительным редактированием картинки при помощи стандартных средств BeFunky, если это требуется.

По окончании зажмите комбинацию клавиш Ctrl + S или откройте меню «Save», чтобы сохранить результат на компьютер.

Впишите название файла, выберите формат, качество и нажмите «Save».

TSR Watermark Image
Другое для личного пользования свободно доступное приложениеTSR Watermark Image для вставки водяных знаков на изображения и фотографии. Вы можете выбрать любой текст и простую графику. Конечно, вы можете регулировать прозрачность, положение логотипа, размера и под углом к горизонту. Выполняет некоторые базовые операции редактирования изображений партии.

Очень приятно, большое число языков сайта, включая русскую. Если мы добавим его на простоту использования, бесплатную лицензию и значительные варианты, выясняется, что TSR Watermark Image представляет собой очень интересный инструмент.
СКАЧАТЬ: TSR Watermark Image
Image Tuner
Инструмент для полного редактирования фотографий с помощью пакетных операций. Image Tuner эффективно изменяет большое количество файлов. Изменяет их размер, может переименовывать, конвертировать между форматами, изменяет степени сжатия и, конечно же, вставляет водяной знак.

Программа также характерно, поддерживает RAW форматы, использует небольшое количество системных ресурсов и является полностью бесплатной для любого использования.СКАЧАТЬ: Image Tuner (1.9 МБ)
Как вставить водяной знак в Word на одну страницу документа
Иногда, может потребоваться сделать подложку только на одну страницу в документе Word, оставив другие страницы документа без водяных знаков.
Вставка водяного знака в Word на одну страницу документа делается следующим образом:
- Войдите в меню «Макет» («Макет страницы»).
- В группе «Параметры страницы» нажмите на кнопку «Разрывы».
- В открывшемся меню «Разрывы разделов» нажмите на пункт «Следующая страница».

- Дважды щелкните по верхней части следующей страницы для того, чтобы в окне программы отобразились нижний и верхний колонтитулы.

- В группе «Переходы» нажмите на кнопку «Как в предыдущем разделе».

- Закройте окно колонтитулов, войдите в меню «Конструктор» («Дизайн», «Разметка страницы»).
- Нажмите на кнопку «Подложка», вставьте водяной знак на страницу документа.

В этой статье я рассказал о добавлении подложки для первой страницы документа. Если нужная страница для вставки водяного знака находится в середине документа, потребуется удалить колонтитулы с обоих сторон этой страницы.
Водяной знак в ворде

Моя история применения водяного знака в ворде
Мне довелось применить эту чудесную функцию на работе. У нас есть три лаборатории, которые делают химические, микробиологические и радиологические анализы окружающей среды. Анализов всяких много, начиная от проверки воды, продуктов питания, и заканчивая проверкой земельных участков под строительство частных домов и госучреждений.
Все мы люди, поэтому не удивительно, что в одной из лабораторий нашлась одна особа (человеком её трудно назвать, т.к. от этой подделки зависели даже жизни людей), которая решила на этих анализах построить свой бизнес, т.е. выдавать хорошие результаты за деньги. Но так, как анализы одной лаборатории мало, что значат, то эта особа стала подделывать результаты других лабораторий.
Результаты выдавались не на фирменных бланках, — для госучреждения это не позволительная роскошь, а на простой офисной бумаге. И вот когда этот подлог вскрылся, мне было поручено придумать что-нибудь, чтобы бланки результатов разных лабораторий отличались, и их нельзя было подделать.
Вот тут-то водяной знак в ворде мне и пригодился. Так как такая особа была только в одной лаборатории, то пока этот вопрос мы решили тем, что разработали для каждой лаборатории свои бланки с водяными знаками. Рисунки специально подобрали такие, чтобы их было трудно подделать. Таким образом, мы смогли на некоторое время сдержать натиск не чистой на руку особы.
Как создать водяной знак в ворде?
Создать водяной знак оказалось делом простым и быстрым. Дольше приходится разрабатывать саму идею или логотип. Водяной знак в ворде можно создать как из текста, так и из рисунка. В самом ворде есть готовые шаблоны, но можно разработать и свои водяные знаки.
Открываем новый документ Word и переходим на вкладку «Разметка страницы». Открываем меню «Подложка» и выбираем любой образец.

Если ничего из предложенных образцов нам не подходит, то ниже выбираем пункт «Настраиваемая подложка».

Как создать водяной знак в ворде в виде рисунка
После того, как мы выбрали пункт «Настраиваемая подложка», прямо в документе откроется небольшое окошко, в котором необходимо установить переключатель на запись «Рисунок», в поле «Масштаб» выбрать вариант размера рисунка, и нажать кнопку «Выбрать».

Выбираем графический файл на своем компьютере. Если рисунок очень яркий, то устанавливаем галочку напротив записи «Обесцветить».

Совет
Лучше для создания водяного знака выбирать рисунок в черно-белых тонах и на прозрачном фоне (.png).
Как создать водяной знак в ворде в виде текста
Опять идем на вкладку «Разметка страницы», выбираем меню «Подложка», и выбираем пункт «Настраиваемая подложка».
В настройках подложки устанавливаем переключатель на пункт «Текст», пишем в поле «Текст» свое слово (у меня это слово – обезьяна), в поле «шрифт» устанавливаем необходимый шрифт, в поле «размер», выставляем размер шрифта, а в поле «цвет» можно выбрать цвет шрифта. Расположение ставите либо по диагонали, либо горизонтально. Другого не дано.

Лучше водяной знак делать полупрозрачным. Для этого установите галочку напротив записи «Полупрозрачный». И нажмите кнопку «Применить» или «ОК».

Вот таким образом можно создать водяной знак в ворде, либо в виде логотипа, либо текстом. При помощи водяных знаков вы можете делать свои фирменные бланки или пометить страницы своей рукописи. Иногда это действительно необходимо.
Удачи!
Подробнее о водяном знаке на фото
Для тех, кто мало знаком с водяными символами в интернете, нужно рассказать подробнее, что это такое. Например, вы являетесь фотографом. Это не только ваше хобби, но и способ заработка. Люди этой профессии выкладывают свои изображения на специальных сервисах — фотобанках, в надежде найти покупателя. Для того чтобы защитить изображения, фотобанки используют еще один слой для размещенных изображений. В этом случае полупрозрачный знак представлен в виде полос с названием этого сервиса. Они пересекают всё изображение, которое вы загрузили. Поэтому обычному пользователю будет очень сложно избавиться от этой защиты.

Пример водяного знака на фото
Фотобанки популярны в сети, здесь покупают оригинальные изображения создатели рекламных роликов и баннеров, блогеры, музыканты и представители других профессий. Водяные знаки созданы для защиты от воровства авторских работ. Часто используются доменные имена для его нанесения. Если даже картинку разместят на другом ресурсе, она приведёт пользователей на сайт владельца изображения.
SquareSpace Logo
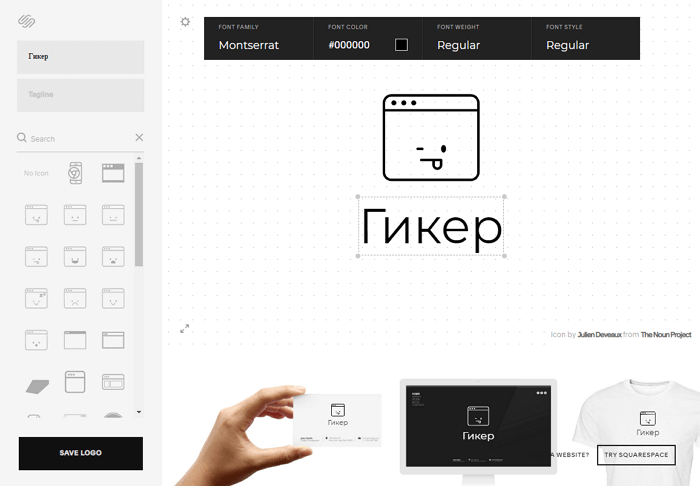
Squarespace Logo — сервис для создания логотипов от популярного конструктора сайтов Squarespace. Однако начать работать с сервисом можно без аккаунта в Squarespace. Учтите, здесь нет шаблонов, простых макетов и готовых цветовых палитр.
И пусть вас не пугает перспектива начинать с чистого листа – инструменты довольно просты. Просто кликайте на любое текстовое поле или иконку и выбирайте нужный элемент дизайна. Вы можете менять шрифт и цвета, а размеры и местоположение объектов легко изменить указателем мыши.
Изображения в низком разрешении можно скачивать бесплатно, а вот за картинки в высоком разрешении придется заплатить 10 долларов. Если вы уже являетесь пользователем платформы Squarespace, то платить ничего не надо.
Все что нужно знать о нем
Речь идет о небольшом логотипе, который появляется в углу видео.
Многие подумают, что он ничего не меняет, кроме как улучшает восприятие, его узнаваемость и прочее…..
На деле дела обстоят так, что этот инструмент позволяет:
- улучшить конверсию
- а также дает прочие приятные «плюшки» вашему проекту.
Почему вашему каналу нужен водяной знак:
- Повышает привлекательность и узнаваемость канала;
- На 20-30% увеличивается приток новых подписчиков !!!
- Элемент оформления проекта;
- Появляется одновременно на всех видео.
В качестве картинки для водяного знака можно использовать любой графический элемент. Вы можете его скачать в сети или создать самостоятельно, а для добавления потребуется не более чем несколько минут.
Идеальный логотип – мифы и реальность
Наверняка, вы уже задумались о том, чтобы добавить такой элемент оформления на свой проект
Но возникает вопрос, какая картинка привлекает внимание больше, чтобы конверсия была максимальная
На этот счет у нас есть несколько рекомендаций, которые подойдут всем:
картинка должна соответствовать тематике;
водяной знак не должен отвлекать внимание от видео;
выбирайте изображение высокого качества;
размещайте картинку на прозрачном фоне;
будьте оригинальными.
Как сделать: простые методы
Перед тем, как приступать к делу, давайте рассмотрим основные способы создания логотипа.
Другие методы:
- Сделать своими руками. В этом случае можно позаимствовать определенные элементы графики, доработать из через графический редактор (оффлайн или онлайн) и загрузить его на свой канал.
- Скачать готовый вариант. Введите на странице http://google.com.ua/imghp нужный «тематический запрос» + добавьте «png» вы получите большое количество картинок, которые можно использовать как логотип.
Как создать за 5 минут
Давайте на деле рассмотрим один из методов и создадим собственный водяной знак очень просто. Мы будем использовать уже готовые картинки, после чего их доработаем специальными программами.
Начнем с того, что вам потребуется простейший графический редактор:
- Paint.NET – очень простой редактор (бесплатный) с большим набором функций (в т.ч. эффекты и работа со слоями);
- GIMP – это более продвинутая утилита (бесплатная), которая также идеально подходит для логотипов;
- Adobe Photoshop (платная) – профессиональная утилита, подходящая идеально для коммерческой работы.
Теперь следуем такой инструкции:
- скачиваем любую картинку в формате PNG на сайте Google Картинки;
- откройте изображение через редактор;
- необходимо задать одинаковый размер по ширине и высоте (например, 256х256px);
- выбираем нужные эффекты, работаем со слоями и при необходимости добавляем другую графику;
- сохраняем картинку.
Теперь мы расскажем, как можно просто и быстро настроить водяной знак на своем канале, чтобы он появлялся в каждом ролике и в нужный момент.
В первую очередь, вы должны перейти на главную страницу YouTube, после чего зайдите в «Творческую студию».
Далее следуйте таким указаниям:
- В левой панели выбираем раздел «Канал»;
- После этого открываем «Фирменный стиль» и «Логотип канала»;
- Указываем путь к изображению и подтверждаем;
- Выберите момент, когда водяной знак будет отображаться в видео (вначале, в точный момент или в конце).
Вот и все — готово
После сохранения всех изменений вы можете заметить, что в нижнем углу ролика появится логотип.
Внимание !!!
P.S -Также существует альтернативный путь – установка водяного знака в видео через рекламу In-video!!!
В целом, этот метод практически не отличается от вышеописанного и уже морально устарел.
Таким образом, вы можете запросто улучшить свой канал, повысить доверие к нему, а также привлечь новых подписчиков.
Способ №3
Если по каким-то причинам, Вам неудобно делать водяные знаки онлайн, то можно воспользоваться простой, легкой и бесплатной программой для Windows (подходит для любых версий).
Эту программу можно использовать не только для создания водяных знаков, но и для просмотра и редактирования фотографий. Программа понимает все форматы и очень проста в настройках.
Также она будет полезна тем, кому нужно наложить свой знак сразу же на несколько фотографий. Например, Вы можете нажать пару кликов и сотни фото будут с Вашим логотипом.
Как это сделать, смотрите вот эту короткую видео – инструкцию:
Как поставить водяной знак на фото в программе Watermark Hameleon
Для начала качаем программу Watermark Hameleon с официального сайта. Распаковываем программу в удобное место и запускаем. Разворачивать окно на полный экран я не рекомендую, там пиздец.
Сама программа состоит из трех разделов. В первом мы можем выбрать фотографии для пакетного преобразования (можно и одну). В разделе “Настройка водяного знака”, мы можем настроить водяной знак на фото и в “Настройки сжатия” — можно указать сжатие файлов.
Выбор изображений чтобы поставить водяной знак на фото
Раздел «Выбор изображений» нужен чтобы выбрать изображения для нанесения водяного знака.
Как поставить водяной знак на фото
В (1) можно добавить одно или несколько изображений из папки.
(2) можно добавить сразу папку и программа добавит все изображения из этой папки. Подпапки при этом игнорируются, поэтому будьте внимательны.
В (3) будет показан список из фотографий для водяного знака. Здесь можно выбрать файлы и мышкой и удалить те, которые вам не нужны. Выбрать сразу список с зажатой клавишей шифт не выйдет, херово.
В (4) не забудьте указать папку для сохраненных фотографий, иначе программа не даст вам ничего сделать, потому что не сможет найти путь для конечных изображений.
Настройки водяного знака
Как поставить водяной знак на фото
В первом разделе (1) можно указать место, где будет расположен водяной знак. Можно залупить хоть по центру, но я не рекомендую. Только испортите фотографию.
В (2) можно указать отступы для вашего изображения. Если вы хотите, чтобы ваш водяной знак не был прибит к краю изображения, можете поиграть с этими ползунками.
В (3) мы можем выбрать что накладывать на фотографию, текст или фото. Для текста можно настроить цвет, шрифт и сам текст. А для фотографии размер водяного знака.
В (4) можно настроить прозрачность знака. Можно указать 0% и получиться, что водяной знак на фото типа есть, но по факту его нет. Гагага.
После всех манипуляций не забудьте нажать применить (5). Иначе изменения не сохранятся. Кроме того, после нажатия на эту кнопку можно увидеть предварительный результат нанесения.
Настройка сжатия
Как поставить водяной знак на фото
В этом разделе можно указать сжатие изображений и размер.
Если вы хотите также изменять размер фотографий (например, для постинга в блог), то поставьте соответствующую галочку (1).
В (2) можно указать изменение размера в соотношении с высотой или шириной. Это нужно для сохранения пропорций фотографий. Можно указать свой размер, но про пропорции забудьте.
В (3) можно указать качество сжатия. Я рекомендую не жалеть, чтобы не похерить качество ваших фотографий.
После этого нажимаем на кнопку Пуск и понеслась.
По окончании работы, программа выдаст сообщение, что все прошло на отлично. В папке, которую вы указали для сохранения, будут фотографии с наложенными на них водяными знаками.
Если вы ищете каким образом можно нанести водяной знак на фото в телефоне, то можете ознакомится с любыми фоторедакторами на Андроид. Почти во всех из них есть соответствующая функция.
Бесплатные программы онлайн редакторы (аналоги фотошоп)
Для более детальной обработки используем бесплатные онлайн редакторы, аналогичный фотошопу, имеющие штамп и восстанавливающая кисть. Остановился я на двух сайтах:
- Pixlr
- Photopea
С помощью штампа
Разберу первый, потому что на русском языке, заходим на pixlr и загружаем.
Выбираем штамп, он заменяет участок на другой, который пользователь определил сам (кто знает фотошоп не обязательно читать). Назначаем область откуда берётся образец, возьму участок волос самый ближний к водяному знаку зажав при этом кнопку cntrl, появиться знак прицела отпускаем клавишу и онлайн программа запомнит положение откуда убрать образец, советую не слишком жёсткую кисть я выставил в 21, смотреть на скриншот ниже.
Так как у нас волосы то водить будем вверх и вниз, уже никаких клавиш не зажимаем, только левой кнопкой мыши. В итоге получаем так.

Точечная кисть
Похожа на предыдущий, только ему не надо задавать начальную точку, она берёт пикселы по краям и заносит их в середину, располагается здесь.
Инструмент хорош когда участок который нужно убрать однотонный, или со схожими цветами, на разноцветном полк покажет себя плохо, штамп поможет сделать качественнее.
Как поставить водяной знак на фото в Paint.net
Все, с Paint и Picasa разобрались. Давайте посмотрим, что предлагает Paint.net.
Установка программы простая, если у Вас ее нет, то скачать программу можно на сайте разработчика. Бесплатно. Вот ссылка: https://www.dotpdn.com/downloads/pdn.html
Водяной знак в виде полупрозрачного изображения
Чтобы поставить на фото водяной знак в виде полупрозрачного изображения, текста необходима подготовительная работа. Сначала нужно создать файл — образ водяного знака. Потратив время на его изготовление однажды, Вы сможете использовать его в своей работе постоянно. Итак, впереди две задачи:
- Создать файл — образ водяного знака.
- Поставить водяной знак на фото.
Как создать образ водяного знака с картинкой
Откройте файл содержащий изображение, которое Вы хотите использовать в качестве водяного знака. Открывается файл стандартно. Кликните по «Файл», в главном меню, затем, в раскрывшемся меню «Открыть…» или нажмите Ctrl+O. В появившемся окне проводника выберите нужный файл. Пусть в нашем примере это будет дорожный знак.
 Открыть изображение в программе paint.net
Открыть изображение в программе paint.net
Воспользуемся инструментом «Волшебная палочка», чтобы удалить те области рисунка, которых не должно быть на нашем логотипе. В данном случае, надо убрать фрагменты белой заливки, чтобы эти места стали прозрачными.
Если отдельная панель инструментов не отобразилась сразу при открытии файла, то добыть ее можно клавишей F5, или в верхнем правом углу главного окна. Там «прячутся» иконки «Инструменты», «Журнал», «Слои» и «Палитра».
 Инструмент «Волшебная палочка» в paint.net
Инструмент «Волшебная палочка» в paint.net
Волшебная палочка нужна для выделения области, отличающейся по цветовой гамме от соседних областей. Чувствительность инструмента можно регулировать. В примере она установлена 50%, за счет большой визуальной разницы между заливками чувствительность может применяться и меньше. Но если в Вашем рисунке контраст между удаляемой областью и соседней незначительный, повышайте чувствительность волшебной палочки.
Дальше просто. Кликнули палочкой по участку рисунка, он автоматически выделился пунктиром, нажали кнопку delete, участок заливки удален. И так далее, пока все желаемое изображение водяного знака не окажется на прозрачном фоне. Заливка в мелкую серо-белую клетку как раз и обозначает прозрачный фон.
 Удаление участков изображения, отличающихся по цвету
Удаление участков изображения, отличающихся по цвету
Когда весь фон стал прозрачным, осталось сохранить водяной знак
Сохранить его нужно в формате PNG, обратите на это внимание. Нажмите «Файл», затем «Сохранить как…» и в открывшемся окне уточните формат файла как показано на рисунке
 Сохранение водяного знака в формате png
Сохранение водяного знака в формате png
Все. Файл готов и сохранен.
Теперь, как поставить водяной знак на фото
Откройте в программе фотографию, на которую будете наносить водяной знак. Откройте файл самого водного знака. Все отрытые изображения отображаются в виде закладок в верхней части окна программы. Там же можно легко переключаться от одного к другому, кликая по нужному фото мышкой.
Перейдите на закладку с водяным знаком нажмите F4 или в главном меню нажмите «Слои», а затем «Свойства слоя». Появится окно, как на скриншоте ниже, в котором перемещением ползунка Вы сможете изменить прозрачность водяного знака. Установили, нажмите «Ок».
Теперь сочетанием клавиш Ctrl+C копируем наш знак в буфер обмена.
 Выбор прозрачности водяного знака
Выбор прозрачности водяного знака
Переходим на закладку с основным изображением и создаем там новый слой. Клавиши Ctrl+Shift+N или меню «Слои», «Добавить новый слой». Новый слой создается незаметно для пользователя, потому, что он прозрачный. Чтобы видеть реальное положение дел со всеми слоями включите отображение окна «Слои». Третья по счету иконка в правом верхнем углу меню или проще, клавиша F7 клавиатуры.
 Второй слой для водяного знака
Второй слой для водяного знака
Последнее, что осталось, нажать сочетание клавиш Ctrl+V. Содержимое буфера обмена окажется поверх основного изображения. Можете его перетащить мышкой на любое место, растянуть, сжать, как Вам будет угодно.
 Фото с водяным знаком, установленным в paint.net
Фото с водяным знаком, установленным в paint.net
Изменить прозрачность проще простого. Прямо в окне «Слои» двойным щелчком кликните по строке «Слой 2» и пред вами откроется знакомое уже окно «Свойства слоя» с ползунком прозрачности.
Чтобы изменить угол наклона водяного знака подведите мышку к одной из сторон выделенного пунктиром периметра второго слоя. Появится изображение полукруглых стрелочек, с помощью которых можно поворачивать знак.
 Изменить угол наклона водяного знака
Изменить угол наклона водяного знака
Сохраните свою работу стандартными действиями. «Файл», затем «Сохранить как…»
Первый раз все кажется долго и сложно, потому, что приходится делать сам образ водяного знака. Зато когда он готов, как видите, наносить его очень легко и быстро.
Как добавить водяной знак на фотографию
Самый лучший способ добавить логотип на изображение – сделать это в одном из графических редакторов. Если вы владеете навыками работы в Фотошопе или каком-либо другом графическом редакторе, то нанести водяные знаки для вас совершенно не составит труда. В противном же случае, это можно сделать онлайн.
Я хочу рассказать вам, как добавить водяной знак на фотографию или картинку с помощью нескольких бесплатных сервисов.
Есть такой незатейливый, но удобный русскоязычный сайт – Водянойзнак.рф. Загружаете на него одно или несколько изображений (позволено загружать не более 10 файлов) и нажимаете кнопку «Редактирование».

Если хотите нанести текстовый знак, то нажимаете вкладку «Текст» и, на своё усмотрение, подбираете шрифт, его размер, устанавливаете степень прозрачности, угол наклона, а также цвет шрифта. Если выбрали «Логотип», то загружаете картинку и регулируете её прозрачность и размер.

Закончив все действия, нажимаете «Сохранить». Чуть ниже появляется ссылка на скачивание готового файла. Изображение автоматически сохранится архивом в папке, установленной по умолчанию. У меня – это папка «Загрузки».
Хороший инструмент для нанесения водяных знаков – Water Marquee. Сайт англоязычный, но разобраться можно легко. Начинаете работать, нажав зелёную кнопку на главной странице.

Загружаете фото с помощью кнопки «Add Fhotos». Затем выбираете «Add Text» или «Add Logo», соответственно вашему желанию нанести текст или логотип. В центре изображения появится надпись, на которую вы должны нажать левой клавишей мышки. В появившейся табличке меняете надпись и выставляете необходимые вам параметры. Зажав опять левую клавишу, переносите знак в удобное для вас место. Кликнув на кнопку «Save», в появившемся окне нажимаете синюю кнопку с надписью «Save All».

Изображение, как и в предыдущем случае, сохранится архивом в папке, установленной по умолчанию.
Ещё один англоязычный онлайн сервис – Watermark.ws, немного похожий на предыдущий, но, на мой взгляд, немного замороченный. На главной странице сервиса нажимаем зелёную кнопку «Start».

Загружаем фотографии с компьютера или другого места хранения файлов – какого-либо «облака».

В центре загруженной фотографии появляется зелёная кнопка «Edit», нажав которую, вы перейдёте на страницу с инструментами, которые расположены на панели внизу страницы.

С их помощью наносите на изображение водяной знак на любое понравившееся место и в любом выбранном вами виде. Жмёте на кнопку «Finish» и сохраняете картинку на свой компьютер.

На вкладке «Сервисы» выбираете вид нужного вам знака – текст или изображение.

В предложенной таблице устанавливаете свои параметры: цвет, размер, шрифт, прозрачность и местоположение водяного знака.
Сервис не очень удобен, так как всё делается «вслепую». Результат вы сможете увидеть, только подобрав все параметры и нажав «Следующий шаг». Единственный плюс я вижу в русскоязычном интерфейсе.
В интернете можно найти и другие онлайн сервисы по нанесению водяных знаков на фотографии и картинки, попроще и посложнее. Принцип работы на них аналогичен работе на сервисах, описанных в данной статье.