Как сделать водяной знак на фото
Содержание:
- Популярные пропорции и сжатие JPEG
- Наложение водяного знака в графическом редакторе Canva
- Как добавить водяной знак на фото в Paint
- Программа для создания водяных знаков: как работать?
- Онлайн сервисы для установки водяного знака:
- Инструменты для удаления водяных знаков
- Ставим водяной знак в Paint
- Где разместить вотермарк
- Пошаговые инструкции
- Новое Приложение Watermarkly Для Изменения Размера Фото
- Зачем нужен водяной знак?
- Как поставить водяной знак на фото в Paint.net
- Все что нужно знать о нем
- Как поставить водяной знак на фото в IrfanView
- Специальные программы
Популярные пропорции и сжатие JPEG
Здравствуйте!
У нас есть потрясающие новости, которыми мы хотели бы поделиться с вами.
Во-первых, мы добавили новую функцию в наше приложение «Обрезать Фото». Теперь у вас есть возможность выбрать одну из трех популярных пропорций: 1:1, 16:9, 4:3. Это отношение ширины к высоте изображения. Пропорции области кадрирования будут зафиксированы, если вы выберите один из представлённых трех вариантов. Например, в пропорции 1:1 ширина равна высоте. Если вы выберете это соотношение сторон и сделаете область кадрирования шире, ее высота увеличится в равной степени. В нашем приложении есть четвертый вариант — «X:Y». Он позволяет выбрать любое соотношение ширины к высоте, так как не будет фиксированных пропорций. Кнопки с соотношением сторон можно найти в верхней части приложения «Обрезать Фото».
Во-вторых, у нас появился новый онлайн-инструмент для сжатия изображений JPEG. Он называется “Сжать JPEG”. Если вы хотите, чтобы фото занимали меньше места на вашем компьютере или сервере, вы можете сжать их. Этот процесс позволяет уменьшить размер изображений, но при этом они будут выглядеть ничуть не хуже высококачественных оригиналов. Наше приложение позволяет сжимать фотографии прямо в браузере — вам не нужно ничего скачивать или устанавливать. К тому же им легко пользоваться. Просто откройте приложение, загрузите фото, нажмите «Сжать изображения», и процесс сжатия начнется. В считанные минуты — или даже меньше, в зависимости от количества фото — вы сможете загрузить zip-архив со сжатыми копиями.
Наконец, появилась возможность обрабатывать больше фото с помощью наших веб-приложений. Это касается всех наших онлайн-инструментов
Раньше можно было загружать около 300 изображений, но теперь можно обрабатывать партию до 2000 фото за один раз! Обратите внимание, что это обновление доступно, если вы приобрели одну из наших трех редакций. Бесплатная версия позволяет загружать не более 10 изображений за раз
Наложение водяного знака в графическом редакторе Canva
В Canva доступны веб-версия редактора, а также приложения для Android и iOS. Все кроссплатформенные действия в пределах одного аккаунта синхронизируются.
Для русскоязычных пользователей создана полноценная версия на русском языке. Бесплатная подписка не содержит ограничений по количеству создаваемых/скачиваемых/публикуемых файлов и страниц, по размеру и весу фотоматериала, и не накладывает маркировку.
Присутствует двусторонняя интеграция с облачными хранилищами Google Drive, OneDrive, Dropbox, социальными сетями Facebook, LinkedIn, Pinterest и другими проектами.
Пройдите шаги:
- Ознакомьтесь с кратким описанием инструмента на странице https://www.canva.com/ru_ru/sozdat/vodyanoj-znak-na-foto/. Нажмите на кнопку «Создать водяной знак для фото».
- Если у вас уже есть аккаунт Canva, откроется редактор логотипов, где можно создать текстовый, графический или текстово-графический водяной знак на основе готовых макетов или с нуля. Если аккаунта нет, регистрация займет 15 секунд.
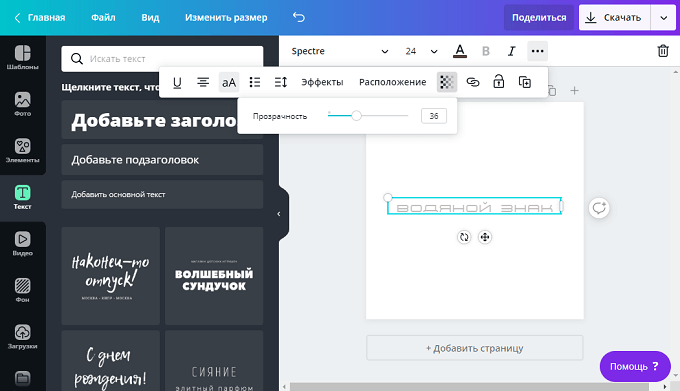
- Нажмите на «Файл» → «Создать дизайн» → «Настраиваемые размеры» (или выберите одну из существующих категорий), и укажите необходимый размер.
- В автоматически открывшейся новой вкладке загрузите фотографии — «Загрузки» (в бесплатной версии пользователю доступен в совокупности 1 ГБ для собственных файлов и дизайнов, которые можно загружать и удалять снова и снова по мере необходимости), либо подключитесь к своему хранилищу на Google Drive или Dropbox (из них можно перетаскивать имеющийся материал напрямую на полотно редактора, а готовые файлы сохранять напрямую из Canva в любое из этих облачных хранилищ, а также OneDrive).
- Выделите и скопируйте на полотно с настраиваемым размером созданный водяной знак.
- С помощью кнопки «Копировать» можете создать десятки, сотни заготовок (копий) полотна с водяным знаком, на которые останется только перетянуть нужные фотографии.
На каждом полотне в зависимости от содержания и цветовой гаммы фотографии водяной знак можно откорректировать: изменить цвет, размер объекта, прозрачность, расположение и так далее
При выборе цвета текста обратите внимание на подсказку «Цвета с фото». Она поможет подобрать правильные оттенки, которые в сочетании с уменьшенной прозрачностью дадут наилучший, более эстетичный результат
- Все или отдельные страницы можно скачать одним архивом в формате JPG, PNG или PDF (доступны варианты с разрешением для стандартного электронного файла и для печати высокого качества — dpi 300). Напрямую в облачные хранилища можно сохранять каждую страницу по отдельности.
Работать над фотографиями можно командой. В бесплатной версии Canva — до 30 человек. Также доступна опция предоставления права на просмотр и/или редактирование файлов. Если у водяного знака несколько концепций, для ускорения работы повторите шаги 3-7 для каждой из них.
Как добавить водяной знак на фото в Paint
Начнем с самого простого способа: вставки текста в изображение, выполняемого при помощи встроенного приложения Paint, входящего в любую версию операционной системы Windows. Пользователь может написать текст на фотографии и разместить его в нужном месте на изображении. Этот текстовый водяной знак не будет полупрозрачным.
Выполните следующие шаги:
- Откройте нужную фотографию в программе Paint.
- В области «Инструменты» нажмите на кнопку «Текст».
- Выделите область на изображении, куда нужно поместить текстовый водяной знак.
- В области «Шрифт» выберите один из предложенных шрифтов, размер и вид шрифта.
- В области «Фон» выберите фон, отображаемый под текстом: «Непрозрачный» или «Прозрачный».
- В области «Цвета» подберите подходящий цвет.
- Напишите текст для водяного знака.
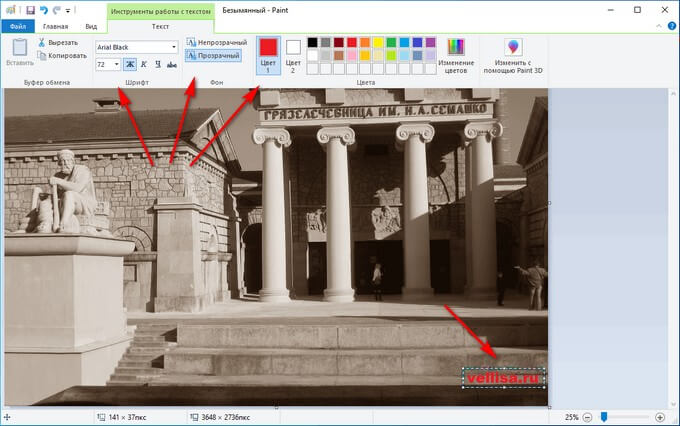
- Войдите в меню «Файл».
- В контекстном меню нажмите на «Сохранить как», выберите нужный формат для сохранения изображения.
- Сохраните фотографию на компьютере.
Программа для создания водяных знаков: как работать?
Шаг 1. Добавление видеоконтента
В папке компьютера выберите один видеоролик или сразу несколько, на которых следует сделать водяной знак. Добавьте нужные элементы на монтажный стол одним из четырёх указанных ниже способов:
- Простым перетаскиванием
- Двойным кликом левой кнопки мыши
- С помощью кнопки со стрелкой
- Добавлением сразу всех клипов папки

Добавьте видео в работу
Шаг 2. Накладываем текст или картинку
Программа для наложения водяных знаков ВидеоШОУ позволяет добавлять на видеоряд надписи и картинки. Кликните по значку карандаша, расположенному на превью ролика. Нажмите кнопку «Добавить текст», если вотермарком будет надпись (например, имя или псевдоним автора ролика). Посередине появится плашка, где можно отредактировать текст, и откроется специальное меню. Выберите один из готовых стилей оформления – программа предлагает более 20 красочных вариантов.

Нажмите «Добавить текст»
Кроме этого, вы можете создать собственное оформление. Вручную настройте шрифт, цвет, контур и отражение. В поле вбейте нужный текст. Скорректируйте размер водяного знака, растягивая или сжимая рамку. Перетаскивайте надпись, как требуется, чтобы установить её правильное положение на видео. Вращайте текст, удерживая желтую точку.

Введите текст и выберите стиль
Хотите закрыть изображение логотипом организации? Выбирайте «Добавить фото и видео». Укажите путь к папке и укажите картинку, которую нужно вставить. Когда она появится на ролике, выберите подходящее местоположение и отрегулируйте размер.

Добавьте изображение
Шаг 3. Настраиваем прозрачность
Чтобы поставить водяной знак на видео, просто добавить текст или картинку недостаточно. Защитное изображение не должно сильно мешать просмотру. Нужно сделать его полупрозрачным. Для этого в ВидеоШОУ есть специальная опция.
Перейдите во вкладку «Анимация», чтобы отредактировать видео. В разделе «Общие» отрегулируйте параметр прозрачности, двигая бегунок. Выставьте значение, при котором вотермарк будет заметен, но полностью не перекроет основное изображение.

Настройте прозрачность
Кликните «Применить». Посмотрите в плеере, что получилось.
Не хотите, чтобы вотермарк закрывал изображение на протяжении всего ролика? Настройте его так, чтобы он появился только в нужный момент или на определённое время. Для этого откройте вкладку «Анимация».
Сделайте водяной знак полностью прозрачным, двигая бегунок настройки. Установите ключевой кадр в том месте, где должен появляться вотермарк, и сделайте его видимым. Чтобы в нужное время он исчез, установите второй ключевой кадр. Снова выкрутите прозрачность. Можно добавлять любое количество ключевых кадров, чтобы вотермарк то появлялся, то пропадал.

Отрегулируйте время появления вотермарка
Шаг 4. Сохранение клипа
Чтобы сохранить изменённый ролик и подготовить его к просмотру, нажмите «Создать». Выберите один из предложенных форматов. Можно сделать обычный клип для ПК, видеофайл под нарезку на ДВД или публикацию в интернет.
Если вы записываете обычный AVI-видеофайл, нужно дополнительно настроить такие параметры, как кодек, размер кадра и качество картинки. Дождитесь окончания конвертации и получите защищенный вотермарком ролик!

Сохраните ролик с защитным знаком
Как видите, наложить водяной знак на видео с помощью ВидеоШОУ очень легко. Теперь ваш популярный клип в Ютубе никто не сможет присвоить. Защитите свои авторские права. Скачайте программу ВидеоШОУ прямо сейчас!
Онлайн сервисы для установки водяного знака:
WATERMARK.WS
Лучший из представленных в нашем кратком обзоре онлайн сервис для работы с водяными знаками. Наносится и текст и рисунок. Прозрачность и текста и логотипа меняется. Можно изменить шрифт, его размер и выбрать цвет заливки текста и отдельно цвет контурного обрамления букв. Эффект тени, отбрасываемой текстом. Специальные значки: , , . Угол наклона текста легко изменяется. Есть размножение водяного знака по всему изображению. Встроен мини редактор изображения. С его помощью можно сделать обрезку фото, уменьшить его размер в пикселях, сжать фото (уменьшить его «вес» в мегабайтах или килобайтах). Сервис работает как в бесплатной версии, так и в «Премиум». Бесплатной вполне достаточно, хотя, безусловно, у «Премиума» есть еще больше интересных возможностей.
- Плюсы: отличные оформительские возможности, простота работы. Можно наносить и текст и логотип. НЕ сжимает оригинал изображения без Вашего участия, хотя, как раз в этом сервисе можно самостоятельно и сжать изображение, и уменьшить его размер.
- Минусы: требуется регистрация на сайте.
Рекомендую! Нашел его не так давно и сразу оценил по заслугам! Иногда стоит помучится с не очень хорошими сервисами, чтобы по достоинству оценить такой замечательный инструмент. Watermark.ws
ВОДЯНОЙЗНАК.РФ
Только текст. Прозрачность надписи легко меняется. Можно изменить шрифт, его размер и выбрать цвет текста. Угол наклона текста легко изменяется. Есть размножение водяного знака по всему изображению. Можно рекомендовать как рабочий вариант.
- Плюсы: хорошие оформительские возможности, простота работы.
- Минусы: бывали сбои в работе сайта и приходилось искать другие решения, сжимает оригинал изображения.
Рекомендую. Периодически пользуюсь этим сервисом, довольно удобен. ВОДЯНОЙЗНАК.РФ
Водянойзнак.рус
Только текст. Прозрачность надписи легко меняется. Можно изменить шрифт, его размер и выбрать цвет текста. Угол наклона текста легко изменяется.
- Плюсы: хорошие оформительские возможности.
- Минусы: сайт чаще не работает, чем работает, сжимает оригинал изображения, нет размножения водяного знака по всему изображению.
Не рекомендую, так как практически не работает. Нет смысла тратить время. Между тем, адрес этого сайта: водянойзнак.рус
WaterMark
Текст и рисунок. Прозрачность и текста и логотипа меняется. Можно изменить шрифт, его размер и выбрать цвет текста из 6-и доступных (белый, серый, черный, красный, зеленый, синий). Угол наклона текста изменяется. Можно наносить рисунок любой прозрачности.
- Плюсы: можно вставить картинку, логотип.
- Минусы: очень неудобный интерфейс, нельзя простым перетаскиванием мышью изменять место расположения как текста так и логотипа. Расположить водяной знак возможно только в определенных местах. Сжимает оригинал изображения.
Можно рекомендовать с большими натяжками. Возможно Вас устроит нанесение знаков на строго определенные места фотографии. Вот адрес сайта: watermark.algid.net
Инструменты для удаления водяных знаков
Все эти основные решения являются основой того, как удалить водяной знак онлайн. Что-то, что может вас сдерживать, не имеет правильного инструмента, чтобы следовать этим методам выше. В этом случае, вот три лучших инструмента удаления водяных знаков, которые вы можете использовать.
Ищете инструмент для редактирования фотографий, который делает больше, чем просто удаление водяных знаков? Wondershare Фотофир именно та программа, которая вам нужна. Это отличный вариант для начинающих и более опытных графических дизайнеров, и он обладает некоторыми выдающимися функциями.
- Редактировать фотографии, чтобы сосредоточиться и улучшить определенные элементы
- Увеличьте свои фотографии без искажения разрешения
- Используйте функцию Photo Eraser для случайного удаления объектов с фотографии.
- Уменьшите зернистость фотографий, чтобы сделать их более профессиональными
- Замените фон фото и вставьте свой
- Включает встроенные учебные пособия, которые помогут вам с каждой функцией
- Попробуйте бесплатно ознакомиться с Fotophire перед покупкой полной версии
Это наша любимая программа для удаления водяных знаков. Его легко использовать, и если вы когда-нибудь начнете бороться, советы помогут вам
Что еще более важно, если вам нужно удалить водяной знак онлайн, вот как вы можете использовать Wondershare Фотофир
- Шаг № 1 — Загрузите и установите пакет инструментов редактирования Fotophire на ПК.
- Шаг № 2 — Откройте фотографию, с которой вы хотите удалить водяной знак.

Шаг № 3 — Выбрав настраиваемую кисть или инструмент лассо, закрасьте водяной знак как можно точнее, чтобы выделить его.

- Примечание: чтобы предотвратить случайное удаление других частей изображения, не торопитесь с этим шагом.
- Шаг № 4 — Нажмите кнопку «Стереть», и Wondershare Fotophire удалит водяной знак чисто.

Шаг № 5 (Необязательно) — если осталось несколько пикселей, используйте другие функции (например, штамп клона), чтобы внести незначительные улучшения.
По сравнению с использованием функции клонирования для удаления всего водяного знака, что требует времени и большого терпения, это, безусловно, лучший способ приблизиться к удалению водяного знака. Все, что вы делаете, это выделяете водяной знак, и, прежде чем вы это знаете, Wondershare Fotophire вытирает это.
2. WebInPaint
WebInPaint это еще один способ удалить водяной знак онлайн. Чтобы использовать этот инструмент и все, что с ним связано, вам просто нужно открыть браузер и загрузить свое изображение.

Вот краткое руководство по использованию WebInPaint:
- Шаг № 1 — Откройте WebInPaint сайт в браузере.
- Шаг № 2 — Перетащите изображение на веб-страницу или нажмите «Загрузить изображение», чтобы выбрать его.
- Шаг № 3 — После загрузки нажмите на значок инструмента маркера.
- Шаг № 4 — Продолжайте использовать этот инструмент и накрывайте водяной знак, рисуя его.
- Шаг № 5 — Нажмите «Стереть», и водяной знак должен исчезнуть.
- Шаг № 6 — Вы можете внести дополнительные изменения, если это необходимо. Когда изображение станет идеальным, нажмите «Скачать» и сохраните копию без водяного знака.
Единственным недостатком является то, что WebInPaint так же эффективен при удалении водяных знаков, даже если он онлайн, вам придется заплатить, чтобы загрузить новую версию. К счастью, кредиты, которые вам требуются, не слишком дороги, поэтому, если у вас есть больше, чем несколько фотографий, вы не будете полностью из кармана.
3. Супер Ластик (только для Mac)
Пользователи Mac могут изучить использование Супер Ластик, подобно Wondershare Fotophire можно загрузить бесплатно, но для полного доступа требуется покупка. Этот инструмент специально разработан для удаления водяных знаков и использования специально разработанного алгоритма; это делает это очень эффективно.
 Ставим водяной знак в Paint
Ставим водяной знак в Paint
Нельзя считать нанесенный текст полноценным водяным знаком, тем более, как Вы уже знаете, прозрачность его не регулируется. Между тем, это быстрое решение, которое может пригодиться для того, чтобы защитить фото от копирования и нежелательного использования другими пользователями. Какое бы примитивное решение ни было, им пользуются.
Итак, открываем изображение в программе Paint. На всякий случай, напоминаю, что программа встроена в пакет программ Windows, никаких скачиваний и установок делать не нужно. Просто откройте ее из списка установленных программ. Откройте изображение, с которым будете работать. «Файл», далее, в раскрывшемся меню, «Открыть» и выбираем или из списка недавно открытых картинок, или находим в папках фото для установки условно названного нами водяного знака.
 Открытие фото в Paint
Открытие фото в Paint
На главной закладке меню редактора включите функцию нанесения текста. Для этого нажмите кнопку «А» как на рисунке ниже.
 Меню «текст» в Paint
Меню «текст» в Paint
Кликните мышью по любой части рисунка. Появится выделенная область, ограниченная пунктиром. Не спешите с набором текста
Обратите внимание, после того как вы кликнули по фото изменился интерфейс меню. Теперь в нем доступны функции выбора типа и размер шрифта, а так же и цветовая палитра
В примере на скриншоте (ниже) выбран шрифт Calibri с размером 73. Сделайте необходимые настройки для своего водного знака. Наберите нужный текст.
 Надпись на фото в стиле водяного знака в программе Paint
Надпись на фото в стиле водяного знака в программе Paint
В принципе все. Имейте в виду, что перетащить набранный текст с места на место можно, но только пока область ввода текста выделена пунктиром. Переместите надпись на то место, где она по Вашему мнению должна быть. Для этого подведите курсор мыши к линии периметра, курсор отобразится в виде четырех стрелок направленных в разные стороны от центра. Теперь, удерживая левую кнопку мыши перетяните текст на нужное место.
Все. Кликните мышкой по любому участку фотографии или нажмите ESC, чтобы зафиксировать изменения. Осталось сохранить файл используя главное меню. Нажмите «Файл», затем «Сохранить». Изменения, которые Вы произвели с фото будут сохранены.
Если оригинал изображения надо оставить «как есть», то выберите «Сохранить как» и дайте файлу новое имя. Новый файл с нанесенным текстом сохранится под новым именем, а оригинал изображения останется в своем первозданном виде.
Осталось напомнить тем, кто не знаком с программой, что любое действие в процессе редактирования изображения можно отменить, откатить назад, как принято говорить. Для путешествия во времени отмены действия в верхнем левом углу есть стрелочка, даже точнее, две. Левая перемещает на одно действие назад, в прошлое, а правая, возвращает вперед, в настоящее.
 Отменить действие в редакторе Paint
Отменить действие в редакторе Paint
Где разместить вотермарк
Часто можно встретить водяной знак в углу изображения. Это не нарушает эстетику кадра и часто выглядит аккуратно. Но от такого водяного знака можно избавиться очень просто — обычным обрезанием картинки по краю.
Лучше поставить водяной знак в центре кадра или в таком месте, где он будет перекрывать важную часть изображения. Если без вотермарка использовать картинку будет бессмысленно, то вероятность ее воровства будет намного меньше.
Важное! Водяной знак не стоит размещать на лице человека, если это портрет, или полностью закрывать значимые части изображения. В этом случае метка будет мешать восприятию
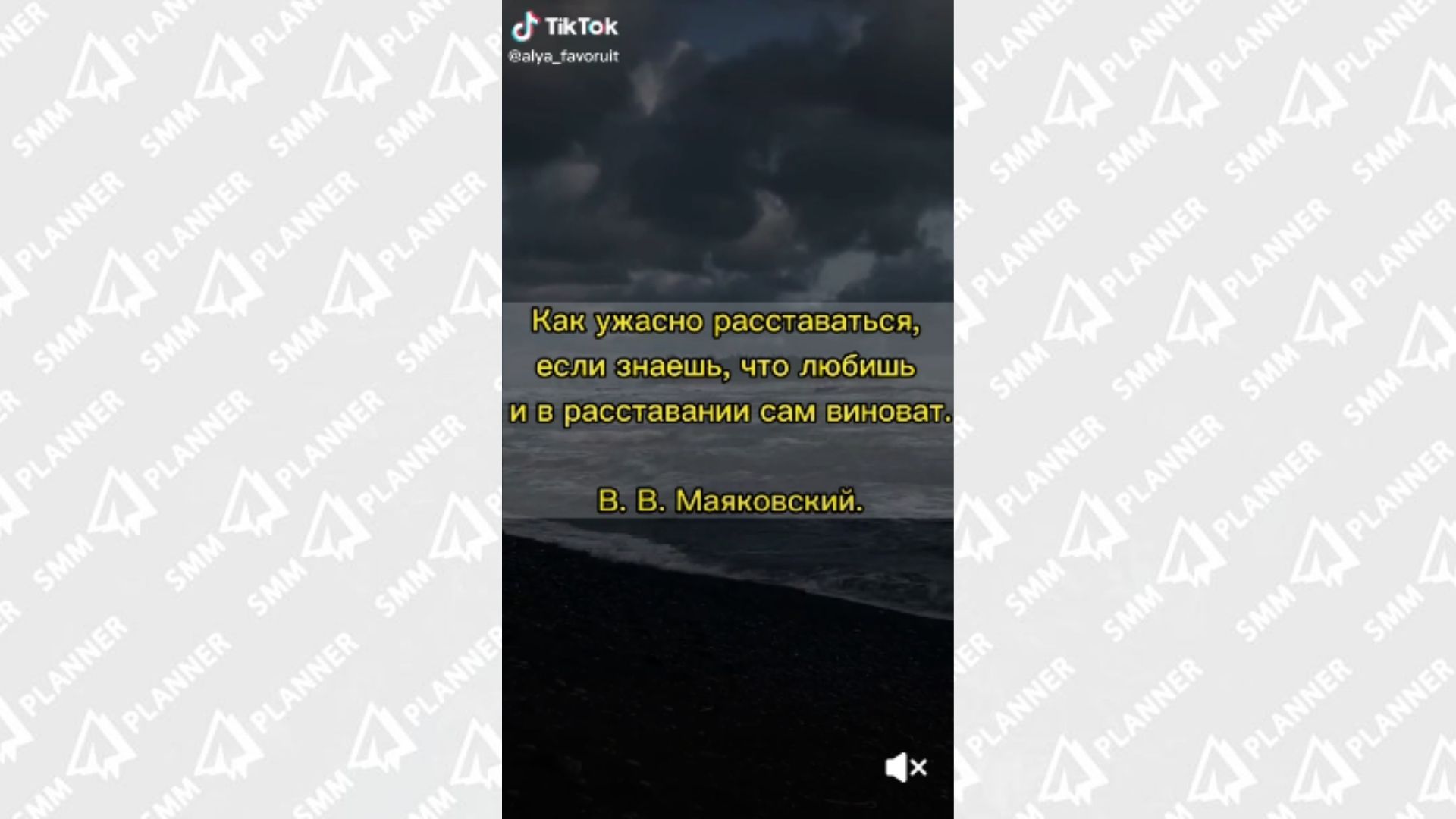 На каждом видео в ТикТоке можно увидеть мерцающий водяной знак, показывающий принадлежность ролика к соцсет
На каждом видео в ТикТоке можно увидеть мерцающий водяной знак, показывающий принадлежность ролика к соцсет
Можно наложить водяные знаки по всей площади, например, полосками по диагонали.
Все зависит от цели размещения. Если вотермарк необходим, чтобы защитить картинку или видео от копирования, то он может занимать максимум площади. Если нужен только для брендирования — можно его поставить только в одной части кадра.
Не стоит стесняться размещать водяные знаки на своих материалах. Это поможет становлению и развитию компании.
Пошаговые инструкции
Все операции я буду выполнять в следующих версиях программ:
- Google Picasa 3.9.139 (интерфейс на русском языке),
- Adobe Lightroom 5.7.1 (интерфейс на английском языке);
- Adobe Photoshop CC 2014 2.2 (интерфейс на английском языке).
Свежие версии программ Вы можете в любой момент найти в Интернет на официальных сайтах компаний-разработчиков. Тем не менее, я выполнял те действия, которые отразил в инструкциях, с помощью предыдущих версий успешно с одним исключением, которое я обозначу своевременно.
В качестве материалов для примеров я взял фотографии, сохранёнными в форматах JPEG, TIFF и PSD, и одним рисунком в формате PSD.
Изложение построено по возрастанию сложности и ёмкости описываемых действий.
Новое Приложение Watermarkly Для Изменения Размера Фото
Здравствуйте! В Watermarkly появилось новое приложение, которое меняет размер изображения.
С помощью него вы сможете быстро изменить размер ваших фото, при этом вам не нужно наносить водяной знак. А еще это невероятно просто!
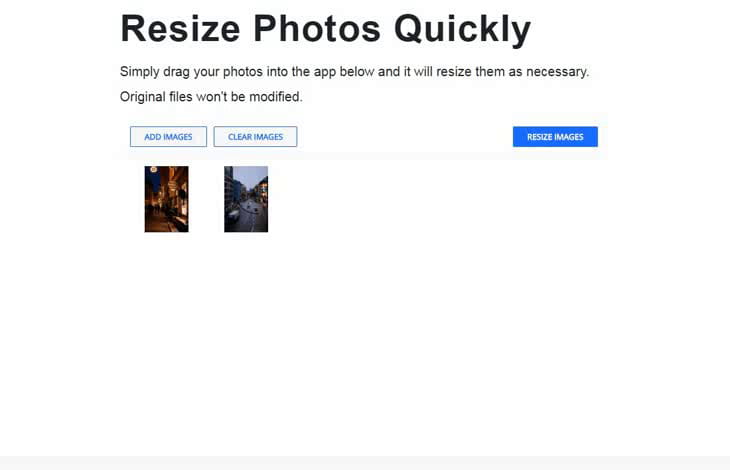
Чтобы изменить размер ваших фото, нужно перетащить изображения в Resizer или нажать на кнопку “Выбрать фото”. Вы можете загрузить фото с компьютера, Dropbox или Google Drive. После того, как они появятся в приложении, кликните по кнопке “Изменить Размер Изображений”.
Откроется окно настроек вывода. Вам нужно отрегулировать три параметра. Первый — это качество измененных файлов. Здесь четыре варианта: Максимальное, Отличное, Хорошее и Среднее. Затем вам нужно выбрать как вы хотите изменить размер изображений — по ширине, по высоте, уместить в квадрат или по процентам. Третий параметр — это максимальное количество пикселей или процент от оригинального фото. Например, если нужно уменьшить фото с вертикальной ориентацией, вы можете изменить размер по высоте и установить максимальное количество пикселей — 2000. В таком случае у вас получится фото, высота которого составит 2000 пикселей. После того, как вы установите все параметры, нажмите на кнопку “Изменить Размер Изображений”.
Приложение начнёт изменять размер ваших фото. По окончании процесса вам останется лишь скачать zip-файл с измененными изображениями.
Зачем нужен водяной знак?
Если на вашем сайте размещены авторские фото, изображения предлагаемых товаров или проиллюстрированные мастер-классы, которые содержат скриншоты, сделанные вами лично, вы можете обезопасить их от несогласованного копирования и использования. Защитите графический контент на сайте, поместив водяной знак на каждую картинку.
WordPress предлагает несколько полезных плагинов для создания ватермарка. В каком случае подойдет плагин, а когда лучше ставить знаки вручную? Это зависит от нескольких критериев:
- Фотографии с разными размерами или отличающимся размещением ватермарка потребуют дополнительного контроля с вашей стороны.
- Для изображений одинаковых размеров, у которых ватермарк ставится в одном и том же месте, удобно использовать автоматическую функцию плагинов. Это существенно сэкономит время при работе с большим числом графических объектов.
- Если изображение показывает лицо фотомодели или содержит важные детали, которые не следует закрывать водяным знаком, его расположение необходимо проконтролировать вручную.

Как поставить водяной знак на фото в Paint.net
Все, с Paint и Picasa разобрались. Давайте посмотрим, что предлагает Paint.net.
Установка программы простая, если у Вас ее нет, то скачать программу можно на сайте разработчика. Бесплатно. Вот ссылка: https://www.dotpdn.com/downloads/pdn.html
Водяной знак в виде полупрозрачного изображения
Чтобы поставить на фото водяной знак в виде полупрозрачного изображения, текста необходима подготовительная работа. Сначала нужно создать файл — образ водяного знака. Потратив время на его изготовление однажды, Вы сможете использовать его в своей работе постоянно. Итак, впереди две задачи:
- Создать файл — образ водяного знака.
- Поставить водяной знак на фото.
Как создать образ водяного знака с картинкой
Откройте файл содержащий изображение, которое Вы хотите использовать в качестве водяного знака. Открывается файл стандартно. Кликните по «Файл», в главном меню, затем, в раскрывшемся меню «Открыть…» или нажмите Ctrl+O. В появившемся окне проводника выберите нужный файл. Пусть в нашем примере это будет дорожный знак.
 Открыть изображение в программе paint.net
Открыть изображение в программе paint.net
Воспользуемся инструментом «Волшебная палочка», чтобы удалить те области рисунка, которых не должно быть на нашем логотипе. В данном случае, надо убрать фрагменты белой заливки, чтобы эти места стали прозрачными.
Если отдельная панель инструментов не отобразилась сразу при открытии файла, то добыть ее можно клавишей F5, или в верхнем правом углу главного окна. Там «прячутся» иконки «Инструменты», «Журнал», «Слои» и «Палитра».
 Инструмент «Волшебная палочка» в paint.net
Инструмент «Волшебная палочка» в paint.net
Волшебная палочка нужна для выделения области, отличающейся по цветовой гамме от соседних областей. Чувствительность инструмента можно регулировать. В примере она установлена 50%, за счет большой визуальной разницы между заливками чувствительность может применяться и меньше. Но если в Вашем рисунке контраст между удаляемой областью и соседней незначительный, повышайте чувствительность волшебной палочки.
Дальше просто. Кликнули палочкой по участку рисунка, он автоматически выделился пунктиром, нажали кнопку delete, участок заливки удален. И так далее, пока все желаемое изображение водяного знака не окажется на прозрачном фоне. Заливка в мелкую серо-белую клетку как раз и обозначает прозрачный фон.
 Удаление участков изображения, отличающихся по цвету
Удаление участков изображения, отличающихся по цвету
Когда весь фон стал прозрачным, осталось сохранить водяной знак
Сохранить его нужно в формате PNG, обратите на это внимание. Нажмите «Файл», затем «Сохранить как…» и в открывшемся окне уточните формат файла как показано на рисунке
 Сохранение водяного знака в формате png
Сохранение водяного знака в формате png
Все. Файл готов и сохранен.
Теперь, как поставить водяной знак на фото
Откройте в программе фотографию, на которую будете наносить водяной знак. Откройте файл самого водного знака. Все отрытые изображения отображаются в виде закладок в верхней части окна программы. Там же можно легко переключаться от одного к другому, кликая по нужному фото мышкой.
Перейдите на закладку с водяным знаком нажмите F4 или в главном меню нажмите «Слои», а затем «Свойства слоя». Появится окно, как на скриншоте ниже, в котором перемещением ползунка Вы сможете изменить прозрачность водяного знака. Установили, нажмите «Ок».
Теперь сочетанием клавиш Ctrl+C копируем наш знак в буфер обмена.
 Выбор прозрачности водяного знака
Выбор прозрачности водяного знака
Переходим на закладку с основным изображением и создаем там новый слой. Клавиши Ctrl+Shift+N или меню «Слои», «Добавить новый слой». Новый слой создается незаметно для пользователя, потому, что он прозрачный. Чтобы видеть реальное положение дел со всеми слоями включите отображение окна «Слои». Третья по счету иконка в правом верхнем углу меню или проще, клавиша F7 клавиатуры.
 Второй слой для водяного знака
Второй слой для водяного знака
Последнее, что осталось, нажать сочетание клавиш Ctrl+V. Содержимое буфера обмена окажется поверх основного изображения. Можете его перетащить мышкой на любое место, растянуть, сжать, как Вам будет угодно.
 Фото с водяным знаком, установленным в paint.net
Фото с водяным знаком, установленным в paint.net
Изменить прозрачность проще простого. Прямо в окне «Слои» двойным щелчком кликните по строке «Слой 2» и пред вами откроется знакомое уже окно «Свойства слоя» с ползунком прозрачности.
Чтобы изменить угол наклона водяного знака подведите мышку к одной из сторон выделенного пунктиром периметра второго слоя. Появится изображение полукруглых стрелочек, с помощью которых можно поворачивать знак.
 Изменить угол наклона водяного знака
Изменить угол наклона водяного знака
Сохраните свою работу стандартными действиями. «Файл», затем «Сохранить как…»
Первый раз все кажется долго и сложно, потому, что приходится делать сам образ водяного знака. Зато когда он готов, как видите, наносить его очень легко и быстро.
Все что нужно знать о нем
Речь идет о небольшом логотипе, который появляется в углу видео.
Многие подумают, что он ничего не меняет, кроме как улучшает восприятие, его узнаваемость и прочее…..
На деле дела обстоят так, что этот инструмент позволяет:
- улучшить конверсию
- а также дает прочие приятные «плюшки» вашему проекту.
Почему вашему каналу нужен водяной знак:
- Повышает привлекательность и узнаваемость канала;
- На 20-30% увеличивается приток новых подписчиков !!!
- Элемент оформления проекта;
- Появляется одновременно на всех видео.
В качестве картинки для водяного знака можно использовать любой графический элемент. Вы можете его скачать в сети или создать самостоятельно, а для добавления потребуется не более чем несколько минут.
Идеальный логотип – мифы и реальность
Наверняка, вы уже задумались о том, чтобы добавить такой элемент оформления на свой проект
Но возникает вопрос, какая картинка привлекает внимание больше, чтобы конверсия была максимальная
На этот счет у нас есть несколько рекомендаций, которые подойдут всем:
картинка должна соответствовать тематике;
водяной знак не должен отвлекать внимание от видео;
выбирайте изображение высокого качества;
размещайте картинку на прозрачном фоне;
будьте оригинальными.
Как сделать: простые методы
Перед тем, как приступать к делу, давайте рассмотрим основные способы создания логотипа.
Другие методы:
- Сделать своими руками. В этом случае можно позаимствовать определенные элементы графики, доработать из через графический редактор (оффлайн или онлайн) и загрузить его на свой канал.
- Скачать готовый вариант. Введите на странице http://google.com.ua/imghp нужный «тематический запрос» + добавьте «png» вы получите большое количество картинок, которые можно использовать как логотип.
Как создать за 5 минут
Давайте на деле рассмотрим один из методов и создадим собственный водяной знак очень просто. Мы будем использовать уже готовые картинки, после чего их доработаем специальными программами.
Начнем с того, что вам потребуется простейший графический редактор:
- Paint.NET – очень простой редактор (бесплатный) с большим набором функций (в т.ч. эффекты и работа со слоями);
- GIMP – это более продвинутая утилита (бесплатная), которая также идеально подходит для логотипов;
- Adobe Photoshop (платная) – профессиональная утилита, подходящая идеально для коммерческой работы.
Теперь следуем такой инструкции:
- скачиваем любую картинку в формате PNG на сайте Google Картинки;
- откройте изображение через редактор;
- необходимо задать одинаковый размер по ширине и высоте (например, 256х256px);
- выбираем нужные эффекты, работаем со слоями и при необходимости добавляем другую графику;
- сохраняем картинку.
Теперь мы расскажем, как можно просто и быстро настроить водяной знак на своем канале, чтобы он появлялся в каждом ролике и в нужный момент.
В первую очередь, вы должны перейти на главную страницу YouTube, после чего зайдите в «Творческую студию».
Далее следуйте таким указаниям:
- В левой панели выбираем раздел «Канал»;
- После этого открываем «Фирменный стиль» и «Логотип канала»;
- Указываем путь к изображению и подтверждаем;
- Выберите момент, когда водяной знак будет отображаться в видео (вначале, в точный момент или в конце).
Вот и все — готово
После сохранения всех изменений вы можете заметить, что в нижнем углу ролика появится логотип.
Внимание !!!
P.S -Также существует альтернативный путь – установка водяного знака в видео через рекламу In-video!!!
В целом, этот метод практически не отличается от вышеописанного и уже морально устарел.
Таким образом, вы можете запросто улучшить свой канал, повысить доверие к нему, а также привлечь новых подписчиков.
Как поставить водяной знак на фото в IrfanView
Сейчас мы воспользуемся бесплатной программой IrfanView для вставки водяного знака в фотографию. В программе IrfanView можно добавить текст на изображение или водяной знак, представляющий из себя другое изображение, подготовленное заранее.
Выполните следующие действия:
- Откройте фото в программе IrfanView.
- Войдите в меню «Правка», выберите «Добавить водяной знак…».
- В окне «Добавление водяного знака» выберите значения для смещения от начала отсчёта (от краев изображения), месторасположение водяного знака («Начало отсчёта»), добавьте графический/текстовый файл для водяного знака, уровень прозрачности.
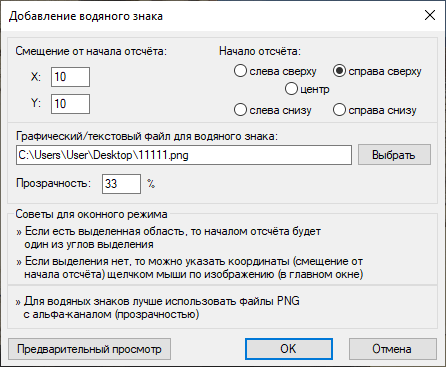
- Нажмите на кнопку «Предварительный просмотр» для просмотра фото с водяным знаком, если параметры подошли, нажмите на кнопку «ОК».
В одно изображение, при необходимости, можно добавить несколько водяных знаков. На этом изображении видно, что водяные знаки нанесены на фото, программа IrfanView выполнила эту задачу.
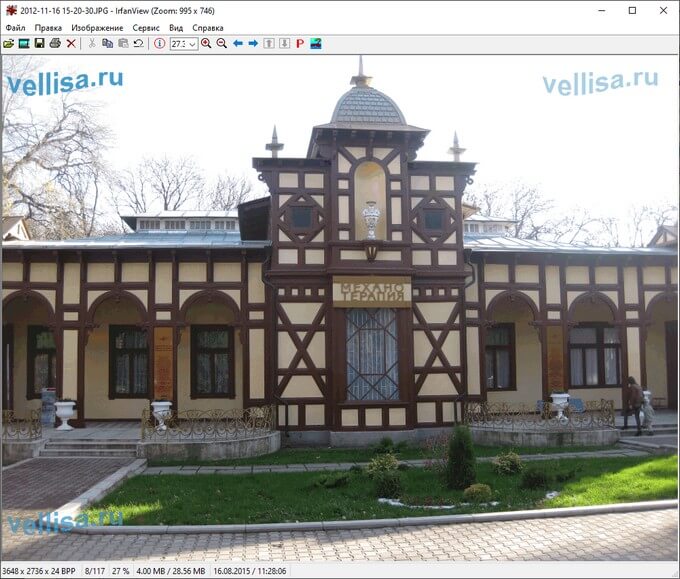
- В меню «Файл» нажмите на пункт «Сохранить как…», выберите место для сохранения фотографии на компьютере.
Подобным способом нанесите текст на изображение в программе IrfanView.
Специальные программы
Кроме фотошопа есть и другие программы для нанесения водяных знаков на изображение. На самом деле, подойдет любой фоторедактор, в котором можно наложить текст на изображение. Это могут быть следующие программы:
- Watermark Hameleon — специальная программа для создания «вотермарка».
- Visual Watermark — более 200 шрифтов, есть версия для Windows, для Mac, Android и iOS.
- Домашняя фотостудия — здесь есть функция Watermark, которая позволит поставить подпись как в углу фото, так и по всей его площади.
- FastStone Image Viewer — позволит добавить водяной знак сразу на несколько фото.
- Paint.net — работает по принципу фотошопа, повторяем те же шаги.
- Gimp — можно сделать так же как в фотошопе, либо установить специальный плагин для вотермарка.
- IrfanView — здесь есть отдельная функция Watermark. Но нужно иметь готовый файл. Указываете путь к нему и место постановки, программа все сделает сама.
Наложить текст на фото можно запросто даже в Paint — самом простом редакторе, который есть практически в каждом компьютере по умолчанию. Для этого откройте ваш снимок в Paint, выберите инструмент «текст», введите надпись и отредактируйте ее. Суть та же, что в фотошопе, к тому же здесь можно сразу выбрать фон под надписью — будет ли он прозрачный или цветной.