Как поставить водяной знак на фотографию
Содержание:
- Онлайн-сервис Watermarkly
- Печать водяного знака для Macintosh
- Мои водяные знаки
- Добавить водяной знак – пакетный процесс
- Watermark Studio X
- Зачем нужно защищать фото и нужно ли?
- Создание собственного водяного знака для Windows
- Как поставить водяной знак на фото в Paint.net
- Печать водяного знака для Windows
- Групповая обработка прикрепленных файлов
- Водяной знак в Фотошопе
- Picture Stamper
- Популярные пропорции и сжатие JPEG
- Обработка «Распознавание штрихкода с помощью утилиты Zbar» для Документооборот ред. 2 Промо
- Как проставить вотермарки
- Новое Приложение Watermarkly Для Изменения Размера Фото
- Фотография водяного знака: Добавить авторское право
- Создание договоров по шаблонам Word в УТ 11.2, БП 3.0 с возможностью хранения в справочнике «Файлы»
- Создаем свой водяной знак в программе GIMP
- Печать водяных знаков в Windows
- Специальные программы
- Avidemux
- Способ №2
- TSR Watermark Image
- Логотип и онлайн сервис для работы
- Навигатор по конфигурации базы 1С 8.3 Промо
- Заключение
Онлайн-сервис Watermarkly
Сможете протестировать основной функционал утилиты без ее установки на компьютер. Разработчики создали бесплатный онлайн-сервис Watermarkly, который позволяет добавить водяные знаки на фотки прямо из браузера.
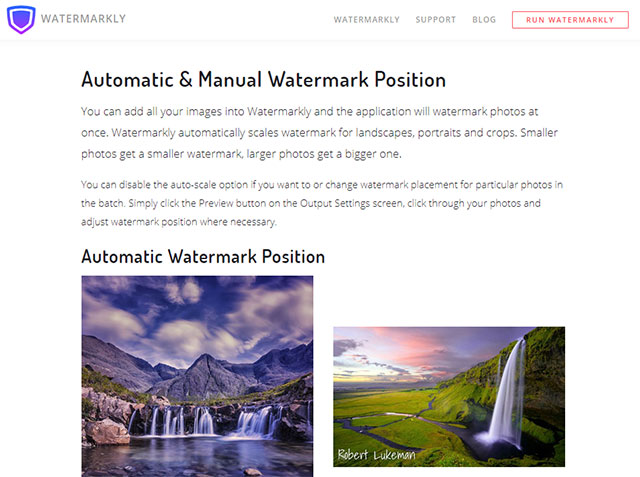
Здесь доступно 400 шрифтов, разные эффекты, инструмент настройки прозрачности и размещения повторяющихся вотермарков.
Итого. Visual Watermark обладает весьма внушительным функционалом по вставке водяных знаков на фото, в чем вы могли убедиться в данном обзоре. Чтобы воспользоваться всеми возможностями программы необходимо купить лицензию:
- Плюс. Стоимость версии – 990 рублей. Ставится на 2 компьютера. Открыт доступ к 170 шрифтам, 10 шаблонам вотермарков. Средняя скорость обработки файлов.
- Премиум. Цена – 1390 рублей. Включает установку на 10 компов, 256 шрифтов + 12 шаблонов. Максимальная скорость работы.
Как уже было сказано выше, перед покупкой лицензии можно скачать бесплатную пробную версию на 30 дней. Если вы останетесь недовольны функционалом утилиты после покупки, разработчики обещают манибек.
Печать водяного знака для Macintosh
| Откройте диалоговое окно Параметры страницы (Page Setup). |
| Выберите необходимый размер бумаги в списке Размер бумаги (Paper Size). |
| Для параметра Источник бумаги (Paper Source) выберите значение Автоподатчик (Auto Sheet Feeder). |
| Щелкните кнопку OK, чтобы сохранить сделанные изменения и закрыть диалоговое окно Параметры страницы (Page Setup). |

| Откройте диалоговое окно Печать (Print). |
| Выберите необходимый тип носителя в списке Тип носителя (Media Type). |
| Щелкните на значке Макет (Page Layout). |

| Установите флажок Водяной знак (Watermark) в диалоговом окне Макет (Page Layout) (Macintosh) и затем выберите необходимый водяной знак в списке Название (Name). |

| Задайте необходимые параметры для водяного знака. Вы можете изменить местоположение и размер водяного знака, путем перетаскивания его курсором мыши в пределах окна предварительного просмотра в левой части экрана. |
| Щелкните кнопку OK для сохранения сделанных установок и закрытия диалогового окна Макет (Page Layout). |

| Щелкните кнопку Печать (Print) для начала печати. |
Мои водяные знаки
«Мои водяные знаки для iPhone» не только позволяет добавлять водяной знак к изображениям, но также позволяет добавлять свой логотип к любому изображению на вашем iPhone или iPad. Вы также можете воспользоваться функцией водяного знака и создать свой почерк, чтобы нанести его на изображение.
Впечатляет то, что вы можете управлять всеми своими водяными знаками, что может помочь вам использовать разные водяные знаки для разных изображений. Вы также можете сфотографировать свою подпись и в конечном итоге использовать ее в качестве подписи к фотографии. Наконец, приложение полностью бесплатное, и в нем нет никаких покупок.
Цена: Бесплатно
Добавить водяной знак – пакетный процесс
Add Watermark-Batch Process – это приложение для защиты ваших фотографий от любого пиратства в Интернете. Защитите свои фотографии с помощью приложения, разработав полностью настраиваемые водяные знаки или цифровые подписи. У вас также есть много символов на выбор, будь то символ авторского права, символ товарного знака или зарегистрированный символ.
Это приложение настолько гибкое, насколько это возможно, оно удовлетворяет все ваши потребности, предоставляя вам возможность настраивать больше в соответствии с вашими предпочтениями. Если вы ищете удобные водяные знаки, это приложение, которое вам нужно.
Цена: бесплатно (покупки в приложении начинаются с 3,99 долларов США).
Watermark Studio X
Что делает «Watermark Studio X» лучшим выбором, так это возможность мгновенно и легко добавлять водяной знак к вашим фотографиям. У вас есть выбор из нескольких профессионально созданных водяных знаков. Если вы хотите добавить индивидуальности своей фотографии, настройте отметку по своему вкусу.
Имея возможность изменить цвет, прозрачность и размер, у вас есть необходимая свобода для создания фотографии так, как вы хотите. Время от времени добавляются новые шаблоны, поэтому у вас всегда будет что-то интересное, что можно попробовать.
Цена: бесплатно (покупки в приложении начинаются с $ 2,99).
Зачем нужно защищать фото и нужно ли?
Стоит ли вообще отмечать свои фото? Безусловно да. Конечно, этот способ не идеален и не защитит от всего, но многих людей знак останавливает от копирования. Даже если его легко стереть, человек предпочтет использовать изображение, свободное от авторства. Да и не каждый будет заморачиваться с тем, чтобы обрезать снимок или затереть подпись. Это лишние усилия и время. Кстати, еще один способ заявить о своем авторстве — указывать Метаданные фото.
Еще одна причина помечать свои фото — так с вами могут связаться если это понадобится. Используйте в качестве подписи свою фамилию и инициалы, адрес сайта или страницы в социальной сети. В этом случае ели кто-то заинтересуется вашими изображениями, то сможет легко вас найти.
Ну и третья причина — это авторство, это бренд, это «круто». Фотография с авторством и без него воспринимается по-разному. Каждый, кто видит фото с авторской отметкой подсознательно чувствует его большую ценность. Так что не стесняйтесь выделять свои снимки.
Создание собственного водяного знака для Windows
Вы можете добавить собственные текстовые или изобразительные водяные знаки в список Водяной знак (Watermark).
| Щелкните кнопку Добавить/Удалить (Add/Del) в разделе Водяной знак (Watermark) диалогового окна Макет (Page Layout). Появится следующее диалоговое окно. |

| Для использования файла изображения в качестве водяного знака выберите переключатель BMP. Щелкните кнопку Обзор (Browse) для выбора файла растровой графики, который вы хотите использовать, и затем щелкните кнопку OK. Введите с клавиатуры имя для своего водяного знака в поле Название (Name) и потом щелкните кнопку Сохранить (Save). |
| Щелкните кнопку OK для возврата к диалоговому окну Макет (Page Layout). |
| Щелкните кнопку Настройка (Settings). Откроется следующее диалоговое окно. |

| Убедитесь, что выбрали соответствующий водяной знак в списке Водяной знак (Watermark), затем настройте параметры Цвет (Color), Расположение (Position), Интенсивность (Density), Размер (Size), Шрифт (Font), Стиль шрифта (Font Style) и Поворот (Angle). Для получения более детальной информации смотрите интерактивную справочную систему. Сделанные вами настройки будут отображены в левой части диалогового окна. |
| После завершения настройки щелкните кнопку OK. |
Как поставить водяной знак на фото в Paint.net
Все, с Paint и Picasa разобрались. Давайте посмотрим, что предлагает Paint.net.
Установка программы простая, если у Вас ее нет, то скачать программу можно на сайте разработчика. Бесплатно. Вот ссылка: https://www.dotpdn.com/downloads/pdn.html
Водяной знак в виде полупрозрачного изображения
Чтобы поставить на фото водяной знак в виде полупрозрачного изображения, текста необходима подготовительная работа. Сначала нужно создать файл — образ водяного знака. Потратив время на его изготовление однажды, Вы сможете использовать его в своей работе постоянно. Итак, впереди две задачи:
- Создать файл — образ водяного знака.
- Поставить водяной знак на фото.
Как создать образ водяного знака с картинкой
Откройте файл содержащий изображение, которое Вы хотите использовать в качестве водяного знака. Открывается файл стандартно. Кликните по «Файл», в главном меню, затем, в раскрывшемся меню «Открыть…» или нажмите Ctrl+O. В появившемся окне проводника выберите нужный файл. Пусть в нашем примере это будет дорожный знак.
 Открыть изображение в программе paint.net
Открыть изображение в программе paint.net
Воспользуемся инструментом «Волшебная палочка», чтобы удалить те области рисунка, которых не должно быть на нашем логотипе. В данном случае, надо убрать фрагменты белой заливки, чтобы эти места стали прозрачными.
Если отдельная панель инструментов не отобразилась сразу при открытии файла, то добыть ее можно клавишей F5, или в верхнем правом углу главного окна. Там «прячутся» иконки «Инструменты», «Журнал», «Слои» и «Палитра».
 Инструмент «Волшебная палочка» в paint.net
Инструмент «Волшебная палочка» в paint.net
Волшебная палочка нужна для выделения области, отличающейся по цветовой гамме от соседних областей. Чувствительность инструмента можно регулировать. В примере она установлена 50%, за счет большой визуальной разницы между заливками чувствительность может применяться и меньше. Но если в Вашем рисунке контраст между удаляемой областью и соседней незначительный, повышайте чувствительность волшебной палочки.
Дальше просто. Кликнули палочкой по участку рисунка, он автоматически выделился пунктиром, нажали кнопку delete, участок заливки удален. И так далее, пока все желаемое изображение водяного знака не окажется на прозрачном фоне. Заливка в мелкую серо-белую клетку как раз и обозначает прозрачный фон.
 Удаление участков изображения, отличающихся по цвету
Удаление участков изображения, отличающихся по цвету
Когда весь фон стал прозрачным, осталось сохранить водяной знак
Сохранить его нужно в формате PNG, обратите на это внимание. Нажмите «Файл», затем «Сохранить как…» и в открывшемся окне уточните формат файла как показано на рисунке
 Сохранение водяного знака в формате png
Сохранение водяного знака в формате png
Все. Файл готов и сохранен.
Теперь, как поставить водяной знак на фото
Откройте в программе фотографию, на которую будете наносить водяной знак. Откройте файл самого водного знака. Все отрытые изображения отображаются в виде закладок в верхней части окна программы. Там же можно легко переключаться от одного к другому, кликая по нужному фото мышкой.
Перейдите на закладку с водяным знаком нажмите F4 или в главном меню нажмите «Слои», а затем «Свойства слоя». Появится окно, как на скриншоте ниже, в котором перемещением ползунка Вы сможете изменить прозрачность водяного знака. Установили, нажмите «Ок».
Теперь сочетанием клавиш Ctrl+C копируем наш знак в буфер обмена.
 Выбор прозрачности водяного знака
Выбор прозрачности водяного знака
Переходим на закладку с основным изображением и создаем там новый слой. Клавиши Ctrl+Shift+N или меню «Слои», «Добавить новый слой». Новый слой создается незаметно для пользователя, потому, что он прозрачный. Чтобы видеть реальное положение дел со всеми слоями включите отображение окна «Слои». Третья по счету иконка в правом верхнем углу меню или проще, клавиша F7 клавиатуры.
 Второй слой для водяного знака
Второй слой для водяного знака
Последнее, что осталось, нажать сочетание клавиш Ctrl+V. Содержимое буфера обмена окажется поверх основного изображения. Можете его перетащить мышкой на любое место, растянуть, сжать, как Вам будет угодно.
 Фото с водяным знаком, установленным в paint.net
Фото с водяным знаком, установленным в paint.net
Изменить прозрачность проще простого. Прямо в окне «Слои» двойным щелчком кликните по строке «Слой 2» и пред вами откроется знакомое уже окно «Свойства слоя» с ползунком прозрачности.
Чтобы изменить угол наклона водяного знака подведите мышку к одной из сторон выделенного пунктиром периметра второго слоя. Появится изображение полукруглых стрелочек, с помощью которых можно поворачивать знак.
 Изменить угол наклона водяного знака
Изменить угол наклона водяного знака
Сохраните свою работу стандартными действиями. «Файл», затем «Сохранить как…»
Первый раз все кажется долго и сложно, потому, что приходится делать сам образ водяного знака. Зато когда он готов, как видите, наносить его очень легко и быстро.
Печать водяного знака для Windows
| Откройте диалоговое окно драйвера принтера. |
| Перейдите на вкладку Главное (Main), выполните настройки установки Качество (Quality Option). Для получения более детальной информации смотрите раздел |
| Выберите в раскрывающемся списке Источник (Source) значение Лист (Sheet). |
| Выполните настройку установки Тип (Type). |
| Выполните настройку установки Размер (Size). |

| Откройте вкладку Макет (Page Layout), выберите необходимый водяной знак в списке Водяной знак (Watermark) и затем щелкните кнопку Параметры (Settings). |

| Задайте необходимые параметры для водяного знака. Вы можете изменить местоположение и размер водяного знака, путем перетаскивания его курсором мыши в пределах окна предварительного просмотра в левой части экрана. |

| Щелкните кнопку OK, чтобы вернуться на вкладку Макет (Page Layout). |
| Щелкните кнопку OK, чтобы закрыть диалоговое окно драйвера. |
| Отправьте задание на печать из используемого приложения. |
Групповая обработка прикрепленных файлов
Кому не знакомы авралы в бухгалтерии, когда налоговая требует представить копии всех документов за два-три года? Кто не получал сюрпризов в виде отсутствия документов, когда завтра их нужно уже представлять проверяющим? 1С предлагает прикрепление и хранение копий документов (в том числе со сканера) в базе, а данная обработка решает вопрос их быстрой подборки, сортировки и выгрузки, а также быстрого и эффективного контроля наличия или отсутствия документов в базе с формированием реестров как выгруженных, так и отсутствующих документов.
В настоящий момент обработка бесплатна, в дальнейшем планируется платная версия с расширенными возможностями.
Скажите решительное «Нет» авралам в бухгалтерии и штрафам за несвоевременное представление документов!
4 стартмани
Водяной знак в Фотошопе
Сделать водяной знак в Фотошопе легко, справится даже новичок. Главное точно следовать инструкции:
- Откройте вашу фотографию в Adobe Photoshop.
- Выберите инструмент «текст» (большая буква Т на панели слева).
- Введите текст и отредактируйте его цвет, размер и шрифт.
- Поставить надпись в нужное место можно с помощью инструмента «Перемещение» (это первый инструмент на панели слева).
- Осталось отрегулировать «Непрозрачность». Это можно сделать на панели «слои». Убедитесь, что выделен слой с текстом и установите нужное значение прозрачности ползунком. Готово!

Если ваша надпись сливается с фото, то можно сделать под нее подложку. Для этого выполните следующие шаги:
- Выберите белый цвет на палитре.
- Создайте прямоугольник в режиме «Фигура».
- Поместите его в нужное место вашей фотографии, а внутрь перетащите надпись. Для этого используйте первый инструмент панели — «перемещение».
- Отредактируйте непрозрачность элементов на вкладке Слои.

Таким образом на вкладке слои у вас будет 3 слоя: фон (само фото), текст (надпись) и фигура (прямоугольник). Для каждого действия выбирайте нужный слой. Непрозрачность обычно ставят на уровне 55-75%, все зависит от фона.
На самом деле это долгий и нудный способ. Правильным решением будет один раз создать водяной знак, сохранить его и использовать уже готовый для каждой фотографии. Так что вы можете просто в отдельном новом файле создать прямоугольник с надписью, сохранить и перетаскивать на любое изображение
Picture Stamper
Профессиональное решение с массой возможностей. Позволяет создавать разные схемы, которые потом можно применять во время обработки файлов. Допустим, для одних картинок Вы хотите использовать определенный «ватермарк», а для других — иной знак. Вам достаточно указать используемый шаблон и программа сделает все автоматически. Можно регулировать размер, положение, прозрачность элементов, чтобы они оптимально вписывались в общую картину.
Вам не нужно выполнять настройку для каждого отдельно взятого изображения. Достаточно всего один раз указать параметры штампа, и они автоматически будут применяться ко всем выбранным фото.
Программа работает со всеми известными форматами графики, что делает её одним из самых простых и универсальных инструментов для работы с водяными знаками.
Вы можете детально настраивать размеры шрифтов, цвет, габариты лого, уровень сжатия и прозрачности, добавление тени.

Скачать
Популярные пропорции и сжатие JPEG
Здравствуйте!
У нас есть потрясающие новости, которыми мы хотели бы поделиться с вами.
Во-первых, мы добавили новую функцию в наше приложение «Обрезать Фото». Теперь у вас есть возможность выбрать одну из трех популярных пропорций: 1:1, 16:9, 4:3. Это отношение ширины к высоте изображения. Пропорции области кадрирования будут зафиксированы, если вы выберите один из представлённых трех вариантов. Например, в пропорции 1:1 ширина равна высоте. Если вы выберете это соотношение сторон и сделаете область кадрирования шире, ее высота увеличится в равной степени. В нашем приложении есть четвертый вариант — «X:Y». Он позволяет выбрать любое соотношение ширины к высоте, так как не будет фиксированных пропорций. Кнопки с соотношением сторон можно найти в верхней части приложения «Обрезать Фото».
Во-вторых, у нас появился новый онлайн-инструмент для сжатия изображений JPEG. Он называется “Сжать JPEG”. Если вы хотите, чтобы фото занимали меньше места на вашем компьютере или сервере, вы можете сжать их. Этот процесс позволяет уменьшить размер изображений, но при этом они будут выглядеть ничуть не хуже высококачественных оригиналов. Наше приложение позволяет сжимать фотографии прямо в браузере — вам не нужно ничего скачивать или устанавливать. К тому же им легко пользоваться. Просто откройте приложение, загрузите фото, нажмите «Сжать изображения», и процесс сжатия начнется. В считанные минуты — или даже меньше, в зависимости от количества фото — вы сможете загрузить zip-архив со сжатыми копиями.
Наконец, появилась возможность обрабатывать больше фото с помощью наших веб-приложений. Это касается всех наших онлайн-инструментов
Раньше можно было загружать около 300 изображений, но теперь можно обрабатывать партию до 2000 фото за один раз! Обратите внимание, что это обновление доступно, если вы приобрели одну из наших трех редакций. Бесплатная версия позволяет загружать не более 10 изображений за раз
Обработка «Распознавание штрихкода с помощью утилиты Zbar» для Документооборот ред. 2 Промо
В связи с тем, что стандартный функционал программы «Документооборот» ред. 2.1 дает возможность распознавания штрихкодов только форма EAN-13, данная обработка — альтернативный способ для распознавания штрихкода в программе 1С: Документооборот ред. 2 с помощью утилиты Zbar, которая распознает в том числе и в формате Code 128 (один из стандартных штрихкодов кодирования документов, например, «Управление торговлей» ред. 11), а также с возможностью поэтапно проследить все действия от распознавания до прикрепления к документу или простой загрузки в каталоги файлов в базе 1С.
5 стартмани
Как проставить вотермарки
Есть несколько сервисов, с помощью которых можно ставить водяные знаки. Ниже покажем, как это сделать через SMMplanner.
Как поставить водяной знак на фото
Сначала нужно создать проект и вотермарки для него. Только в этом случае материалы будут публиковаться с водяными знаками. Сначала создаем проект, в который добавляем паблики или страницы, где нужно публиковать материалы с вотермарком.
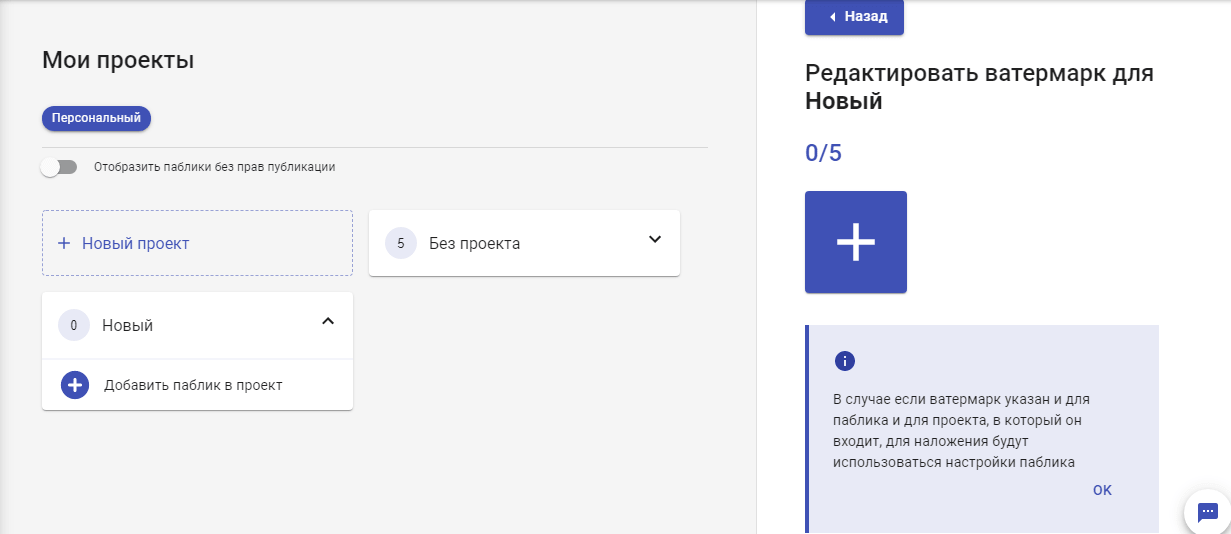 Создать проект можно за пару минут, если аккаунты уже подключены
Создать проект можно за пару минут, если аккаунты уже подключены
Затем — кликаем на большой плюс по правой стороне. Создаем водяной знак для публикаций. На тарифе «начальный» можно создать до 5 разных вотермарков для каждого проекта.
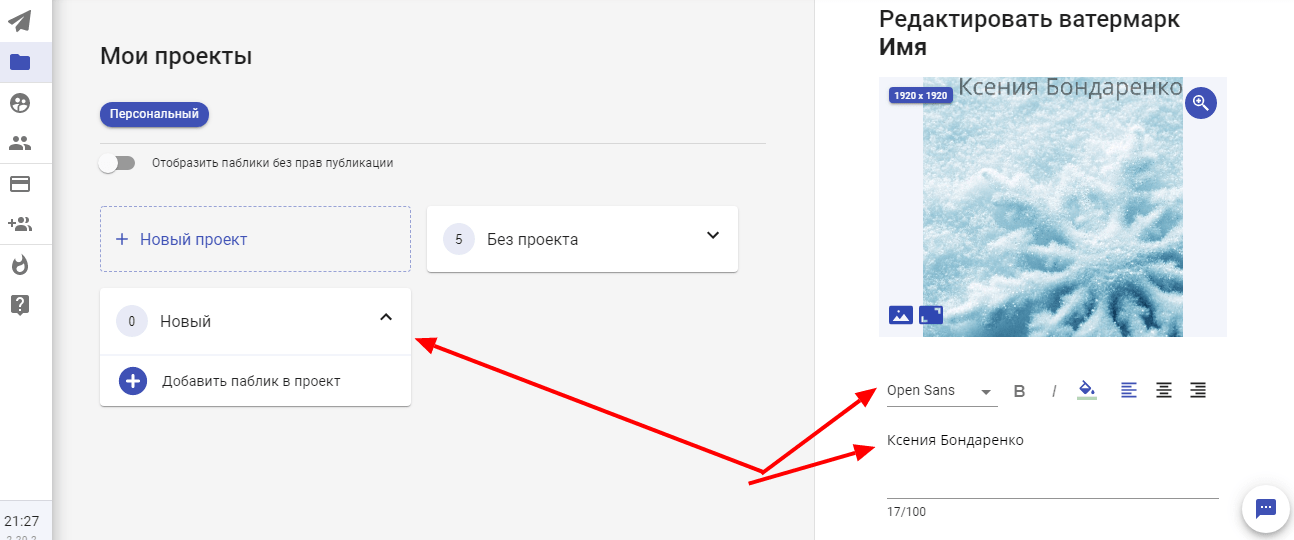 Когда проект создан, можно заняться редактированием ватермарка
Когда проект создан, можно заняться редактированием ватермарка
Прописываем текст, который будет на каждом водяном знаке. Это может быть имя, адрес сайта или что-то другое — об этом мы говорили выше. Также выбираем жирность, шрифт, расположение на странице. Можно настроить горизонтальную и вертикальную ориентацию текста, насколько он будет прозрачным.
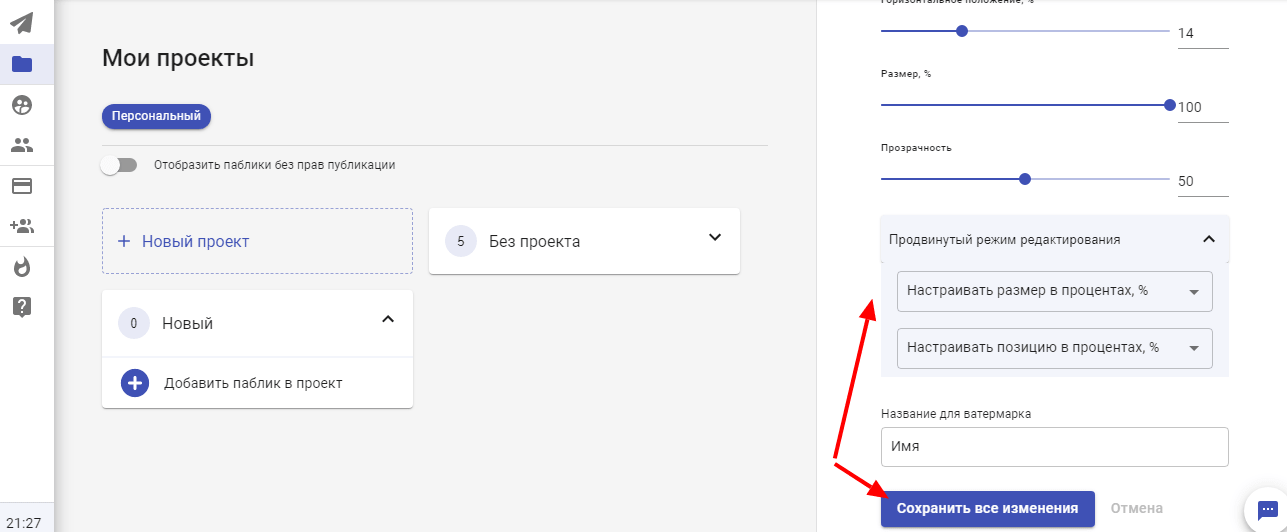 Когда все настройки выполнены, остается сохранить изменения
Когда все настройки выполнены, остается сохранить изменения
После того, как вотермарка будет создана и привязана к определенному проекту (странице в соцсети или паблику), она будет стоять на всех изображениях, которые будут публиковаться от имени этого человека или паблика.
 Чтобы опубликовать пост с вотермарком на изображении, переходим в раздел «Посты» и кликаем на «Запланировать пост»
Чтобы опубликовать пост с вотермарком на изображении, переходим в раздел «Посты» и кликаем на «Запланировать пост»
В новом посте прописываем текст, добавляем фото, на котором будет стоять вотермарк, а также страницы (из проекта, к которому прикреплен водяной знак).
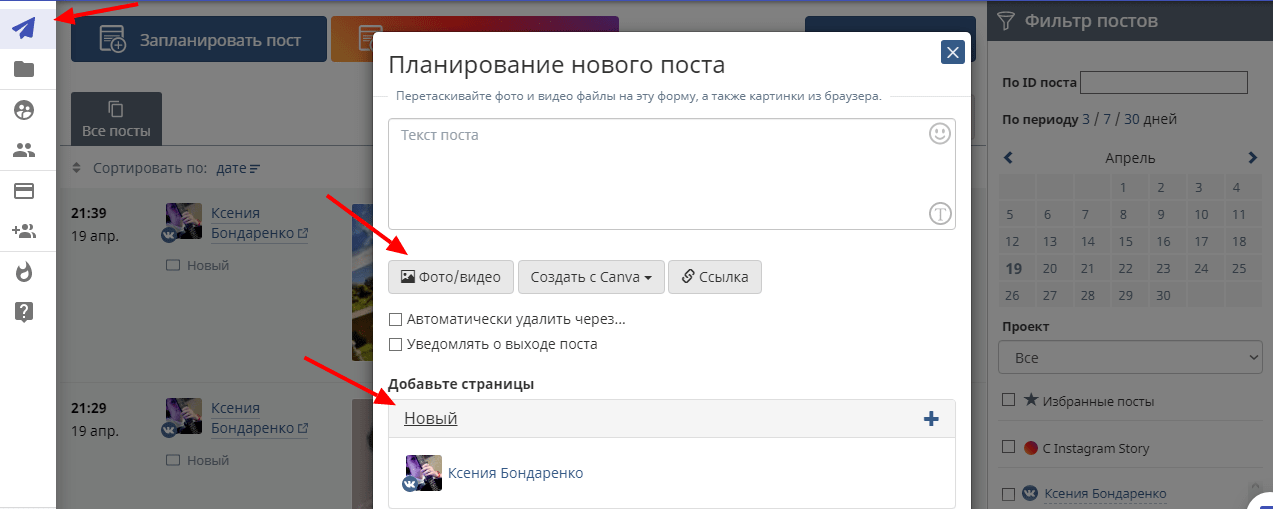 Если не добавить страницы и проект, сервис не даст опубликовать пост
Если не добавить страницы и проект, сервис не даст опубликовать пост
Выбираем все нужные параметры — удаление, комментарии и другие, если они необходимы для публикации поста.
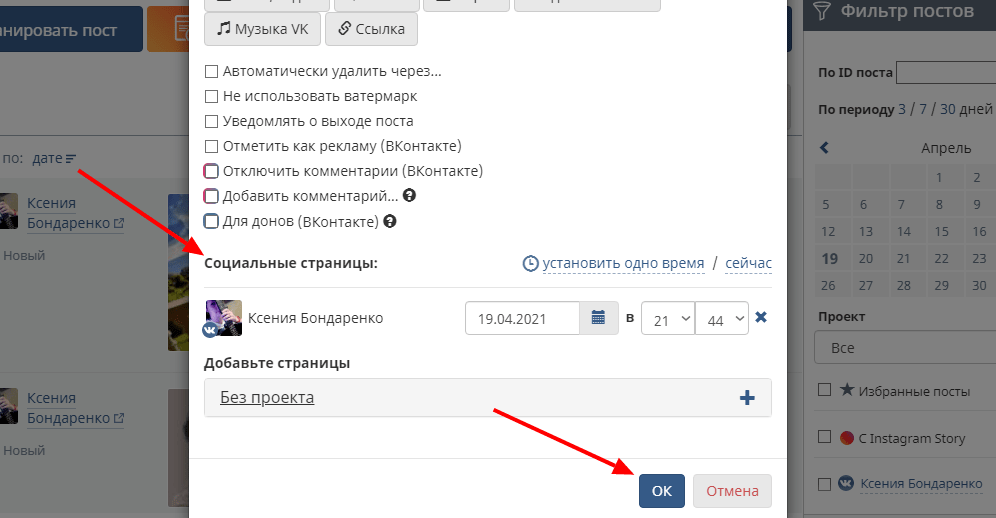 Можно выбрать конкретный день и время,когда опубликуется пост
Можно выбрать конкретный день и время,когда опубликуется пост
Когда все будет готово, нажимаем на «ок». После этого пост опубликуется в нужной социальной сети в указанное время. Точно так же можно размещать водяной знак на фото в Инстаграме.
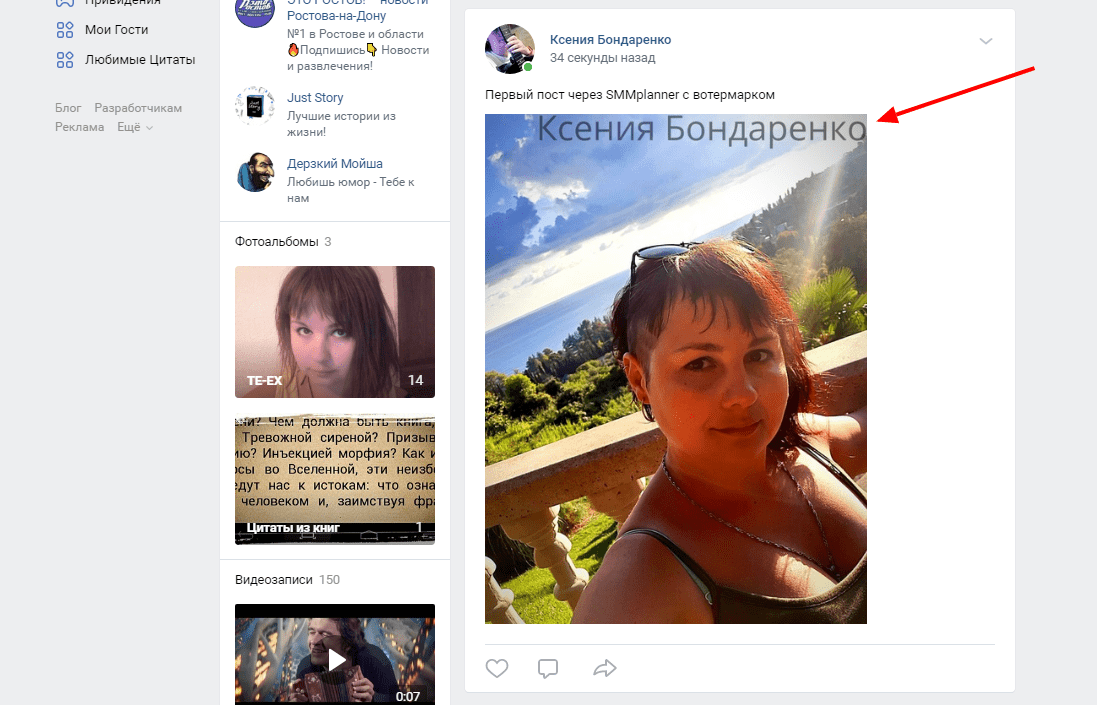 Любуемся на пост, в котором картинки размещаются с автоматическим вотермарком
Любуемся на пост, в котором картинки размещаются с автоматическим вотермарком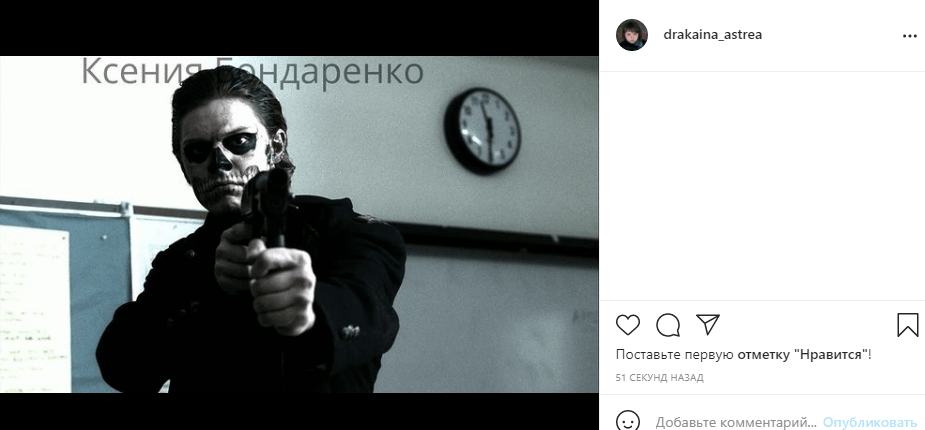 В Инстаграме тоже будут публиковаться картинки с вотермарком, если добавить страницу в проект
В Инстаграме тоже будут публиковаться картинки с вотермарком, если добавить страницу в проект
Пользоваться таким сервисом, в котором можно не беспокоиться о водяных знаках, удобно. Но это не единственное, что можно сделать автоматически. Например, также без вашего вмешательства посты могут удаляться сами. Как это сделать — читайте в статье «Запланированное автоматическое удаление поста».
Новое Приложение Watermarkly Для Изменения Размера Фото
Здравствуйте! В Watermarkly появилось новое приложение, которое меняет размер изображения.
С помощью него вы сможете быстро изменить размер ваших фото, при этом вам не нужно наносить водяной знак. А еще это невероятно просто!
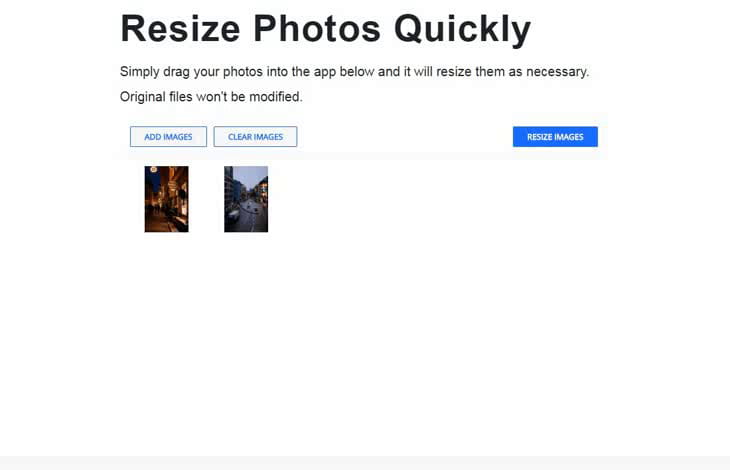
Чтобы изменить размер ваших фото, нужно перетащить изображения в Resizer или нажать на кнопку “Выбрать фото”. Вы можете загрузить фото с компьютера, Dropbox или Google Drive. После того, как они появятся в приложении, кликните по кнопке “Изменить Размер Изображений”.
Откроется окно настроек вывода. Вам нужно отрегулировать три параметра. Первый — это качество измененных файлов. Здесь четыре варианта: Максимальное, Отличное, Хорошее и Среднее. Затем вам нужно выбрать как вы хотите изменить размер изображений — по ширине, по высоте, уместить в квадрат или по процентам. Третий параметр — это максимальное количество пикселей или процент от оригинального фото. Например, если нужно уменьшить фото с вертикальной ориентацией, вы можете изменить размер по высоте и установить максимальное количество пикселей — 2000. В таком случае у вас получится фото, высота которого составит 2000 пикселей. После того, как вы установите все параметры, нажмите на кнопку “Изменить Размер Изображений”.
Приложение начнёт изменять размер ваших фото. По окончании процесса вам останется лишь скачать zip-файл с измененными изображениями.
Фотография водяного знака: Добавить авторское право
«Фото водяного знака» с простым в использовании интерфейсом производит немедленное впечатление. Он предлагает простой способ добавить водяной знак к вашим фотографиям. Теперь добавьте уникальные логотипы, подписи и множество элементов дизайна и настройте свои фотографии с абсолютным совершенством.
На всякий случай, если вас не впечатлили доступные параметры, создайте свой водяной знак, используя картинки, шрифт и цвета. Что меня больше всего восхищает в этих водяных знаках, так это то, что они имеют прозрачный фон. Усовершенствованный текстовый инструмент позволяет создавать потрясающую типографику для вашего уникального бренда.
Цена: бесплатно (покупки в приложении начинаются с 1,99 доллара США).
Создание договоров по шаблонам Word в УТ 11.2, БП 3.0 с возможностью хранения в справочнике «Файлы»
Публикация предназначена тем, кто ведет договоры в УТ 11 не только в справочнике «Договоры с контрагентами», но также формирует и согласовывает с контрагентами договоры в формате Word (*.doc). А так как программисты люди ленивые и я не являюсь исключением в этом (хорошем) смысле :), была создана эта печатная форма. Но это не простая печатная форма, а инструмент, который позволяет на основании шаблона, хранящегося в информационной базе в справочнике «Файлы», быстро заполнять и сохранять тут же в справочник «Файлы», но в другую папку, уже заполненный на основании шаблона договор в формате Word.
10 стартмани
Создаем свой водяной знак в программе GIMP
Шаг 1. Открываем программу GIMP и перейдя во вкладку «Файл – Создать», создаем новый проект с такими размерами, чтобы потом можно было наложить созданный знак на фото без лишних манипуляций. Я сделал с размерами 3500×4000 px. Наверно немного поясню про размеры.
Допустим, у вас есть фотография с размерами 2000×3000 пикселей и Вы хотите на ней расположить водяной знак. Следовательно, нам нужен водяной знак с размерами не меньше 2000×3000 пикселей. Думаю понятно? А что если потом вам надумается добавить водяной знак на фотографию, у которой будут размеры еще больше, например 3000×4000 пикселей. Старый вариант знака уже не прокатит.
Но было бы не логичным, каждый раз делать водяной знак заново под конкретную фотографию. Таким образом, лучше заранее сделать универсальный водяной знак с большими размерами, а потом его накладывать на фотографии разных размеров. Думаю, так будет правильней.

Шаг 2. Теперь, когда мы создали проект, нужно с помощью инструмента «Текст» сделать надпись белого цвета. Шрифт подбираете сами. У меня получился следующего размера.

Шаг 3. Теперь нам нужно клонировать надпись. Для этого создаем копию слоя через команду «Слой – Создать копию слоя» или нажав соответствующую пиктограмму на панели «Слои».
Теперь, когда у нас есть копия слоя, мы должны с помощью инструмента «Перемещение» сместить ее относительно исходного слоя. Многократно повторяя данный шаг, мы должны сделать следующее:

Шаг 4. Теперь нам нужно все слои собрать воедино. Для этого кликаем правой кнопкой мыши по любому слою и из открывшегося контекстного меню выбираем пункт «Объединить видимые слои»


Теперь мы можем скопировать уже данный НОВЫЙ объединённый слой еще несколько раз, чтобы еще больше заполнить область водяными знаками.

Объединяем слои в один и переходим к следующему шагу.
Шаг 5. Таким образом, у нас уже есть шаблон водяного знака, который можно добавлять на любую фотографию. А как же водяной знак по диагонали? Не переживайте, сейчас все будет. Как вы уже догадались, нам нужно повернуть текущий слой на определённый угол (обычно это 45 градусов). Сделаем мы это, воспользовавшись инструментом «Вращение».

В результате получится следующее изображение

С помощью инструмента «Перемещение» расположим водяной знак посередине графической области

Если сейчас чуть-чуть отдалить рабочую область, то мы увидим, что граница слоя значительно больше границы рабочего холста

Для того чтобы вернуть границу слоя к границам изображения, нужно выполнить команду «Слой к размеру изображения».

Шаг 6. Теперь друзья, остается сохранить наш водяной знак через команду «Файл – Экспортировать». В открывшемся диалоговом окне экспорта, не забудьте присвоить имя файлу, и выбрать расширение файла PNG из пункта «Выберите тип файла (По расширению)»

Шаг 7. Что еще осталось? Правильно, испытать водяной знак в работе. Открываем фотографию, на которую нужно наложить водяной знак в редакторе GIMP. Затем через команду «Файл – Открыть как слой» добавляем в текущий проект наш ранее подготовленный шаблон. В результате этого, в панели «Слои» должно быть два слоя – Фоновый с исходной фотографией, и слой с водяным знаком.

Так как наше изображение меньше водяного знака, нам необходимо с помощью инструмента масштаб изменить размер слоя с водяным знаком.

Регулируем «Непрозрачность» верхнего слоя так, чтобы водяной знак особо не бросался в глаза, но в то же время и выполнял свои функции.

Сделали это? Тогда смело сохраняете результат, через команду «Файл – Экспортировать» и выбирайте тип расширения JPEG.
Вот в принципе и все. А хотите я покажу, как еще быстрее вы можете сделать водяной знак на фото. Для этого нам понадобится всемогущий плагин GMIC (здесь ссылка на мой видео урок, как добавить данный плагин в гимп).
Печать водяных знаков в Windows
| Откройте драйвер принтера. |
| См. пункт в разделе «Доступ к драйверу принтера». |
| Откройте вкладку Main (Главное) и выберите один из рекоменуемых ниже параметров Quality Options (Качество). О других значениях параметра Quality Options (Качество) см. интерактивную справку:. |
| Выберите значение параметра Source (Источник). |
| Выберите значение параметра Type (Тип). |
| . |
| Выберите значение параметра Size (Размер). Можно определить пользовательский размер бумаги. Подробности см. в следующем разделе. |
| . |
| Выберите ориентацию отпечатка: Portrait (Книжная) или Landscape (Альбомная). |
| Примечание: |
|

| Перейдите на вкладку Page Layout (Макет страницы), выберите нужный водяной знак в списке Watermark (Водяной знак) и щелкните Settings (Настройки). |

| Если необходимо, настройте параметры водяного знака. Можно изменить положение и размер водяного знака, перетаскивая изображение в окне предварительного просмотра в левой части диалогового окна. |

| Щелкните OK, чтобы вернуться на вкладку Page Layout (Макет страницы). |
| Щелкните OK, чтобы закрыть драйвер принтера. |
Завершив действия, перечисленные выше, напечатайте одну тестовую копию и проверьте результаты печати перед тем, как печатать все задание.
Специальные программы
Кроме фотошопа есть и другие программы для нанесения водяных знаков на изображение. На самом деле, подойдет любой фоторедактор, в котором можно наложить текст на изображение. Это могут быть следующие программы:
- Watermark Hameleon — специальная программа для создания «вотермарка».
- Visual Watermark — более 200 шрифтов, есть версия для Windows, для Mac, Android и iOS.
- Домашняя фотостудия — здесь есть функция Watermark, которая позволит поставить подпись как в углу фото, так и по всей его площади.
- FastStone Image Viewer — позволит добавить водяной знак сразу на несколько фото.
- Paint.net — работает по принципу фотошопа, повторяем те же шаги.
- Gimp — можно сделать так же как в фотошопе, либо установить специальный плагин для вотермарка.
- IrfanView — здесь есть отдельная функция Watermark. Но нужно иметь готовый файл. Указываете путь к нему и место постановки, программа все сделает сама.
Наложить текст на фото можно запросто даже в Paint — самом простом редакторе, который есть практически в каждом компьютере по умолчанию. Для этого откройте ваш снимок в Paint, выберите инструмент «текст», введите надпись и отредактируйте ее. Суть та же, что в фотошопе, к тому же здесь можно сразу выбрать фон под надписью — будет ли он прозрачный или цветной.
Avidemux
Avidemux это мультиплатформенная (Windows, Linux, Mac OS X, BSD) с открытым исходным кодом конвертер, видео редактор, предназначенный для преобразования между форматами и простой резки, фильтрации, цветовой баланс и т.д. Avidemux простой и легкий в использовании, водяной знак вставляется в видео всего за несколько кликов.

Конечно, следует длительный процесс для общего преобразования и монтажа видео водяными знаками. Но уже не требует вашего внимания, программа дальше сама сделает все автоматически.
СКАЧАТЬ: avidemux_2.5.6_win32.zip 11,2 МБ СКАЧАТЬ: avidemux_2.5.6_win64.zip 11,7 МБ
Способ №2
В принципе первого способа будет вполне достаточно, но бывают случаи, когда сайт не работает и нужна достойная альтернатива.
На помощь придет второй онлайн-сервис. Есть только один минус у него – он на английском языке.
Но суть везде одна и та же. Загрузил, отредактировал и сохранил. Его я выбрал из – за понятного и удобного интерфейса.
1. Нажмите на кнопку, как показано на картинке и загрузите фотографию, которую нужно обработать.

2. Наведите курсор на фото и нажмите “Edit”.
3. Внизу экрана располагается панель с инструментами. Там можно обрезать фото, наложить фильтры или развернуть картинку.
Нас интересует кнопка “Watermark”. Нажмите на нее и выберите, что нужно наложить, текст или лого. Для примера я выберу вначале текст, а затем добавлю еще и лого.

4. Напишите нужный Вам текст или просто скопируйте адрес своего сайта и вставьте в поле ввода.

Перед Вами откроется новая панель инструментов для работы с текстом.
- Цвет текста (в моем примере он черный)
- Фон текста (в моем примере фон желтый)
- Прозрачность (чем меньше значение, тем меньше видимость водяного знака на фото)
- Расстояние между строк
- Возможность размножить водяной знак по всей фотографии
- Размер
- Обводка текста другим цветом
- Тень
- Расстояние между букв
- Линии
- Отменить
- Применить
- Возможность поставить значок торговой марки
- Можно развернуть текст, подчеркнуть или выделить его жирным
5. Если больше ничего не требуется, то нажмите кнопку “Apply” и сохраните картинку. К этой фотке я еще добавлю логотип. Нажмите еще раз кнопку “Watermark” и выберите лого.
6. Загрузите свою картинку нажав “Import logo”.

7. Отредактируйте размер, прозрачность, расположение водяного знака и нажмите на кнопку “Apply”. Можете сохранить шаблон, а можете пропустить.
Затем нажмите на зеленую кнопку “Finish”. Подождите пару секунд и нажмите в верхнем правом углу зеленую кнопку “Download – скачать”.

TSR Watermark Image
Другое для личного пользования свободно доступное приложениеTSR Watermark Image для вставки водяных знаков на изображения и фотографии. Вы можете выбрать любой текст и простую графику. Конечно, вы можете регулировать прозрачность, положение логотипа, размера и под углом к горизонту. Выполняет некоторые базовые операции редактирования изображений партии.

Очень приятно, большое число языков сайта, включая русскую. Если мы добавим его на простоту использования, бесплатную лицензию и значительные варианты, выясняется, что TSR Watermark Image представляет собой очень интересный инструмент.
СКАЧАТЬ: TSR Watermark Image
Image Tuner
Инструмент для полного редактирования фотографий с помощью пакетных операций. Image Tuner эффективно изменяет большое количество файлов. Изменяет их размер, может переименовывать, конвертировать между форматами, изменяет степени сжатия и, конечно же, вставляет водяной знак.

Программа также характерно, поддерживает RAW форматы, использует небольшое количество системных ресурсов и является полностью бесплатной для любого использования.СКАЧАТЬ: Image Tuner (1.9 МБ)
Логотип и онлайн сервис для работы
Начнем с тех вещей, которые нам пригодятся для достижения результата.
Первая – это конечно же ваш логотип. Будет отлично если он в формате png с прозрачным фоном, но подойдет и jpeg версия файла.
Также постарайтесь уменьшить его в размерах, чтобы вес логотипа составлял не более 1 мб.
Вы можете воспользоваться сервисом для создания логотипа онлайн Logotip.online .
Я предусмотрел все необходимые параметры, поэтому при скачивании вы получите готовый лого в нужном формате и размере.
Программа с помощью которой мы будем «проворачивать данную оферу» называет Watermark.ws
Это онлайн сервис группы разработчиков из Самоа, который на данный момент является самым популярным решением для нашей с вами задачи, а также прост в изучении и использовании.
Сайт на английском языке, но вы без труда сможете разобраться в механике работы, тем более что в моей статье вы найдете пошаговую инструкцию для наложения логотипа на фото онлайн через данный сервис.
Навигатор по конфигурации базы 1С 8.3 Промо
Универсальная внешняя обработка для просмотра метаданных конфигураций баз 1С 8.3.
Отображает свойства и реквизиты объектов конфигурации, их количество, основные права доступа и т.д.
Отображаемые характеристики объектов: свойства, реквизиты, стандартные рекизиты, реквизиты табличных частей, предопределенные данные, регистраторы для регистров, движения для документов, команды, чужие команды, подписки на события, подсистемы.
Отображает структуру хранения объектов базы данных, для регистров доступен сервис «Управление итогами».
Платформа 8.3, управляемые формы. Версия 1.1.0.83 от 24.06.2021
3 стартмани
Заключение
Вот так легко и быстро мы нанесли водяной знак на картинку и скачали ее на свое устройство. Теперь можно эти уникальные изображения загружать в текст на своем блоге. Также вы можете посмотреть видео о создании собственного логотипа.
Сервис “Водяной знак РФ” – это удобство, легкость и простота! Вот в общем-то и все незатейливые премудрости, которые пригодятся при использовании этого сайта. Так как сервис бесплатный, в благодарность разработчикам можете кликнуть по рекламе на главной странице.
Если эта заметка оказалась для вас полезной, поделитесь ею со своими друзьями в соцсетях и напишите в об этом комментариях, пожалуйста. Подписывайтесь на блог, чтобы получать свежие статьи. Желаю удачи во всех ваших начинаниях!