How to change startup sound in windows 10 (best methods)
Содержание:
- Звуки приветствия в Windows 7
- Увеличение громкости в настройках
- The Shut Down event
- Меняем мелодию запуска Windows 10
- 2. Enable Windows 10 Startup Sound
- Play the Shutdown Sound in Windows 10
- Включение и выключение мелодии приветствия
- Как изменить звуки входа, выхода и завершения работы
- Additional FAQs
- Windows 10 : Как изменить мелодию при запуске компьютера
- How to set custom sound as Windows 10 startup sound?
- Программные события
- Создание и удаление пользовательской звуковой схемы
- Change the Windows 10 Startup Sound
- Ответы (3)
- Включение отображения отсутствующих системных звуков в настройке звуковой схемы
Звуки приветствия в Windows 7
Можно выбрать звук приветствия в Windows 7, если в Панели управления выбрать «Оборудование и звук», затем «Звук» (рис. 1 ниже):

Рис. 1 Ищем окно, где можно настроить системные звуки Windows 7
Либо 2-ой вариант как можно найти окно «Звук»: в Панели управления выбрать «Оформление и персонализация» – «Персонализация», внизу «Звуки».
В окне «Звук» переходим на вкладку «Звуки» (рис. 2 ниже):

Рис. 2 Звуки приветствия в Windows 7
Если в окне «Звуковая схема» (цифра 1 на рис. 2) выбрать «Без звука», а потом кликнуть по кнопке «Применить», то на этом вся настройка звуков окончена. Причина этого в том, что с этого момента вся работа Windows на вашем компьютере будет проходить в полной тишине. Не знаю, кому как, а мне нравится именно этот вариант – звуки приветствия Windows отсутствуют.
Если звуки Вам нужны, то в окне «Звук» выбираем «Звуковую схему» любую, кроме «Без звука», например, на скриншоте (цифра 1 на рис. 2) выбрана звуковая схема «по умолчанию». В списке «Программные события» (цифра 2 на рис. 2) выберите нужное событие, например, пункт «Вход в Windows».
Подбираем какой-либо звук из числа предложенных (цифра 3 на рис. 2). При желании нажимаем кнопку «Проверить», после чего можно услышать выбранное звуковое сопровождение. После того, как выбор сделан, осталось нажать на «Применить».
Обратите внимание на галочку напротив «Проигрывать мелодию запуска Windows» (цифра 5 на рис. 2)
Если галочку убрать, то такая мелодия при запуске Windows проигрываться не будет.
От текстового изложения о том, как менять звуки приветствия Windows 7, перейдем к видео-формату:
Резервная ссылка для просмотра видео: https://www.youtube.com/watch?v=3RTaQQ8knU8
Звуки приветствия в Windows XP
Для Windows XP звуки приветствия Windows настраиваются точно также. Для этого идем Пуск – Настройки – Панель управления – Звуки и аудиоустройства – вкладка Звуки:

Рис. 3 Звуковое приветствие в Windows XP
- Выбираем звуковую схему, например, «Стандартная Windows» (цифра 1 на рис. 3).
- Находим нужное «Программное событие», например, «Запуск Windows» (цифра 2 на рис. 3).
- Подбираем соответствующий звук (цифра 3 на рис. 3) для выбранного на 2-ом шаге программного события.
- Нажимаем кнопку «Применить» (цифра 4 на рис. 3).
Если звуки приветствия Windows XP не нужны, то есть, нужна тишина, тогда достаточно выбрать в выпадающем окне «Звуковая схема» (цифра 1 на рис. 3) опцию «Нет звуков».
А как Вам больше нравится – когда включены звуки приветствия Windows или когда они выключены?
С уважением и верой в пользу компьютерной грамотности, Надежда
Увеличение громкости в настройках
Еще одна причина отсутствия звука – он может быть отключен в настройках. Проверьте для начала на панели инструментов, не имеет ли меню увеличения громкости такое состояние:

Данное состояние говорит о том, что звук был выключен пользователем. Передвиньте ползунок, чтобы снова включить звук.
Зайдите в меню управления звуком, которое находится в Панели управления компьютером. Убедитесь, что все аудиоустройства, которые использует компьютер, включены, как показано на рисунке ниже:

В противном случае, откройте отключенное устройство и включите его. Данный процесс показан на нижеприведенном рисунке. После подключения перезагрузите компьютер.

В случае обновления драйверов и правильного выполнения всех действий по включению аудиоустройств, проблема со звуком будет устранена.
The Shut Down event
We need to create a task in Task Scheduler attached to a special Shut Down event. The event we need has ID 1074 = User Initiated Shutdown, as shown in the following screenshot.

Task Scheduler is able to run tasks attached to any event, so specifying our script as the task’s action will make it play the sound every time you shut down the OS. To play the sound, we have to use PowerShell.
Method limitations
- This method only works when you know and can use credentials for an administrative user account.
- It doesn’t work if your user account has no password.
- It might not work if you have Fast Startup disabled.
Unfortunately, there is no way to bypass these limitations. The method is very tricky and doesn’t work reliable. You’ve been warned.
Меняем мелодию запуска Windows 10

Давным-давно, когда Илон Маск не сажал ещё свои ракеты обратно на землю (смотрите с 31.15 минуты) и в космосе не болтался его автомобиль, я Вам рассказывал как поменять мелодии событий в Windows, а также создать собственные, в формате wav из mp3.
Та статья до сих пор актуальна, но в Windows 10 (в настройках звуковой схемы) скрыт сам пункт выбора стартовой мелодии. Расскажу Вам, как легко и быстро заменить эту самую мелодию без редактирования системного реестра, всего парой кликов компьютерной мышки.
Итак, нам поможет абсолютно бесплатная и портативная компьютерная программка…
Программа Startup Sound Changer
Запускаем её и в единственном окне кликаем на слово «Play»…
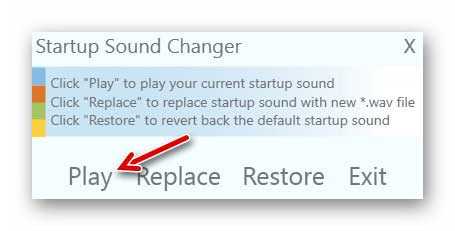
Вы услышите ту мелодию, которая у Вас установлена на приветствие при запуске Windows 10 в данный момент. Теперь тыкаем на «Replace»…
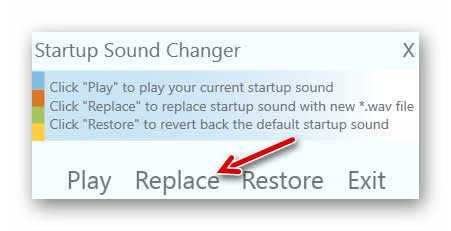
…и выбираем собственную мелодию в формате wav или уже готовый любой звук из встроенной в систему коллекции (системная папка «media»)…
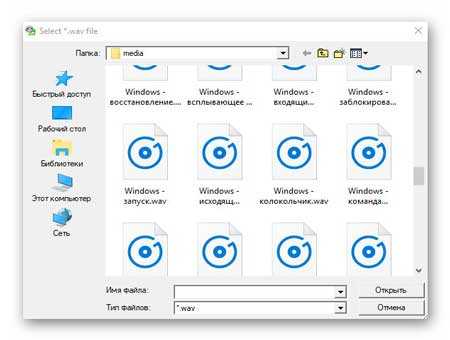
Снова жмём «Play» и слышим уже новый звук. Можно смело тыкать на «Exit» и закрывать программу Startup Sound Changer. Чтоб вернуть всё обратно, к состоянию звуков по умолчанию — тыкаем на «Restore». Вот так легко и просто можно изменить мелодию приветствия при запуске Windows 10 без заморочек.
2. Enable Windows 10 Startup Sound
Now that fast startup is disabled, you need to enable the option that lets you customize the default startup sound.
Enabling that option requires you to modify a value in the Windows registry. This isn’t too complex, and you should be done in a minute or two.
Here’s how you do that:
- Press Windows Key + R, type regedit, and hit Enter.
- Click Yes in the prompt to make changes to the registry.
-
When the registry opens, navigate to the following path.
- On the right, double-click the entry that says ExcludeFromCPL.
- Enter in the Value data field, select Hexadecimal, and click OK.
- Click the File menu and select Exit to exit the registry.
The option to customize the default startup should now be enabled.
Play the Shutdown Sound in Windows 10
- Open Administrative Tools.
- Click the Task Scheduler icon.
- In the Task Scheduler library, click on the Create Task… link on the right.
- In Create Task dialog, fill in the Name box some meaningful text like «Play shutdown sound».
- Set the options as follows: — Configure for Windows 10. — Run whether user is logged on or not — Run with highest privileges box
- Switch to the Triggers tab and click on the New… button.
- Set the event for the trigger to On an event.
- Select System in the drop down list under Log.
- Enter the value 1074 in the Event ID text box.
- Switch to the Actions tab and click on the New… button.
- In the next dialog, set the action type to Start a program.
- In the Program box, specify powershell.exe as the program.
- Type the next text into the Add arguments text box:
- Switch to the Conditions tab and disable the option Start the task only if the computer is on AC power.
- Click on the OK button to create the task.
- Type your user account password (or other administrative user account credentials).
You are done!
This newly assigned sound will play when you shut down the device. For extra sound files, check out the WinSounds.com web site. It comes with a large collection of sounds for Windows.
Note: I am using the default shutdown sound file which comes with Windows 10. It is short and nice. You can use any WAV file you want. Just provide the correct path in the task.
This trick also applicable to Windows 8 and Windows 8.1.
In the comments, please tell if this method works for you or not. Please specify which Windows 10 version and build number you are running, and if you have the Fast Startup feature disabled or enabled.
Support us
Winaero greatly relies on your support. You can help the site keep bringing you interesting and useful content and software by using these options:
Включение и выключение мелодии приветствия
На компьютерах с операционкой компании Microsoft при включении и отключении устройства (персонального компьютера, ноутбука планшета) проигрывается специальный звук. Музыка уникальна, используется только данной компанией на Виндовсе (запатентованное сочетание звуков не имеет право применять другая звучание отключили. Разработчики говорили об удалении функции, но в реальности – спрятали функционал, аудиофайлы также остались встроенными. Чтобы изменить мелодию, которая воспроизводится в момент включения и отключения, необходимо пройти несколько этапов:
Нажать «Окей» или клавишу «Enter». Существует и другой способ: открыть реестр через команду «Выполнить», в левой части пройти по пути HKEY_LOCAL_MACHINE-software-Microsoft-Windows-Current Version-Authentication-LogonUI-Boot Animation.
В открывшемся окне следует выбрать строчку Disable Startup Suond, для активации мелодии ввести цифру 0, дезактивации – 1. Затем персональный компьютер нужно перезапустить.
Как изменить звуки входа, выхода и завершения работы
Чтобы убрать ограничение на изменение данных звуков, нужно отключить ключ в реестре, который блокирует действие. Сделать это возможно во встроенном редакторе реестра. Несмотря на страшное название, процедура не требует углубленных знаний в строении компьютера.
Этот же алгоритм будет работать и на других версиях операционной системы, не только на Windows 10, и его можно применить, если настройки случайно сбились.
- Вызов редактора реестра. Вызвать его можно через окно «Выполнить» (активируется нажатием клавиш win+R) и последующим вводом слова «regedit» и подтверждением. Также это же слово можно ввести в поиске меню Пуск.
В обоих случаях Windows потребует разрешения для открытия программы, так как она может внести изменения в работу компьютера. Необходимо нажать «Да».
- В открывшемся окне в панели слева следует найти папку с названием «HKEY_CURRENT_USER». Далее нужно развернуть директорию (щёлкнуть по треугольнику), выбрать «AppEvents», а после «EvenLabels».
- В этом разделе хранятся все звуковые настройки компьютера. Необходимо найти следующие папки:
- В директории необходимо нажать двойным щелчком мыши по файлу «ExcludeFromCPL». Он находится в правой части окна.
- Откроется панель редактора выбранного файла. В графе «Значение» по умолчанию будет стоять 0, нужно сменить на единицу и подтвердить изменения. Далее проделать эту же операцию со всеми другими папками, показанными на скриншоте, после чего можно закрыть окно.
Управление автозагрузкой в Windows 10
Теперь проблем с кастомизацией не возникнет.
Additional FAQs
What can I fix when Windows 10 startup sound is not playing?
If the Windows 10 startup sound still doesn’t work even after you’ve done all of the necessary steps, try doing one of the following:
• Restart your computer.
• Back up your computer’s registry.
• Check if you have correctly modified the registry of your computer.
• Make sure the sound you want to use is in the C: Windows Media folder.
• Make sure your preferred sound is in .wav format.
How do I turn on the Windows disconnect sound?
The activation of your disconnection sound is also done in the Windows registry. Here is what you need to do:
1. To open your Windows registry, click on the magnifying glass icon and type “regedit”.
2. Click “Open” from the list of options.
3. Paste ““
4. Find the “Event Labels” folder in the left sidebar.
5. Click on the “System Exit” folder in the left sidebar.
6. Double-click on the “ExcludeCPL” option.
7. A folder called “Edit DWORD (32-bit)” will appear.
8. In the “Value data” box, enter “0”.
9. Select “OK”.
Repeat steps 7-8 in the “Windows Logoff” folder in the left sidebar (where you found the “System exit” folder.)
The last thing to do is restart your computer. The next time you turn it on, go to the “Sounds” tab by right-clicking on the speaker icon. Look for “Exit Windows” in the “Program Events” list. Now you can also edit your logout song.
Windows 10 : Как изменить мелодию при запуске компьютера
Каждая версия операционной системы Windows, в том числе Windows 10, имеет собственный уникальный звук при запуске. Однако большинству пользователей надоедает снова и снова слышать одну и ту же мелодию каждый раз при загрузке компьютера, и они пытаются изменить звук запуска системы по умолчанию на что-то другое.
Возможно, вы хотите услышать звук запуска Windows 98, когда загружается ваш компьютер с Windows 10, или хотите услышать барабанную дробь. Нет ничего невозможного.
Звук запуска Windows 10 можно заменить и без использования каких-либо сторонних программ, но для этого потребуется изменить системные файлы и разрешения, что иногда может быть рискованным. Самый простой способ изменить звук запуска Windows 10 – использовать приложение Startup Sound Changer, которое было разработано специально для этой цели. Прежде чем запустить приложение вам нужно предпринять следующие действия:
Прежде всего, вам придется отключить Fast Boot (быстрая загрузка). Это функция Windows 10, предназначенная для сокращения времени, необходимого для загрузки компьютера путем перехода в своего рода псевдоспящий режим вместо полного его выключения. Fast Boot также заставляет Windows 10 пропускать мелодию при запуске компьютера. Чтобы отключить данную функцию, следуйте данному руководству:
- Откройте «Пуск»
- Забейте в поиске «варианты питания» (Power options)
- Кликните на Power options, затем на вкладку «Выберите, что делает кнопка питания» или «Выберите, что делают кнопки питания»
- Снимите флажок рядом с параметром «Включить быстрый запуск», чтобы отключить его
- Нажмите «Сохранить изменения» и перезагрузите компьютер
После того, как функция быстрой загрузки была отключена, и компьютер загрузился, вам нужно убедиться, что звук запуска Windows включен. Для этого вам нужно
- Щелкнуть правой кнопкой мыши на значок «Звук» (обозначенный как динамик) рядом с уведомлениями в правом нижнем углу экрана компьютера
- Кликните на строку «Звуки» в появившемся меню
- Убедитесь, что флажок рядом со вкладкой звука запуска Windows установлен и опция включена
- Нажмите на «Применить», а затем «ОК «

Теперь вы можете заменить стандартный звук запуска в Windows 10 на компьютере на любую мелодию по вашему выбору. Мелодия включения должна быть в формате звукового файла WAV. и поместите его в каталог на вашем компьютере, который вы никогда не забудете. Чтобы заменить звук запуска Windows 10 на другую мелодию вам нужно сделать следующее:

Если в будущем вы захотите вернуть звук при запуске вашего компьютера на мелодию Windows 10 по умолчанию, просто запустите Startup Sound Changer и нажмите «Восстановить».
How to set custom sound as Windows 10 startup sound?
Unfortunately, Windows 10 only allows you to turn the startup sound on and off, without giving you the option to customize it. To set a custom jingle as your Windows 10 startup sound, you’ll need to install a third-party app.
The app in question is called Startup Sound Changer. You can download and install it in just a few moments. Once you’ve done that, follow the steps below:
- Open the app.
- Find the “Replace” option and click on it.
- Find the melody you want to be your start sound.
To note: The sound should be stored in the C: Windows Media folder. If you put it in another folder, Windows won’t be able to find it.
Another thing that you should keep in mind is that your startup song should be in .wav format because Windows 10 only supports Wave audio files for all of its notification sounds. If your favorite song is in MP3 format, you can edit it on this website. It will allow you to convert your audio file format in seconds.
Программные события
Системные звуки связаны только с тем, за что отвечает сама Windows. В данном списке вы можете выбрать отдельный сигнал для каждого действия из трех категорий: общие Windows, Проводник и Windows Speech Recognition.
Первая категория включает в себя события, связанные с системными уведомлениями (восклицание, закрытие программы, контроль учетных записей, критическая ошибка и прочее). Те позиции, которые имеют музыкальное оповещение, отмечены значком мегафона слева.
Категория «Проводник» подразумевает системные звуки Windows, которые воспроизводятся при выполнении каких-либо действий в папках (переход между категориями, очистка корзины, перемещение элементов и так далее). В третий раздел входят голосовые оповещения на английском языке.

Создание и удаление пользовательской звуковой схемы
Обратите внимание, что в установленной «по умолчанию» схеме далеко не все события сопровождаются звуковыми сигналами. Как пример: пользователю необходимо, чтобы компьютер сообщил о завершении печати
По умолчанию сигнал не предусмотрен.

При этом (как один из возможных примеров): звуковые уведомления о поступлении текстовых сообщений предусмотрены и станут воспроизводиться даже если полезной информации не несут.

Используйте настройки системных звуков не только для отключения сигналов, но и для включения тех, которые необходимы. Перед принятием решения рекомендую внимательно ознакомиться со списком.
После включения или отключения одного или нескольких сигналов в скобках возле текущей схемы появится слово «изменена». Предусмотрено сохранения созданной пользователем схемы («Сохранить как»). В строке открывшегося окна нужно ввести произвольное название схемы и подтвердить сохранение (OK).

Схема потеряла актуальность? Удалите ее, использовав соответствующую экранную кнопку в окне вкладки.

Для полного отключения звукового сопровождения событий ОС выберите из списка в верхней части окна вкладки схему «Без звука». Подтвердите выбор соответствующей экранной кнопкой в нижней части окна. Щелкните по кнопке «OK». Используйте эту последовательность нажатия кнопок и для применения других изменений настроек.

Ранее рассмотрел мощную и недорогую беспроводную колонку SVEN PS-650 с качественным звуком. Написал понятную даже начинающим пользователям пошаговую инструкцию по установке Windows 10.
Авторизуясь, вы даете согласие на обработку персональных данных.
Источник
Change the Windows 10 Startup Sound
Note: If you run an older operating system on your computer, refer to this guide on changing startup sound on Windows XP, Win 7, and Win 8.
Follow the steps below to change the startup sound of your Windows 10 computer.
1. Go to Settings > Personalization and click on Themes in the right sidebar.

2. In the Themes menu, click on Sounds. That would open a new window where you can change your PC’s sound settings.

A faster alternative is to type change system sounds in the Windows search box and select Change system sounds; it’s the first option in the results.

3. Navigate to the Sounds tab and locate Windows Logon in the Program Events section.

Note: If the Windows Logon option doesn’t exist in the Program Event box, you need to enable startup sound using the Windows Registry Editor. Refer to the (Modify Startup Sound Registry Files) section below to learn how it’s done.
4. Press the Test button to listen to your PC’s default/current startup sound. To change the startup sound to a system preset sound, tap the Sounds drop-down button.

5. Scroll through the preset startup sounds and select whichever piques your interest.

Click Apply and then OK to save the change. Remember to use the Test button to play and preview the sound before you make your selection.

You can also follow similar steps to change your PC’s shutdown sound. In the Program Events window, click on Windows Logoff and select a preset startup audio from the Sounds drop-down menu.

If you’d rather use a custom or third-party audio as your PC’s startup or shutdown sound, follow the steps in the next section.
Ответы (3)
Если Вы имеете ввиду подчёркнутое красным, то эти пункты исключены начиная с Windows 8. Остался только звук, обведённый синим, но он не изменяется.
Это помогло устранить вашу проблему?
К сожалению, это не помогло.
Великолепно! Спасибо, что пометили это как ответ.
Насколько Вы удовлетворены этим ответом?
Насколько Вы удовлетворены этим ответом?
Благодарим за отзыв.
Здравствуйте, тот же вопрос можно ли изменить звук запуска создав свою тему для Виндовс10, именно запуска а не вход и выход из системы?? (своими ушами слышал у знакомых звук на включении с фразой «Привет» и на выключении «Пока» OC Win 10 home 32, моя ОС win 10 pro 64)
Если Вы имеете ввиду подчёркнутое красным, то эти пункты исключены начиная с Windows 8. Остался только звук, обведённый синим, но он не изменяется.
Это помогло устранить вашу проблему?
К сожалению, это не помогло.
Великолепно! Спасибо, что пометили это как ответ.
Насколько Вы удовлетворены этим ответом?
Насколько Вы удовлетворены этим ответом?
Благодарим за отзыв.
Звук запуска Windows, можно изменить, только изменив один из системных файлов. Сделать это средствами системы не возможно.
«Привет» и «Пока» являются признаками либо установки пиратской сборки, либо установкой стороннего пакета оформления. Оба этих варианта на данном форуме не обсуждаются.
Если Вы решите всё же попробовать, помните, что изменение системных файлов и установка сторонних пакетов оформления, часто приводят к выходу с из строя системы.
Это помогло устранить вашу проблему?
К сожалению, это не помогло.
Великолепно! Спасибо, что пометили это как ответ.
Насколько Вы удовлетворены этим ответом?
Включение отображения отсутствующих системных звуков в настройке звуковой схемы
Для того, чтобы появилась возможность изменять звуки входа, выхода и выключения Windows 10, потребуется воспользоваться редактором реестра. Для его запуска либо начните вводить regedit в поиске на панели задач, либо нажмите клавиши Win+R, введите regedit и нажмите Enter. После этого выполните следующие простые шаги.
После того, как вы выполните действие для каждого из нужных вам системных звуков и зайдете в настройки звуковой схемы Windows 10 (это можно сделать не только через панель управления, но и через правый клик по значку динамика в области уведомлений — «Звуки», а в Windows 10 1803 — правый клик по динамику — параметры звука — открыть панель управления звуком).
Там вы увидите необходимые пункты с возможностью изменять звук для включения (не забудьте отметить пункт Проигрывать мелодию запуска Windows), выключения, выхода и разблокировки Windows 10.
А вдруг и это будет интересно:
Почему бы не подписаться?
Огромное спасибо, очень порадовали. Особенно незрячим людям удобно ориентироваться, когда комп загрузился.
Интересно, как это незрячий человек пользуется компьютером, если не видит даже загрузку? У меня плохое зрение, очки +2,5 и без них я вообще не могу работать, всё на экране расплывается!
Я и сам точно не знаю, как это, но вообще есть в Windows функции для таких людей. В частности озвучивание находящегося на экране и выделенных объектов (переключать которые можно клавишей Tab, например). Ну и наверное есть другие функции (я и сам о них не знаю толком, так как сталкиваться не приходится).
Огромное спасибо, поставлю себе на windows 8.0 звуки windows XP наконец-то! И знакомому на windows 10 сделаю нужные звуки, да и дома тоже будут рады я думаю. Ещё раз огромное спасибо, всегда с вами из Сибири!
чет поменял звуки, а именно входа и выхода не поменялись, точнее, они пропали вообще
Странно. Проверю еще раз, как буду за нужным компьютером. А если выставить там не wav, а из списка предлагаемых звуков, то работает? (я проверял именно так).
в этом и дело, что звуки входа и выхода теперь вообще не работают (гугл говорит так у многих). Полностью ставил схему по умолчанию — не работают, возвращал параметр на 1 — то же самое. Т.е. какой звук не поставишь (в т.ч. стандартный) — отказывается работать. Интересный момент: после того как я вернул значения по умолчанию (правда я их сначала вообще удалил «ExcleudeFromCPL», создал заново со значением 1, но в «звуках» по прежнему можно поставить звук на вход и выход.. т.е. они как бы не убрались со списка. Сдается мне что звуки пропали после того как я поменял с 1 на 0. Просьба помочь в данном вопросе, очень хотелось бы поставить свой звук.
моя учетка имеет атрибут администратора.
интересный нюанс, сделал сброс десятки, а звуков как не было именно входа и выхода
пробовал подменять, но потом файлы сами появляются в папке медиа. во вкладке безопасность стоит trustedinstaller
все сделал как и указано, но звуков входа и выхода нет, а при перезагрузке проигрывается та же что и была, что может быть?
Здравствуйте! Есть ли какие-то ограничения на звуковой файл wav для подключения на запуск Windows? Поясню — 2 файла wav полученные одним способом, один 16764 байт, другой 236510 байт. Большой подключается, а маленький нет. К сожалению, не могу отправить. В проигрывателе windows оба слышно, в XP подключался этот файл.
Иван, тут не скажу. Был уверен, что нет таких ограничений. Возможно, там кодек отличается, т.е., например, файл с расширением wav, но не «без сжатия», как обычно, а чем-то закодирован, например взяли mp3 и дали ему расширение wav?