How to disable windows 10 fast startup (and why you’d want to)
Содержание:
- Режимы Windows 10 – безопасный режим
- Как включить игровой режим в Windows 10
- Как включить или отключить быстрый запуск в Windows 10
- Использование групповых политик или разделов реестра для подготовки устройстваUse group policies or registry keys to enable a device
- Виджет «Новости и интересы» в Windows 10
- Теперь сам процесс восстановления
- Установка системы
- Как включить быстрый запуск
- Отключаем быстрый старт системы
- Как включить игровой режим Windows 10
- Как включить игровой режим через редактор реестра Windows 10
- Создание загрузочного накопителя
- Режимы Windows 10 – разработка
- Как отключить быстрый запуск Windows 10
- Let Windows Updates Run During Downtime
Режимы Windows 10 – безопасный режим
Эта опция полезна в решении различных задач и проблем, с которыми сталкивается Windows 10. Его применяют для устранения ошибок с драйверами, детектирования и удаления вирусов, включения локального профиля админа, восстановления ОС из резервной копии или средствами загрузчика Windows 10.
Безопасный режим (Safe Mode) Windows 10 имеет несколько подтипов, которые различаются количеством загружаемых драйверов:
- Минимальный – стандартный функционал с наименьшим каталогом программных компонентов для работы ОС.
- Другая оболочка – добавление к стандартному набору вызов командной строки, для реализации дополнительных функций системы.
- Сеть – подключение к «Минимальный» сетевых драйверов для выхода в локальную сеть и интернет.
- Active Directory – включение в загрузчик контроллера домена Windows, на котором присутствует Active Directory, чтобы восстановить службы каталогов. Опция для ИТ-специалистов.
На скриншоте показаны вариации безопасного режима, которые можно включить при запуске системы, с помощью нажатия клавиши F8 до полной загрузки системы. Все режимы Windows 10 доступны в «Конфигурация системы».
Нажмите Win+Rи пропишите msconfig;
Перейдите в раздел «Загрузка».
Выставите напротив «Безопасный режим» птичку и укажите оболочку.
Жмите «Применить» и перезагружайте ПК. После перезагрузки автоматически вы войдете в выставленный Safe Mode.
Как отключить режим Windows 10:
Когда вы находитесь в этой оболочке перейдите в «Конфигурацию системы» аналогичным способом.
В этой вкладке отмените галочку и жмите «Применить».
Последующая перезагрузка компьютера произойдет со штатной загрузкой Windows
Если эта опция часто используется для задач, ее реально добавить в список загрузок.
Как запустить безопасный режим Windows 10, чтобы тот появился в разделе «Загрузка»:
- Откройте командную строку с правами админа и вводите поочередно команды. Первая строка покажет Он понадобится в следующей команде.
- Первая строка bcdedit /copy {default} /d “Безопасный режим”
- Вытяните код в текстовый формат, и совместите его с другим кодом.
- Вторая строка bcdedit /set {отобразившийся_GUID} safeboot minimal
Готово. Теперь здесь появится строка. Здесь же можно выставить таймаут автоматического запуска выставленной по умолчанию системы.
Вопрос, как войти в безопасный режим Windows 10 отпадет сам по себе, поскольку теперь перед загрузкой ОС у вас будет постоянный выбор.
Как включить игровой режим в Windows 10
Несмотря на то, что с момента выхода Windows 10 прошло уже несколько лет, компания Майкрософт продолжает активно обновлять данную операционную систему и нередко добавляет в нее новые функции. Одной из таких функций стал игровой режим или Game Mode.
Игровой режим призван повышать количество кадров, которое выдает игра за секунду (FPS), за счет оптимизации работы операционной системы. Согласно независимым тестам данный режим наиболее эффективен на компьютерах с большим количеством фоновых задач, таких как воспроизведение музыки, загрузка файлов, проверка на вирусы и т.д. В данном материале мы расскажем о том, как включить игровой режим на Windows 10 версии 1709 и 1703.
Для того чтобы включить игровой режим в Windows 10 вам понадобится меню «Параметры». Данное меню можно открыть, кликнув по иконке с изображением шестеренки в меню «Пуск» либо воспользовавшись комбинацией клавиш Windows-i. После открытия меню «Параметры» вам нужно перейти в раздел «Игры» (кнопка с логотипом Xbox).

В разделе «Игры» нужно сначала открыть подраздел «Меню игры». Здесь нужно включить опции, отвечающие за запись игровых клипов и отображение игрового меню. Также здесь указывается комбинация клавиш, которая используется для открытия игрового меню (по умолчанию Windows-G). Запомните эту комбинацию клавиш, так как в дальнейшем она вам потребуется.
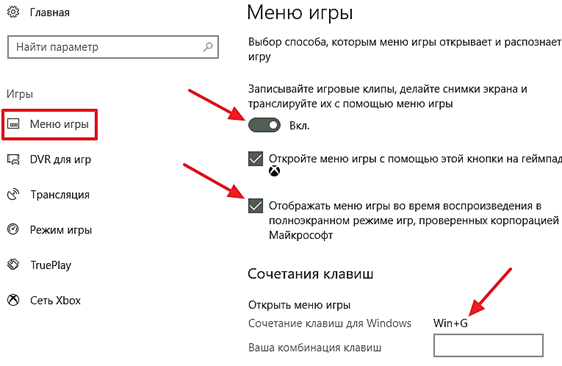
После этого перейдите в под раздел «Режим игры». Доступные здесь настройки будут отличаться в зависимости от того, какая версия Windows 10. Если у вас версия 1709, то здесь будет просто указано, что ваш компьютер поддерживает игровой режим. Тогда как в версии 1703 здесь также будет переключатель, с помощью которого можно включить или выключить игровой режим. Если у вас просто написано, что «Этот компьютер поддерживает режим игры», то ничего делать не нужно, если же есть переключатель, то его нужно включить.
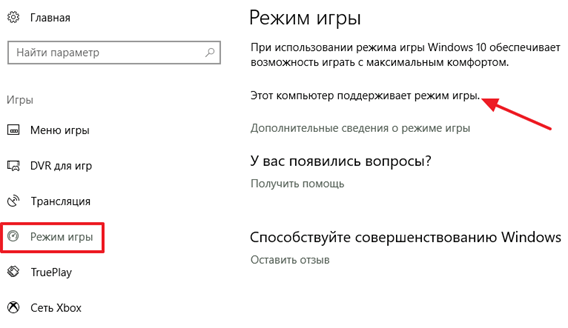
После этого можно приступать непосредственно к включению игрового режима Windows 10. Для этого запустите любую игру и нажмите комбинацию клавиш Windows-G (данная комбинация используется по умолчанию, у вас она может отличаться). В результате на экране должно появиться игровое меню Windows 10. Для того чтобы включить игровой режим нажмите на кнопку «Настройки».
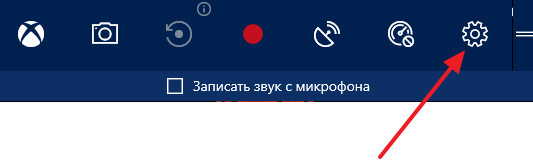
После чего включите опцию «Используйте для этой игры игровой режим».
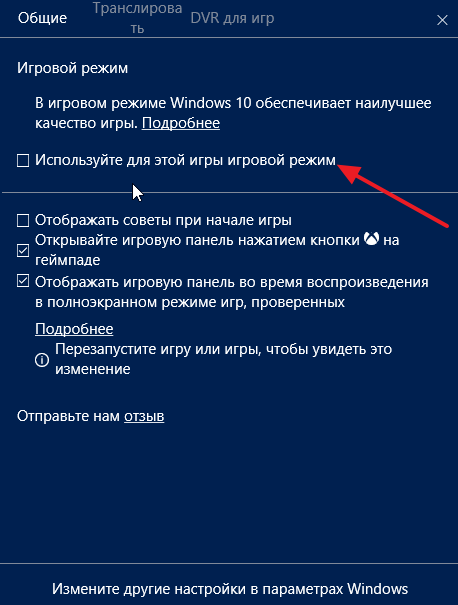
В результате Windows 10 включит игровой режим для выбранной вами игры. В дальнейшем, при каждом запуске данной игры игровой режим будет включаться автоматически, но для того чтобы включить игровой режим для другой игры нужно повторить описанные выше действия.
Как включить или отключить быстрый запуск в Windows 10
Панель управления
- Перейдите в управление электропитанием выполнив команду powercfg.cpl в окне Win+R.
- Теперь Действие кнопок питания и Изменение параметров, которые сейчас недоступны.
- В пункте параметров завершения работы установите/снимите отметку Включить быстрый запуск (рекомендуется).
Функция быстрого запуска включается или выключается буквально после сохранения изменений. Помните, что при быстром запуске используется файл hiberfil.sys, который занимает место на системном диске. Но в сравнении с гибернацией использование объём файла будет значительно меньше.
Редактор реестра
Так как быстрый запуск напрямую связан с гибернацией, то можно отключить параметры быстрого запуска внесением изменений в реестр. Непосредственно в редакторе реестра можно включить или отключить функцию быстрого запуска системы. Перед внесением изменений в реестр рекомендуем создать резервную копию реестра Windows 10.
- Откройте редактор реестра, выполнив команду regedit в окне Win+R.
- Перейдите по пути: HKEY_LOCAL_MACHINE\ SYSTEM\ CurrentControlSet\ Control\ Session Manager\ Power.
- Установите значение параметра HiberbootEnabled на 0, например, для отключения быстрого запуска.
После отключения быстрого запуска и режима гибернации файл hiberfil.sys будет удалён с локального диска. Это собственно и увеличит свободную память на системном диске. Дополнительно рекомендуем очистить диск С от ненужных файлов в Windows 10.
Командная строка
Непосредственно в командной строке можно мгновенно включить или отключить функцию быстрого запуска Windows 10. Достаточно запустить командную строку от имени администратора и выполнить команду: powercfg /hibernate on для включения или powercfg -h off для отключения быстрого запуска.

Команды несколько отличаются, поскольку могут выполняться в полном или сокращённом вариантах. В любом случае они позволяют активировать или деактивировать функцию быстрого запуска. После перезагрузки компьютера можете проверять наличие изменений в процессе включения.
А также можно воспользоваться исполняемым файлом, в который нужно прописать определённые команды. Этот способ всё включает в автоматическом режиме, пользователю лишь требуется запустить файл, который мы сами и создадим.
- Создаём текстовый файл, в который вставляем следующий код:@echo off:: To enable hibernate
powercfg -h on:: To turn on Fast Startup
REG ADD «HKLM\SYSTEM\CurrentControlSet\Control\Session Manager\Power» /V HiberbootEnabled /T REG_dWORD /D 1 /F - Изменяем разрешение текстового файла с .txt на .bat. Возможно понадобиться включить отображение расширения файлов, поскольку они по умолчанию после чистой установки системы не отображаются.
Заключение
Включить или отключить быстрый запуск не составляет труда. Тут уже стоит вопрос в том нужен он пользователю или же можно обойтись. Как показывает опыт быстрый запуск не всегда работает идеально и в редких случаях вызывает проблемы в работе Windows 10. Но всё же разработчики считают, что быстрый запуск заслуживает внимания пользователей.
Использование групповых политик или разделов реестра для подготовки устройстваUse group policies or registry keys to enable a device
Большинство разработчиков будут использовать приложение «Параметры», чтобы включить в устройстве возможность отладки.For most developers, you want to use the settings app to enable your device for debugging. В некоторых сценариях, таких как автоматизированные тесты, можно использовать другие способы подготовки компьютера с Windows 10 для разработки.In certain scenarios, such as automated tests, you can use other ways to enable your Windows 10 desktop device for development. Следует помнить, что в ходе этих действий не выполняется включение сервера SSH и не предоставляется разрешение устройству на удаленное развертывание на нем или проведение отладки.Note that these steps will not enable the SSH server or allow the device to be targeted for remote deployment and debugging.
С помощью файла gpedit.msc можно включить режим разработчика на устройстве, используя групповые политики (кроме случая выпуска Windows 10 Домашняя).You can use gpedit.msc to set the group policies to enable your device, unless you have Windows 10 Home. Если у вас Windows 10 Домашняя, то, чтобы напрямую настроить разделы реестра для включения режима разработчика на устройстве, необходимо использовать программу regedit или команды PowerShell.If you do have Windows 10 Home, you need to use regedit or PowerShell commands to set the registry keys directly to enable your device.
Включение режима разработчика на устройстве с помощью команды gpeditUse gpedit to enable your device
-
Выполните команду Gpedit.msc.Run Gpedit.msc.
-
Последовательно выберите элементы Политика локального компьютера > Конфигурация компьютера > Административные шаблоны > Компоненты Windows > Развертывание пакета приложенийGo to Local Computer Policy > Computer Configuration > Administrative Templates > Windows Components > App Package Deployment
-
Чтобы разрешить загрузку неопубликованных приложений, измените политики, чтобы включить параметр:To enable sideloading, edit the policies to enable:
-
Разрешить установку всех доверенных приложений.Allow all trusted apps to install
-
ИЛИ -OR —
Чтобы включить режим разработчика, измените политики, чтобы включить следующие параметры:To enable developer mode, edit the policies to enable both:
- Разрешить установку всех доверенных приложений.Allow all trusted apps to install
- Разрешить разработку приложений UWP и их установку из интегрированной среды разработки (IDE) .Allows development of UWP apps and installing them from an integrated development environment (IDE)
-
-
Перезагрузите компьютер.Reboot your machine.
Используйте команду regedit, чтобы включить режим разработчика на устройстве.Use regedit to enable your device
-
Выполните команду regedit.Run regedit.
-
Чтобы разрешить загрузку неопубликованных приложений, присвойте этому параметру типа DWORD значение 1:To enable sideloading, set the value of this DWORD to 1:
ИЛИ -OR —
Чтобы включить режим разработчика, присвойте этому параметру типа DWORD значение 1:To enable developer mode, set the values of this DWORD to 1:
HKLM\\SOFTWARE\\Microsoft\\Windows\\CurrentVersion\\AppModelUnlock\\AllowDevelopmentWithoutDevLicense
Включение режима разработчика на устройстве с помощью PowerShellUse PowerShell to enable your device
-
Запустите PowerShell с правами администратора.Run PowerShell with administrator privileges.
-
Чтобы разрешить загрузку неопубликованных приложений, выполните следующую команду:To enable sideloading, run this command:
ИЛИ -OR —
Чтобы включить режим разработчика, выполните следующую команду:To enable developer mode, run this command:
PS C:\\WINDOWS\\system32> reg add «HKEY\_LOCAL\_MACHINE\\SOFTWARE\\Microsoft\\Windows\\CurrentVersion\\AppModelUnlock» /t REG\_DWORD /f /v «AllowDevelopmentWithoutDevLicense» /d «1»
Виджет «Новости и интересы» в Windows 10
Функция интегрирована в операционную систему и тесно связана с браузером Microsoft Edge на базе Chromium, на основе которого работает веб-канал с новостным контентом. Без наличия этого браузера на компьютере виджет не будет корректно работать в ОС Windows 10.
Панель «Новости и интересы» расположена в правой части экрана около области уведомлений. При настройках по умолчанию на панели задач отображается значок, характеризующий состояние погоды в данный момент времени и поясняющий текст с температурой, показывающий градусы по Цельсию (°C) или Фаренгейту (°F), в зависимости от выбора пользователя.
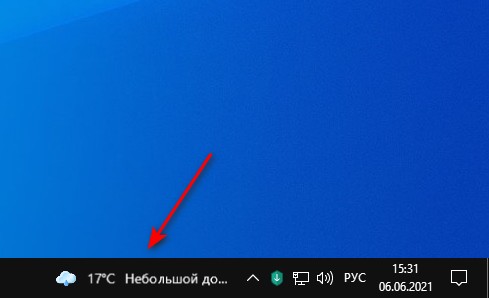
Вы можете изменить параметры внешнего вида виджета на панели задач. Для этого сделайте следующее:
- Щелкните правой кнопкой мыши по Панели задач.
- В контекстном меню подведите курсор мыши к пункту «Новости и интересы».
- В открывшемся меню выберите одну из опций, влияющих на отображение приложения:
- Показать значок и текст.
- Показать только значок.
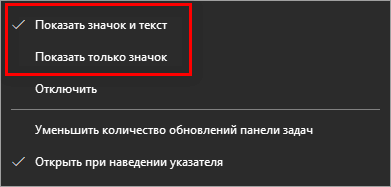
Чтобы открыть «Новости и интересы» на панели задач Windows, щелкните левой кнопкой мыши по значку виджета. На экране ПК откроется панель с динамическим содержимым, которое постоянно обновляется.
В веб-канале представлены различные новостные материалы и прогноз погоды. Информация, собранная в виджете, получена из 4,5 тысяч источников по всему миру, работающих с платформой Microsoft News (MSN). Представленные сведения постоянно обновляются в течение дня.
По умолчанию, в виджете собрана информация по темам:
- Ссылки на лучшие статьи.
- Прогноз погоды.
- Биржевые котировки и курсы валют.
- Расписание спортивных соревнований.
- Информационные карточки с новостями, собранными с популярных сайтов.
- Ссылка для просмотра других новостей.
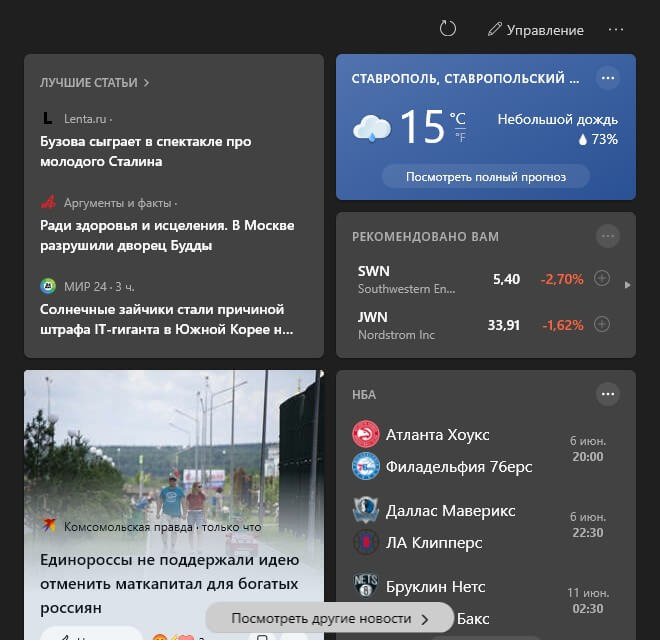
Чтобы синхронизировать получаемую информацию между своими устройствами, используйте учетную запись Майкрософт.
Теперь сам процесс восстановления
Если вы не имеете ни дистрибутива Windows 10, ни диска восстановления Windows 10 вам придется создать их на чужом компьютере. Получить навыки создания диска вам поможет статья Восстановление Windows 10. Прочитайте её внимательно и примите к сведению все данные рекомендации.
Далее в БИОС (UEFI) поставьте загрузку с имеющегося у вас носителя. Можете использовать Boot Menu. Если загрузка происходит с установочной флешки или диска, после окончания, на экране выбора языка надо нажать на клавиши Shift + F10, чтобы открылась командная строка. Если загружается с диска восстановления, надо выбрать в меню Диагностика — Дополнительные параметры — Командная строка. Используя командную строку, введите по порядку три команды, каждый раз нажимая клавишу Enter.
- diskpart
- list volume
- exit
После выполнения команды list volume, появится список подключенных томов.

Теперь главное не забыть букву тома на котором находятся файлы Windows 10. Это может быть раздел под какой угодно буквой. Привычный раздел С может быть заменен. Далее чтобы восстановить загрузчик, нужно выполнить команду:
bcdboot c:\windows (вместо C возможно придётся подставить другую букву диска, о чём ранее уже было сказано). Получив сообщение об успешном создании файлов, можно перезагрузить компьютер.

Загрузиться система может только после проверки HDD или SSD и перезагрузки. Может выскочить ошибка 0xc0000001, также устраняющаяся перезагрузкой.
Это тоже может быть Вам интересно:
Разделение принтера. Дома или в офисах часто устанавливается несколько компьютеров, и с любого из них так или иначе требуется выводить информацию на печать. Было бы невероятной расточительностью покупать принтер для каждого рабочего места. Между тем, можно очень просто заставить один принтер работать с несколькими компьютерами.
Если довольно близко друг от друга находятся несколько компьютеров, можно установить переключатель, который позволит вам по своему желанию подключать любой из них к единственному принтеру. Совокупная длина кабеля от любого компьютера до принтера всё-таки не должна превышать 15 метров, в противном случае сигналы на пути от компьютера могут исчезать и искажаться.
Электронные коммутирующие устройства имеет смысл устанавливать для обеспечения работы больших и сложных рабочих групп пользователей. Некоторые из таких устройств позволяют подсоединить принтер или плоттер сразу к нескольким компьютерам разнообразной конфигурации. Данные устройства часто имеют встроенные средства буферизации и усиления сигнала. При использовании таких систем общая длина кабеля может составлять несколько сотен метров.
Установка системы
Вставьте установочную флэшку в USB-порт компьютера. Если используется DVD, он должен быть помещен в оптический привод. После перезагрузки компьютера перейдите в UEFI или BIOS так, как это предусмотрено в вашей модели. В перечне носителей устройства поменяйте приоритет загрузки таким образом, чтобы созданный вами накопитель находился на первом месте.
Компьютер стартует с загрузочного накопителя. Первым действием инструмент установки системы предложит вам определить язык, формат денежных единиц и приоритетную раскладку клавиатуры. Нажмите «Далее».

Щелкните мышью по кнопке «Установить».

Введите ключ активации системы. Если на данный момент он у вас отсутствует, выберите пункт «У меня нет ключа активации». Вы сможете активировать систему потом.

Вам будет предложен выбор версий системы для установки. В их числе: Домашняя, Домашняя для одного языка, для образовательных учреждений, Pro (базовая, для образовательных учреждений и для рабочих станций).

Рассмотрю на примере установки Windows 10 Pro. «Далее».

Вам будет предложено ознакомиться с лицензионным соглашением и принять его условия.
Установку вы сможете продолжить лишь после того, как подтвердите свое согласие, поставив «птичку» перед надписью «Я принимаю условия лицензии». «Далее».

Перед вами появится перечень из двух пунктов. Если у вас уже установлена Windows, вы можете выбрать «Обновление: установка Windows с сохранением файлов, параметров и приложений». В этом варианте ваши файлы и софт будут перенесены в новую систему.

«Выборочная: только установка Windows (для опытных пользователей)». Я рассмотрю этот вариант, при котором ваши данные, параметры и программы не сохранятся. Перед этим рекомендую еще раз вспомнить, сохранена ли на дополнительном носителе вся важная для вас информация. Если вы уверены в том, что нужные файлы сохранены, щелкните по данному пункту.

На экране появится инструмент работы с разделами. Вы можете выбрать один из доступных дисков для установки системы, создать новый, удалить, отформатировать существующий (что ведет к потере всех данных на нем) или расширить виртуальный диск. Фактический объем физического носителя не может быть увеличен программно. «Далее».

Стартует процесс установки, который включает в себя копирование файлов системы, их подготовку к установке, а также установку компонентов и обновлений. Он займет длительное время, которое во многом зависит от производительности вашего компьютера. Обладателям старых и слабых машин предстоит запастись терпением. В ходе установки на экране будет отображаться степень завершенности каждого процесса (в процентах).

После завершения всех процессов, которые необходимы для инсталляции системы, компьютер будет автоматически перезагружен. После этого начнется настройка системы, которая состоит в запуске компонентов и ее подготовке к первому включению. На это также потребуется немалое время.

Как включить быстрый запуск
Если вам, наоборот, требуется включить быстрый запуск Windows 10, вы можете сделать это тем же образом, что и выключение (как описано выше, через панель управления или редактор реестра). Однако, в некоторых случаях может оказаться так, что опция отсутствует или недоступна для изменения.
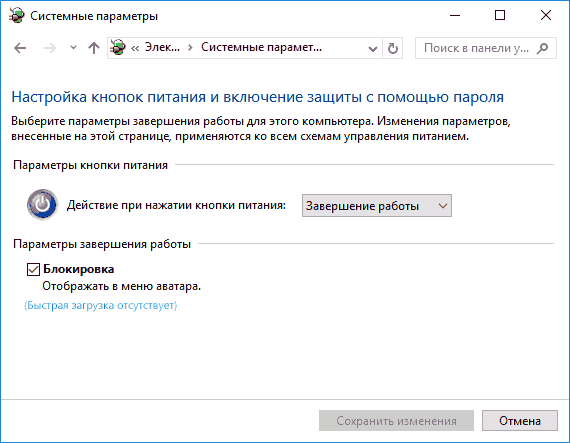
Обычно это означает, что ранее была выключена гибернация Windows 10, а для работы быстрой загрузки, ее требуется включить. Сделать это можно в командной строке, запущенной от имени администратора с помощью команды: powercfg /hibernate on (или powercfg -h on) с последующим нажатием Enter.
После этого вновь зайдите в параметры электропитания, как это было описано ранее, чтобы включить быстрый запуск. Если вы не пользуетесь гибернацией как таковой, но вам требуется быстрая загрузка, в упоминавшейся выше статье про гибернацию Windows 10 описан способ уменьшить файл гибернации hiberfil.sys при таком сценарии использования.
Быстрый запуск Windows 10 — одна из ее особенностей, так востребованных пользователями стареньких компьютеров и нетбуков. В данной статье ознакомимся с этой технологией, ее тонкостями и научимся отключать и активировать ее при необходимости. Отметим, что быстрый запуск актуален только при включении компьютера после выключения, и не работает в случае перезагрузки системы.
В общем, специфика быстрого запуска компьютера мало чем отличается от известной с Windows XP технологии погружения ПК в режим гибернации: при отправке пользователем или какой-либо программой команды выключения ядро Windows 10, то есть необходимые для ее функционирования драйверы и сервисы, записывается в файл hiberfil.sys (файл гибернации).
Во время передачи управления от UEFI к загрузчику операционной системы тот считывает содержимое hiberfil.sys и помещает его в оперативную память. после чего происходит загрузка пользовательских приложений и драйверов периферийных устройств. В общем, аналог гибернации, но без сохранения рабочего состояния системы.
Отключаем быстрый старт системы
1. Отключение опции происходит через Панель управления, потому запускаем ее.
2. Переключаем способ визуализации ее иконок в «Значки» и вызываем апплет «Электропитание».
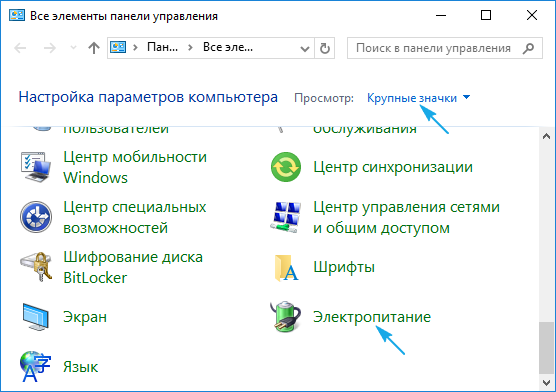
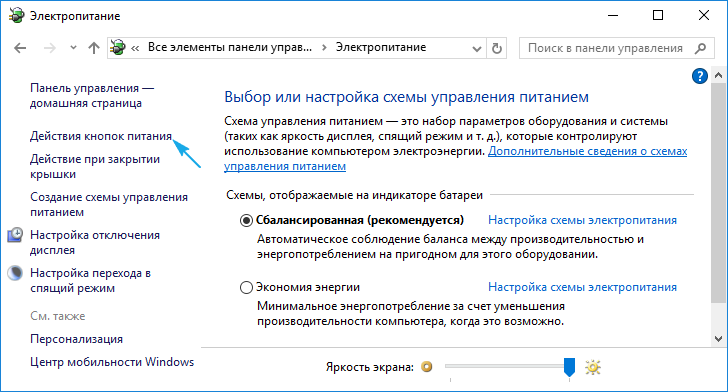
4. В следующем интерфейсе выполняем клик по надписи «Изменение параметров, которые недоступны».
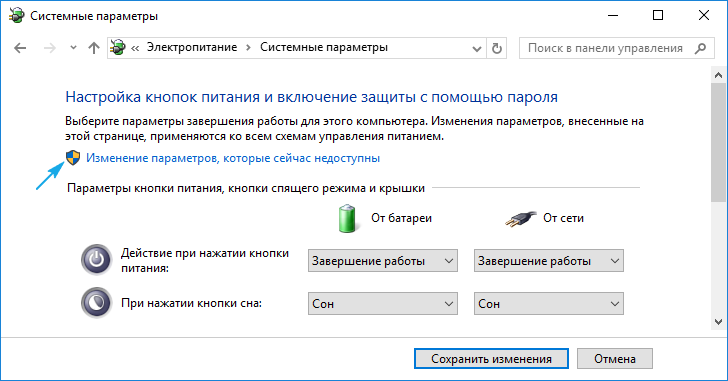
Выполнение действие требует администраторских привилегий.
5. Снимаем флажок, расположенный возле опции «Включить быстрый запуск».
6. Нажимаем «Сохранить изменения».
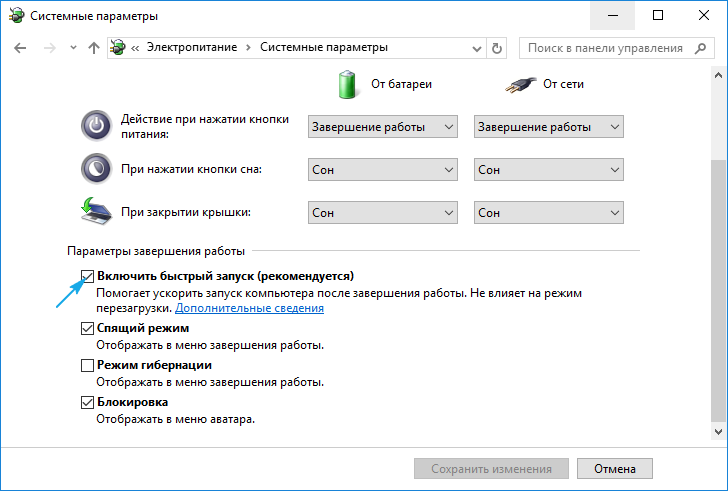
Все готово. В следующий раз Windows 10 запустится в классическом режиме с загрузкой всех необходимых файлов с места их физического хранения на HDD, а не с файла hiberfile.sys.
Здесь же можно отключить и гибернацию, если функция не востребована или необходимо несколько Гб дискового пространства.
Через редактор реестра быстрый запуск деактивируется путем установки значения «0» ключу «HiberbootEnabled», расположенному по адресу HKLM SYSTEMCurrentControlSetControlSession ManagerPower. При значении «единица» функция включается обратно.
Как включить игровой режим Windows 10

Если вы используете Windows 10 и вы геймер, то наверняка слышали об игровом режиме. Эта функция помогает обеспечить стабильную частоту кадров, в зависимости от конкретной игры и насколько быстрым или медленным является ваш компьютер.
Последние версии Windows 10 автоматически включают игровой режим, когда вы начинаете играть, но иногда можно обнаружить, что он отключен. Кроме того, довольно старые игры, могут не распознаваться и не использовать игровой режим. Чтобы убедиться, в использовании вашим компьютером игрового режима, есть два основных способа:
Включение игрового режима в параметрах Windows 10
Чтобы увидеть состояние игрового режима и включить или отключить его для всех игр, необходимо открыть параметры нажав сочетание клавиш Windows + I и перейти в раздел «Игры«.

Зайти в категорию «Игровой режим«, затем убедится что переключатель под названием «Режим игры» включен по умолчанию. Если это не так, просто включите его.

Игровой режим теперь включен, это означает, что Windows 10 будет использовать его для всех игр, которые запускаются на данном компьютере.
Как включить игровой режим непосредственно в игре
В некоторых редких случаях операционная система может не распознать игру, особенно если вы играете в старое издание. К сожалению, Microsoft не предоставляет нам список игр, поддерживаемых игровым режимом.
Тем не менее, вы можете вручную настроить Windows 10 на включение игрового режима для любой игры. Запустите игру и откройте игровую панель, одновременным нажатием клавиш Windows + G.
На игровой панели нажмите кнопку «Шестеренки«.


Для выхода из «Меню игры» просто нажмите мышкой за пределами окна, или используйте клавиши активации.
Как включить игровой режим через редактор реестра Windows 10
Для активации функции можно использовать редактор реестра.
Для того чтобы установить необходимую функцию таким образом, потребуется:
- Перейдите в «Пуск».
- В пустой строке напишите regedit.
- Перейдите по адресу HKEY_CURRENT_USER \ Software \ Microsoft \ GameBar.
- Измените или создайте 32-битну опцию DWORD, назвав ее AllowAutoGameMode.
- Укажите «1» для активации Game Mode или «0» для его выключения (Рисунок 5).
После указания нужных параметров, согласитесь с изменениями, кликнув кнопку «ОК».
Разработчики предусмотрели поддержку опции только для нескольких игр, но планируют увеличение их количества. Пока же игрок самостоятельно выбирает, какие проги ему нужно «разогнать» и устанавливает для них параметры вручную.
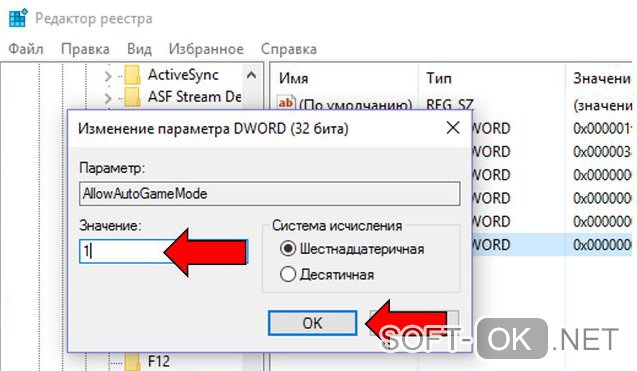
Рисунок 5. Окно изминения параметров реестра
Создание загрузочного накопителя
Загрузите ее с сайта Microsoft. Созданный с помощью утилиты установочный накопитель может использоваться даже при отсутствии доступа к интернету. Для загрузки утилиты и системы соединение с Сетью необходимо.

Запустите программу. Для продолжения потребуется согласиться с условиями использования.

Выберите пункт «Создать установочный носитель (USB-устройство флэш-памяти, DVD-диск или ISO-файл)». Щелкните мышью по кнопке «Далее».

Выберите язык системы и ее архитектуру: 32- или 64-битную. При объеме оперативной памяти 4 Гб и более, выбирайте x64, при меньшем объеме – x32. «Далее».

Следующий экран предлагает вам сразу создать загрузочный USB-носитель или образ ISO. Его вы сможете записать на DVD или флэшку.

В первом варианте вам будет предложено выбрать подключенный к компьютеру накопитель, емкость которого должна быть не менее восьми гигабайт. Во втором — указать место на жестком диске или твердотельном накопителе, где станет располагаться ISO-файл.
Далее экран показывает вам ход процесса загрузки системы. И это может продлиться довольно долго, поскольку объем Windows 10 — более четырех гигабайт.
Следующим шагом стартует создание носителя. В ходе выполнения этого действия данные размещаются на флэшке или формируется ISO-образ.
Режимы Windows 10 – разработка
Если необходимо установить приложения с разрешением .appx не из Microsoft Store, можно использовать режим разработчика Windows 10. Также, он будет полезен программистам и ИТ-специалистам для решения множественных задач.
Активировать его просто:
Нажмите Win+Iи зайдите в «Обновление и безопасность».
Откройте раздел «Для разработчиков», выберите соответствующий пункт.
Согласитесь с предупреждением.
Дождитесь окончания активации.
Перезагрузите ПК, чтобы изменения вступили в силу.
Отключение делается таким же способом, только нужно поставить метку напротив другого пункта «Неопубликованные приложения».
Как отключить быстрый запуск Windows 10
Чаще пользователи ищут, как выключить быстрый запуск (быструю загрузку). Связано это с тем, что в некоторых случаях (часто причиной являются драйвера, особенно на ноутбуках) при включенной функции, выключение или включение компьютера происходит неправильно.
- Для отключения быстрой загрузки, зайдите в панель управления Windows 10 (через правый клик по пуску), после чего откройте пункт «Электропитание» (если его нет, в поле просмотр справа вверху поставьте «Значки» вместо «Категории».
- В окне параметров электропитания слева выберите пункт «Действия кнопок питания».
- В открывшемся окне нажмите по «Изменение параметров, которые сейчас недоступны» (вы должны быть администратором для того, чтобы их изменить).
- Затем, внизу этого же окна, снимите отметку с «Включить быстрый запуск».
- Сохраните изменения.
Готово, быстрый запуск отключен.
Если вы не пользуетесь ни быстрой загрузкой Windows 10 ни функциями гибернации, то вы также можете отключить гибернацию (это действие само по себе отключает и быстрый запуск). Тем самым, можно высвободить дополнительное место на жестком диске, подробнее об этом в инструкции Гибернация Windows 10.
Кроме описанного способа отключения быстрого запуска через панель управления, этот же параметр можно изменить через редактор реестра Windows 10. За него отвечает значение HiberbootEnabled в разделе реестра
HKEY_LOCAL_MACHINESYSTEMCurrentControlSetControlSession ManagerPower
(если значение равно 0, быстрая загрузка отключена, если 1 — включена).
Let Windows Updates Run During Downtime
When Windows updates, it has to take time to install those updates when you shut down—and, often, when you boot back up. If you’re tired of your computer «Getting Windows Ready» after an update when you just want to play some games, you should let Windows do its thing when you aren’t using the PC. This does mean letting your machine run automatic updates, though.
To do so without interrupting your work, head to Settings > Update & Security > Windows Update and click the Change Active Hours button. Tell Windows what time you tend to use the device most—say, from 9 to 5—and it will try to run automatic updates and reboots during times when the system is idle. Read more about how this works in our guide to controlling updates in Windows 10.
