Как можно ускорить работу медленного компьютера с windows 7
Содержание:
- Настройка Windows 10 на максимальную производительность
- Турбо-компьютер
- Отключение эффектов Aero
- Вкладка «Сервис»
- Дополнительное решение по ускорению загрузки ОС Windows
- Отключение UAC
- Отключение гаджетов рабочего стола
- Диагностика оперативной памяти и реестра
- Управление питанием
- Периодическое выключение ПК
- Сравнительная таблица: какую программу выбрать
- Очистка компьютера
- Разгон процессора
- Спорные методы оптимизации
- Использование программ для оптимизации компьютера
- Выводы статьи
Настройка Windows 10 на максимальную производительность
После оптимизации аппаратной части компьютера для улучшения производительности остаётся отключить всё лишнее. Львиная доля ресурсов компьютера под Windwos 10 приходится именно на работу ненужных процессов и бессмысленных «украшательств». Одно их отключение поможет заметно ускорить работу вашего компьютера без вреда для системы.
Отключение автозагрузки
При включении компьютера нельзя не заметить, что первое время он тормозит, и приходится ждать, чтобы устройство начало нормально работать. Дело тут не в загрузке Windows: когда вам показывают рабочий стол, система уже полностью запущена и готова к работе. Проблема заключается в автозапуске программ, включением которых прописано сопровождать каждый запуск системы.
- Комбинацией клавиш Ctrl + Shift + Esc вызовите «Диспетчер задач» и перейдите во вкладку «Автозагрузка».Вызовите «Диспетчер задач» и перейдите во вкладку «Автозагрузка»
- Отключите автозагрузку всех приложений.Отключите автозагрузку всех приложений
Видео: как отключить автозагрузку программ
Отключение автообновлений
Операционные системы Windows никогда не славились осмысленностью своих обновлений, а с приходом на рынок десятой версии ситуация стала ещё более сомнительной.
Чтобы отключить автообновление, выполните следующие действия:
- Через поиск зайдите в gpedit.msc.Введите в поисковую строку меню «Пуск» команду
- Пройдите по пути «Конфигурация компьютера» — «Административные шаблоны» — «Компоненты Windows» и нажмите на «Центр обновления Windows».Пройдите по пути «Конфигурация компьютера» — «Административные шаблоны» — «Компоненты Windows» и нажмите на «Центр обновления Windows»
- Откройте «Настройка автоматического обновления».Откройте «Настройка автоматического обновления»
- Отметьте пункт «Отключить», подтвердите изменения и перезагрузите компьютер.Отметьте пункт «Отключить», подтвердите изменения и перезагрузите компьютер
Видео: как отключить автообновления
Отключение слежки
Многие слышали о следящих функциях Windows 10, но мало кто придавал им значения, кроме беспокойства о сохранности личных данных.
Этими действиями вы не отключите слежение Windows полностью, а лишь минимизируете её влияние на производительность:
- Перейдите в параметры.Перейдите в параметры
- Откройте раздел «Конфиденциальность».Откройте раздел «Конфиденциальность»
- Во вкладке «Общие» отключите идентификатор рекламы и слежение «Пуска».Отключите идентификатор рекламы и слежение «Пуска»
- Перейдите во вкладку «Речь, рукописный ввод и ввод текста» и отключите речевые службы, если они активны.Отключите речевые службы, если они активны
- Во вкладке «Отзывы и диагностика» выберите основной способ сбора данных, отключите единственный переключатель и запретите формирование отзывов.Выберите основной способ сбора данных, отключите единственный переключатель и запретите формирование отзывов
- Во вкладке «Фоновые приложения» отключите главный переключатель.Отключите главный переключатель
Видео: как отключить слежку
Отключение визуальных эффектов
Windows 10 имеет достаточно простой и приятный глазу стиль. Но всё же некоторый список малозаметных визуальных «украшательств», который можно отключить, имеется. Это действие не сильно повысит производительность компьютера, но и разница в интерфейсе не будет заметной.
- Откройте меню «Пуск» и наберите «Панель управления». Нажмите Enter.Откройте «Панель управления» через «Пуск»
- Откройте раздел «Система и безопасность».Откройте «Система и безопасность»
- Перейдите в раздел «Система».Нажмите на «Система»
- Откройте «Дополнительные параметры системы».Нажмите на «Дополнительные параметры системы»
- Нажмите «Параметры» в пункте «Быстродействие».Нажмите «Параметры»
- Во вкладке «Визуальные эффекты» снимите галочки со всех пунктов, кроме «Вывод эскизов вместо значков» и «Сглаживание неровностей экранных шрифтов». Подтвердите изменения.Снимите галочки со всех пунктов, кроме «Вывод эскизов вместо значков» и «Сглаживание неровностей экранных шрифтов»
Турбо-компьютер
Открою ещё один секрет — Windows может работать до 30 раз быстрее! И даже может стать абсолютно бессмертным, т.е. после перезагрузки система становится чистой, даже если вирус как следует позабавился и удалил системные папки! Я сам пробовал скачать и запустить пару десятков вирусов, пока мышка могла шевелиться, удалял системные файлы, пока не получил синий экран. Потом перезагрузил Windows, и он загрузился как ни в чём ни бывало
Вы тоже можете сделать так же, есть даже 12 бесплатных видеоуроков https://it-like.ru/link/turbo. С сегодняшнего дня Windows больше никогда нельзя будет назвать тормознутой и убогой! Насколько мне известно, это единственный проект в мире, позволяющий самостоятельно сделать компьютер по настоящему быстрым и бессмертным.
В этой статье мы разобрали основные методы как увеличить быстродействие компьютера
Я надеюсь эта статья вам помогла сэкономить самое важное в нашей жизни – это время, которое должно использоваться продуктивно, каждый час и каждая минута, а не растрачиваться впустую. В следующих статьях я ещё не раз затрону тему увеличения производительности компьютера, подпишитесь на обновления блога
Интересное видео на сегодня — невероятный пинг-понг!
 Посмотреть это видео на YouTube
Посмотреть это видео на YouTube
Отключение эффектов Aero
Красивая серия визуальных эффектов, разработанная, как и гаджеты, специально для поколения операционных систем Windows 7, также может быть отключена с целью добиться максимального быстродействия компьютера. Как и в предыдущих двух случаях, это даст ощутимый эффект только на старых машинах — на мощном ПК или ноутбуке разница в скорости работы до и после отключения Aero будет практически незаметна.
Чтобы отключить эффекты прозрачности Aero, следует:
Снова открыть «Панель задач» и войти в раздел «Оформление и персонализация».
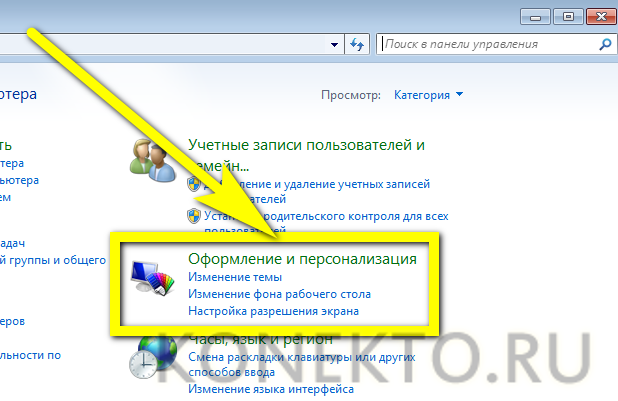
А потом — в подраздел «Персонализация».
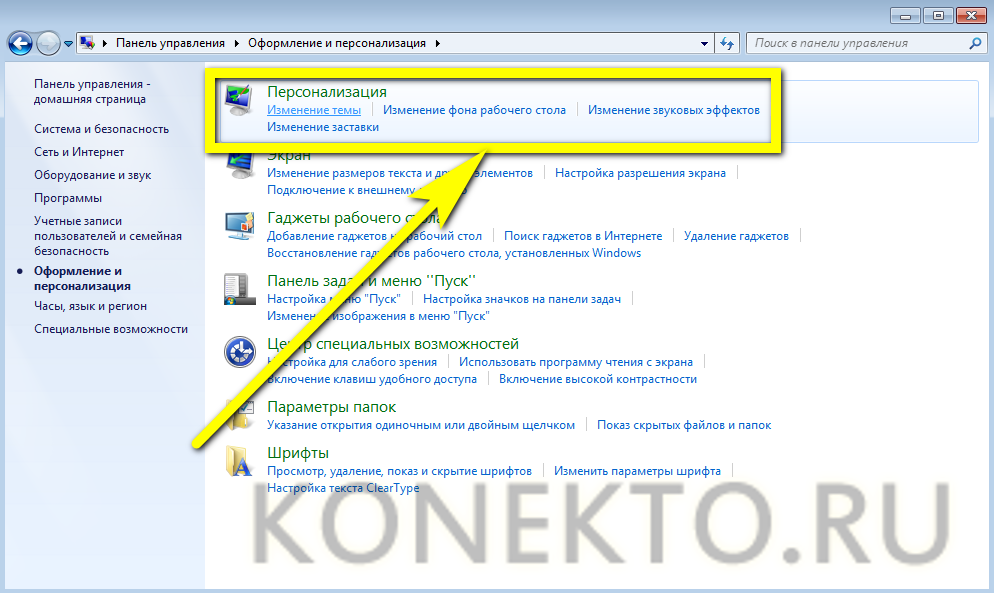
Здесь, вверху списка, будут представлены доступные на компьютере или ноутбуке под Виндовс 7 темы Aero.
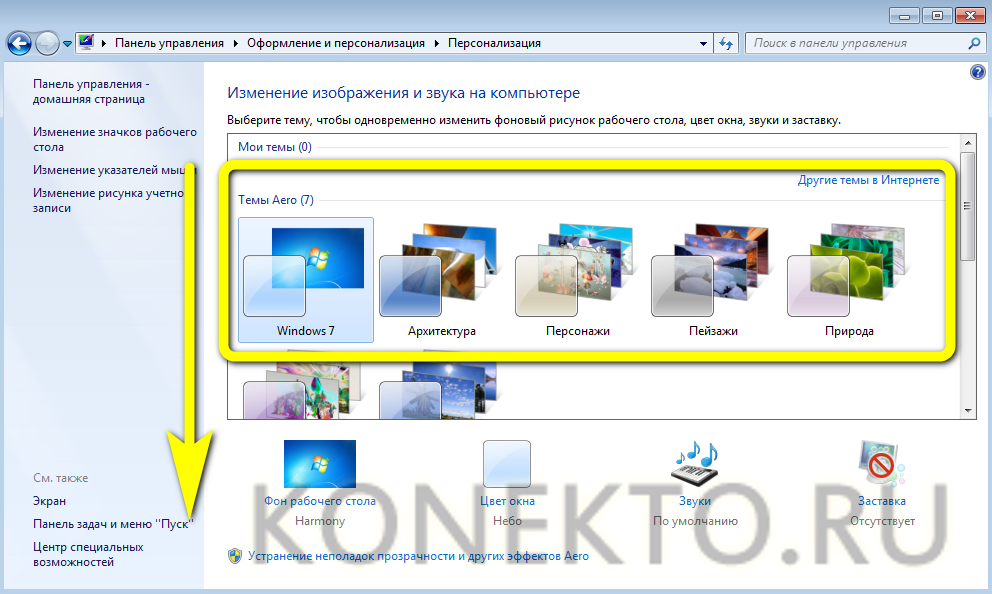
Спустившись ниже, пользователь найдёт подзаголовок «Базовые темы» — он-то и понадобится, чтобы оптимизировать работу машины. Если быстродействие упало незначительно, можно выбрать сравнительно симпатичную, но потребляющую меньше ресурсов тему «Упрощённый стиль».
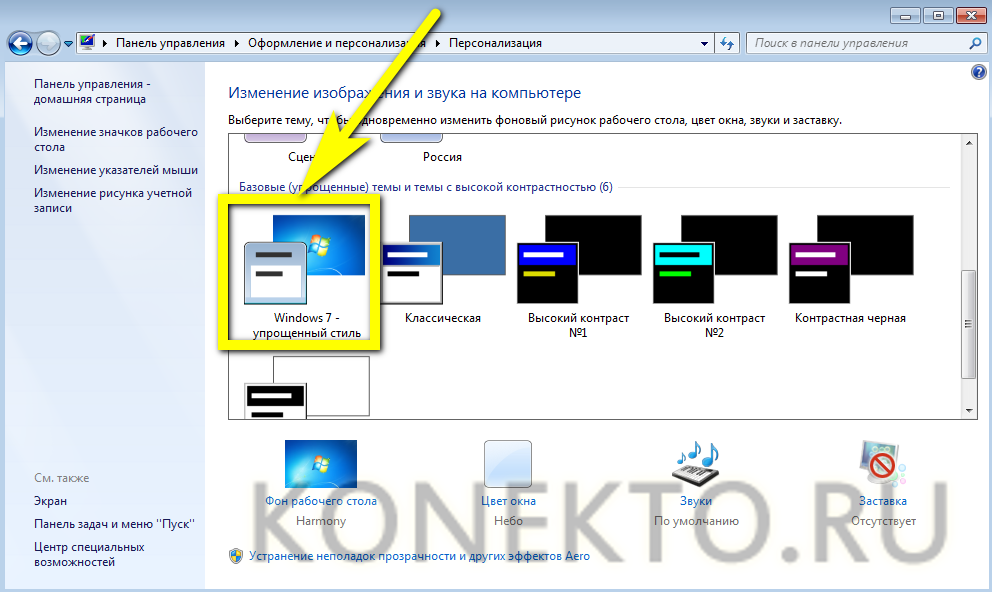
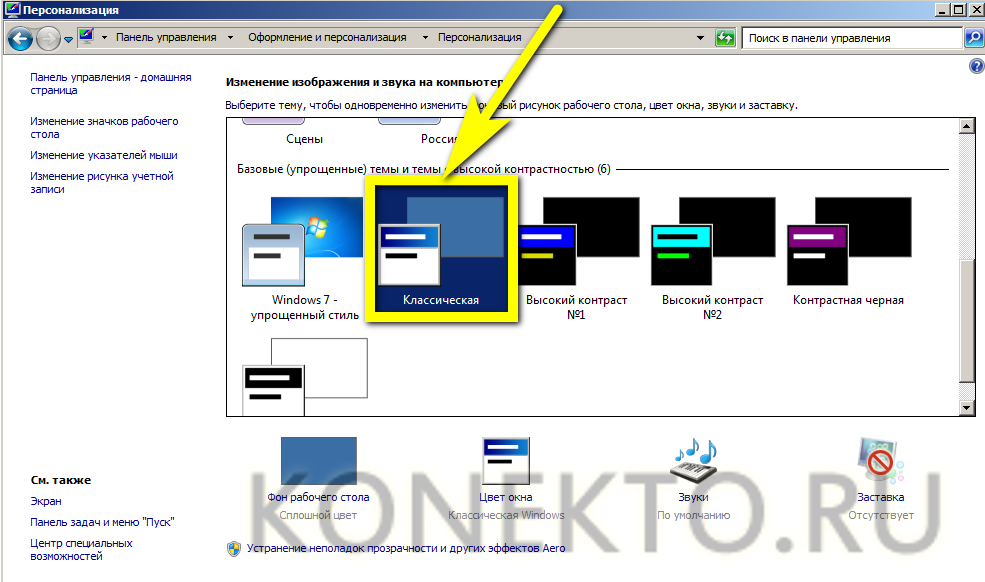
Вкладка «Сервис»
Она находится все в том же окне «Свойства». В этой вкладке необходимо будет выполнить две операции. Сначала проверить диск на наличие ошибок, а затем провести его дефрагментацию. Эти процедуры занимают определенное количество времени. Сколько — зависит от того, как часто вы их выполняете и насколько замусорен системный диск. Для улучшения работы компьютера рекомендуется повторить эти процедуры со всеми физическими и логическими дисками. Таким образом, при нажатии на кнопку «Выполнить проверку» система проверит винчестер на наличие ошибок и оповестит в случае возникновения серьезных проблем. После этого она предложит их исправить. Для выполнения этой команды необходимо снять галочку с «Автоматически исправлять ошибки». Если ее оставить, система сможет начать проверку только после перезагрузки компьютера. Зато нижнюю галочку лучше оставить. В этом случае система постарается исправить поврежденные секторы. Этот процесс довольно длительный и может занять около 30-60 минут. Все зависит от размера диска и количества найденных ошибок.
Дополнительное решение по ускорению загрузки ОС Windows

Если ни один из описанных способов не помог вам, воспользуйтесь функцией сброса системы до “чистого” вида. Вы потеряете все установленные данные, тем не менее Windows 10 снова будет свежей и скорость загрузки восстановится к изначальной.
Выполнить дефрагментацию диска на Windows 10
Вы можете оптимизировать диски, чтобы повысить эффективность работы компьютера, или проанализировать их, чтобы увидеть, требуется ли оптимизация. Как выполнить дефрагментацию диска на Windows 10 мы уже рассматривали ранее.
- Нажимаем комбинацию клавиш Win+Q и в поисковой строке вводим Дефрагментация, после чего в результатах выбираем классическое приложение Дефрагментация и оптимизация Ваших дисков.
- Дальше нажимаем кнопку Анализировать и после завершения анализа выбираем пункт Оптимизировать.
Рекомендуется включить еженедельную автоматическую оптимизацию дисков. Это позволит уменьшить время загрузки компьютера и увеличить производительность системы в целом.
Очистить от ненужных файлов Windows 10
Очищать диск С от ненужных файлов в Windows 10 необходимо уже после нескольких недель использования компьютера. Поскольку системный диск постоянно забивается ненужными временными файлами и остатками от программ.
- Откройте Пуск > Параметры > Система > Память устройства.
- Дальше в разделе Контроль памяти нажимаем пункт Освободить место сейчас.
- Потом выберите элементы, которые Вы хотите окончательно удалить, и нажмите кнопку Удалить файлы.
Дополнительные параметры загрузки Windows 10
Дополнительные параметры загрузки системы позволяют настроить такие параметры как число процессоров и максимум памяти. Эти параметры указывают сколько ядер процессора и какое количество оперативной памяти будут брать участие в загрузке системы. Более подробно можно посмотреть в инструкции: Как зайти в MSConfig Windows 10.
- Выполните команду msconfig в окне Win+R.
- Дальше перейдите в раздел Загрузка и нажмите кнопку Дополнительные параметры.
Отключение автозапуска лишних программ
Некоторые программы самостоятельно запускаются, как только пользователь входит в систему. Если подобных программ много, или они требовательные, то на их запуск уйдёт большое количество системных ресурсов и, соответственно, времени.
- Разверните «Диспетчер задач», кликнув правой клавишей мыши по панели задач и выбрав одноимённый пункт.
- Перейдите к вкладке «Автозагрузка». Здесь расположен список всех самооткрывающихся приложений. Выберите те из них, которые вам точно не нужны, и кликните по кнопке «Отключить».
Поломки физических компонентов и их загрязнение
Возможно, компоненты вашего компьютера сломаны или устарели и уже не способны запускать тяжеловесную Windows 10. В этом случае остаётся только одно — заменить их. Но сначала убедитесь в том, что компьютер очищен от пыли. Откройте крышку и проверьте, возможно, грязи так много, что она содействует перегреву компонентов, а это, в свою очередь, приводит к замедлению системы. Аккуратно уберите пыль и проверьте, стала ли система работать быстрее.

Следует очистить компьютер от пыли, чтобы обезопасить его физические компоненты от перегрева
Очищение реестра
В реестре скапливаются отчёты об ошибках, битые файлы и другие загрязняющие элементы. Чистить его вручную — долгий и небезопасный способ. Поэтому в конце статьи перечислены программы, способные сделать это автоматически за вас.
Конфликтующие программы
Конфликтующими называют программы, взаимоисключающие друг друга. С ситуацией, когда две программы не могут работать друг с другом, сталкиваются очень редко.
Отключение UAC
В Windows 7 встроена функция контроля учетных записей — UAC (User Account Control). Перед запуском программ или при попытках внести изменения на компьютере, открывается окно с предупреждением, в котором пользователь может разрешить или запретить выполнение этих действий.
Функция контроля учетных записей повышает общую безопасность на ПК, но оказывает влияние на производительность. Поэтому UAC можно отключить, если на ПК имеется антивирусная защита.
Выполните следующие действия:
- В панели управления выберите настройку «Учетные записи пользователей».
- В окне «Внесение изменений в учетную запись пользователя» нажмите на ссылку «Изменение параметров контроля учетных записей».
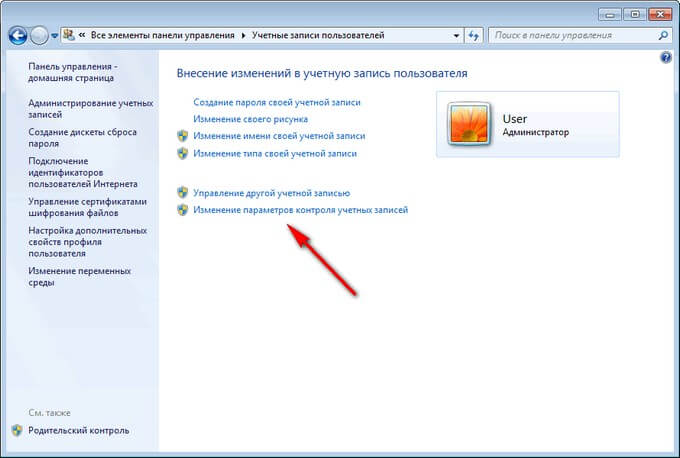
- В окне «Настройка выдачи уведомлений о вносимых в компьютер изменениях» передвиньте ползунок вниз по шкале до опции «Никогда не уведомлять».
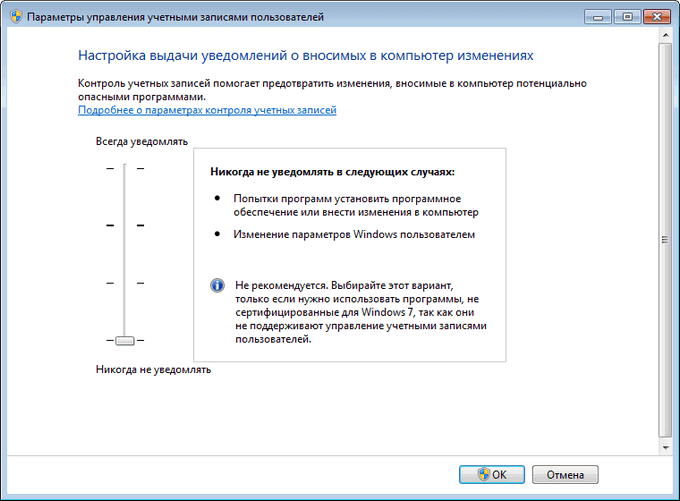
- Нажмите на кнопку «ОК», а затем подтвердите изменение настроек.
Отключение гаджетов рабочего стола
Гаджеты Виндовс 7 — интересный, но далеко не самый полезный инструмент, созданный для этого поколения операционной системы и в дальнейшем не получивший развития.
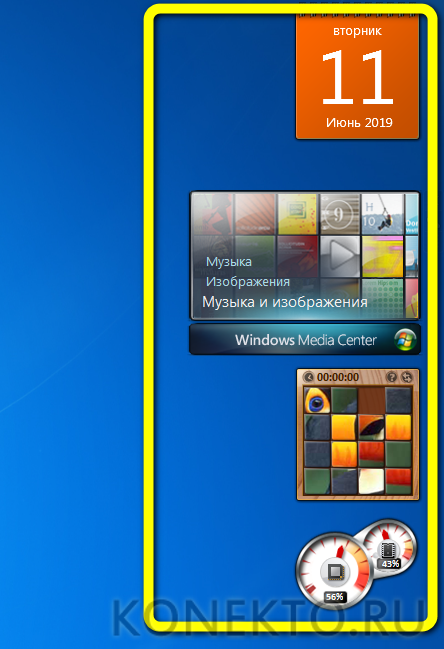
Пользователь, установивший на рабочий стол одно или несколько таких приложений, рано или поздно столкнётся со снижением производительности компьютера или ноутбука и, следовательно, необходимостью ускорения для возвращения былой мощности.
Удалить или отключить гаджеты рабочего стола на Windows 7 можно следующим образом:
Перейти в «Панель управления», раскрыв меню «Пуск».

Выбрать раздел «Оформление и персонализация».
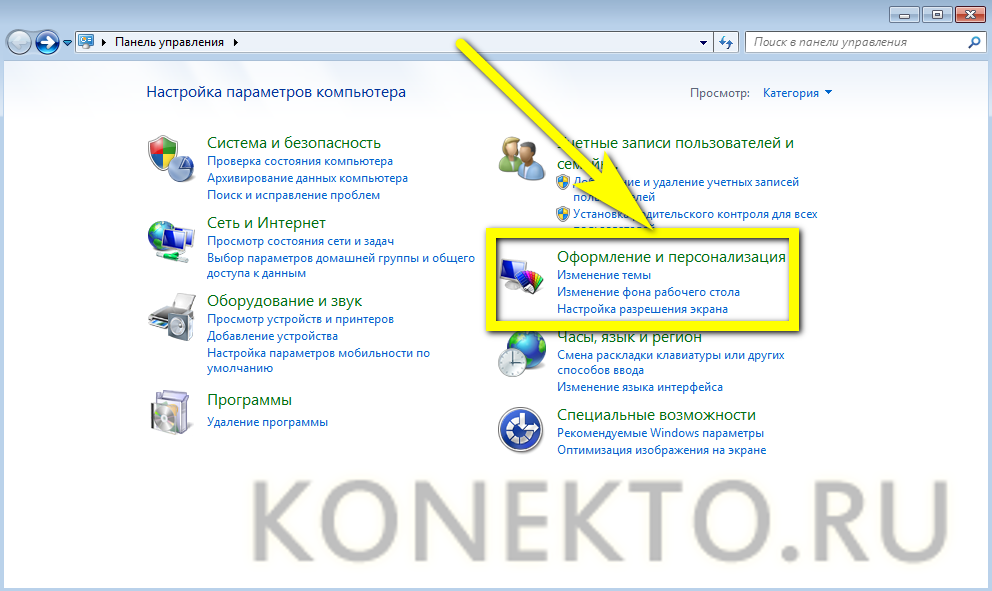
И подраздел «Гаджеты рабочего стола».
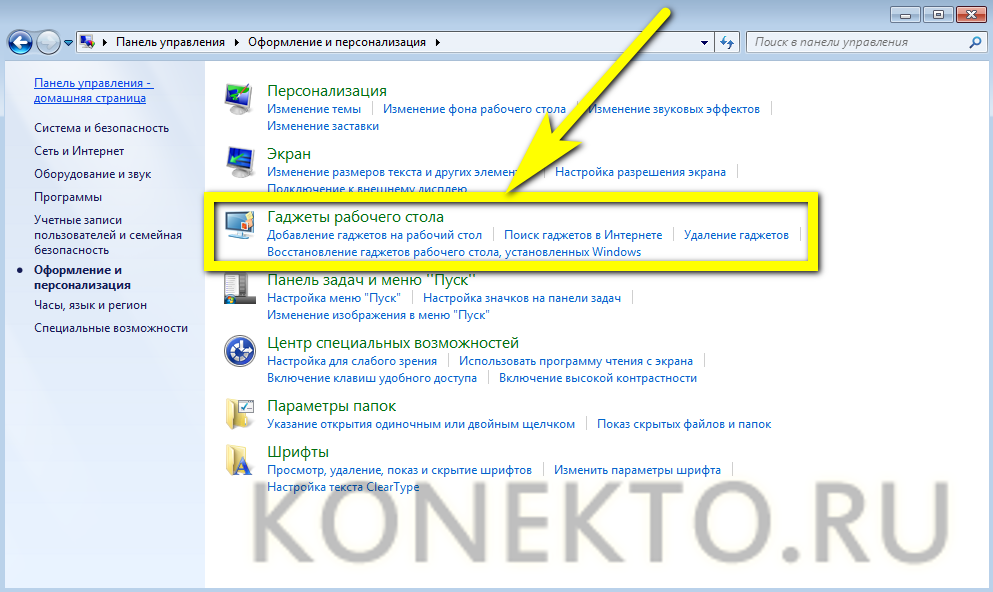
Здесь пользователь, найдя в списке ненужные элементы, может полностью избавиться от них, выделив каждый щелчком правой клавишей мыши и выбрав в контекстном меню опцию «Удалить».

После чего подтвердив своё решение.
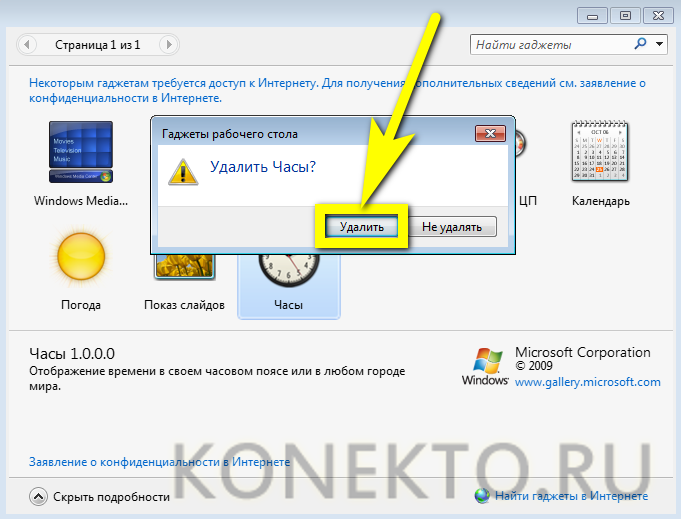
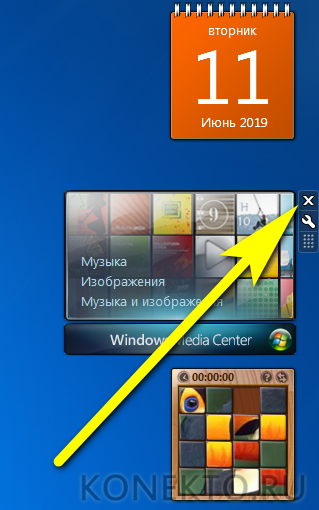
Диагностика оперативной памяти и реестра
Реестр windows 7 – это особая база с данными, которые содержат информацию о настройках оперативной системы, программах установки и прочих конфигурациях. К сожалению, такие реестры склонны к замусориванию. Обращение к данным происходит часто, что неблагоприятно сказывается на быстродействии персонального устройства. Реестры необходимо очищать для оптимизации компьютера.
Программы дефрагментации, которые встроены в память операционной системы, не имеют возможности работы с реестрами. Возникает необходимость в использовании сторонних утилит. В качестве примера опять же приведем Ccleaner (Рисунок 6). Программа является универсальной и помогает очищать компьютер от лишнего мусора. После загрузки приложения перейдите во вкладку Реестр и нажмите на «Поиск проблем». Когда программа произведет анализ данных, нажмите клавишу «Исправление».
Как оптимизировать файл подачки windows? Если винчестер разделен на несколько частей, то советуют переместить файл подкачки с системного на сторонний.
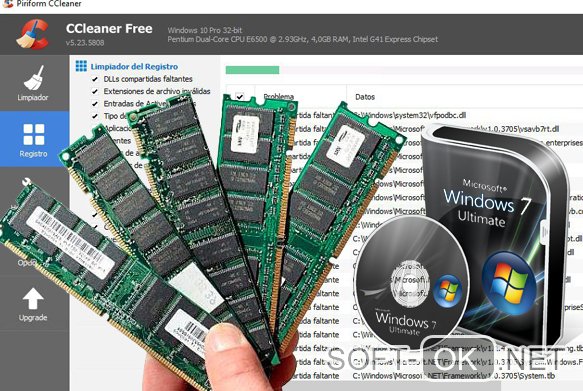
Рисунок 6. Интерфейс программы Ccleaner
Управление питанием
Последним оптимизируйте электрическое питание Windows 7. По умолчанию в системе используется сбалансированный режим – золотая середина между энергопотреблением и эффективностью работы ПК. Изменение плана питания может повысить производительность компьютера. Однако для ноутбуков его не рекомендуется трогать, ведь разработчик устройства уже выбрал оптимальные параметры питания для системы, в том числе при автономном функционировании ноутбука.
- Для изменения плана питания открываем окно «Выполнить» при помощи Win + R и запускаем в нём команду «powercfg.cpl».
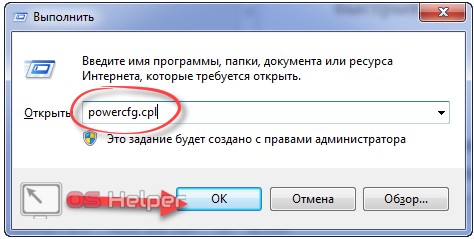
- Заходим в настройки схемы электрического питания.
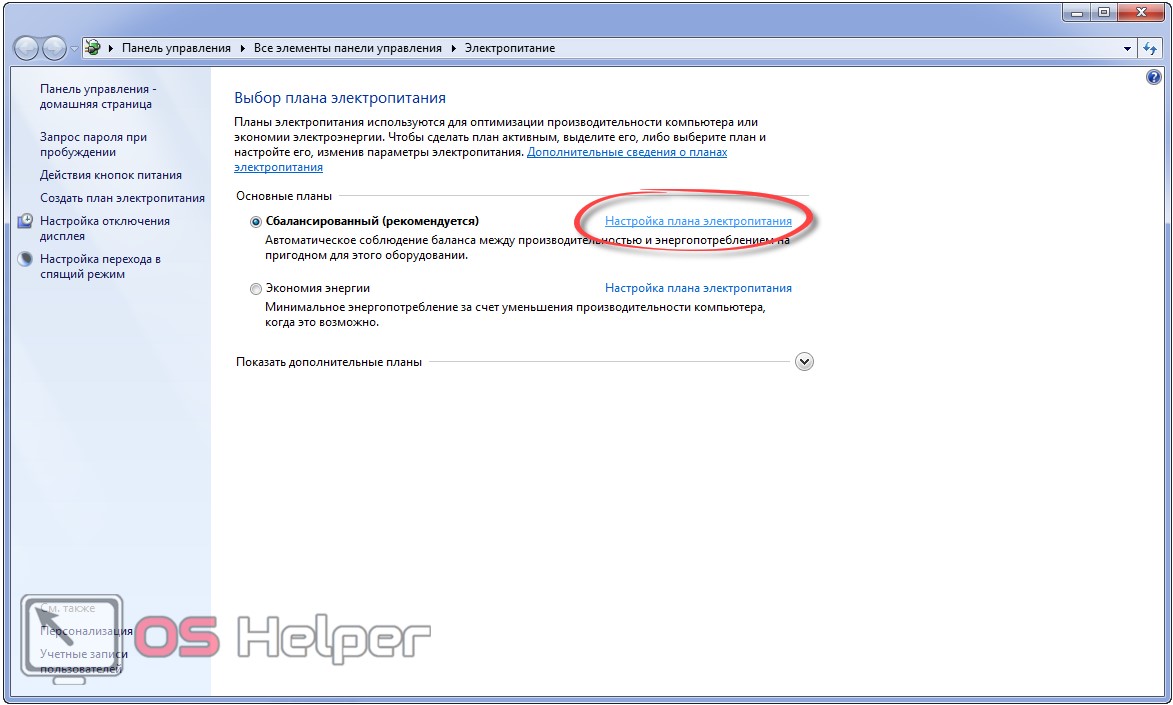
- Открываем окно дополнительных параметров.
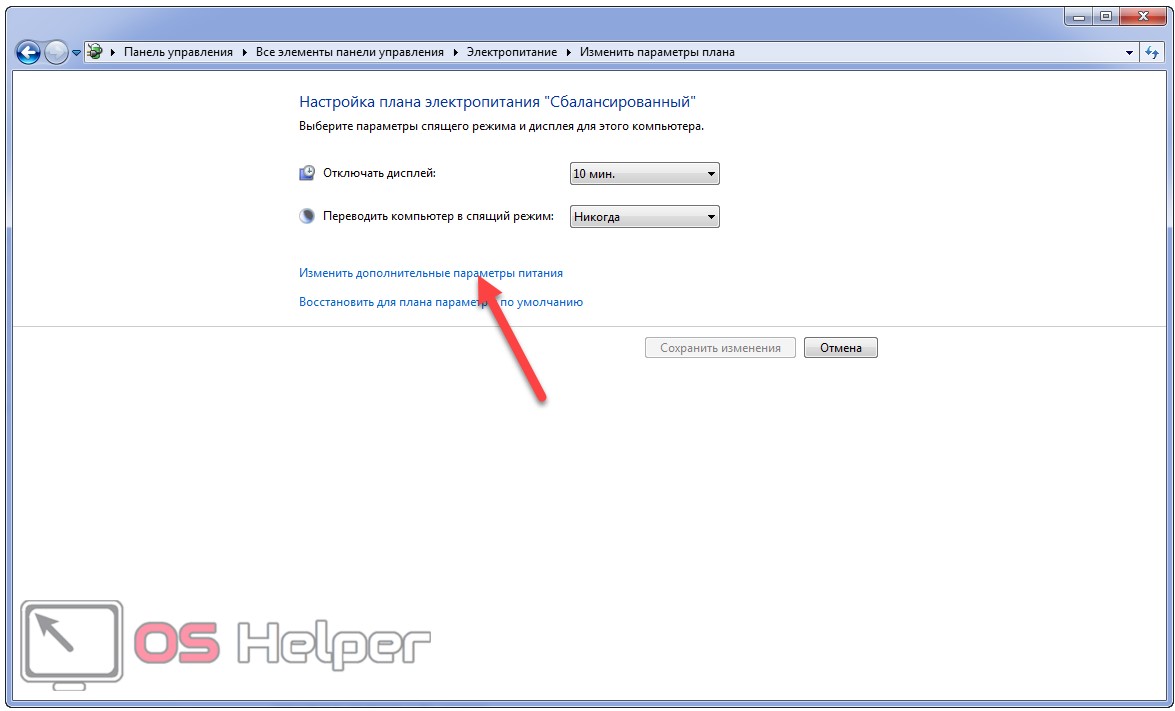
- В выпадающем списке выбираем «Высокая производительность» и сохраняем оптимальные параметры электропитания для системы.
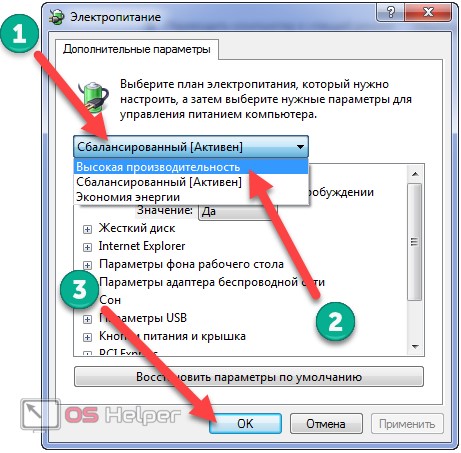
В итоге получим более быстрый компьютер, чем он был до выполнения настройки. Для ещё большего ускорения в качестве системного тома можете использовать SSD или добавить планку ОЗУ, но это уже иная история.
Периодическое выключение ПК
Часть пользователей использует функции гибернации или сна на своих компьютерах, чтобы быстро переходить к незаконченным делам. Это экономит время, которое бесполезно тратится на загрузку операционной системы.
В тоже время данные сохраняются в оперативной памяти. В памяти ПК накапливаются ошибки, различные сбои процессов и служб. С течением времени, из-за этого замедляется работа компьютера.
Перезапуск Windows поможет устранить некоторые проблемы. Чтобы очистить память и завершить работу всего программного обеспечения, необходимо время от времени отключать компьютер от электрической сети.
Сравнительная таблица: какую программу выбрать
| Функция/программа | Advanced SystemCare | CCleaner | Wise Registry Cleaner | Easy Cleaner | Red Button | AusLogics BoostSpeed | Glary Utilities | SpeedUpMyPC | Comodo System Cleaner | nCleaner |
| Чистка и ремонт системного реестра | + | + | + | + | + | + | + | + | + | + |
| Редактирование списка автозагрузки | + | + | + | + | + | + | + | |||
| Удаление лишних приложений и отключение служб Windows | + | + | + | + | + | + | + | + | ||
| Дефрагментация диска | + | + | + | + | ||||||
| Антивирусная защита | + | + | ||||||||
| Настройки производительности | + | + | + | + | + | |||||
| Оптимизация работы в сети | + | + | + | |||||||
| Конфиденциальность | + | + | + | + | + | + | + | + | + | |
| Удаление мусора | + | + | + | + | + | + | + | + | + | |
| Восстановление системы | + | + | + | + | ||||||
| Контроль запуска системы | + | + |
Как и следовало ожидать, самое большое количество необходимых для оптимизации работы системы утилит содержат универсальные пакеты. Но и у мини-программ есть свои сильные стороны. Они более компактны, удобны в работе, обладают развитыми специальными функциями и, как правило, бесплатны.
Специализированные программы значительно упрощают тонкую настройку Windows, автоматизируют процессы оптимизации и работают со многими опциями. Пользователь легко может подобрать программу под собственные потребности.
Очистка компьютера
Как уже говорилось выше, перед запуском любого приложения, игры и самой системы компьютер сначала считывает нужную для этого информацию с жёсткого диска, поочерёдно собирая раздробленные фрагменты. И чем больше на компьютере находится хлама и мусора, тем более трудный путь ему предстоит. Если вы хотите облегчить этот процесс и ускорить запуск всего и вся, нужно периодически избавляться от ненужного хлама, что является довольно простой задачей.
Удаление мусора
Помимо банальной чистки рабочего стола и удаления неиспользуемых программ, стоит избавиться от файлов, которые действительно называются «мусорными».
Всё, что в ней находится, можно удалять без всяких сожалений и малейшего риска навредить системе:
- Откройте меню «Пуск» и перейдите в параметры.Откройте меню «Пуск» и перейдите в параметры
- Откройте раздел «Система».Откройте раздел «Система»
- Во вкладке «Хранилище» выберите диск с системой.Во вкладке «Хранилище» выберите диск с системой
- Откройте временные файлы.Откройте временные файлы
- Отметьте всё галочками и нажмите «Удалить файлы».Отметьте всё галочками и нажмите «Удалить файлы»
- Вернитесь на вкладку «Хранилище» и включите контроль памяти для автоматизации процесса удаления временных файлов.Вернитесь на вкладку «Хранилище» и включите контроль памяти
Видео: как удалить временные файлы
Очистка реестра
Реестр Windows представляет собой общую иерархическую базу данных, в которой содержатся настройки системы и некоторых приложений. В силу различных обстоятельств реестр может забиваться ошибочной информацией, что не только замедляет работу компьютера, но и может иметь последствия в виде фатальных системных ошибок. К счастью, самостоятельно ничего чистить не придётся (очень сложно даже для опытных пользователей), а достаточно будет воспользоваться специализированной программой CCleaner.
- Загрузите бесплатную программу CCleaner и установите её.Загрузите бесплатную программу CCleaner и установите её
- Запустите CCleaner, откройте вкладку «Реестр» и запустите поиск проблем.Откройте вкладку «Реестр» и запустите поиск проблем
- Нажмите «Исправить выбранное».Нажмите «Исправить выбранное»
- Сохраните резервные копии на всякий случай.Сохраните резервные копии на всякий случай
- Нажмите «Исправить отмеченные». После завершения лечения перезагрузите компьютер.Нажмите «Исправить отмеченные»
Разгон процессора
Шаг 1.
Скачайте необходимые утилиты. Вам понадобится программы для бенчмаркинга и стресс-тестирования, чтобы правильно оценить результаты разгона. Также стоит скачать программы, позволяющие контролировать температуру кристалла процессора. Ниже мы привели список таких программ:
— CPU-Z — это простая программа монитор, которая позволит вам быстро увидеть текущую тактовую частоту и напряжение.

— Prime95 — это бесплатная программа бенчмаркинга, которая широко используется для стресс-тестирования. Она предназначена для запуска длительных стресс-тестов.
— LinX — еще одна программа стресс-тестирования. Очень удобная и гибкая в настройке программа для стресс-теста процессора. Данная программа загружает ЦП на все 100%. Поэтому иногда может казаться, что ваш компьютер завис. Наиболее оптимальная для тестирования стабильности.
— CoreTemp – бесплатная программа, позволяющая контролировать температуру кристалла ЦП в режиме реального времени. Можно использовать на постоянной основе вместе с гаджетом CoreTemp. Также в режиме реального времени отображает текущую частоту процессора, шины FSB и ее множитель.
Прежде чем начать разгон, запустите базовый стресс-тест. Это даст вам исходные данные для сравнения, а также покажет, есть ли какие-либо проблемы со стабильностью.
Шаг 2.
Проверьте вашу материнскую плату и процессор. Различные платы и процессоры имеют разные возможности, когда дело доходит до разгона. Первое, что нужно смотреть, разблокирован ли ваш множитель. Если множитель заблокирован, то разгон, скорее всего, осуществить не получится.
Шаг 3.
Откройте BIOS. Именно через него будет осуществляться разгон вашей системы. Чтобы его запустить, нажмите клавишу «Del» в первые секунды запуска компьютера (когда появляется POST экран).
Примечание
: в зависимости от модели компьютера, клавиши входа в BIOS могут меняться. Основные: «F10», «F2», «F12» и «Esc».
Шаг 4.
В новых и старых версиях BIOS вкладки могут отличаться. Обычно на старых компьютерах установлены BIOS версии AMI (American Megatrend Inc.) и Phoenix AWARD.
В Phoenix AWARD откройте вкладку «Frequency / Voltage Control». Это меню может называться по-другому, например, «overclock».
В AMI BIOS эта вкладка называется «Advanced» — «JumperFree Condiguration» или «AT Overclock».
В новых компьютерах предустановлена версия BIOS UEFI с полноценным графическим интерфейсом. Чтобы найти меню разгона, перейдите в расширенный режим и найдите вкладку «AI Tweaker» или «Extreme Tweaker».
Шаг 5.
Уменьшите скорость шины памяти. Это нужно для того, чтобы избежать ошибок в памяти. Данная опция может называться «Memory Multiplier» или «Frequency DDR». Переключите опцию в минимально возможный режим.

Шаг 6.
Увеличьте базовую частоту на 10%. Это соответствует примерно 100-150 МГц. Она также упоминается как скорость шины (FSB) и является базовой скоростью вашего процессора. Как правило, это более низкая скорость (100, 133, 200 МГц или больше), которая умножается на множитель, тем самым достигая полной частоты ядра. Например, если базовая частота составляет 100 МГц и множитель 16, тактовая частота будет равняться 1,6 ГГц. Большинство процессоров без проблем могут обрабатывать скачок в 10%. Повышение частоты на 10% будет соответствовать частоте шины FSB, равной 110 МГц и тактовую в 1,76 ГГц.
Шаг 7.
Запустите операционную систему, а затем стресс-тест. Например, откройте LinX и запустите его на несколько циклов. Параллельно откройте монитор температуры. Если нет никаких проблем, можете двигаться дальше. Если же тест на стабильность заканчивается неудачей или же наблюдается резкое повышение температуры, то вы должны прекратить разгон и сбросить настройки по умолчанию. Не позволяйте вашему процессору достичь температуры 85 ° C (185 ° F).
Шаг 8.
Продолжайте шаги 5 и 7 до тех пор, пока система станет неустойчивой. Запускайте стресс-тест каждый раз, когда вы поднимаете частоту. Нестабильность, скорее всего, будет вызвана из-за того, что процессор не получает достаточного питания.
Спорные методы оптимизации
В интернете многие рекомендуют спорное решение — отключение системных служб Windows. Отключение служб не окажет практически никакого влияния на быстродействие Windows.
На этом изображении вы видите пример из подобных рекомендаций, какие службы можно отключить в ОС Windows 7.

Отключение части этих служб может привести к проблемам в работе системы. Например, на компьютере возникли серьезные неполадки в работе Windows, а для решения проблемы нужно выполнить восстановление системы. Сделать это не получиться, потому что на устройстве отключена защита системы, не работают службы «Программный поставщик теневого копирования (Microsoft)» и «Теневое копирование тома».
Совет отключить службу «Дефрагментация диска» просто вреден. При дефрагментации выполняется оптимизация дискового пространства, оказывающая благотворное влияние на быстродействие системы.
Еще нужно учитывать, что многие службы отключены или не работают в обычном режиме работы Windows, потому что они запускаются вручную самим пользователем по мере надобности из параметров ОС, при выполнении различных операций.
Предлагают еще один неочевидный метод — дефрагментация реестра. Сама по себе эта процедура не нанесет вреда вашей системе. Реестр будет сжат, что предполагает более быстрое обращение к этим данным.
Вполне возможно, что этот совет был актуальным до времен Windows XP. На практике, после дефрагментации реестра ускорения работы системы не происходит, или вы его не заметите.
Использование программ для оптимизации компьютера
Часть предложенных действий можно выполнить с помощью сторонних приложений, предназначенных для оптимизации системы. В основном, это многофункциональные программы — комбайны, с поддержкой большого количества операций по оптимизации и очистке ПК.
Несмотря на удобство и универсальность, у этого способа есть недостатки, по сравнению с инструментами Windows. В результате очистки системы, возможно удаление части данных, которые необходимы для работы некоторых компонентов или приложений, потому что приложение-оптимизатор посчитало их ненужными.
Про программы, предназначенные для оптимизации операционной системы Windows, есть много статей на моем сайте.
Выводы статьи
Часть пользователей сталкивается с проблемами, связанными с низкой производительностью компьютера. Они вызваны объективными причинами: недостаточно мощного аппаратного обеспечения. Некоторые проблемы решаются с помощью программного обеспечения. Пользователь может провести оптимизацию Windows 7 для повышения производительности и ускорения работы операционной системы.
Похожие публикации:
- Автозагрузка Windows 7: настройка автозагрузки программ
- Переустановка Windows 7 без диска, флешки и BIOS
- Как открыть параметры папок в Windows — 10 способов
- Сравнение версий Windows 7: таблица
- Восстановление загрузчика Windows 7 — 3 способа